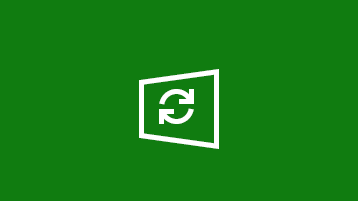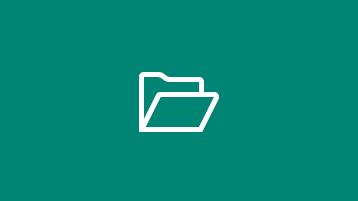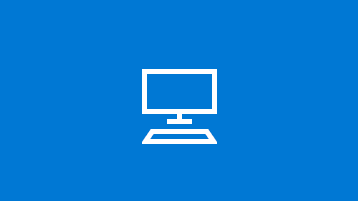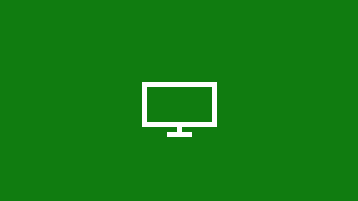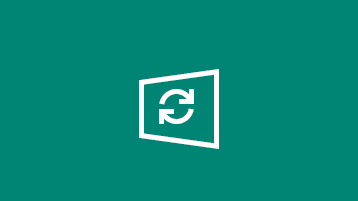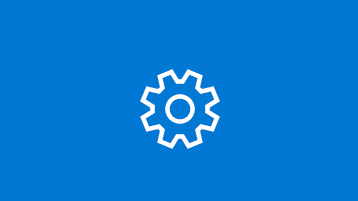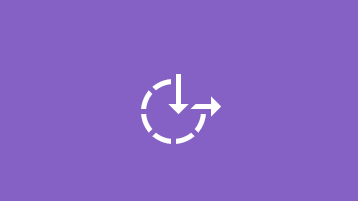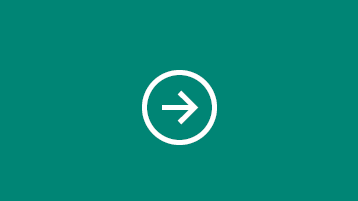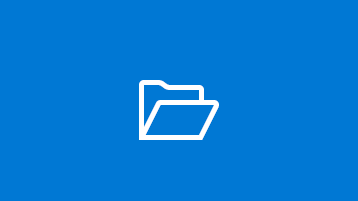- Windows help & learning
- What’s new in Windows 10?
- Explore Windows
- Помощь и обучение по Windows
- Новые возможности Windows 10
- Обзор Windows
- Горячая линия Microsoft
- Номера горячей линии Microsoft
- Как работает горячая линия?
- Альтернативные способы связи Microsoft
- Справка по учетной записи и выставлению счетов
- Исследуйте аккаунт и выставление счетов
- Используйте Microsoft 365 максимально эффективно
- Activate Windows 10
- Checking your activation status
- Methods of activation
- Activate using a digital license
- Activate using a product key
Windows help & learning
What’s new in Windows 10?
Find out what’s been added to recent Windows updates and learn how to get the Windows 10 October 2020 Update.
Explore Windows
Find out how to use Windows Update to keep your PC up to date, on your terms.
Learn how to free up drive space on your PC.
We have some suggestions to help make your Windows 10 PC run better.
Windows Security provides the latest antivirus protection for your PC, and we’ll show you how to use it.
Get the best display on your monitor
Windows looks at your monitor and determines the best display settings.
Learn how to update Windows 8 to Windows 8.1, if you can’t upgrade to Windows 10.
Find PC settings
Install devices, personalize your PC, and choose how Windows is configured in Settings.
Make your PC easier to use
Change accessibility settings to make your PC look, sound, and react the way you prefer.
Windows 7 support ended
Support for Windows 7 ended on January 14, 2020. Get the details and learn what it means for you.
Get ready for the big move
Moving to a Windows 10 PC? We’re happy to hear it and we’ve got the info you need to make a smooth transition.
Take your files with you
Learn how to move files off a Windows 7 PC with an external storage device.
Помощь и обучение по Windows
Новые возможности Windows 10
Узнайте о том, что было добавлено к последним обновлениям Windows и как получить обновление Windows 10 за октябрь 2020 г.
Обзор Windows
Пользуйтесь актуальными версиями
Узнайте, как использовать Центр обновления Windows, чтобы поддерживать свой ПК в актуальном состоянии, на ваших условиях.
Узнайте, как освободить место на диске компьютера.
Мы предлагаем несколько советов, которые помогут повысить эффективность работы вашего ПК с Windows 10.
Безопасность Windows обеспечивает новейшую антивирусную защиту для вашего компьютера. Мы покажем, как использовать это приложение.
Оптимальное качество изображения на мониторе
Windows анализирует характеристики вашего монитора и определяет оптимальные параметры изображения.
Узнайте, как обновить Windows 8 до Windows 8.1, если не удается перейти на Windows 10.
Поиск параметров компьютера
Установите устройства, персонализируйте свой ПК и выберите конфигурацию Windows в разделе «Параметры».
Упрощение работы с компьютером
Измените параметры специальных возможностей, чтобы добиться желаемого вида, звука и реакции компьютера.
Поддержка Windows 7 прекращена
Поддержка Windows 7 была прекращена 14 января 2020 г. Получите подробные сведения и узнайте, что это означает для вас.
Подготовка к переходу
Переходите на ПК с Windows 10? Мы рады это слышать! У нас есть необходимая информация, чтобы помочь вам плавно выполнить переход.
Возьмите файлы с собой
Узнайте, как переместить файлы с компьютера с Windows 7 на внешнее запоминающее устройство.
Горячая линия Microsoft
Российское отделение Microsoft обслуживание не только пользователей РФ, но также помогает юзерам Беларуси, Казахстана, Армении, Узбекистана, Грузии, Монголии, Кыргызстана, Туркменистана и Таджикистана. Для всех этих стран действует единая горячая линия, а также способы технической поддержки.
Номера горячей линии Microsoft
Дозвониться до службы технической поддержки Microsoft можно по номеру:
Первый номер представляет собой бесплатную горячую линию, но только при звонках с мобильных телефонов российских операторов на территории государства. При звонке из остальных стран, которые получают поддержку в России, за звонок будет снята плата в соответствии с тарифами мобильного оператора. Второй номер предлагается для дозвона жителям Москвы и области. Обе линии работают с понедельника по пятницу с 8 утра до 8 вечера, а в субботу с 10 утра до 6 вечера.
Для звонков связанных с работой и сотрудничеством необходимо звонить по телефону головного офиса в Москве:
Этот номер предназначен только для сотрудников и предполагаемых партнеров.
Как работает горячая линия?
При звонке на горячую линию для соединения с техническим специалистом нужного отдела, клиенту необходимо сообщить, с каким продуктом у него сложности:
- Windows;
- Office;
- Магазин;
- Почта;
- Учетная запись;
- xBox;
- OneDrive;
- Skype;
- Internet Explorer;
- Edge;
- Surface;
- Мобильное устройство.
Также требуется сообщить данные о той версии софта, которую клиент использует. В случае, если звонит корпоративный клиент, к примеру, школа по поводу софта для обучения, которая устанавливается массово на все компьютеры, это также необходимо сообщить или выбрать в голосовом меню.
На линии технической поддержки после получения базовых данных от клиента, сотрудники смогут четко подсказать, какой инструкции для решения проблемы нужно следовать. Также они могут провести информирование о новых возможностях продуктов или о том, как ими пользоваться.
Сотрудники технической поддержки обязаны очень детально рассказывать каждый шаг клиента, поэтому разговор часто длится продолжительное время (больше 10 минут). Хотя работают многоканальные телефоны, операторы горячей линии не всегда мгновенно отвечают на новые звонки.
Альтернативные способы связи Microsoft
Основной способ, как узнать нужную информацию, — самостоятельно найти ее на официальном сайте. Здесь есть доступные инструкции в разделе «Поддержка». Однако это не единственный способ решить проблему.
Microsoft имеет официальную группу в Facebook, где отвечает примерно в течение нескольких часов. Однако в социальной сети обсуждаются вопросы приобретения софта, а не проблемы с ним. Поэтому клиента с техническими неполадками рекомендуется обратиться к другим способам связи.
На официальном сайте в разделе «Поддержка» есть пункт «Обратиться в сообщество». Здесь можно посмотреть уже созданные темы других пользователей на том языке, который указан в настройках сайта. Пользователь может присоединиться к обсуждению или начать собственное. Сбоку находится панель «Обратная связь», однако она предназначена только для отзывов о форуме, но никак не для решения проблем софта.
Для разработчиков и корпоративных клиентов связаться с сотрудниками компании можно в соответствующих вкладках в разделе «Контакты» — «Для малого, среднего бизнеса и разработчиков» -> «Поддержка» (внизу страницу). Далее в зависимости от того, по какой ветке пройдет корпоративный клиент, предоставляется форма для обратной связи, а также возможность проверки статуса предыдущего своего обращения.
Справка по учетной записи и выставлению счетов
Учетные записи Microsoft
Учетные записи в Windows
Учетные записи в Office
Оплата и выставление счетов
Исследуйте аккаунт и выставление счетов
Держите свой аккаунт в безопасности
Безопасность в настоящее время является приоритетом для многих. Узнайте, что вы можете сделать, чтобы обеспечить безопасность своей учетной записи.
Возьмите под контроль свои личные данные
Microsoft серьезно относится к вашей конфиденциальности. Узнайте о нашей приверженности вам и вашей конфиденциальности.
Управление устройствами, на которых вы вошли
Найти, заблокировать или стереть утерянное или украденное устройство Windows 10, запланировать ремонт и получить поддержку.
Другие продукты и услуги Microsoft
Найдите справку по другим продуктам и услугам Microsoft, в которые вы входите, таким как Xbox, Skype и Outlook.com.
Используйте Microsoft 365 максимально эффективно
Коллекция мощных приложений для повышения производительности, которые вы можете использовать где угодно. Организуйте свою жизнь, расширяйте свои творческие способности и защищайте то, что важно.
Activate Windows 10
Activation helps verify that your copy of Windows is genuine and hasn’t been used on more devices than the Microsoft Software License Terms allow.
Checking your activation status
You’ll first want to find out if your Windows 10 is activated and linked to your Microsoft account.
It is essential that you link your Microsoft account to the Windows 10 license on your device. Linking your Microsoft account with your digital license enables you to reactivate Windows using the Activation troubleshooter whenever you make a significant hardware change.
To check activation status in Windows 10, select the Start button, and then select Settings > Update & Security and then select Activation . Your activation status will be listed next to Activation.
You’ll see one of these activation status messages on the Activation page:
Windows is activated
You are activated.
Microsoft account is not linked.
Windows is activated with a digital license
You are activated.
Your Microsoft account is not linked to your digital license.
Windows is activated with a digital license linked to your Microsoft account
You are activated.
Your Microsoft account is already linked to your digital license.
Windows is not activated
You are not activated.
You will see an error message explaining the failure.
You might need to purchase Windows 10 to activate.
If you need to purchase a license for your device, see «Purchase a Windows 10 license.»
If you have purchased a license for this device already and still receive an error message, continue to Methods of activation.
To link your Microsoft account, follow these instructions:
Sign in as an administrator to add your Microsoft account. To confirm you’re using an administrator account, select the Start button, then select Settings > Accounts > Your info . Under your name, you’ll see Administrator. If you’re not an administrator, see Create a local user or administrator account.
Confirm that the administrator account is also your Microsoft account by checking to see if an email address is displayed above Administrator. If an email address is displayed, this is a Microsoft account. If not, you’re logged in with a local account. If you don’t yet have a Microsoft account, see How to create a new Microsoft account.
Once you confirm that you’re an administrator and using your Microsoft account, go back to the Activation page, select Add an account, enter your Microsoft account and password, and then select Sign in.
After your Microsoft account has been added, on the Activation page you’ll see Windows is activated with a digital license linked to your Microsoft account.
Methods of activation
Depending on how you got your copy of Windows 10, you’ll need either a digital license or a 25-character product key to activate it. Without one of these, you won’t be able to activate your device.
A digital license (called a digital entitlement in Windows 10, Version 1511) is a method of activation in Windows 10 that doesn’t require you to enter a product key.
A product key is a 25-character code used to activate Windows. What you’ll see is PRODUCT KEY: XXXXX-XXXXX-XXXXX-XXXXX-XXXXX.
After determining which activation method you use, follow the steps in the corresponding Activate using a digital license or Activate using a product key.
Your activation method depends on how you got your copy of Windows 10.
If you got Windows 10 by.
Upgrading to Windows 10 for free from an eligible device running a genuine copy of Windows 7 or Windows 8.1
If you associated or signed onto a Microsoft Account or associated your MSA with your digital license, that will be your MSA containing the digital license.
Buying a Windows 10 Pro upgrade from the Microsoft Store app and successfully activated Windows 10
When purchasing from Microsoft Store, a confirmation email was sent to confirm the purchase. That email address (MSA) will contain the digital license.
Being a Windows Insider and upgrading to the newest Windows 10 Insider Preview build on an eligible device that was running an activated earlier version of Windows and Windows 10 Preview
The email address that you used for your Windows Insider login will likely be the MSA containing your digital license.
Buying genuine Windows 10 from the Microsoft Store app
When purchasing from Microsoft Store, a confirmation email was sent to confirm the purchase. That email address (MSA) will contain the digital license.
Buying a PC that came with Windows 10
Find your product key either on the device packaging or on the Certificate of Authenticity (COA) attached to your device.
Buying a box copy of Windows 10 from an authorized retailer
Find your product key on a label inside the Windows 10 box.
Buying a digital copy of Windows 10 from an authorized retailer
Find your product key in the confirmation email you received after buying Windows 10 or in a digital locker accessible through the retailer’s website.
A digital license will be given to your device for Windows 10 based on the valid product key you entered.
Having a Volume Licensing agreement for Windows 10 or MSDN subscription
Your product key is available through the web portal for your program.
Buying a new or refurbished device running Windows 10
Your product key is preinstalled on your device, included with the device packaging, or included as a card or on the Certificate of Authenticity (COA) attached to the device.
If you bought a refurbished PC, the refurbisher, not Microsoft, must provide you a product key.
Buying from the Microsoft Store online
Find your product key in the confirmation email that contains the order history.
If you don’t have a digital license or a product key, you can purchase a Windows 10 digital license after installation finishes. Here’s how:
Select the Start button.
Select Settings > Update & Security > Activation .
Select Go to Store.
This opens the Microsoft Store app where you can purchase a Windows 10 digital license.
Activate using a digital license
Digital licenses are associated with your hardware and linked to your Microsoft account, so there’s nothing you need to find on your PC. You’re all set once your PC is connected to the internet and you log in to your Microsoft account.
If you are using a digital license linked to a Microsoft account, you can run setup and skip the product key option by selecting I don’t have a product key. When you sign in with your Microsoft account and connect to the internet, you will be activated.
If you have a digital license for your device, you can reinstall the same edition of Windows 10 on this device without entering a product key.
Make sure that Windows 10 is activated before you try to reinstall it. To find out, select the Start button, and then select Settings > Update & Security > Activation . You’ll be able to confirm that your Windows 10 has been activated and that your Microsoft account is associated with your digital license.
Here are the possible messages that display on the Activation page:
Windows is activated with a digital license
Your Microsoft account is not linked to your digital license. Follow instructions for Linking your Microsoft account.
Windows is activated with a digital license linked to your Microsoft account
Your Microsoft account is already linked to your digital license.
If Windows 10 isn’t activated on your device, see Get help with Windows 10 activation errors for more info.
If your digital license is not linked to your Microsoft account, follow the steps under Checking your Activation status, Linking your Microsoft account.
Once you have your account linked, then you can run setup to reinstall Windows 10. For more info about how to create installation media to reinstall Windows 10, go to the Microsoft software download website. When creating installation media, make sure to choose the edition of Windows 10 that matches the edition already installed on your device.
During reinstallation, if you’re asked to enter a product key, you can skip this step by selecting I don’t have a product key. Windows 10 will automatically activate online after the installation is complete. If you linked your digital license with your Microsoft account, be sure to sign in to the Microsoft account that is linked to the digital license.
When you make a significant hardware change to your device, such as replacing the motherboard, Windows 10 might no longer be activated.
Make sure you associate your Microsoft account to your digital license to prepare for hardware changes. The association enables you to reactivate Windows using the Activation troubleshooter if you make a significant hardware change later. For more info, see Reactivating Windows 10 after a hardware change.
If you don’t have a digital license, you’ll use a product key to activate.
Activate using a product key
A product key is a 25-character code, that looks like this:
PRODUCT KEY: XXXXX-XXXXX-XXXXX-XXXXX-XXXXX
During installation, you’ll be prompted to enter a product key. Or, after installation, to enter the product key, select the Start button, and then select Settings > Update & Security > Activation > Update product key > Change product key.
To locate your product key, see the product key table in Activation methods, What activation method do I use, a digital license or a product key?
Note: Microsoft only keeps a record of product keys if you purchased from the Microsoft online store. You can find out if you purchased from Microsoft in your Microsoft account Order history. For more help, see Find your Windows product key.
If you have a product key, then you can use Change product key to activate Windows 10 in each of the following scenarios. Below is supplemental information that might help you with activation:
You’ll need to use a valid product key to activate Windows 10 on a device that has never had an activated copy of Windows 10 on it.
You’ll also need to use a valid product key if you’re installing an edition of Windows 10 that wasn’t previously activated on the device. For example, you’ll need a valid product key to install and activate Windows 10 Pro on a device that had Windows 10 Home installed.
During the installation, you’ll be asked to enter a valid product key. After the installation is complete, Windows 10 will automatically be activated online. To check activation status in Windows 10, select the Start button, and then select Settings > Update & Security > Activation .
If Windows 10 isn’t activated on your device, see Get help with Windows 10 activation errors for more info.
Note: In some cases, you might need to enter the Windows 10 product key that either came with the device packaging, was included as a card, or that appears on the Certificate of Authenticity (COA) attached to the device. If you don’t have a Windows 10 product key, you’ll have the option to buy one during installation.
When you buy a refurbished device running Windows 10, you’ll need to activate Windows using the product key on the Certificate of Authenticity (COA) that’s attached to your device.
If your original hardware manufacturer (OEM) changed the motherboard for you, your PC should reactivate automatically. If it doesn’t activate, your OEM might have provided a COA card with a 25-character key under a gray scratch cover. Follow these steps to get activated.:
Note: To remove the gray coating that conceals the product key, gently scratch it off using a coin or your fingernail.
Select the Start button, and then select Settings > Update & Security > Activation .
Select Change product key.
Type in the product key found on the COA and follow the instructions.
During reinstallation, you’ll be asked to enter a product key. When you type in your product key, you will have an activated edition of Windows 10.
If you finished setup and did not enter your product key, you can still enter your product key. Select the Start button, and then select Activation > Update product key > Change product key.
When you make a significant hardware change to your device, such as replacing the motherboard, Windows 10 might no longer be activated.
If you do not reinstall Windows, then you can select the Start button, and then select Activation > Update product key > Change product key to reactivate your device. Otherwise you can enter your product key during installation of Windows.
If your original hardware manufacturer (OEM) changed the motherboard for you, your PC should reactivate automatically. If it doesn’t activate, your OEM might have provided a COA card that has a gray coating over a 25-character key. Follow these steps to get activated.
Note: To remove the gray coating that conceals the product key, gently scratch it off using a coin or your fingernail.
Select the Start button, and then select Settings > Update & Security > Activation .
Select Change product key.
Type in the product key found on the COA and follow the instructions.