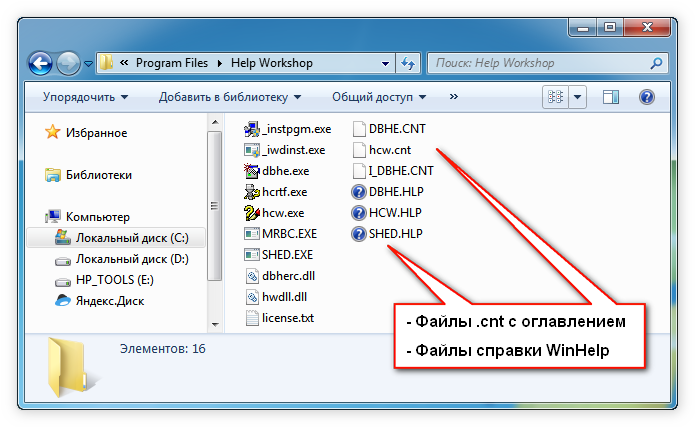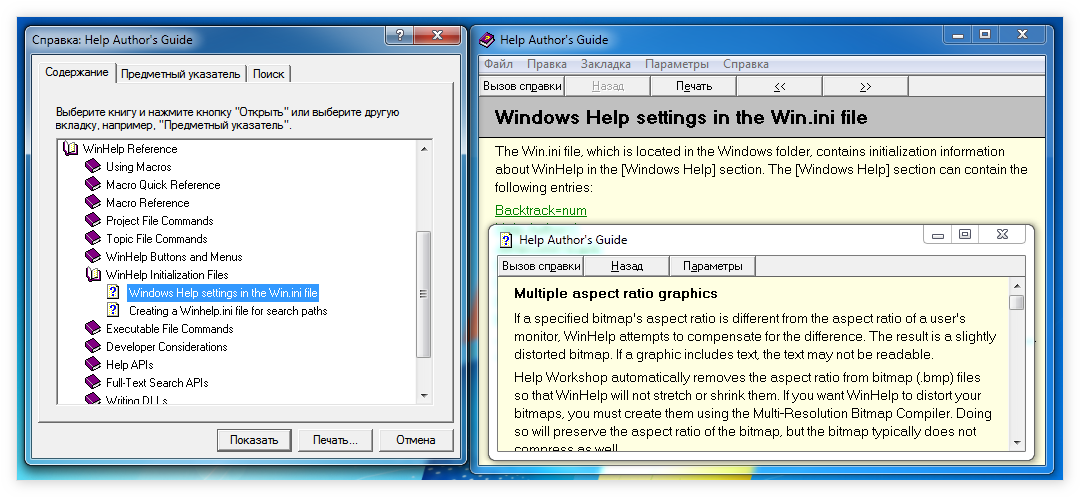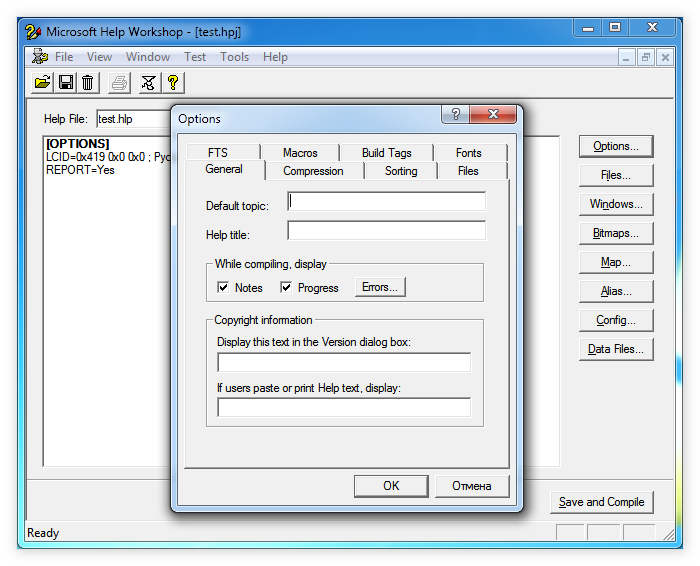Идентификация типов файлов, файлов и папок Identify File Types, Files, and Folders
При планировании миграции , если не MigDocs.xml, необходимо определить типы файлов, файлы, папки и параметры, которые необходимо перенести. When planning for your migration, if not using MigDocs.xml, you should identify the file types, files, folders, and settings that you want to migrate. Сначала необходимо определить стандартные расположения файлов на каждом компьютере, например «Мои документы». First, you should determine the standard file locations on each computer, such as My Documents. , C:\Data и указанные компанией расположения, такие как \EngineeringDrafts. , C:\Data , and company-specified locations, such as \EngineeringDrafts. Затем необходимо определить и найти нестандартные расположения. Next, you should determine and locate the non-standard locations. Для нестандартных местоположений рассмотрите следующие вопросы: For non-standard locations, consider the following:
Типы файлов. File types. Подумайте, какие типы файлов необходимо включить и исключить из миграции. Consider which file types need to be included and excluded from the migration. Этот список можно создать на основе распространенных приложений, используемых в организации. You can create this list based on common applications used in your organization. Приложения обычно используют определенные расширения имен файлов. Applications normally use specific file name extensions. Например, MicrosoftOffice Word в основном использует расширение DOC, DOCX и DOTX. For example, MicrosoftOffice Word primarily uses .doc, .docx and .dotx file name extension. Однако он также использует другие типы файлов, например шаблоны (DOT-файлы), реже. However, it also uses other file types, such as templates (.dot files), on a less frequent basis.
Исключенные расположения. Excluded locations. Рассмотрите расположения на компьютере, которые следует исключить из миграции (например, %WINDIR% и Program Files). Consider the locations on the computer that should be excluded from the migration (for example, %WINDIR% and Program Files).
Новые расположения. New locations. Определите, куда следует перенести файлы на компьютер назначения, например \My Documents, назначенную папку или папку, которая соответствует имени и расположению файлов на компьютере источника. Decide where files should be migrated to on the destination computer for example, \My Documents, a designated folder, or a folder matching the files’ name and location on the source computer. Например, у вас могут быть общие данные на компьютере-источнике или вы можете очистить документы за пределами профилей пользователей в этой системе. For example, you might have shared data on source machine or you might wish to clean up documents outside the user profiles on the source system. Определите все данные, которые должны быть перенаправлены в новое расположение на этапе применения. Identify any data that needs to be redirected to a new location in the apply phase. Это можно сделать с помощью правил изменения расположения. This can be accomplished with location modify rules.
После проверки типов файлов и файлов, с которыми пользователи регулярно работают, необходимо найти их. Once you have verified which files and file types that the end users work with regularly, you will need to locate them. Файлы могут быть сохранены в одной папке или на диске. Files may be saved to a single folder or scattered across a drive. Отправной точкой для поиска типов файлов, которые необходимо включить, является просмотр зарегистрированных типов файлов на компьютере. A good starting point for finding files types to include is to look at the registered file types on the computer.
Поиск зарегистрированных типов файлов на компьютере под управлением Windows7 или Windows8 To find the registered file types on a computer running Windows7 or Windows8
Нажмите Начать. Click Start. Откройте панель управления, щелкните «Домашняя панельуправления» и выберите «Программы». Open Control Panel, click Control Panel Home, and click Programs.
Щелкните «Программы по умолчанию» и выберите «Связать тип файла или протокол с программой». Click Default Programs, and click Associate a file type or protocol with a program.
На этом экране отображаются зарегистрированные типы файлов. On this screen, the registered file types are displayed.
File Types and File Associations
This section on file types and file associations is organized as follows:
Additional Resources
- Set Program Access and Computer Defaults (SPAD) is a Windows Control Panel which allows users with administrative privilege to set a machine default and hide or show an application. Media, Mail, Browser, Messenger and Java applications are examples of applications registered in SPAD. Set Your Default Programs (SYDP) is a Windows Control Panel, that works with limited privileges, and permits users to set a user default. Any application can register in SYDP. For information about SPAD and SYDP application registration, see Guidelines for File Associations and Default Programs, and Set Program Access and Computer Defaults (SPAD).
- For related conceptual background, see Overview of Verbs and File Associations.
- To create a Shell data store, see Implementing the Basic Folder Object Interfaces.
For related reference documentation, see the following topics:
- To execute a verb on a Shell item, see the InvokeVerb method.
- To retrieve a collection of verbs that can be executed on a Shell item, see the Verbs method.
- For performing an operation on a specified file, see either the ShellExecute or ShellExecuteEx functions.
- For a list of default perceived types, see the PERCEIVED enumeration.
- To retrieves a file’s perceived type based on its extension, see the AssocGetPerceivedType function.
Файлы справки (WinHelp) Help Files (WinHelp)
Указанные ниже файлы создаются, когда вы добавляете в приложение поддержку справки типа WinHelp, установив флажок Контекстная справка и выбрав Формат WinHelp на странице Дополнительные функции мастера приложений MFC. The following files are created when you add the WinHelp type of Help support to your application by selecting the Context-sensitive help check box and then selecting WinHelp format in the Advanced Features page of the MFC Application Wizard.
| Имя файла File name | Расположение каталога Directory location | Расположение в обозревателе решений Solution Explorer location | Описание Description |
|---|---|---|---|
| Имя_проекта.hpj Projname.hpj | Имя_проекта\hlp Projname\hlp | Исходные файлы Source Files | Файл проекта справки используется компилятором справки в целях создания файла справки для элемента управления или программы. The Help project file used by the Help compiler to create your program or control’s Help file. |
| Имя_проекта.rtf Projname.rtf | Имя_проекта\hlp Projname\hlp | Файлы справки Help Files | Содержит шаблоны разделов, которые можно изменять, а также сведения о настройке HPJ-файла. Contains template topics that you can edit and information on customizing your .hpj file. |
| Имя_проекта.cnt Projname.cnt | Имя_проекта\hlp Projname\hlp | Файлы справки Help Files | Предоставляет структуру для окна Содержимое в справке Windows. Provides the structure for the Contents window in Windows Help. |
| Makehelp.bat Makehelp.bat | ProjName Projname | Исходные файлы Source Files | Используется системой для сборки проекта справки при компиляции проекта. Used by the system to build the Help project when the project is compiled. |
| Print.rtf Print.rtf | Имя_проекта\hlp Projname\hlp | Файлы справки Help Files | Создается, если проект включает поддержку печати (по умолчанию). Created if your project includes printing support (the default). Описывает команды и диалоговые окна печати. Describes the printing commands and dialog boxes. |
| *.bmp *.bmp | Имя_проекта\hlp Projname\hlp | Файлы ресурсов Resource Files | Содержат изображения для различных формируемых разделов в файлах справки. Contain images for the different generated help file topics. |
Поддержку WinHelp можно добавить в проект элемента управления ActiveX MFC, выбрав Создать файлы справки на вкладке Параметры приложения мастера элементов управления ActiveX MFC. You can add WinHelp support to an MFC ActiveX Control project by selecting Generate help files in the Application Settings tab of the MFC ActiveX Control Wizard. Когда вы добавляете поддержку справки в элемент управления ActiveX MFC, в проект добавляются следующие файлы: The following files are added to your project when you add Help support to an MFC ActiveX control:
Формат WinHelp
Разработанный на смену Microsoft QuickHelp, формат WinHelp на протяжении полутора десятилетий был стандартом отрасли и популярным форматом справки для операционных систем семейства Windows, начиная с версии 3.0 до XP. Для Windows Vista, Windows 7, Windows 8 и 8.1 средство для просмотра файлов WinHelp можно и сегодня бесплатно скачать на сайте компании Майкрософт. Начиная с Windows 10 формат WinHelp не поддерживается.
Сводная информация
Наименование :
WinHelp (Microsoft Windows Help, .HLP) — устаревший формат файлов справки для организации справочной системы.
Расширение файлов:
Платформы:
Windows 3.0 – Windows XP
Программа:
Microsoft Help Workshop
Файлы .hlp можно открыть при помощи браузера для просмотра справки winhelp.exe или winhlp32.exe.
Начиная с Windows Vista в составе дистрибутива нет средства для просмотра файлов справки в формате WinHelp. Для Windows Vista, Windows 7, Windows 8 и 8.1 его можно бесплатно скачать из Центра загрузки Майкрософт и установить.
В Windows 10, Windows Server 2012 и более поздних версиях данного семейства ОС WinHelp не поддерживается.
Разработчик, 1-й релиз:
Майкрософт, 1987 г.
Первую версию WinHelp разработал Флойд Роджерс (Floyd Rogers) в 1987 г.
В 1992 г. разработку WinHelp возглавил Ральф Уолден (Ralph Walden), автор Microsoft QuickHelp, выпустивший WinHelp 4.0.
История:
1987-1989 — выход WinHelp 1.х и WinHelp 2.0 с ранними версиями Word и Excel.
1990 —WinHelp 3.0 вышел в мае с Windows 3.0;
1992 —WinHelp 3.1 вышел в марте с Windows 3.1;
1995 — WinHelp 4.0 с Windows 95/NT;
2006 — Майкрософт объявили о прекращении разработки и поддержки WinHelp.
2009 — 14 октября Майкрософт объявила о возможности загрузки браузера справки winhlp32.exe для Windows 7.
Формат — предшественник:
WinHelp был создан для замены Microsoft QuickHelp (система текстовой справки / character based help для OS/2, разработанная Ральфом Уолденом в 1987 г., которая была позднее портирована в MS-DOS).
Формат-преемник:
Поддержка контекстной
справки:
Возможность изменения
внешнего вида под пользователя:
В современном смысле – нет.
Как выглядит WinHelp
Справка в формате WinHelp — это файл(ы) с расширением .hlp. С ними могут поставляться файлы в формате .cnt, содержащие оглавление справки. Их наличие не обязательно.
При запуске файла WinHelp открывается либо оглавление, либо указатель, либо раздел (topic), выбранный разработчиком справки как раздел по умолчанию. Оглавление, указатель и поиск располагаются в отдельном окне на соответствующих вкладках. Текст раздела справки, выбранного в оглавлении, открывается также в отдельном окне, для которого разработчик может задать размер и расположение. Работая со справкой, пользователи могут перемещать окна, а также менять их размеры. Пользовательские размеры и положение окон справки могут сохраняться между сессиями. Окна справки могут также каждый раз открываться с использованием значений, заданных по умолчанию в настройках проекта.
В верхней части окна с текстом справки может отображаться меню с командами: Файл, Правка, Закладка, Параметры, Справка. Под ним или вместо него могут отображаться кнопки Вызов справки (открыть окно с содержанием, указателем и поиском, которое может закрываться при открытии раздела), Вперед, Назад, Печать, Параметры и т.д. Ниже расположена область отображения текста раздела. Заголовок раздела, как правило, выделен жирным и может либо прокручиваться с текстом раздела, либо быть статичным. Для заголовка и текста раздела можно задать разный цвет фона. Текст справки может содержать ссылки на другие разделы, а также ссылки для открытия всплывающих подсказок (например, определений терминов). Ссылки на другие разделы обычно отображаются как текст зеленого цвета с двойным подчеркиванием (цвет можно изменить). Ссылки, открывающие всплывающие подсказки, обычно оформлены как текст зеленого цвета, подчеркнутый курсивом.
Как работает WinHelp
При открытии файла справки WinHelp операционная система создает в этой же папке или в папке «%LOCALAPPDATA%\Help» (например, в Windows 7 C:\Users\User\AppData\Local\Help) файл с расширением .gid, содержащий такую информацию о .hlp-файле, как размер окна и месторасположение файла. Когда пользователь в окне справки переходит на вкладку с предметным указателем или поиском, операционная система создает в той же папке файл с расширением .fts (full text search). Пользовательские заметки и закладки (annotations and bookmarks), созданные во время работы со справой, сохраняются в файлах с расширениями .ann и .bmk.
Как создать WinHelp
Справка в формате WinHelp представляет собой один или несколько текстовых файлов в формате .rtf, а также рисунки в формате .bmp, скомпилированные в файл формата .hlp. Чтобы создать справку в формате WinHelp, необходимо:
- подготовить текст разделов справки в любом текстовом редакторе, позволяющем работать с документами в формате .rtf;
- подготовить графику в формате .bmp или .shg (не обязательно);
- собрать справку при помощи программы Microsoft Help Workshop (либо аналогичной программы для создания справки в формате WinHelp).
Для сборки .hlp-файла минимально необходимы один или несколько файлов в формате .rtf и файл проекта в формате .hpj. Полный список исходных файлов следующий:
- .hpj – файл проекта справки; создается и редактируется программой Microsoft Help Workshop; содержит данные о файлах с текстом и рисунками, которые необходимо включить в справку, о размере окна справки, его цветовой схеме, вызове справки из приложения и т.д.
- .cnt — оглавление для файла справки;
- .bmp — файлы рисунков, использованных в справке (.bmp, .wmf или .shg);
- .shg — segmented hyper graphics; файл, содержащий рисунок и карту ссылок (щелкнув различные части рисунка, пользователь может открыть разные разделы справки); создается программой exe, входящей в состав Microsoft Help Workshop, либо аналогичными программами.
- .rtf — файл(ы) с текстом справки, который размечен особым образом.
В .rtf-файлах используется следующая разметка текста. Разделы (topics) отделяется друг от друга разрывами страниц. В тексте раздела используются следующие сноски:
- # — идентификатор раздела (topic ID), используется для создания ссылок на данный раздел; данная сноска обязательна;
- $ — название раздела, как оно будет отображаться в оглавлении и других местах;
- К — ключевые слова для указателя;
- А — ключевые слова для формирования ссылок «Смотрите также» (See Also), A-keywords или associative keywords;
- * — теги сборок;
- + — сноски с данными о последовательности просмотра;
- ! — макрос, который будет запущен при открытии раздела.