- How to format a new hard drive on Windows 10
- How to format existing partition using Disk Management
- How to create and format partition using Disk Management
- More Windows 10 resources
- Halo: MCC’s live service elements make it better, not worse
- Microsoft’s Surface Duo is not ‘failing up’
- Here’s what you can do if Windows 10 update KB5001330 is causing issues
- These are the best PC sticks when you’re on the move
- Формат Format
- Синтаксис Syntax
- Параметры Parameters
- Remarks Remarks
- Примеры Examples
How to format a new hard drive on Windows 10
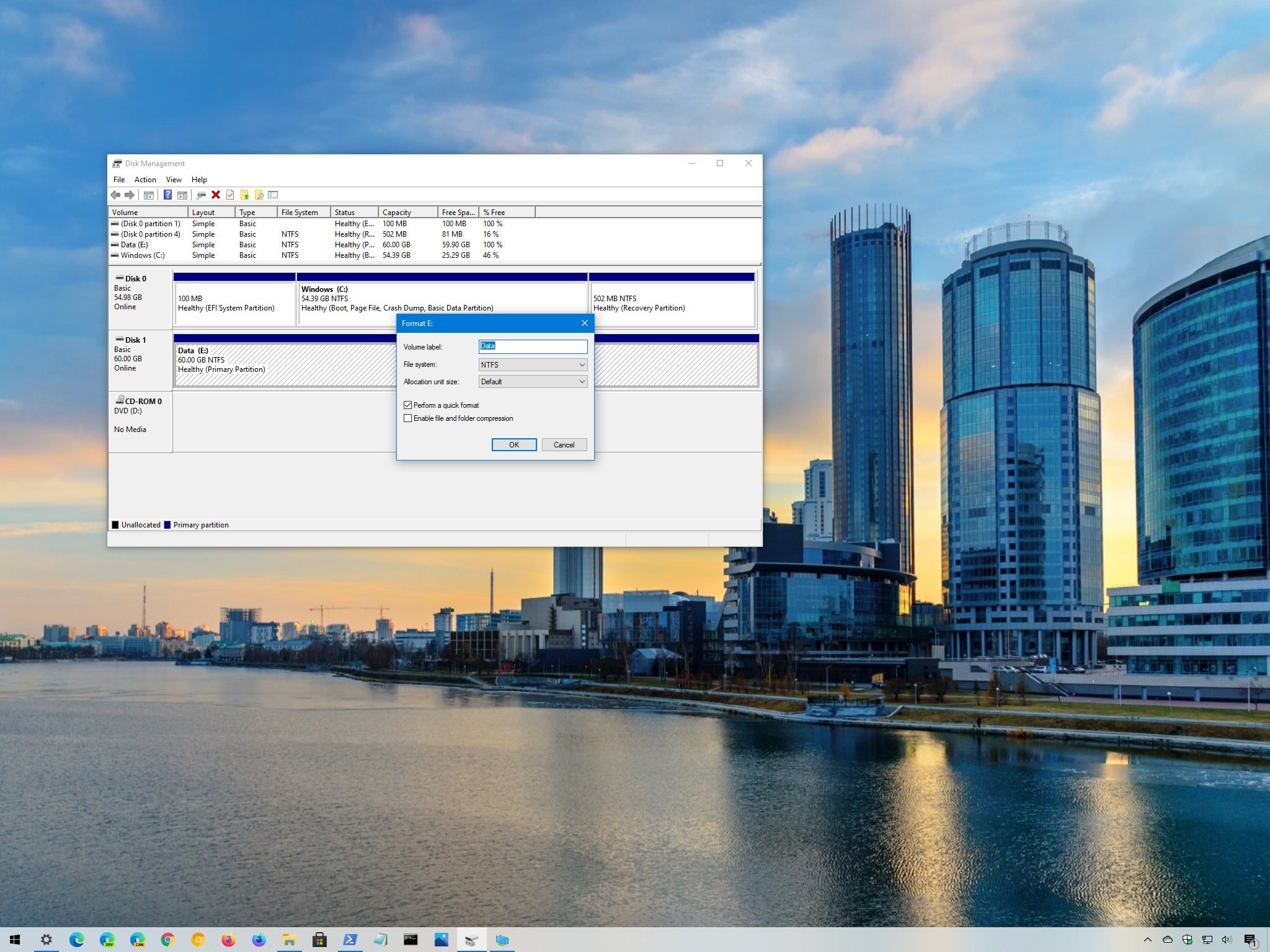
On Windows 10, when connecting a new internal or external hard drive, it’s important to spend the time to format it before storing files. You want to do this to make sure that the drive is empty, working as expected, and free of malware that might otherwise harm the current setup and files. It’s also important to format the storage to ensure that it’s using the proper settings to avoid compatibility problems.
Whenever you format a hard drive, the data will be deleted, since part of the process includes purging the file system table that tracks the locations of the files written on disk. The process will then define the area where files will be stored, and a compatible file system (such as NTFS, FAT32, or exFAT) will be applied to organize the new content. The system will continue to detect the previous data, but it’ll identify that information as available space to store new data.
Windows 10 includes many methods to format a hard drive, but using Disk Management is perhaps one of the best options for most users.
In this Windows 10 guide, we’ll walk you through the steps to properly format a traditional hard drive or Solid-State Drive (SSD), whether it already has a partition or was never initialized.
How to format existing partition using Disk Management
When you’re dealing with a drive that already has a partition, you can format the existing partition to delete its files and start with a clean storage.
To format a partition using Disk Management, use these steps:
- Open Start.
- Search for Create and format hard disk partitions and click the top result to open the Disk Management console.
Right-click the new hard drive and select the Format option.

Check the Perform a quick format option.

Quick tip: The quick format option wipes the drive fast, but it doesn’t check for problems. On the other hand, when clearing the option, a full format will be performed, which not only wipes the drive clean, but it’ll also check for bad sectors. It’s an option that could take many hours depending on the size, but it’s a good practice to make sure the drive is in working conditions.
Once you complete the steps, the tool will format the selected partition on the drive, and then you can begin storing files.
How to create and format partition using Disk Management
In the case that you have a hard drive that was never partitioned and formatted, it will not appear in File Explorer, and you’ll have to initialize, create a new partition, and then format it before you can use it.
Usually, you can tell a hard drive doesn’t have a partition, because it will not appear in File Explorer, and on Disk Management, it’ll show up as unallocated space.
To set up a new hard drive with raw space on Windows 10, use these steps:
- Open Start.
- Search for Create and format hard disk partitions and click the top result to open the Disk Management console.
Right-click the hard drive marked as «Unknown» and «Not Initialized» and select the Initialize Disk option.

Select the partition style:
- Master Boot Record (MBR) for hard drives smaller than 2TB in size.
- GUID Partition Table (GPT) for hard drives larger than 2TB in size.

Right-click the Unallocated space part of the storage, and select the New Simply Value option.

Under the «Simple volume size in MB» section, leave the default size if you’re planning to use the entire hard drive to store files. Otherwise, specify the amount of space in megabytes you want to allocate for the partition.

Use the «Assign the following drive letter» drop-down menu to select a new drive letter.

Check the Perform a quick format option.

Quick tip: To perform a full format that includes a disk check, clear the quick format option. If you use the full format option, remember that it can take many hours to complete depending on the size.
After you complete the steps, the new hard drive will be initialized, partitioned, and properly formatted.
If the drive is exhibiting problems using the Disk Management tool, as a result of data corruption or another issue, you can use the DiskPart command-line tool to resolve the problem.
We’re focusing this guide on Windows 10, but these instructions should also work on Windows 8.1 and Windows 7.
More Windows 10 resources
For more helpful articles, coverage, and answers to common questions about Windows 10, visit the following resources:
Halo: MCC’s live service elements make it better, not worse
Halo: The Master Chief Collection is more popular than ever, but some fans don’t agree with the live service approach 343 Industries has taken with it. Here’s why those elements are, at the end of the day, great for the game and for Halo overall.
Microsoft’s Surface Duo is not ‘failing up’
Microsoft announced this week that it was expanding Surface Duo availability to nine new commercial markets. While Surface Duo is undoubtedly a work in progress, this is not a sign of a disaster. It’s also doesn’t mean that Surface Duo is selling a ton either. Instead, the reason for the expansion is a lot more straightforward.
Here’s what you can do if Windows 10 update KB5001330 is causing issues
In this guide, we’ll show you the steps to get rid of the update KB5001330 to fix profile, gaming, and BSoD problems with the Windows 10 October 2020 Update and May 2020 Update.
These are the best PC sticks when you’re on the move
Instant computer — just add a screen. That’s the general idea behind the ultra-portable PC, but it can be hard to know which one you want. Relax, we have you covered!
Формат Format
Область применения: Windows 10, Windows Server 2016 Applies to: Windows 10, Windows Server 2016
Форматирует диск для приема файлов Windows. Formats a disk to accept Windows files. Для форматирования жесткого диска необходимо быть членом группы администраторов. You must be a member of the Administrators group to format a hard drive.
В консоли восстановления можно также использовать команду Format с различными параметрами. You can also use the format command, with different parameters, from the Recovery Console. Дополнительные сведения о консоли восстановления см. в разделе Среда восстановления Windows (Windows RE). For more information about the recovery console, see Windows Recovery Environment (Windows RE).
Синтаксис Syntax
Параметры Parameters
| Параметр Parameter | Описание Description |
|---|---|
| Указывает точку подключения, имя тома или букву диска (с последующим двоеточием) диска, который требуется отформатировать. Specifies the mount point, volume name, or drive letter (followed by a colon) of the drive that you want to format. Если не указать ни один из следующих параметров командной строки, команда Format использует тип тома для определения формата диска по умолчанию. If you do not specify any of the following command-line options, format uses the volume type to determine the default format for the disk. | |
/FS: | Указывает тип файловой системы (FAT, FAT32, NTFS). Specifies the type of file system (FAT, FAT32, NTFS). | |
| /v: /v: | Задает метку тома. Specifies the volume label. Если опустить параметр командной строки /v или использовать его без указания метки тома, будет предложено ввести метку тома после завершения форматирования. If you omit the /v command-line option or use it without specifying a volume label, format prompts you for the volume label after the formatting is complete. Введите параметр с синтаксисом /v:, чтобы запрос на ввод метки тома не появлялся. Use the syntax /v: to prevent the prompt for a volume label. Если вы форматируете несколько дисков одной командой format, всем дискам будет присвоена одинаковая метка тома. If you use a single format command to format more than one disk, all of the disks will be given the same volume label. |
| / /a: | Указывает размер единицы размещения для томов FAT, FAT32 или NTFS. Specifies the allocation unit size to use on FAT, FAT32, or NTFS volumes. Если не указать унитсизе, он будет выбран в зависимости от размера тома. If you don’t specify unitsize, it’s chosen based on volume size. Для общего использования настоятельно рекомендуется применять параметры по умолчанию. Default settings are strongly recommended for general use. В следующем списке представлены допустимые значения для NTFS, FAT и FAT32 унитсизе: The following list presents valid values for NTFS, FAT, and FAT32 unitsize:
Файловые системы FAT и FAT32 также поддерживают значения 128 KБ и 256 KБ для секторов размером больше 512 байт. FAT and FAT32 also support 128K and 256K for a sector size greater than 512 bytes. |
| /q /q | Выполняет быстрое форматирование. Performs a quick format. Удаляет файловую таблицу и корневой каталог ранее отформатированного тома, но не выполняет посекторную проверку на наличие плохих областей. Deletes the file table and the root directory of a previously formatted volume, but does not perform a sector-by-sector scan for bad areas. Параметр командной строки /q следует использовать для форматирования только ранее отформатированных томов, о которых известно, что они имеют хорошее состояние. You should use the /q command-line option to format only previously formatted volumes that you know are in good condition. Обратите внимание, что /q переопределяет /p. Note that /q overrides /p. |
| ключа /f: | Задает размер форматируемого гибкого диска. Specifies the size of the floppy disk to format. По возможности используйте этот параметр командной строки вместо параметров командной строки /t и /n . When possible, use this command-line option instead of the /t and /n command-line options. В Windows допустимыми являются следующие значения размера: Windows accepts the following values for size:
|
/t:| Задает количество дорожек на диске. Specifies the number of tracks on the disk. По возможности используйте параметр командной строки /f . When possible, use the /f command-line option instead. Параметр /t должен использоваться только вместе с параметром /n. If you use the /t option, you must also use the /n option. Эти параметры применяются совместно в качестве альтернативного способа указания размера форматируемого диска. These options together provide an alternative method of specifying the size of the disk that is being formatted. Этот параметр не работает с параметром /f. This option is not valid with the /f option. | |
| параметра /n: | Указывает количество секторов на дорожке. По возможности используйте параметр командной строки /f вместо /n. Specifies the number of sectors per track. When possible, use the /f command-line option instead of /n. Параметр /n должен использоваться только вместе с параметром /t. If you use /n, you must also use /t. Эти параметры применяются совместно в качестве альтернативного способа указания размера форматируемого диска. These two options together provide an alternative method of specifying the size of the disk that is being formatted. Этот параметр не работает с параметром /f. This option is not valid with the /f option. |
| /p |
Remarks Remarks
Команда Format создает новый корневой каталог и файловую систему для диска. The format command creates a new root directory and file system for the disk. Кроме того, он может проверить наличие поврежденных областей на диске и удалить все данные на диске. It can also check for bad areas on the disk, and it can delete all data on the disk. Чтобы иметь возможность использовать новый диск, необходимо сначала использовать эту команду для форматирования диска. To be able to use a new disk, you must first use this command to format the disk.
После форматирования дискеты в формате отображается следующее сообщение: After formatting a floppy disk, format displays the following message:
Volume label (11 characters, ENTER for none)?
Чтобы добавить метку тома, введите до 11 символов (включая пробелы). To add a volume label, type up to 11 characters (including spaces). Если вы не хотите добавлять метку тома на диск, нажмите клавишу ВВОД. If you do not want to add a volume label to the disk, press ENTER.
При использовании команды Format для форматирования жесткого диска выводится предупреждение следующего вида: When you use the format command to format a hard disk, a warning message similar to the following displays:
Чтобы отформатировать жесткий диск, нажмите клавишу Y; Если вы не хотите форматировать диск, нажмите клавишу N. To format the hard disk, press Y; if you do not want to format the disk, press N.
Файловые системы FAT ограничивают количество кластеров не более 65526. FAT file systems restrict the number of clusters to no more than 65526. Файловые системы FAT32 ограничивают количество кластеров между 65527 и 4177917. FAT32 file systems restrict the number of clusters to between 65527 and 4177917.
Сжатие томов NTFS не поддерживается для кластеров размером более 4 МБ. NTFS compression is not supported for allocation unit sizes above 4096.
Параметр Format немедленно останавливает обработку, если он определяет, что предыдущие требования не могут быть выполнены с использованием указанного размера кластера. Format will immediately stop processing if it determines that the previous requirements can’t be met using the specified cluster size.
После завершения форматирования в поле Формат отображаются сообщения, отображающие общее место на диске, пробелы, отмеченные как неисправные, и место, доступное для файлов. When formatting is complete, format displays messages that show the total disk space, the spaces marked as defective, and the space available for your files.
Ускорить процесс форматирования можно с помощью параметра командной строки /q . You can speed up the formatting process by using the /q command-line option. Используйте этот параметр, только если на жестком диске нет поврежденных секторов. Use this option only if there are no bad sectors on your hard disk.
Не следует использовать команду Format на диске, подготовленном с помощью команды subst . You shouldn’t use the format command on a drive that was prepared by using the subst command. Вы не можете отформатировать диски по сети. You can’t format disks over a network.
В следующей таблице перечислены коды завершения и краткое описание каждого из них. The following table lists each exit code and a brief description of its meaning.
| Код выхода Exit code | Описание Description |
|---|---|
| 0 0 | Форматирование выполнено успешно. The format operation was successful. |
| 1 1 | Заданы недопустимые параметры. Incorrect parameters were supplied. |
| 4 4 | Произошла неустранимая ошибка (любая ошибка, отличная от 0, 1 или 5). A fatal error occurred (which is any error other than 0, 1, or 5). |
| 5 5 | Пользователь нажал N в ответ на запрос «продолжить форматирование (Y/N)?» The user pressed N in response to the prompt «Proceed with Format (Y/N)?» чтобы завершить процесс. to stop the process. |
Коды завершения можно проверить с помощью переменной среды errorlevel в пакетной команде if. You can check these exit codes by using the ERRORLEVEL environment variable with the if batch command.
Примеры Examples
Чтобы отформатировать новый гибкий диск в дисководе A с использованием размера по умолчанию, введите следующую команду. To format a new floppy disk in drive A using the default size, type:
Для быстрого форматирования ранее отформатированного гибкого диска в дисководе A введите следующую команду. To perform a quick format operation on a previously formatted floppy disk in drive A, type:
Чтобы отформатировать гибкий диск в дисководе а и назначить ему данные метки тома, введите: To format a floppy disk in drive A and assign it the volume label DATA, type:




