- Как включить показ скрытых и системных файлов в проводнике Windows 10, 8.1, 8, 7
- How to view hidden System Files in Windows 10
- Windows hidden system files
- How to show hidden files in Windows 7
- Users who read this also read:
- Windows hidden system files
- Windows 95
- Windows 98
- Windows ME
- Windows NT
- Windows 2000
- Windows XP and Windows 2003
- Windows Vista
- Windows 7
- Windows 8
- Windows 10
- Conclusion
- Users who read this also read:
Как включить показ скрытых и системных файлов в проводнике Windows 10, 8.1, 8, 7
Здравствуйте. Как говорится, в жизни любого пользователя Windows наступает момент, когда необходимо увидеть скрытые или системные файлы. Это своеобразное правило)) И если вы оказались на этой странице, значит этот момент для вас наступил. Собственно, по-умолчанию эти файлы не отображаются для безопасности операционной системы. Так как пользователь может удалить не тот файл и система перестанет загружаться, но в результате действий некоторых вредителей, полезные файлы тоже могут быть скрыты и иметь атрибут системный. И как раз для этого случая сейчас я покажу как можно увидеть эти файлы, а чуть позже расскажу, как снять атрибут «системный».
Итак, в окне проводника, нам необходима вкладка «Вид» → «Изменение параметров папок и поиска». В старой системе этот пункт спрятан во вкладке «Сервис», чтобы увидеть вкладки проводника, нажмите alt на клавиатуре.
Откроется окно, которое почти не изменилось со времен Windows Vista (как минимум, не помню как там на хр было). Переходим на вкладку «Вид» и листаем вниз, пока не увидим два пункта, посвященных системным и скрытым файлам.
Снимаем галочку с пункта «Скрывать защищенные системные файлы» и переставляем точку «Показывать скрытые файл, папки и диски». Система выдаст предупреждение, что включать отображение системных файлов опасно, жмем «Да».

Системные файлы начнут показывать сразу же после нажатия ОК, так что жмем и любуемся результатом. $RECYCLE.BIN — это каталог корзины, в него переносятся все файлы при удалении в корзину, System Volume Information — это каталог для сохранения резервных копий, создаваемой системой (в т.ч. точки восстановления, если они настроены на сохранение на этот диск).
После того, как вы сделаете то, что вам нужно было, рекомендую сделать хотя бы системные файлы снова скрытыми, чтобы не мешались и случайно не удалить чего-нибудь лишнего:)
Вроде всё. Надеюсь эта статья оказалась вам полезной, нажмите одну из кнопок ниже, чтобы рассказать о ней друзьям. Также подпишитесь на обновления сайта, введя свой e-mail в поле справа или подписавшись на группу во Вконтакте и канал YouTube.
Спасибо за внимание
How to view hidden System Files in Windows 10
August 7, 2020 By Sambit Koley
System files are very important files that are necessary to boot Windows 10 on your device and sustain it throughout the run time. Deleting or formatting those System Files can lead your device to a fatal irreversible flaw. So, these files and folders are well hidden in deep of Windows installation directory.
But, in case you need them to be visible in your File Explorer, here is our guide to doing it.
1. Simply pressing the Windows key+R will launch Run, and then all you have to do is “control.exe folders” and hit Enter.
2. Now, in the File Explorer Options window, go to the “View” tab and then uncheck the option “Hide protected operating system files (Recommended)“.
3. A warning message will be shown. Click on “Yes“.
4. Now, under “Hidden files and folders” options, select “Show hidden files, folders and drives“.
5. Now, click on “Apply” and “OK” to save the changes on your computer.
NOTE–
Once the requirement of visibility those System Files is sufficed, we recommend it to hide them again. Just check “Hide protected operating system files (Recommended)“in the File Explorer Options window (Step -2) and then click on “Apply” and “OK” to save the changes.
Sambit is a Mechanical Engineer By qualification who loves to write about Windows 10 and solutions to weirdest possible problems.
Windows hidden system files
- Home
- Tutorials & Tech Support Guides
- Windows 7 Tutorials
- How to show hidden files in Windows 7
How to show hidden files in Windows 7
Lawrence Abrams
- February 1, 2009
- Read 3,680,053 times
Windows 7 hides certain files so that they are not able to be seen when you exploring the files on your computer. The files it hides are typically Windows 7 System files that if tampered with could cause problems with the proper operation of the computer. It is possible, though, for a user or piece of software to set make a file hidden by enabling the hidden attribute in a particular file or folder’s properties. Due to this it can be beneficial at times to be able to see any hidden files that may be on your computer. This tutorial will explain how to show all hidden files in Windows 7.
To enable the viewing of hidden and protected system files in Windows 7 please follow these steps:
- Close all programs so that you are at your desktop.
- Click on the Start button. This is the small round button ( ) in the lower left corner of your screen that has a Windows flag on it.
- Click on the Control Panel menu option.
- When the control panel opens you will see a screen similar to Figure 1 below.
Now click on the Show hidden files and folders option as shown by the red arrow in Figure 2 above.
Once this is done, your Folder Options screen should look similar to the following image.
Figure 3. Folder Options screen
You will now be at your desktop and Windows 7 will be configured to show all hidden files.
If you have any questions about this tutorial please feel free to post them in our Windows 7 forums.
Users who read this also read:
How to see hidden files in Windows
By default Windows hides certain files from being seen with Windows Explorer or My Computer. This is done to protect these files, which are usually system files, from accidentally being modified or deleted by the user. Unfortunately viruses, spyware, and hijackers often hide there files in this way making it hard to find them and then delete them.
How to remove a Trojan, Virus, Worm, or other Malware
If you use a computer, read the newspaper, or watch the news, you will know about computer viruses or other malware. These are those malicious programs that once they infect your machine will start causing havoc on your computer. What many people do not know is that there are many different types of infections that are categorized in the general category of Malware.
How to see hidden files in Windows 8
Windows 8 hides certain files so that you are not able to view them while exploring the files and folders on your computer. Windows has two types of files that Windows will classify as hidden and hide from the user. The first type are actually hidden files, which are ones that are given the +H attribute or specified as Hidden in a file or folder’s properties. The second type of file are System .
How to create a new user account in Windows 7 and Windows Vista
Windows 7 allows you to have multiple users sharing the same computer under their own individual accounts. This allows each individual user to have their own location on the computer where they can store their personal documents, pictures, videos, saved games, and other personal data. This also allows the owner of the computer to assign certain accounts the ability to perform administrative tasks .
How to start Windows in Safe Mode
Windows Safe Mode is a way of booting up your Windows operating system in order to run administrative and diagnostic tasks on your installation. When you boot into Safe Mode the operating system only loads the bare minimum of software that is required for the operating system to work. This mode of operating is designed to let you troubleshoot and run diagnostics on your computer. Windows Safe Mode .
Windows hidden system files
By default Windows hides certain files from being seen with Windows Explorer or My Computer. This is done to protect these files, which are usually system files, from accidentally being modified or deleted by the user. Unfortunately viruses, spyware, and hijackers often hide there files in this way making it hard to find them and then delete them.
By following the steps below for each version of Windows you will be able to change the operating systems behavior so that you can see hidden and protected files. In this way you will be able to delete or replaces files for troubleshooting purposes.
Windows 95
To enable the viewing of Hidden files follow these steps:
- Close all programs so that you are at your desktop.
- Double-click on the My Computer icon.
- Select the View menu and then click Options.
- After the new window appears select the View tab.
- Scroll down until you see the Show all files radio button and select it.
- Press the OK button and close the My Computer window.
- Now your computer is configured to show all hidden files.
Windows 98
To enable the viewing of Hidden files follow these steps:
- Close all programs so that you are at your desktop.
- Double-click on the My Computer icon.
- Select the View menu and then click Folder Options.
- After the new window appears select the View tab.
- Scroll down until you see the Show all files radio button and select it.
- Press the Apply button and then the OK button and close the My Computer window.
- Now your computer is configured to show all hidden files.
Windows ME
To enable the viewing of Hidden files follow these steps:
- Close all programs so that you are at your desktop.
- Double-click on the My Computer icon.
- Select the Tools menu and click Folder Options.
- After the new window appears select the View tab.
- Under the Hidden files and folders section select the radio button labeled Show hidden files and folders.
- Remove the checkmark from the checkbox labeled Hide file extensions for known file types.
- Remove the checkmark from the checkbox labeled Hide protected operating system files.
- Press the Apply button and then the OK button and shutdown My Computer.
- Now your computer is configured to show all hidden files.
Windows NT
To enable the viewing of Hidden files follow these steps:
- Close all programs so that you are at your desktop.
- Double-click on the My Computer icon.
- Select the View menu and then click Options.
- After the new window appears select the View tab.
- Scroll down until you see the Show all files radio button and select it.
- Press the OK button and shutdown My Computer.
- Now your computer is configured to show all hidden files.
Windows 2000
To enable the viewing of Hidden files follow these steps:
- Close all programs so that you are at your desktop.
- Double-click on the My Computer icon.
- Select the Tools menu and click Folder Options.
- After the new window appears select the View tab.
- Under the Hidden files and folders section select the radio button labeled Show hidden files and folders.
- Remove the checkmark from the checkbox labeled Hide file extensions for known file types.
- Remove the checkmark from the checkbox labeled Hide protected operating system files.
- Press the Apply button and then the OK button and shutdown My Computer.
- Now your computer is configured to show all hidden files.
Windows XP and Windows 2003
To enable the viewing of Hidden files follow these steps:
- Close all programs so that you are at your desktop.
- Double-click on the My Computer icon.
- Select the Tools menu and click Folder Options.
- After the new window appears select the View tab.
- Put a checkmark in the checkbox labeled Display the contents of system folders.
- Under the Hidden files and folders section select the radio button labeled Show hidden files and folders.
- Remove the checkmark from the checkbox labeled Hide file extensions for known file types.
- Remove the checkmark from the checkbox labeled Hide protected operating system files.
- Press the Apply button and then the OK button and shutdown My Computer.
- Now your computer is configured to show all hidden files.
Windows Vista
To enable the viewing of Hidden files follow these steps:
- Close all programs so that you are at your desktop.
- Click on the Start button. This is the small round button with the Windows flag in the lower left corner.
- Click on the Control Panel menu option.
- When the control panel opens you can either be in Classic View or Control Panel Home view:
If you are in the Classic View do the following:
- Double-click on the Folder Options icon.
- Click on the View tab.
- Go to step 5.
If you are in the Control Panel Home view do the following:
- Click on the Appearance and Personalization link .
- Click on Show Hidden Files or Folders.
- Go to step 5.
Windows 7
To enable the viewing of Hidden files follow these steps. Please note a guide with images that shows the same steps can be found here: How to show hidden files in Windows 7
- Close all programs so that you are at your desktop.
- Click on the Start button. This is the small round button with the Windows flag in the lower left corner.
- Click on the Control Panel menu option.
- When the control panel opens click on the Appearance and Personalization link.
- Under the Folder Options category, click on Show Hidden Files or Folders.
- Under the Hidden files and folders section select the radio button labeled Show hidden files, folders, or drives.
- Remove the checkmark from the checkbox labeled Hide extensions for known file types.
- Remove the checkmark from the checkbox labeled Hide protected operating system files (Recommended).
- Press the Apply button and then the OK button..
- Now Windows 7 is configured to show all hidden files.
Windows 8
To enable the viewing of Hidden files follow these steps. Please note a guide with images that shows the same steps can be found here: How to see hidden files in Windows 8
- From the Windows 8 Start Screen, click on the Control Panel app.
- When the Control Panel opens scroll down to the bottom and click on the More Settings option.
- The traditional Windows 8 Control Panel will now open. When it is open, click on the Appearance and Personalization link.
- Under the Folder Options category, click on Show Hidden Files or Folders.
- Under the Hidden files and folders section select the radio button labeled Show hidden files, folders, or drives.
- Remove the checkmark from the checkbox labeled Hide extensions for known file types.
- Remove the checkmark from the checkbox labeled Hide protected operating system files (Recommended).
- Press the Apply button and then the OK button..
- Now Windows 8 is configured to show all hidden files.
Windows 10
To enable the viewing of Hidden files in Windows 10, please follow these steps:
- From the Windows 10 Start Screen, click on the File Explorer button
on the task bar.
- When File Explorer opens, click on the View tab and then select Options.
- When the Folder Options screen opens, click on the View tab.
- You will now see various settings you can select.
- Folder Options category, click on Show Hidden Files or Folders.
- Under the Hidden files and folders section select the radio button labeled Show hidden files, folders, or drives.
- Remove the checkmark from the checkbox labeled Hide extensions for known file types.
- Remove the checkmark from the checkbox labeled Hide protected operating system files (Recommended).
- Press the Apply button and then the OK button..
- Now Windows 10 is now configured to show all hidden files.
Conclusion
Now that you know how to see all hidden files on your computer, malicious programs such as viruses, spyware, and hijackers will no longer be able to hide their presence from you or people helping you.
Please note that you will now see icons that were not previously visible. One of the most common concerns is that you will see a file called desktop.ini throughout your computer. These are legitimate hidden files and can be ignored.
If you have any questions please feel free to post them in our computer help forums.
Users who read this also read:
How to show hidden files in Windows 7
Windows 7 hides certain files so that they are not able to be seen when you exploring the files on your computer. The files it hides are typically Windows 7 System files that if tampered with could cause problems with the proper operation of the computer. It is possible, though, for a user or piece of software to set make a file hidden by enabling the hidden attribute in a particular file or .
How to remove a Trojan, Virus, Worm, or other Malware
If you use a computer, read the newspaper, or watch the news, you will know about computer viruses or other malware. These are those malicious programs that once they infect your machine will start causing havoc on your computer. What many people do not know is that there are many different types of infections that are categorized in the general category of Malware.
How to start Windows in Safe Mode
Windows Safe Mode is a way of booting up your Windows operating system in order to run administrative and diagnostic tasks on your installation. When you boot into Safe Mode the operating system only loads the bare minimum of software that is required for the operating system to work. This mode of operating is designed to let you troubleshoot and run diagnostics on your computer. Windows Safe Mode .
How to Setup Login Verification in Twitter
To increase security, Twitter offers a feature called Login verification, which is their version of two-step verification. With Login verification enabled on an account, a user will not only need their password to login, but will also require a code sent to your mobile number at the time of the login.
How to see hidden files in Windows 8
Windows 8 hides certain files so that you are not able to view them while exploring the files and folders on your computer. Windows has two types of files that Windows will classify as hidden and hide from the user. The first type are actually hidden files, which are ones that are given the +H attribute or specified as Hidden in a file or folder’s properties. The second type of file are System .





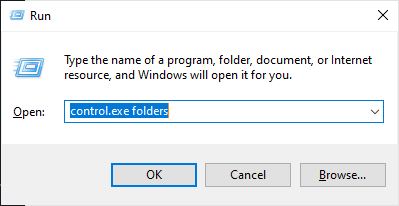
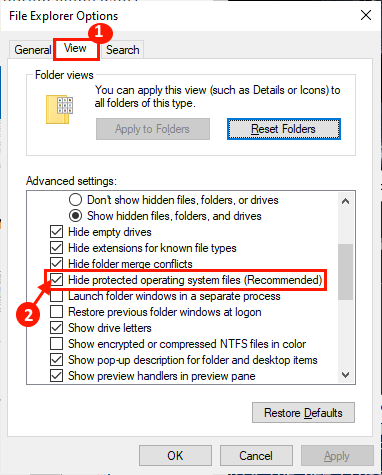
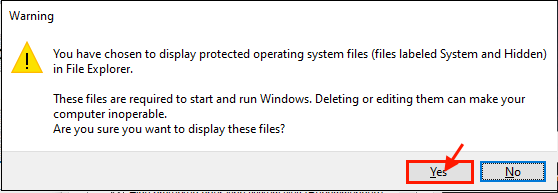
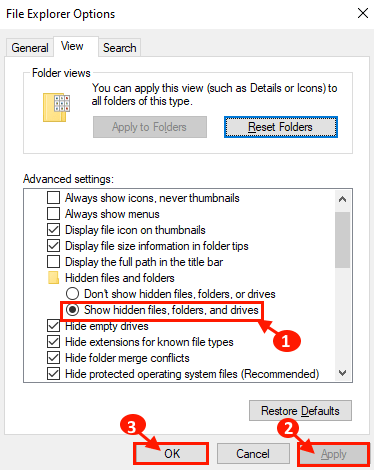

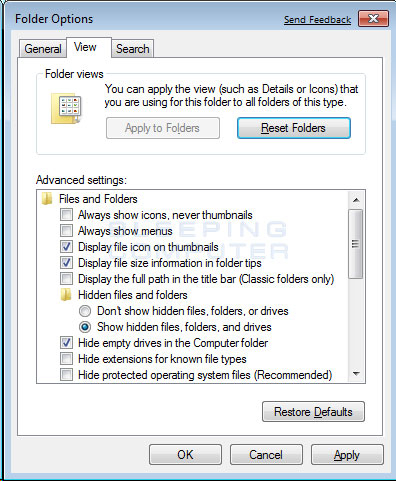


 on the task bar.
on the task bar.


