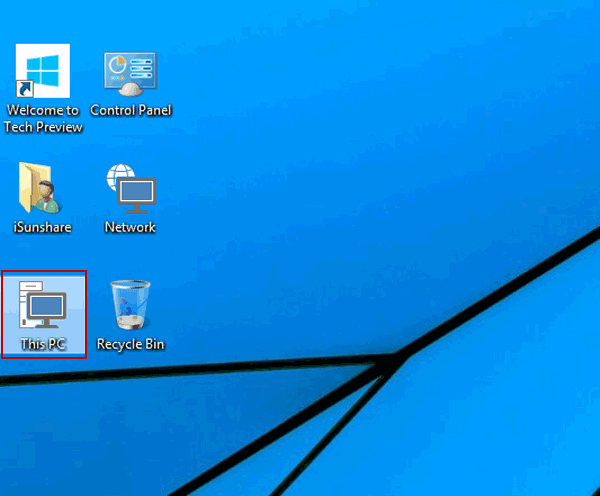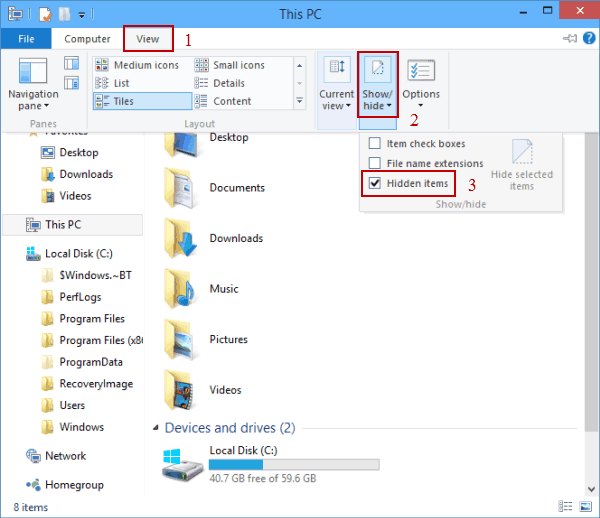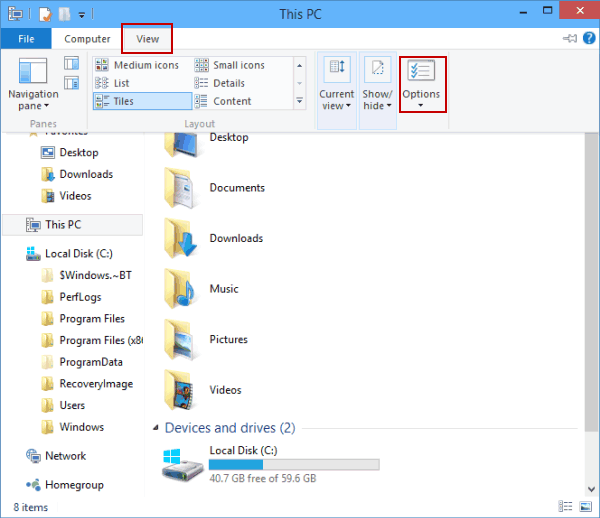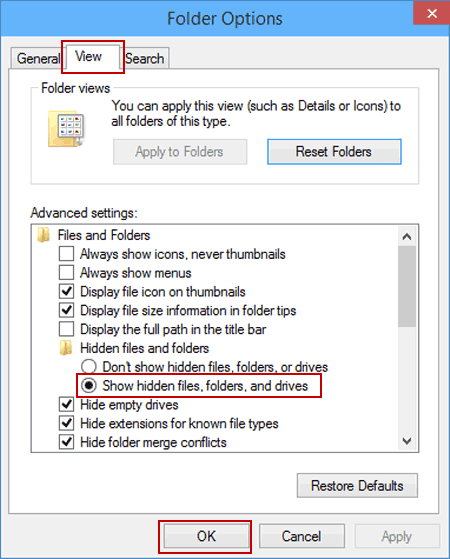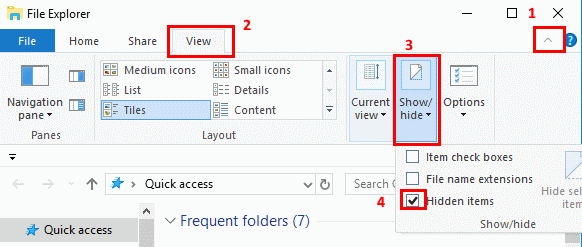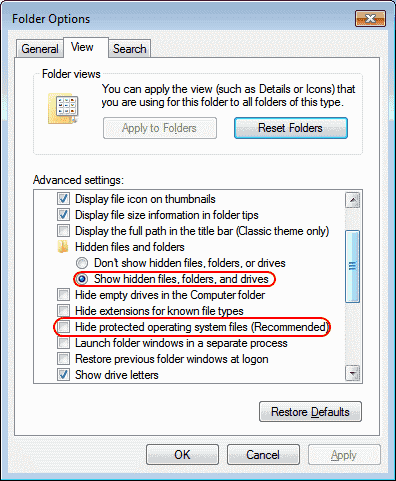- Как скрыть папку на компьютере с Windows
- Самый простой способ скрыть папки и файлы
- Как скрыть папки и файлы более надежным способом
- How to Show Hidden Files and Folders in Windows 10
- 2 ways to show hidden files and folders in Windows 10:
- How to Show Hidden Files in Windows 10
- Option 1 – From File Explorer
- Option 2 – From Control Panel
- Option 3 – Via Registry
- You Might Also Like
- Reader Interactions
- Comments
- Did this help? Let us know! Cancel reply
- Primary Sidebar
- Recent Posts
- Who’s Behind Technipages?
Как скрыть папку на компьютере с Windows
В этой статье Софтодром рассказывает о различных способах, которые позволяют скрыть папку или отдельные файлы в Windows.
Предположим, что вы сидите на работе, играете в игры, и вдруг решили скрыть какую-нибудь папку на компьютере.
Для чего может понадобиться скрыть папку или отдельные файлы? Причин для такого желания может быть несколько. Например, это может понадобиться для того, чтобы скрытые папки и файлы никто не смог найти. То есть вы можете скрыть чью-то чужую папку и устроить ее владельцу неприятный сюрприз.
Второй вариант — это необходимость скрыть свою собственную папку с какими-то секретами. Если у вас есть какие-то секреты, то вы можете поместить их в секретную папку, и эту папку спрятать так, чтобы никто ее не смог увидеть.
Самый простой способ скрыть папки и файлы
Естественно, что простейший способ скрыть файл или папку в Windows — это изменение атрибутов соответствующего файла или папки. Для этого достаточно нажать правой кнопкой мыши на нужном файле или папке, затем в появившемся меню нажать кнопку «Свойства», а затем в открывшемся окне изменить атрибут на «Скрытый», поставив «галку»:
Это самый простой способ скрытия файлов и папок в Windows, поэтому естественно, что мы его даже не будем упоминать. Отметим только, что скрыть файлы и папки таким простым способом можно лишь в том случае, если в системных настройках Windows у вас указан запрет на показ скрытых файлов и папок.
Проверить, есть ли в вашей системе такой запрет, и снять его в случае необходимости, можно через Панель управления . Для этого надо нажать кнопку Пуск > Панель управления > Параметры папок > Вид.
Как скрыть папки и файлы более надежным способом
Для того, чтобы скрыть файлы и папки более надежным способом, понадобится установить специальное приложение, предназначенное для того, чтобы скрывать файлы и папки. Одним из таких приложений является Wise Folder Hider .
Wise Folder Hider — это бесплатное приложение, позволяющее, по словам разработчика, скрывать файлы и папки на жестком диске компьютера.
Разработчиком Wise Folder Hider является WiseCleaner — компания-разработчик целого ряда программных продуктов, названия которых начинаются с Wise. В том числе в список входят такие приложения как Wise Care 365 , Wise Disk Cleaner , а также множество других приложений, включая приложение Wise Data Recovery для восстановления удаленных данных, об эффективности которого Софтодром писал в статье «Как восстановить удаленные данные с флешки» .
Софтодром решил протестировать приложение Wise Folder Hider, чтобы проверить, насколько эффективно оно справляется с поставленной задачей. И вот, что мы выяснили.
Для начала оказалось, что в Wise Folder Hider есть встроенный русификатор, благодаря которому после установки приложения интерфейс, теоретически, должен быть на русском языке. Помимо этого, русификатор также можно скачать отдельно в виде .ini-файла, который нужно положить в папку с языковыми файлами приложения. Но, как выяснилось, с русским интерфейсом у приложения какие-то проблемы, поэтому мы сразу переключились на английский интерфейс.
Переключить язык интерфейса в Wise Folder Hider можно, нажав на одну из кнопок в верхнем меню:
В нижней части интерфейса Wise Folder Hider расположены три кнопки: «Hide File», «Hide Folder» и «Hide USB Drive». Чтобы скрыть файл или папку, нужно нажать на нужную кнопку. Например, если мы хотим скрыть папку, то надо нажать кнопку «Hide Folder», после чего указать, какую именно папку мы хотим скрыть.
Для тестирования возможностей приложения мы создали папку Softodrom в корневой директории диска C: и выбрали эту папку для скрытия. Status «Hidden» говорит о том, что папка скрыта.
Также можно установить для нашей скрытой папки пароль.
После установки пароля статус «Lock» сменится на «Yes».
Мы проверили, действительно ли наша папка скрыта, для начала попробовав ее найти стандартным способом, через Проводник Windows . Оказалось, что найти ее таким способом невозможно, т. е. в Проводнике Windows папка Softodrom не видна.
Примечательно, что при попытке удалить само приложение оказывается, что деинсталлировать его обычным способом, через Панель Управления > Установка и удаление программ , тоже невозможно. При попытке деинсталлировать Wise Folder Hider выводится сообщение о том, что сделать это нельзя, поскольку есть скрытые приложением файлы или папки.
Тем не менее, несмотря на такую защиту, обнаружить файлы и папки, скрытые приложением Wise Folder Hider, не составляет особого труда. Например, это можно сделать с помощью файлового менеджера. В частности, мы использовали файловый менеджер Total Commander . Открыв корневую директорию диска C: , мы увидели нашу скрытую папку Softodrom .
Впрочем, увидеть содержимое скрытой папки, т. е. увидеть названия содержащихся в этой папке файлов, через Total Commander оказалось невозможно. Примечательно, что то же самое происходит, если скрыть не всю папку, а какой-либо отдельный файл. В этом случае через Total Commander можно найти сам файл, однако увидеть его содержимое оказывается невозможным.
Тем не менее, сам факт того, что скрытые файлы и папки легко можно обнаружить через файловый менеджер, говорит о том, что Wise Folder Hider справляется со своей задачей не очень хорошо. Например, в том случае, если названия скрытых папок и файлов являются компрометирующими, то сам факт их обнаружения может вас скомпрометировать.
К тому же, помимо использования файлового менеджера, есть и другой несложный способ увидеть файлы и папки, скрытые с помощью Wise Folder Hider. Для этого можно использовать популярное приложение CCleaner , в котором есть опция под названием «Анализ дисков» . Эта опция позволяет провести анализ диска C: и обнаружить скрытую папку Softodrom .
Более того, после анализа диска CCleaner покажет не только скрытые приложением Wise Folder Hider папки, но и их содержимое, т. е. названия файлов. Таким образом, этот способ более эффективен, чем использование файлового менеджера, при котором можно было увидеть скрытую папку, но нельзя было увидеть, какие файлы она содержит. CCleaner позволяет увидеть как саму скрытую папку, так и названия файлов, которые в этой папке находятся.
Таким образом, можно констатировать, что приложение Wise Folder Hider , хотя и может быть использовано для того, чтобы скрыть папки и файлы от посторонних глаз, однако это приложение вряд ли подойдет для того, чтобы защититься даже от поверхностного анализа компьютера на предмет содержания скрытых файлов и папок.
Для того, чтобы скрыть какие-то действительно важные данные, сам факт наличия которых на компьютере должен оставаться незамеченным, потребуется использование более серьезного программного обеспечения.
Например, гораздо более эффективно, чем Wise Folder Hider, с этой задачей справится VeraCrypt — бесплатная программа для шифрования данных с возможностью создания скрытых контейнеров. Такие контейнеры могут содержать как отдельные файлы, так и папки. VeraCrypt является форком популярного проекта TrueCrypt (этот проект был закрыт в 2014 году вскоре после того, как Софтодром раскрыл личность его создателя).
How to Show Hidden Files and Folders in Windows 10
To show the files and folders automatically hidden in your Windows 10 computer, you can use one of the two methods introduced in this text.
Video guide on how to show hidden files and folders in Windows 10:
2 ways to show hidden files and folders in Windows 10:
Way 1: Show hidden files and folders in the View menu.
Step 1: Open This PC.
Double-click This PC on the desktop to open it.
Tips:
1. If you have no idea how to add This PC to the desktop, please refer to How to Add Desktop Icons on Windows 10.
2. You can also open another folder such as Network, File Explorer, Recycle Bin, etc.
Step 2: Show the hidden files and folders in the View menu.
Click View, tap Show/hide in the menu, and check the small box before Hidden items in the sub-list.
Way 2: Show hidden files and folders in the Folder Options.
Open This PC, click View and select Options.
Step 2: Show the hidden files and folders in the View settings.
In the Folder Options window, choose View, select Show hidden files, folders, and drives, and then click OK.
Now, go ahead to put them into practice, and you can show the hidden files and folders on your PC.
How to Show Hidden Files in Windows 10
By Mitch Bartlett 10 Comments
By default, Microsoft Windows 10 hides certain files from view when you explore them on your hard drive. This protects important files from being deleted so that the system isn’t damaged. If you’re the geeky type, you’ll want to be able to view all files all the time. Follow these steps to show hidden files.
Option 1 – From File Explorer
- Select the “Start” button, then choose “File Explorer“.
- Make sure the menu bar is expanded. You can toggle the menu bar by selecting the ^ at the upper right portion of the window.
- Select the “View” tab.
- Check the “Hidden items” check box to view hidden items.
- If you need more file viewing options, select “Options” > “View“.
Option 2 – From Control Panel
- Right-click the “Start” button, then select “Control Panel“.
- Go to “Appearance and Personalization“, then select “File Explorer Options“.
- Click the “View” tab.
- Scroll down a bit and change the “Hidden files and folders” setting to “Show hidden files, folders, and drives“. Optionally, you may wish to uncheck the “Hide protected operating system files” box as well.
Option 3 – Via Registry
- Hold the Windows Key and press “R” to bring up the Run dialog box.
- Type “regedit“, then press “Enter“.
- Navigate to the following location:
- HKEY_CURRENT_USER
- Software
- Microsoft
- Windows
- CurrentVersion
- Explorer
- Advanced
- Set the value for “Hidden” to “1” to show hidden files, folders, and drives. Set the value to “2” to not show hidden files, folders, and drives.
- Set the value for “ShowSuperHidden” to “1” to show protected operating system files. Set the value to “2” to not show protected operating system files.
You Might Also Like
Filed Under: Windows Tagged With: Windows 10
Reader Interactions
Comments
Kartik singh says
I have nokia lumia 520.
I want to convert it into android.I want to know that after installing the android. Will my sim card work and data connection.
Jan de Vos says
I have reinstalled the USB driver successfully. Though, Samsung dex did not recognize my device.
Neha Singh says
This one worked. Thanks for the guidance. It really helped me alot.
Ok, I just checked this out… here’s an example where the attrib method (below) will show files when the author’s method will not. To illustrate, configure Explorer to show all files as outlined in this article. Then,
1) Open a 2nd Windows Explore and navigate to C:\Users\\AppData\Roaming\Microsoft\Windows\Recent Items
2) Shift select and delete these files (or move them to a temp location; I think advanced “Disk Cleanup” tool will delete as well).
Also, note that all the advanced “show file” setting made earlier are still intact.
Next open a command prompt in the …\Recent Items folder. To do this:
1) Open a 3rd explorer window and navigate *in the left panel* to C:\Users\\AppData\Roaming\Microsoft\Windows
2) With your mouse over the “Windows” folder *still in the left panel*, hold down Left-Shift + Right Mouse Click to get the advanced context menu, click on “Open command window here”
3) In the …\Roaming\Microsoft\Windows> command prompt, key in: “cd recent”
4) Key in …\recent\> attrib *.*
You should see a bunch of files not shown in explorer.
Charles Davis says
The current version of Win 10 looks and works differently, so this just confused me.
I don`t have CurrentVersion in Windows from HKEY_CURRENT_USER, please help me!
No. Unable to change entry. Received notice “Cannot edit Hidden. Error writing the value’s new contents”.
This saved me so much time! Thank you!
This saved me so much time! Thank you!
Did this help? Let us know! Cancel reply
This site uses Akismet to reduce spam. Learn how your comment data is processed.
Primary Sidebar
Recent Posts
Who’s Behind Technipages?

Follow me on Twitter, or visit my personal blog.