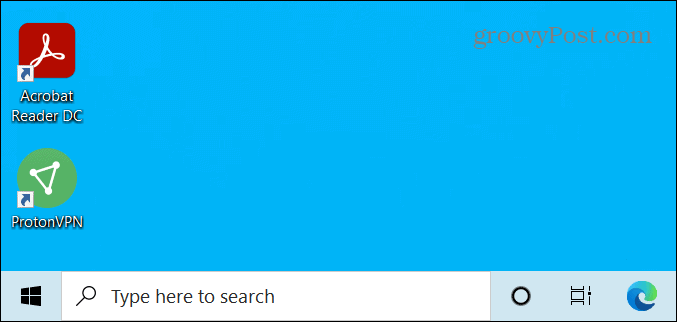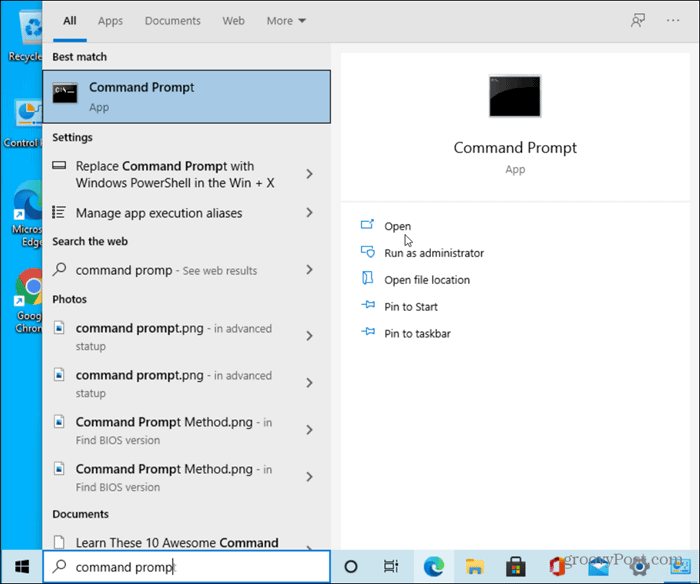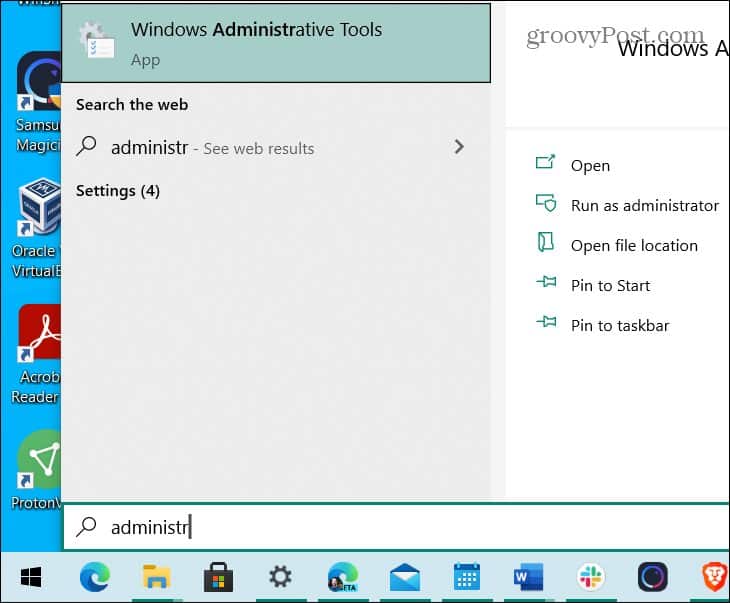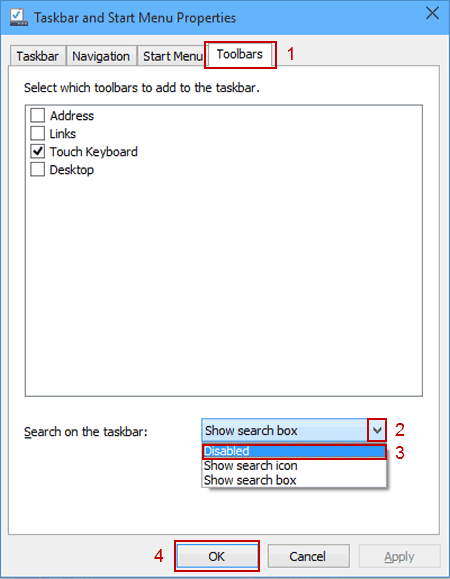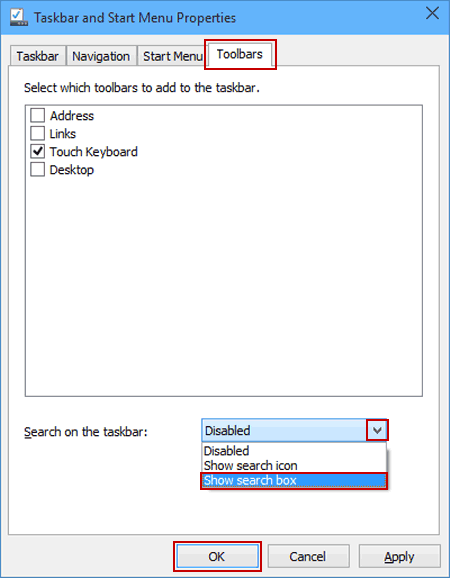- How to Remove the Windows 10 Search Box from the Taskbar
- Windows 10 Search Box
- Hide the Windows 10 Search Box
- So, How Do I Search Windows 10?
- Windows hide search bar
- Asked by:
- Question
- All replies
- Windows hide search bar
- Asked by:
- Question
- All replies
- Hide and Show Search Box on Taskbar in Windows 10
- Part 1: Hide search box on taskbar in Windows 10
- Part 2: Show search box on taskbar in Windows 10
- How to remove the search bar from Windows 10
How to Remove the Windows 10 Search Box from the Taskbar
One of the features that came to Windows 10 starting a few builds ago is a Windows Search box where Cortana used to live. And it takes up a good chunk of space on the taskbar. If you would rather have more room on the taskbar for icons, you can get rid of it. Here’s how.
Windows 10 Search Box
If you’re new to Windows 10 or have been using it for a while now, you will like this trick. It makes more room for other items you might want on the taskbar.
The Windows Search box lives next to the Start button. But it takes up a lot of room on the taskbar.
When you search for an app, file, or other items, a search results box will pop up with the best matches. It also includes features at the top that allow for more in-depth and specific searches if you need them.
Hide the Windows 10 Search Box
To remove the search box you have a couple of options. Right-click in the box or an empty area next to it on the taskbar. From the menu go to Search and you can choose to just Show search icon or select Hidden.
First, here’s a look at showing only the search icon – it looks like a magnifying glass and is just a button. You can still click on it to do a search, but it frees up a good chunk of space on the taskbar.
In the following example, I completely disabled it — all gone. This gives you a nice and clean look to the taskbar and easy access to the Start button.
If you want to make even more room, you can get rid of the Cortana and Task View buttons, too. Right-click the taskbar and uncheck them from the menu.
Here is how it looks with Search, Cortana, and Task View buttons removed. Only the Start button remains and you can move right over to your apps on the taskbar.
So, How Do I Search Windows 10?
So now you might be wondering how to search Windows 10 with the search box and button removed? It’s simple. Hit the Windows Key on your keyboard and start typing in your query. When you start typing the Windows Search Box will come up. For example, here I just hit the Windows key and started typing my search for Windows Administrative Tools.
That’s all there is to it. Whether or not you want to remove the Search button entirely, let alone the Task View and/or Cortana buttons, just getting rid of the full box saves plenty of space for other items.
It’s worth noting that the Task View button will bring up the Windows Timeline feature. If you don’t use that feature it’s fine to go ahead and remove the button. And I don’t know of many people who use Cortana on their PCs anyway — so removing that button just gives you more room on the taskbar.
Windows hide search bar
This forum has migrated to Microsoft Q&A. Visit Microsoft Q&A to post new questions.
Asked by:
Question
1. Would it be possible to hide the Windows 10 File Explorer Search bar or disable its functionality?
2. Our client would also want to check if it’s possible to hide/disable the local disk C: execution. In Windows 7 we were able to hide it but we cannot do the same thing in Windows 10.
Thanks in advance.
All replies
Based on my check, I am afraid that it cannot be done in Windows 10 with build-in feature. I have to admit that the process in Windows 7 is much easier than further Windows since Windows search was a removable feature of previous Windows version. But you could check the link below to get the information.
File explorer search removal or disable
Please Note: Since the website is not hosted by Microsoft, the link may change without notice. Microsoft does not guarantee the accuracy of this information.
Please remember to mark the replies as answers if they help.
If you have feedback for TechNet Subscriber Support, contact tnmff@microsoft.com.
Thanks for the follow-up. We actually managed to do that by hiding the C: so it’s not searchable.
The problem is that the user can run the location from the start menu as per the below screenshot.
We have applied the GPO Remove Run menu from Start Menu but it doesn’t seem to be applying as it should.
We noticed that the Supported On: tab shows all the following but not Windows 10 (Windows Server 2012 R2, Windows 8.1, Windows RT 8.1, Windows Server 2008, Windows Server 2003, Windows 7, Windows Vista, Windows XP, and Windows 2000)
Should this setting work? And if not is there a similar setting for Windows 10?
Windows hide search bar
This forum has migrated to Microsoft Q&A. Visit Microsoft Q&A to post new questions.
Asked by:
Question
1. Would it be possible to hide the Windows 10 File Explorer Search bar or disable its functionality?
2. Our client would also want to check if it’s possible to hide/disable the local disk C: execution. In Windows 7 we were able to hide it but we cannot do the same thing in Windows 10.
Thanks in advance.
All replies
Based on my check, I am afraid that it cannot be done in Windows 10 with build-in feature. I have to admit that the process in Windows 7 is much easier than further Windows since Windows search was a removable feature of previous Windows version. But you could check the link below to get the information.
File explorer search removal or disable
Please Note: Since the website is not hosted by Microsoft, the link may change without notice. Microsoft does not guarantee the accuracy of this information.
Please remember to mark the replies as answers if they help.
If you have feedback for TechNet Subscriber Support, contact tnmff@microsoft.com.
Thanks for the follow-up. We actually managed to do that by hiding the C: so it’s not searchable.
The problem is that the user can run the location from the start menu as per the below screenshot.
We have applied the GPO Remove Run menu from Start Menu but it doesn’t seem to be applying as it should.
We noticed that the Supported On: tab shows all the following but not Windows 10 (Windows Server 2012 R2, Windows 8.1, Windows RT 8.1, Windows Server 2008, Windows Server 2003, Windows 7, Windows Vista, Windows XP, and Windows 2000)
Should this setting work? And if not is there a similar setting for Windows 10?
Hide and Show Search Box on Taskbar in Windows 10
In Windows 10 Pro Technical Preview, the search box is added to the taskbar, as shown in the following picture. Moreover, you can hide or show it depending on your own need. And this article will respectively tell you how to hide or show search box on taskbar.
Video guide on how to hide and show search box on taskbar in Windows 10:
Part 1: Hide search box on taskbar in Windows 10
Step 2: Choose Toolbars, click the down arrow on the bar where Show search box is, select Disabled in the list and tap OK.
Part 2: Show search box on taskbar in Windows 10
After entering Taskbar and Start Menu Properties, open Toolbars, click the down arrow, choose Show search box from the options and hit OK.
Tip: If the methods illustrated above are unavailable in your Windows 10 PC, you can achieve the same goal via the taskbar’s context menu. In detail, right-click taskbar, point at Search on the menu, and select Hidden or Show search box in the sub-list, as exhibited in the following picture.
How to remove the search bar from Windows 10
The search bar and Cortana integration was one of the most anticipated features of Windows 10. It doesn’t have universal appeal though and if you’re one of those who doesn’t like it or doesn’t want to lose so much Taskbar space, you can hide or disable it. Here’s how to remove the search bar from Windows 10.
With Cortana activated, the search bar says Cortana. With Cortana deactivated, the box reads ‘Search Windows’. Both can be used or removed as you like.
Remove the search bar from Windows 10
You can quickly remove the search bar from Windows 10.
1. Right click an empty space on the Taskbar.
2. Select Search and then Hidden.
3. Select Show search bar to return it should you wish to.
Immediately, you have regained quite a lot of Taskbar real estate but you haven’t stopped Cortana listening. To do that we need to disable Cortana completely.
Disable Cortana in Windows 10
It is surprisingly simple to disable Cortana in Windows 10.
1. Type or paste ‘cortana’ into the Search Windows box.
2. Select ‘Off’ under ‘Cortana can give you suggestions, ideas…’ to turn the app off.
3. Select ‘On’ to return Cortana to the search bar.
Even though you have removed the search bar from the Taskbar, you can still search Windows using Explorer. If you decide you actually like the quick search function but don’t want to use the search bar, change the Hidden option above to ‘Show search icon’. It takes up a lot less space!