- Make and receive phone calls from your PC
- How do I see my phone’s recent calls on my PC?
- How many recent calls can I see?
- Can I manage or delete my recent calls?
- How do I mute a call?
- Making emergency calls with the Your Phone app
- Calls+: управлять вызовами стало еще проще
- How to use the Phone Calls feature in Windows 10
- How can I make phone calls with the Your Phone app?
- The limits of the Calls feature
- How to make phone calls from your PC using Your Phone
- Products used in this guide
- How to get the Your Phone Companion app
- How to set up the Your Phone Companion app
- How to enable calls for the Your Phone app on your PC
- How to make calls through the Your Phone app on your PC
- Controlling your phone
- Your Phone Companion
- A phone hub
- Your Phone
- These tools will help you keep your PC’s drivers updated
- These 10 apps are must-haves apps for any new Windows PC
- Complete list of apps supported by NVIDIA RTX Voice
Make and receive phone calls from your PC
Leave your Android device in your pocket the next time it rings — pick it up from your PC instead. Calling requires Bluetooth capability on both your PC and on your Android device, so make sure you have it turned on for both.
To make a call on your PC:
Open the Your Phone app and select Calls.
In the Search your contacts box, search for a contact name or number. Alternately, you can directly enter a phone number on the dial pad.
Select the dial icon 
If you don’t have Bluetooth available on your device (or if it’s been turned off), you won’t be able to make or receive calls on your PC.
If you encounter issues while using the calling feature, these troubleshooting tips may help.
Android permissions are required for this feature
The first time you use calling, you’ll be prompted to allow permissions on your Android device. Selecting Allow on these permissions will let the Your Phone app access and display information from your Android device.
How do I see my phone’s recent calls on my PC?
On your PC, open the Your Phone app and select Calls. Your recent calls will be displayed here.
How many recent calls can I see?
The Your Phone app displays calls you’ve made or received in the last 90 days.
Can I manage or delete my recent calls?
You can’t manage or delete recent calls from your PC.
How do I mute a call?
You can mute a call by using the mute button on your Android device or PC.
When you place a call on your PC with Your Phone, a small separate window opens to display the call you’re on:
Click the downward pointing arrow to expand the window. Then the Mute button will become available:
When you start a call on your PC and transfer it to your Android device, you can only mute the call from your phone (not from your PC).
If a call is happening on your Android device, you can’t mute that call from your PC.
Making emergency calls with the Your Phone app
Emergency Services. While it may be possible to place calls to or receive calls from Emergency Services using Your Phone, note that Your Phone is not a replacement for your primary telephone service. Your Phone calls may not work or may get disrupted due to power issues, distance from your PC to your phone, or other technical issues. In addition, there are important differences between Your Phone and traditional wireless (mobile) or fixed-line telephone services. Your Phone is not required to offer access to Emergency Services under any applicable local or national rules, regulations, or law. Your Phone is not intended to support or carry emergency calls to any type of hospitals, law enforcement agencies, medical care units or any other kind of services that connect a user to emergency services personnel or public safety answering points (“Emergency Services”).
Calls+: управлять вызовами стало еще проще
Новое приложения Calls+ от компании Microsoft поможет вам в управлении настройками переадресации вызовов на Windows Phone устройствах и в режиме их ожидания. Теперь есть возможность переадресовывать вызовы, если вы заняты, не имеете возможности подойти к телефону или он находятся вне зоны действия сети.
Также приложение свободно можно использовать для устройств оборудованных двумя SIM-картами. Стоит отметить, что программа Calls+ напоминает Network+, но в новой программке есть расширенные настройки переадресации вызовов.
После установки, приложению Calls+, необходимо дать права доступа к настройкам телефона и оно будет доступно в настройках системы, среди других системных приложений. На платформе Windows Phone 8.1 данное приложения можно найти в разделе «Дополнительно».
Не очень хорошо то, что в магазине Windows Phone новое приложения доступно только на английском языке и только для владельцев устройств на базе Windows Phone 8.1. Возможно, как это традиционно бывает, вскоре компания Microsoft разработает какие-то дополнительные возможности и функции.

Версия: 1.0.0.0
Платформа: WP8.1 WP8.1
Разработчик: Microsoft Corporation
Размер: 1 МБ
Цена: бесплатно
| Поделиться «Calls+: управлять вызовами стало еще проще» How to use the Phone Calls feature in Windows 10The Your Phone app is a neat little project that Microsoft has been working on for some time now. It has been updated frequently and enriched with a host of cool new features. One new feature that Microsoft has been working on is the ability to make actual phone calls from the Your Phone app. After some hands-on experience, we’ve compiled a guide as to how you can use the Phone Calls feature efficiently How can I make phone calls with the Your Phone app?
Additionally, you can look up your contacts using the Search Bar, or by looking them up in the Recent Calls list. One interesting feature is that the phone and the PC don’t need to be on the same Wi-Fi network in order to work. Thanks to this, you can keep your Android phone on its independent 4G network, disconnected from the Wi-Fi, and the calls from your PC will still work. Also, since the PC and the Android phone will be linked via Bluetooth, the call will be made instantly. This handy feature has been a long time coming, especially for an app that calls itself Your Phone. The limits of the Calls featureThe only limitation to this feature is that since the two devices are paired via Bluetooth, the app‘s usefulness is limited by the Bluetooth range. This greatly reduces the number of things you can use this new feature for in real-life applications. More so, Microsoft has been struggling to make the Your Phone app more stable for public use. This can be easily seen from the number of issues reported by users. Regardless of which, the Calls feature can be viewed as an experiment to test out the compatibility between devices, and how they can be applied. Whether it is a success or not, only customer feedback will tell. Do you think that making calls via the Your Phone app is a great improvement? Let us know in the comments section below. RELATED ARTICLES YOU SHOULD CHECK OUT: How to make phone calls from your PC using Your Phone Your Phone allows you to sync messages, notifications, photos, and more with your PC. Microsoft recently added the ability to relay phone calls through the Your Phone app. With this feature, you can make a call from your PC and seamlessly switch the call between your two devices. It’s a handy feature that allows you to keep your smartphone in your pocket. At the moment, it’s available exclusively for Android devices. Products used in this guide
Minimum requirements:
How to get the Your Phone Companion app To use Your Phone on your PC, you need to download the Your Phone Companion app. You can either grab it from the Google Play Store or follow the steps below:
How to set up the Your Phone Companion appThe next set of steps needs to be done on your smartphone. These will set up the Your Phone Companion app and grant it the permissions it needs to run correctly.
Sign in to your Microsoft account within the Your Phone Companion app. Some phones will also show a notification in the notification tray to allow Your Phone to work. If this pops up, select Allow. How to enable calls for the Your Phone app on your PCYour PC and Android phone are now connected, so you can start setting up specific features, including calling people through your PC. You can now also set up message syncing and notification syncing, but we’ll skip straight to setting up phone calls through your PC.
How to make calls through the Your Phone app on your PCYou can now make phone calls through your Windows 10 PC. Here’s how to make and control phone calls.
When you’re in a call, you can seamlessly jump between speaking through your PC and your Android phone.
Controlling your phoneYour Phone CompanionMerging phones and PCs Your Phone allows you to sync text messages, photos, and notifications from your phone to your Windows 10 PC. It can also make phone calls, allowing you to keep your smartphone in your pocket. A phone hubYour PhoneMerging phones and PCs This app on your PC allows you to make phone calls, send text, see phone notifications, and browse your smartphone’s photos. We may earn a commission for purchases using our links. Learn more. These tools will help you keep your PC’s drivers updatedWindows 10 does a good job of updating your PC’s drivers, but third-party tools can help you clean up and optimize your system. Here are the best tools to keep your Windows 10 PC’s drivers up to date. These 10 apps are must-haves apps for any new Windows PCYou just purchased a new PC and set it up, and now you’re looking for some great apps. Look no further. These are the best apps for your new Windows 10 PC. Complete list of apps supported by NVIDIA RTX VoiceNVIDIA RTX Voice can remove the background noise from your streams, voice chats, and video conferences. Here are all the Windows apps with official NVIDIA RTX Voice support. |
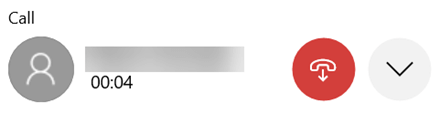
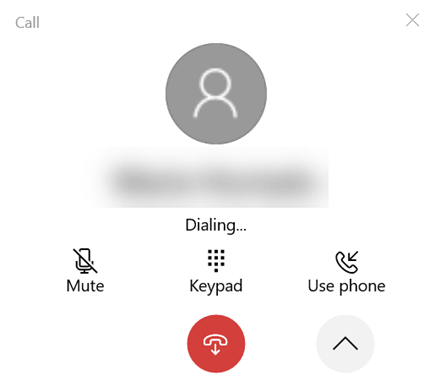





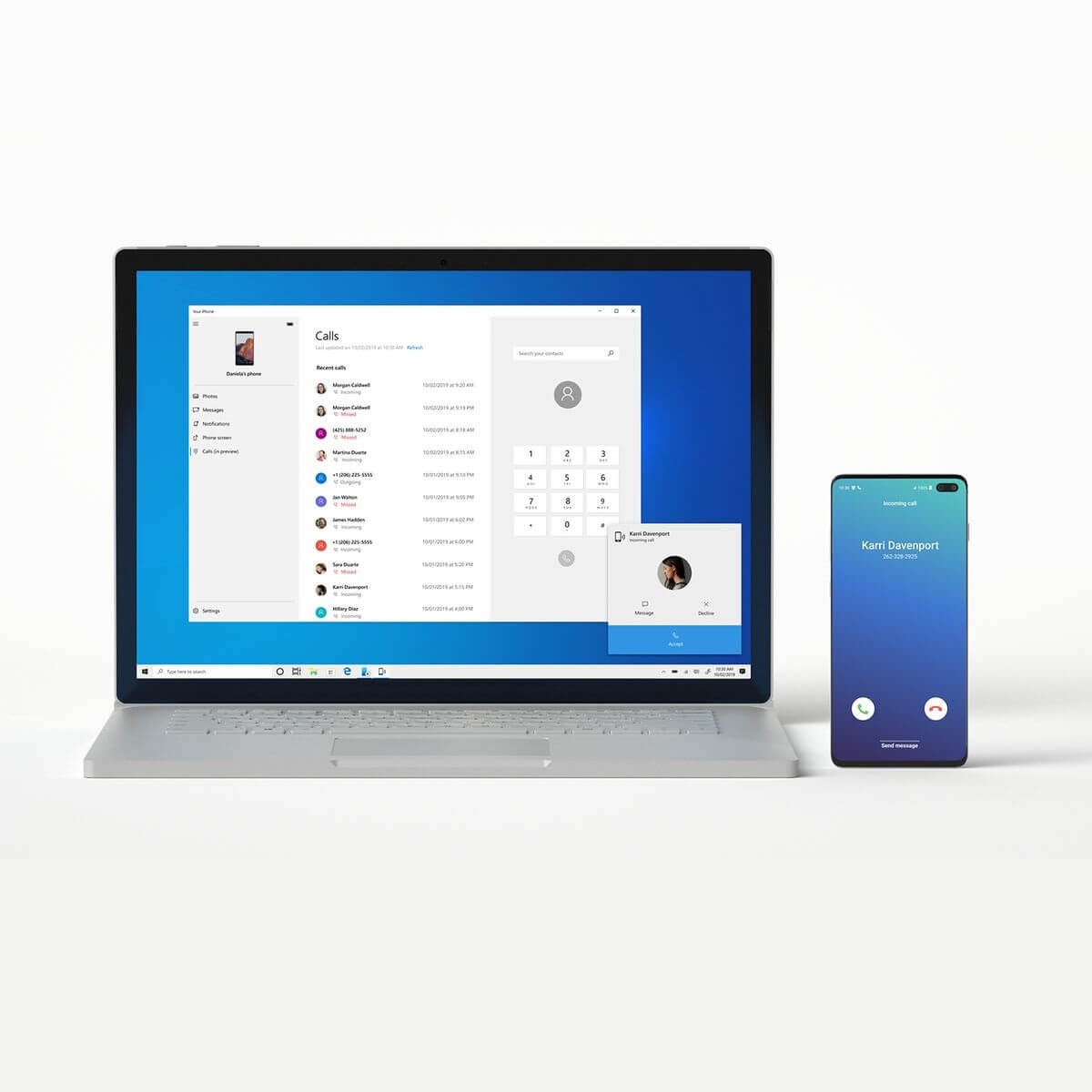
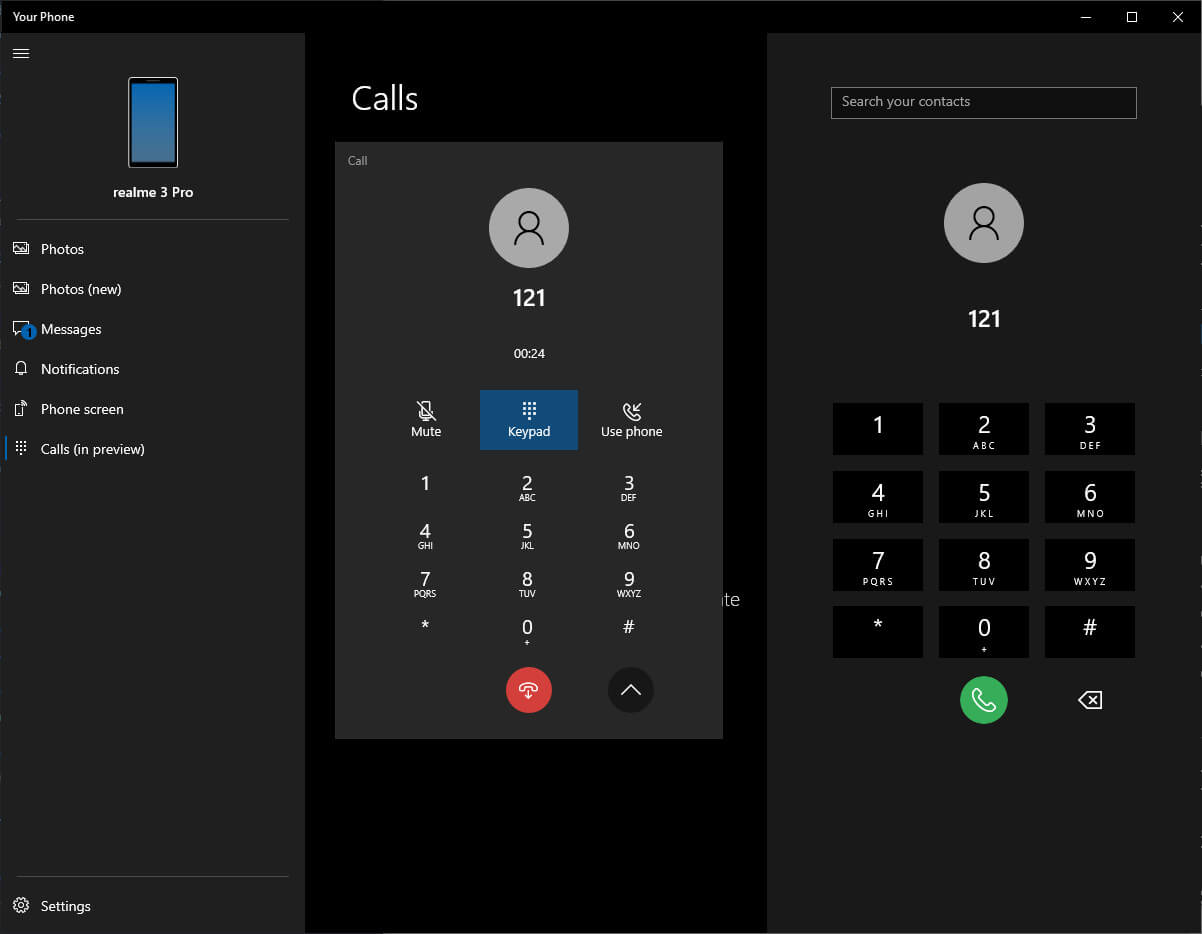
 Source: Windows Central
Source: Windows Central  Source: Windows Central
Source: Windows Central  Source: Windows Central
Source: Windows Central 



