- How To Enable RDP In Windows 7 Home Premium
- Method 1: Using the W7-SP1-RTM-RDP
- Method 2: Concurrent RDP Patcher
- Method 3: Undo KB3003743
- Включение удаленного рабочего стола в Windows 7
- Стандартный алгоритм включения
- Нестандартный алгоритм включения
- Настройка удалённого доступа к службам Windows 7
- Настройка удалённого доступа к службам Windows 7
- Использование удалённого рабочего стола на Windows 7
- Открытие и закрытие удалённого доступа
- Процесс получения удалённого рабочего стола
- Видео: настройка удалённого рабочего стола в Windows 7
- Открытие портов для удалённого рабочего стола
- Видео: подробная инструкция по открытию портов
- Отсутствие удалённого рабочего стола в Windows 7 Home Premium
- Использование нескольких удалённых рабочих столов единовременно
- Проблемы с удалённым доступом к рабочему столу
- Пропало меню запуска удалённого рабочего стола
- Удалённое приложение отключено
- Удалённый доступ к компонентам Windows 7
- Удалённый доступ к командной строке
- Удалённый доступ к реестру
- Удалённая перезагрузка и выключение компьютера
- Удалённый запуск программ
- Удалённое управление брандмауэром
- Программы для удалённого доступа к компьютеру
- Программа Lite Manager
- Программа TeamViewer
- Видео: использование TeamViewer для удалённого доступа
- Программа Radmin
How To Enable RDP In Windows 7 Home Premium
The Remote Desktop Protocol allows you to access your computer running windows over port 3389 securely and easily. Although, there are numerous programs out there such as TeamViewer, LogMeIn, JoinMe BUT they are all paid and does not provide the feel that RDP does. Once it’s enabled, it stays enabled and as long as the windows computer is set to allow Remote Connections via RDP (Remote Desktop Protocol) is turned on you can connect to it from any part of the world using any Windows-based computer or a Mac (How to RDP from a Mac OS X).
By default, RDP uses the port 3389 which can be a security risk because vulnerability scanners are set to scan default ports to exploit vulnerabilities, imaging that a vulnerability for RDP comes out, and you have system running RDP hosting sensitive data (such as medical records); a hacker may be able to exploit it and gain access using the default port. Therefore, i highly recommend changing RDP Port once it’s setup. (see steps here)
Windows has limited the use and setup of RDP to their professional versions only, which means Home, Starter, and Basic versions of Windows will not be able to setup RDP.
The aim of this guide is to help you setup RDP on versions where Windows limits them.
To enable Remote Desktop where available, you can go to Control Panel -> System -> Advanced System Settings -> and Click on the Remote tab.
There’s a small bit to understand here, which can leave you scratching your head in trying to troubleshoot RDP if it’s not setup correctly, at the initial stage and that is Authentication. When setting up RDP, you have two choices under the Remote Desktop option, they are “Allow connections from computers running any version of Remote Desktop” and “Allow connections only from computers running Remote Desktop with Network Level Authentication“, if the computer you are enabling RDP on is the same version from where you will connect, then you choose the second option, which is the Network Level Authentication, otherwise, you will need to choose the first option which is to allow connections from any version of Remote Desktop because of the way windows treats authentication protocols.
Now coming back to the objective of this guide and as discussed earlier, the Remote Desktop option is limited to Professional versions and above, but there is a patcher known as Concurrent RDP Patcher which serves two purposes, allowing concurrent connections and enabling RDP in the versions where it is not available. Concurrent RDP Patcher was released at The Green Buttons forum which is the official Windows Media Center Community forum.
Method 1: Using the W7-SP1-RTM-RDP
Download W7-SP1-RTM-RDP from here. Open the downloaded folder and extract it to your desktop. In it there will be a file named Install.cmd. Right click on it and click Run as Administrator. Click Yes to User Account Control warning message.
Command Prompt will launch, and execute the instructions in the file. Once done, follow the steps above to Enable RDP. If this method doesn’t work, then try Method 2.
Method 2: Concurrent RDP Patcher
Download the Concurrent RDP Patcher from here. Extract the downloaded file, and execute Concurrent RDP Patcher file. Click the Patch button. Once done, you should be able to enable RDP and also be able to allow concurrent connections to it.
An update by Windows KB3003743 was released, which reverts the changes made by RDP Patcher. If this is the case, then follow Method 3 to make the patch work.
Method 3: Undo KB3003743
A Microsoft update KB3003743 was released on 11 November 2011 which reverts changes made by the above patcher, leaving RDP Disabled.
To undo these changes, we will use an update patch made specifically for fixing it. Download the updated patcher from here. Open the downloaded folder and Double click on Concurrent RDP Patcher to run it. Click the Patch button. This will revert changes made by the update to disable RDP Patcher.
Включение удаленного рабочего стола в Windows 7
Буквально на днях я столкнулся с проблемой включения «Удаленного рабочего стола» на системе Windows 7.
Многие тут же подумали:«Ай, да наверняка у него стоит какая-нибудь Win 7 Home Premium или вообще Starter». Однако это совсем не так. У меня полноценная Windows 7 x64 Professional, в которой казалось бы все должно заработать моментально и без оговорок.
Стандартный алгоритм включения
Заходим в свойства компьютер Пуск->Компьютер(правый клик)->Свойства
Слева в списке выбираем «Настройка удалённого доступа»
В разделе «Удалённый рабочий стол» выбираем второй или третий пункт. Различие: второй пункт — любые ОС, третий — Vista и выше
Жмем кнопку выбрать пользователей и добавляем нужных. (Например своего пользователя на этом компьютере. Или вы можете создать отдельного пользователя для удаленного рабочего стола)
Настройка закончена
У меня это всё выглядело совсем иначе. И пункт номер 3 был для меня недоступен. Пункты есть, но они — disabled.
Примерно вот так у меня выглядели настройки включения RDP 
Различного рода поиски не привели меня к однозначному и ясному ответу на вопрос: «Что же делать с такой ерундой»?
Только куски разрозненной информации, которые мне хотелось бы свести воедино. Справившись с этой небольшой проблемой, я решил, что таки стоит поделится ее решением с общественностью.
Итак, приступим.
Нам потребуется:
- Компьютер
- Глазка/руки/голова
- Права администратора
Нестандартный алгоритм включения
1. Идем в службы (Пуск->Панель управления->Администрирование->Службы)
2. Находим там брендмауэр Windows. Ставим ему автоматический запуск, и запускаем службу.
Примерно вот так: 
3. Идем в локальные политики безопасности (Пуск->Панель управления->Администрирование->Локальная политика безопасности ИЛИ Пуск->Выполнить->Вводим secpol.msc)
4. Выбираем там Брэндмауэр Windows в режиме повышенной безопасности — Объект локальной групповой политики -> Правила для выходящих подключений.

5. В правой части оснастки выбираем по правому клику мыши «Создать правило». Далее по шагам (каждый пункт — ссылка на картинку с шагом):
В конце концов, вы должны получить что-то вроде этого: 
6. Заходим в редактор локальной групповой политики (Пуск -> Выполнить -> gpedit.msc).
7. Конфигурация компьютера -> Административные шаблоны -> Компоненты Windows -> Службы удалённый рабочих столов -> Узел сеансов удаленный рабочих столов -> Подключения
8.Далее вы можете сами решить, что же вам нужно. Обязательным является включение опций:
- Разрешать удаленное подключение с использование служб удаленных рабочих столов
- Устанавливает правила удаленного управления для пользовательских сеансов служб удаленного рабочего стола (значение параметра выберите сами, я поставил лично для себя «Полный контроль без разрешения клиента»).
Итого у вас получится: 
9. Заходим в свойства компьютер Пуск->Компьютер(правый клик)->Свойства
10. Слева в списке выбираем «Настройка удалённого доступа»
11. В разделе «Удалённый рабочий стол» выбираем второй или третий пункт. Различие: второй пункт — любые ОС, третий — Vista и выше. 
12. Жмем кнопку выбрать пользователей и добавляем нужных. (Например своего пользователя на этом компьютере. Или вы можете создать отдельного пользователя для удаленного рабочего стола) 
В общем и целом после этого я смог подключаться к данному компьютеру удалённо без каких-либо вопросов.
Спасибо за внимание!
Данная статья не подлежит комментированию, поскольку её автор ещё не является полноправным участником сообщества. Вы сможете связаться с автором только после того, как он получит приглашение от кого-либо из участников сообщества. До этого момента его username будет скрыт псевдонимом.
- 16 ноября 2020 в 11:34 Автоматизация установки софта на чистую Windows
- 22 ноября 2020 в 20:19 Самая простая в мире настройка VPN удаленному сотруднику
- 31 декабря 2020 в 00:06 Интеграция чат-бота в Microsoft Teams
- 25 января 2021 в 00:21 Мой первый опыт с Linux. Настройка Ubuntu Sever 20.04, подключения по SSH и удаленное подключение к базе данных
- 27 января 2021 в 23:52 Рабочее место на 0,5 м2
AdBlock похитил этот баннер, но баннеры не зубы — отрастут
Настройка удалённого доступа к службам Windows 7
Настройка удалённого доступа к службам Windows 7
Если когда-то компьютер могли позволить себе не все, то сегодня многие имеют доступ сразу к нескольким PC в течение дня. Так, вы можете использовать компьютер на работе и иметь его дома. Учитывая широкое распространение таких устройств, порой может понадобиться получить доступ к файлам или программам не той машины, за которой вы находитесь в данный момент. Именно для этого используется возможность подключения удалённого рабочего стола.
Использование удалённого рабочего стола на Windows 7
На современных компьютерах удалённый доступ может использоваться:
- для получения документов, фотографий и прочих файлов на другом устройстве;
- для запуска программы, которую нельзя установить на текущее устройство, но доступ к которой необходим;
- для работы с сетями и поддержанием серверов удалённо, с другого компьютера;
- для помощи пользователю в настройке его компьютера или исправлении ошибок (в этом случае используется утилита «Удалённый помощник», которая является частью удалённого доступа, хоть и не относится к удалённому рабочему столу напрямую).
Таким образом, эта возможность может быть удобна как для тех, кто занимается обслуживанием компьютеров по работе, так и для рядовых пользователей.
Открытие и закрытие удалённого доступа
Для открытия удалённого доступа к вашему компьютеру сделайте следующее:
- Через меню «Пуск» откройте «Панель управления». Доступ к ней находится в правом столбце.
Откройте «Панель управления» через меню «Пуск»
- Среди прочих элементов «Панели управления» выберите раздел «Система» и откройте его.
Откройте раздел «Система» в «Панели управления»
- В левой части экрана вы увидите пункт «Настройка удалённого доступа». Его необходимо запустить.
Выберите пункт «Настройка удалённого доступа» в левой части системного меню
- Появится окно системных настроек, сразу открытое на вкладе удалённого доступа. Надо убедиться, что в верхней части окна имеется галочка на пункте «Разрешить подключение удалённого помощника к этому компьютеру».
Установите галочку на пункт «Резрешить подключения удалённого помощника к этому компьютеру»
- А затем требуется задать настройки непосредственно удалённого рабочего стола. Если к вашему компьютеру будет подключаться компьютер с аналогичной операционной системой (Windows 7 или более новая версия), то вы можете установить более защищённый вариант с проверкой подлинности на уровне сети. В ином случае вам придётся выбрать менее безопасный вариант подключения.
Выберите пункт «Разрешать подключения от компьютеров» для открытия доступа
- Подтвердите изменения.
Теперь к вашему рабочему столу установлен удалённый доступ через соответствующую утилиту. Ну а чтобы закрыть доступ к вашему компьютеру, достаточно установить маркер в соответствующее положение в том же окне.
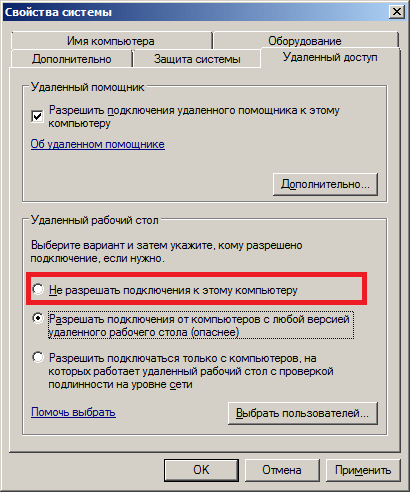
Процесс получения удалённого рабочего стола
Разберёмся, как же нам непосредственно запустить удалённый доступ к рабочему столу. Компьютер, к которому вы хотите подключиться, должен быть настроен способом, указанным выше. Убедитесь в этом, затем сделайте следующее:
- В меню «Пуск» найдите раздел «Подключение к удалённому рабочему столу» и откройте его.
Откройте меню «Пуск» и выберите пункт «Подключение к удалённому рабочему столу»
- Появится окно, в котором необходимо ввести данные для подключения к компьютеру. Это может быть имя устройства в локальной сети или же IP при подключении через интернет.
Введите имя компьютера или его IP-адрес для подключения и подтвердите ввод
- Будет необходимо ввести пароль, если он был установлен на компьютере, к которому вы подключаетесь.
- И после всего этого удалённый доступ будет создан. Вы также можете настроить скорость передачи данных. При низкой скорости многие эффекты рабочего стола другого компьютера будут упрощены, а при высокой они отобразятся в полной мере.
Установите вашу скорость интернета для корректного подключения по удалённому доступу
Другой способ быстро открыть окно подключения к удалённому рабочему столу — это ввести команду mstsc.exe в окно «Выполнить» (Win+R).
Видео: настройка удалённого рабочего стола в Windows 7
Открытие портов для удалённого рабочего стола
Если у вас не работает подключение к удалённому рабочему столу, притом что вы верно вводите все данные, возможно, у вас закрыт необходимый порт. По умолчанию используется порт 3389. Вы можете узнать, открыт ли он, воспользовавшись одним из множества сайтов для проверки портов.
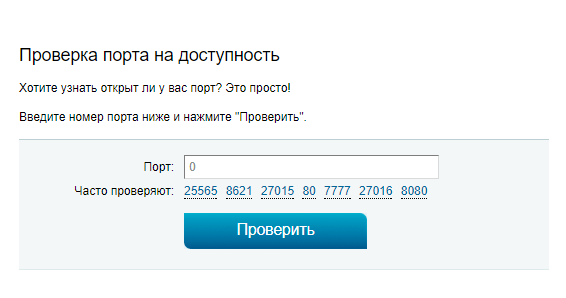
Менять его нет особой необходимости, а вот уметь открыть этот порт может быть полезно:
- Через меню «Пуск» перейдите в раздел «Панель управления» и выберите там элемент «Брандмауэр Windows». Если элемент отсутствует, измените настройки отображения элементов на панели управления.
Откройте «Брандмауэр Windows» через «Панель управления»
- Перейдите в раздел дополнительных параметров. Для его открытия необходимо нажать соответствующую кнопку в левой части окна.
Выберите раздел «Дополнительные параметры» в окне брандмауэра Windows
- В следующем окне будут показаны заданные правила для брандмауэра. Именно они определяют, к каким портам и приложениям имеется доступ. Выберите строку «Правила для входящих подключений». С помощью мастера по созданию правил добавим своё.
Перейдите в правила для входящих подключений
- Создание правила происходит в наполовину автоматическом виде. От пользователя будет требоваться делать выбор в ключевых местах. В первом окне выберите, для чего именно вы создаёте правило. В этом случае нам необходимо открыть порт, а не задать правило подключений для программы, поэтому выбираем именно этот вариант.
Укажите, что правило вы хотите создать для порта, и нажмите «Далее»
- В следующем окне нужно будет установить номер порта, который вы хотите открыть. В нашем случае это порт 3389.
- Дальнейшие настройки не требуют изменения, в последнем окне просто задайте любое имя для вашего правила.
Задайте имя для созданного правила и нажмите «Готово»
После этого желательно тем же методом создать правило и для исходящего подключения на тот же порт. Таким образом, вы гарантированно решите свою проблему.
Видео: подробная инструкция по открытию портов
Отсутствие удалённого рабочего стола в Windows 7 Home Premium
В расширенной домашней редакции операционной системы Windows 7 вы можете не обнаружить утилиту для удалённого доступа к рабочему столу на привычном месте.
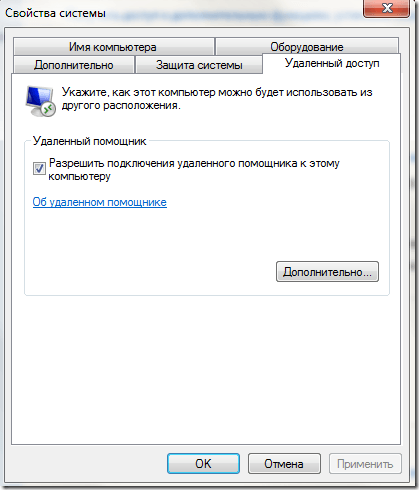
Эта возможность действительно ограничена во всех редакциях Windows 7 до «Профессиональной». Поэтому для удалённого доступа с этого компьютера вам придётся использовать одну из множества программ — например, RDP5 Portable.
Использование нескольких удалённых рабочих столов единовременно
По умолчанию число единовременных подключений ограничено. В Windows 7 к вашему компьютеру может одновременно подключиться два других устройства, а вы со своего компьютера можете получить доступ лишь к одному.
На обычной версии Windows 7 вы можете снять эти ограничения установкой специального патча. Он называется UniversalTermsrvPatch и вносит изменения в соответствующий dll-файл. И хоть подобный способ и не стоит применять в коммерческих целях, так как внесение изменений в лицензионное программное обеспечение может счесться незаконным, — для домашнего использования он более чем годится. Программа очень проста в применении:
- Скачайте UniversalTermsrvPatch той версии, которая соответствует разрядности вашей системы.
- Распакуйте архив, который вы скачали.
- Запустите программу от имени администратора.
Выберите исполняемый файл программы в соответствии с разрядностью вашей операционной системы
- Нажмите на клавишу Patch.
Для снятия ограничений на количество пользователей нажмите кнопку Patch
- После завершения процесса вы будете ограничены во множественных подключениях лишь ресурсами компьютера. Неограниченное число пользователей смогут одновременно использовать его.
Этот патч не требуется устанавливать на версии Windows Server, так как там имеется возможность настроить количество единовременных подключений из самой системы.
Проблемы с удалённым доступом к рабочему столу
Если при использовании удалённого доступа вы столкнулись с тормозами, лагами и прочими проблемами, следует проверить:
- качество интернет-соединения и его стабильность для обоих компьютеров — при низкой скорости интернета будут проблемы с передачей, а если при этом сеть будет ещё и не совсем стабильной, то работать будет почти невозможно. Лучше всего использовать физическую локальную сеть между компьютерами, но если такой возможности нет, то стоит хотя бы убедиться в стабильности соединения;
- настройки качества — выше мы писали, как установить качество связи. Если оно будет у вас настроено неверно (например, будет выставлена скорость выше доступной), вы столкнётесь с замедлением работы программы;
Если вы столкнулись с тормозами, то уменьшите скорость, указанную в настройках соединения
- не запущены ли лишние приложения — если на вашем компьютере будет открыто много программ или будет происходить установка чего-либо, это может замедлять скорость удалённого доступа. В случае если задержка возникнет, закройте все лишние программы на время работы с удалённым доступом.
Пропало меню запуска удалённого рабочего стола
Если строка запуска удалённого рабочего стола пропала из меню «Пуск», то стоит вернуть её:
- Откройте «Пуск» и найдите там папку «Стандартные». Правой кнопкой мыши вызовите контекстное меню этой папки и отобразите её содержимое в проводнике.
Выберите стандартные программы и в контекстном меню нажмите на пункт «Проводник в общее для всех меню»
- В списке ярлыков может не быть нужной вам программы. В таком случае кликните правой кнопкой мыши по пустому пространству в этой папке и выберите «Создать ярлык».
Вы можете осмотреть все ваши стандартные программы, а затем создать новый ярлык
- Ярлык мы создаём для программы MSTSC, которая и является утилитой для удалённого доступа. Вам потребуется указать её путь: %windir%\system32\mstsc.exe.
В строке «Объект» укажите путь до программы удалённого рабочего стола
После этого в «Пуске» появится необходимая вам программа. И также вы можете сами найти её через поиск, даже если не создавали ярлык в папке «Стандартные».
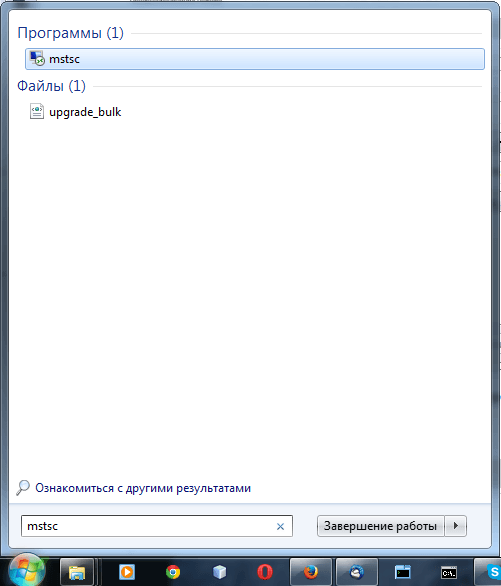
Удалённое приложение отключено
Другая распространённая ошибка удалённого доступа появляется вместе с сообщением «Удалённое приложение remoteapp отключено», прерывает связь компьютеров и не позволяет установить удалённый доступ. Есть несколько вариантов, которые могут помочь:
- напишите имя пользователя не само по себе, а после адреса сервера. После записи в формате сервер\имя пользователя попробуйте снова;
- другой вариант исправления связан с правками реестра. Помните, что любые изменения в реестр системы вы вносите на свой страх и риск. Итак, с помощью команды regedit откройте редактор реестра на компьютере, к которому вы хотите подключиться. Там перейдите по пути HKEY_LOCAL_MACHINE -> Software -> Microsoft -> MSLicensing. И удалите последнюю папку этого пути — собственно, MSLicensing. После перезагрузки компьютера проблема будет исправлена;
Удалите папку MSLicensing
- последним способом исправления этой проблемы будет вариант указать IP сервера в его адресе.
Удалённый доступ к компонентам Windows 7
После получения доступа к другому компьютеру хорошо бы также знать, как открыть на нём различные службы.
Удалённый доступ к командной строке
Для доступа к командной строке другого компьютера вам понадобится утилита PsExes, скачать которую можно с официального сайта компании Microsoft. Установите её на компьютер, с которого вы подключаетесь, и введите команду psexec \\ cmd для получения доступа. Вы сможете использовать чужую командную строку точно так же, как и собственную.
Удалённый доступ к реестру
Вы действительно можете настраивать реестр удалённо. Для этого:
- Зайдите в меню «Службы» на компьютере, к которому вы подключены.
- Найдите службу «Удалённый реестр» и запустите её.
- Сделайте то же самое на своём компьютере.
- На своём компьютере откройте редактор реестра (команда regedit в окне «Выполнить»).
- Во вкладке «Файл» укажите пункт «Подключение сетевого реестра».
Во вкладке «Файл» выберите пункт «Подключить сетевой реестр…»
- Если потребуется, введите имя и пароль от удалённого компьютера, и в редакторе реестра появятся пути реестра другого устройства.
После этого вы можете вносить любые изменения в реестр удалённого компьютера.
Удалённая перезагрузка и выключение компьютера
После окончания работы через удалённый доступ неплохо бы выключить удалённый компьютер, если он больше не нужен. А перезагрузка вам может понадобиться для корректного принятия изменений в системе. Делается это, как и многое другое, через командную строку. Достаточно ввести команду shutdown /i и подтвердить ввод. После ввода команды вы увидите графический интерфейс, который позволит вам выбрать, хотите вы выключить компьютер или перезагрузить его.
Удалённый запуск программ
Запустить программу на удалённом устройстве можно также через командную строку. Но есть способы, как сделать это, и через сторонние программы. К примеру, такая возможность есть в программе Lite Manager. Запустить программу удалённо с помощью этой утилиты не составит труда:
- Запустите утилиту удалённого запуска.
- И так же, как и в окне «Выполнить», укажите путь до исполняемого файла программы.
Укажите путь к программе так же, как и в окне «Выполнить»
- Для удобства вы можете добавить заданный путь в закладки и быстрее запускать эту программу в дальнейшем.
Вы можете добавить любую программу в закладку для её быстрого запуска
- Подтвердите ввод, и программа запустится.
Удалённое управление брандмауэром
Обычно для удалённого управления брандмауэром Windows так же, как и в других случаях, используют командную строку. Есть множество команд для выполнения тех или иных действий в брандмауэре:
- узнать текущие свойства конфигурации Windows Firewall: netsh advfirewall firewall show rule name=all;
- включить или выключить: firewall:netsh advfirewall set allprofiies state on или netsh advfirewall set allprofiles state off;
- сбросить конфигурацию брандмауэра к установкам по умолчанию: netsh advfirewall reset;
- по умолчанию файлы журнала Windows Firewall сохраняются в папке \Windows\system32\LogFiles\Firewall\pfirewall.log. Изменить путь сохранения журналов на C:\temp можно с помощью команды: netsh advfirewall set currentprofile logging filename «C:\temp\pfirewall.log»;
- запретить или разрешить ping сервера можно с помощью команд (наверное, одна из наиболее часто употребляемых): netsh advfirewall firewall add rule name=»ALL ICMP V4″ dir=in action=block protocol=icmpv4 или netsh advfirewall firewall add rule name=»ALL ICMP V4″ dir=in action=allow protocol=icmpv4;
- открыть порт (например, для MS SQL Server это 1433): add rule name=»0pen SQL Server Port 1433″ dir=in action=allow protocol=TCP localport=1433;
- разрешить выполнение программы (например, Skype): netsh advfirewall firewall add rule name=»Allow Skype» dir=in action=allow program=»C:\Program Files (x86)\Skype\Phone\Skype.exe»;
- разрешить удалённое управление: netsh advfirewall firewall set rule group= «remote administration» new enable=yes;
- разрешить удалённый рабочий стол: netsh advfirewall firewall set rule group= «remote desktop» new enable=Yes;
- экспорт и импорт настройки: firewallnetsh advfirewall export «C:\temp\WFconfiguration.wfw» и netsh advfirewall import «C:\temp\WFconfiguration.wfw».
Программы для удалённого доступа к компьютеру
Как вы можете видеть, многие действия через удалённый доступ совершить не так уж просто. Требуется знать специальные команды для каждого из них. Именно поэтому есть множество программ, которые автоматизируют этот процесс, а также дают возможность удалённого доступа на тех версиях Windows 7, где изначально эта возможность отсутствует.
Программа Lite Manager
Уже упомянутая выше программа для управления компьютерами удалённо является отличным решением. Она имеет удобный и привычный пользователям интерфейс, а также ряд возможностей, расширяющих доступные функции администрирования:
- гибкая и удобная лицензия на приобретение программы для вашего предприятия;
- бесплатная версия без ограничений по времени, обеспечивающая удалённый доступ до 30 компьютеров единовременно;
Вы можете удалённо подключиться сразу к нескольким компьютерам через Lite Manager
- удалённый доступ к диспетчеру задач, файлам и программам;
- полностью функциональный удалённый редактор реестра;
В программе Lite Manager есть возможность удалённо редактировать реестр
- полноценное общение для обеспечения поддержки — вам доступен аудио- и видеочат с пользователем;
Чат в программе для удалённого доступа помогает в технической помощи пользователям
- поддержка серверов с динамическим IP.
Lite Manager поддерживает работу даже с динамическими IP
Как итог, мы имеем отличное решение для выполнения различных задач через удалённый доступ.
Программа TeamViewer
Широко распространённое решение для удалённого доступа, которое часто используется для оказания технической поддержки пользователям. Оно имеет ряд преимуществ перед аналогами:
- мультиплатформенная поддержка — возможен доступ к удалённому компьютеру через телефон и с самых разных операционных систем;
TeamViewer поддерживает связь между разными операционными системами и платформами
- наличие сертификатов BISG и других — подтверждающих надёжность и качество этой программы;
- быстрая установка — одно из главных преимуществ TeamViewer — это возможность начать работу на устройстве за считаные минуты;
- доступность — для некоммерческого использования программа доступна бесплатно.
Видео: использование TeamViewer для удалённого доступа
Программа Radmin
Ещё один «гигант» из мира программ для удалённого доступа. Эта программа предлагает пользователям:
- великолепную защиту и шифрование данных — за почти два десятка лет не было выявлено ни одной уязвимости или случая перехвата информации;
- высокую скорость связи — стабильный доступ без лагов гарантируется даже при 3g качестве соединения;
В программе Radmin обеспечивается хорошая скорость связи по удалённому доступу
- автоматическую установку и настройку программы — это очень удобно для массовой установки Radmin на множество компьютеров сразу;
- пробный период программы в течение месяца, во время которого её можно использовать без ограничений.
Удалённый доступ к рабочему столу крайне полезен для любого опытного пользователя Windows. Независимо от того, собираетесь вы использовать эту возможность для решения профессиональных задач или же для частного использования, знания о том, как настроить удалённый доступ, наверняка не единожды пригодятся вам.




 Откройте «Панель управления» через меню «Пуск»
Откройте «Панель управления» через меню «Пуск» Откройте раздел «Система» в «Панели управления»
Откройте раздел «Система» в «Панели управления» Выберите пункт «Настройка удалённого доступа» в левой части системного меню
Выберите пункт «Настройка удалённого доступа» в левой части системного меню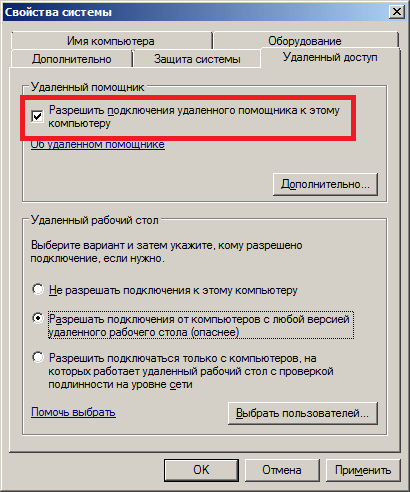 Установите галочку на пункт «Резрешить подключения удалённого помощника к этому компьютеру»
Установите галочку на пункт «Резрешить подключения удалённого помощника к этому компьютеру»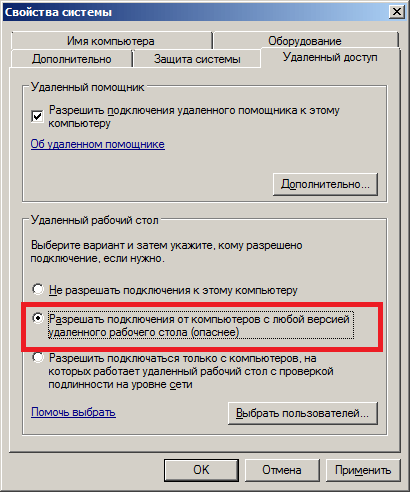 Выберите пункт «Разрешать подключения от компьютеров» для открытия доступа
Выберите пункт «Разрешать подключения от компьютеров» для открытия доступа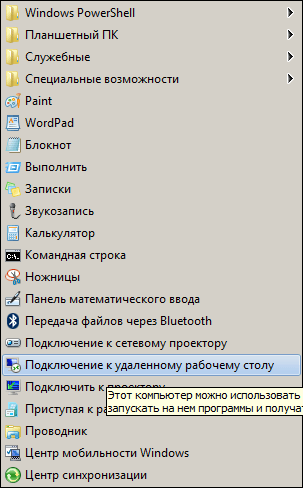 Откройте меню «Пуск» и выберите пункт «Подключение к удалённому рабочему столу»
Откройте меню «Пуск» и выберите пункт «Подключение к удалённому рабочему столу»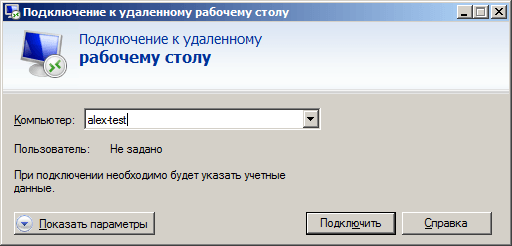 Введите имя компьютера или его IP-адрес для подключения и подтвердите ввод
Введите имя компьютера или его IP-адрес для подключения и подтвердите ввод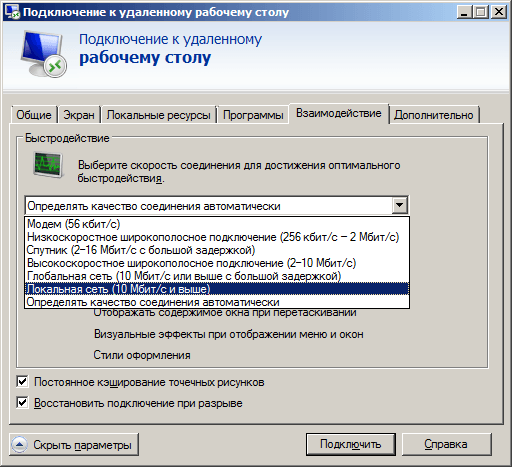 Установите вашу скорость интернета для корректного подключения по удалённому доступу
Установите вашу скорость интернета для корректного подключения по удалённому доступу Откройте «Брандмауэр Windows» через «Панель управления»
Откройте «Брандмауэр Windows» через «Панель управления» Выберите раздел «Дополнительные параметры» в окне брандмауэра Windows
Выберите раздел «Дополнительные параметры» в окне брандмауэра Windows Перейдите в правила для входящих подключений
Перейдите в правила для входящих подключений Укажите, что правило вы хотите создать для порта, и нажмите «Далее»
Укажите, что правило вы хотите создать для порта, и нажмите «Далее» Задайте имя для созданного правила и нажмите «Готово»
Задайте имя для созданного правила и нажмите «Готово»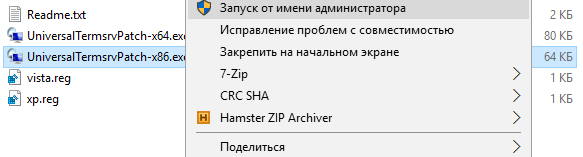 Выберите исполняемый файл программы в соответствии с разрядностью вашей операционной системы
Выберите исполняемый файл программы в соответствии с разрядностью вашей операционной системы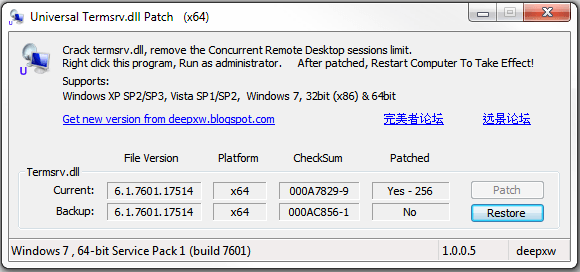 Для снятия ограничений на количество пользователей нажмите кнопку Patch
Для снятия ограничений на количество пользователей нажмите кнопку Patch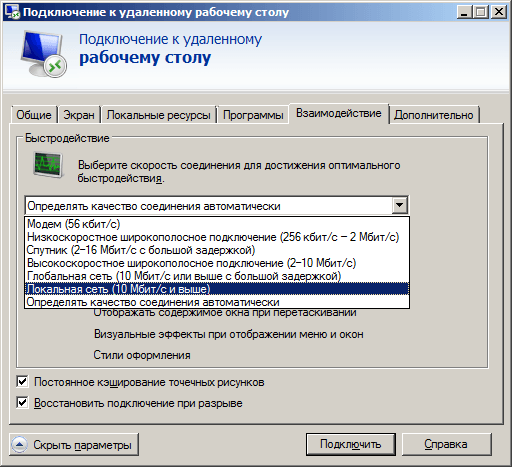 Если вы столкнулись с тормозами, то уменьшите скорость, указанную в настройках соединения
Если вы столкнулись с тормозами, то уменьшите скорость, указанную в настройках соединения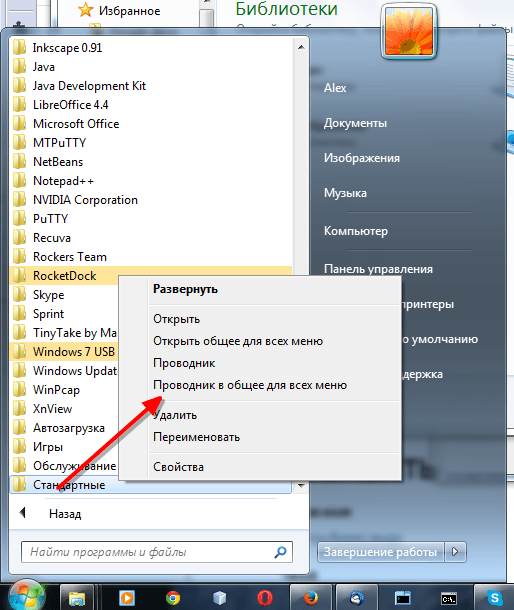 Выберите стандартные программы и в контекстном меню нажмите на пункт «Проводник в общее для всех меню»
Выберите стандартные программы и в контекстном меню нажмите на пункт «Проводник в общее для всех меню» Вы можете осмотреть все ваши стандартные программы, а затем создать новый ярлык
Вы можете осмотреть все ваши стандартные программы, а затем создать новый ярлык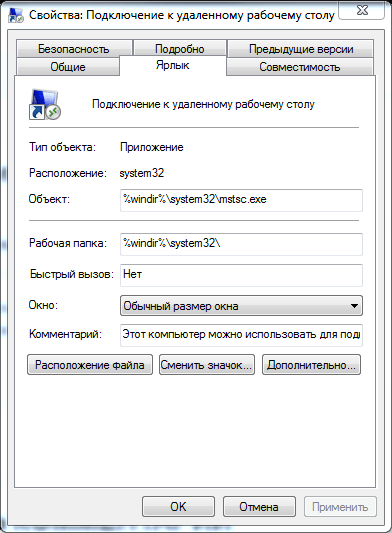 В строке «Объект» укажите путь до программы удалённого рабочего стола
В строке «Объект» укажите путь до программы удалённого рабочего стола Удалите папку MSLicensing
Удалите папку MSLicensing Во вкладке «Файл» выберите пункт «Подключить сетевой реестр…»
Во вкладке «Файл» выберите пункт «Подключить сетевой реестр…»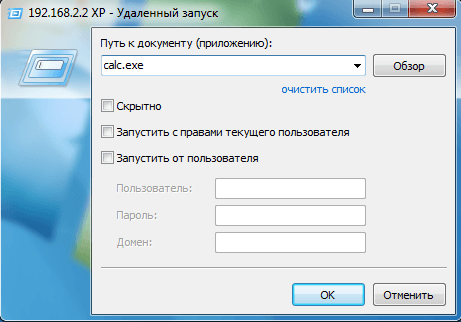 Укажите путь к программе так же, как и в окне «Выполнить»
Укажите путь к программе так же, как и в окне «Выполнить» Вы можете добавить любую программу в закладку для её быстрого запуска
Вы можете добавить любую программу в закладку для её быстрого запуска Вы можете удалённо подключиться сразу к нескольким компьютерам через Lite Manager
Вы можете удалённо подключиться сразу к нескольким компьютерам через Lite Manager В программе Lite Manager есть возможность удалённо редактировать реестр
В программе Lite Manager есть возможность удалённо редактировать реестр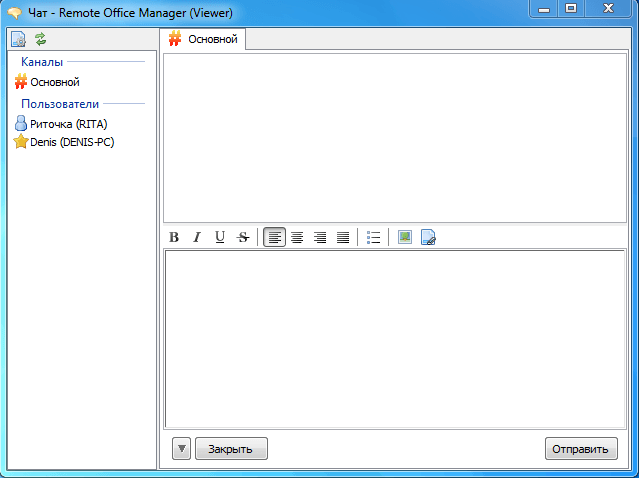 Чат в программе для удалённого доступа помогает в технической помощи пользователям
Чат в программе для удалённого доступа помогает в технической помощи пользователям Lite Manager поддерживает работу даже с динамическими IP
Lite Manager поддерживает работу даже с динамическими IP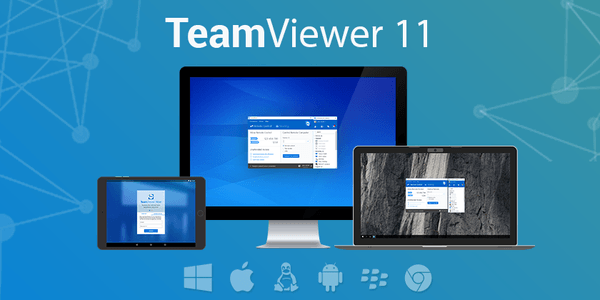 TeamViewer поддерживает связь между разными операционными системами и платформами
TeamViewer поддерживает связь между разными операционными системами и платформами В программе Radmin обеспечивается хорошая скорость связи по удалённому доступу
В программе Radmin обеспечивается хорошая скорость связи по удалённому доступу


