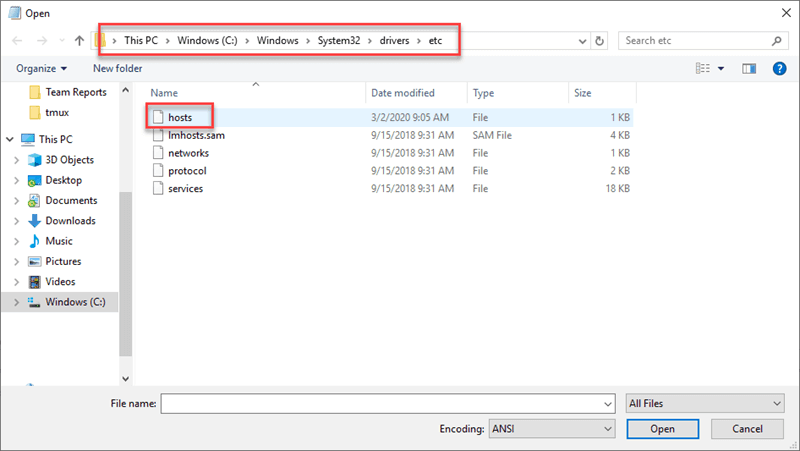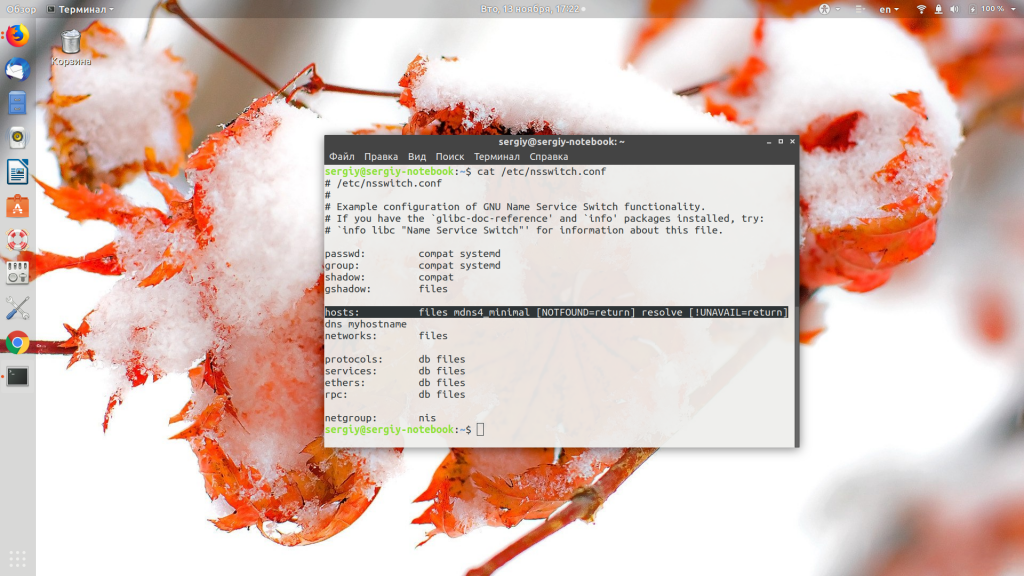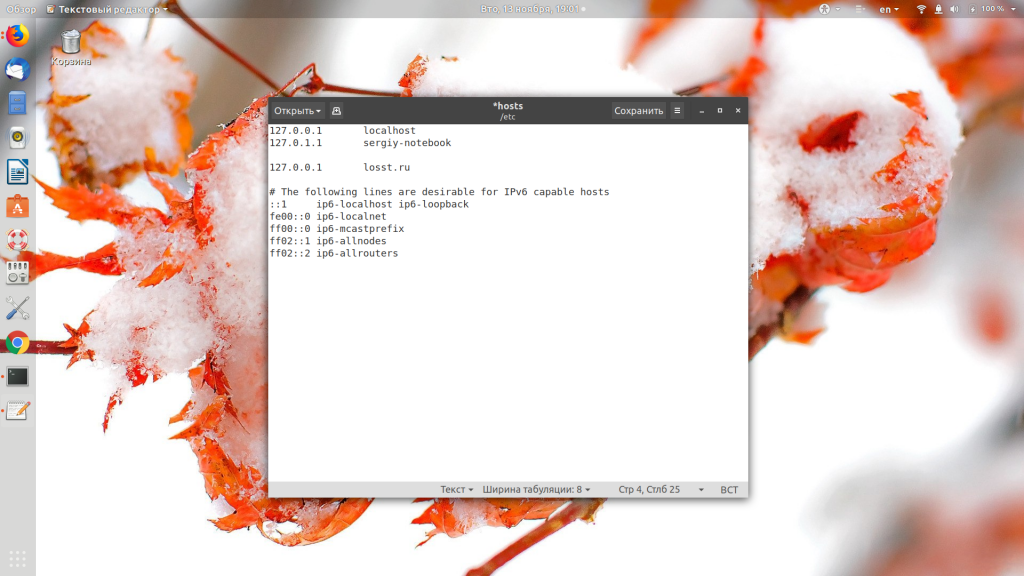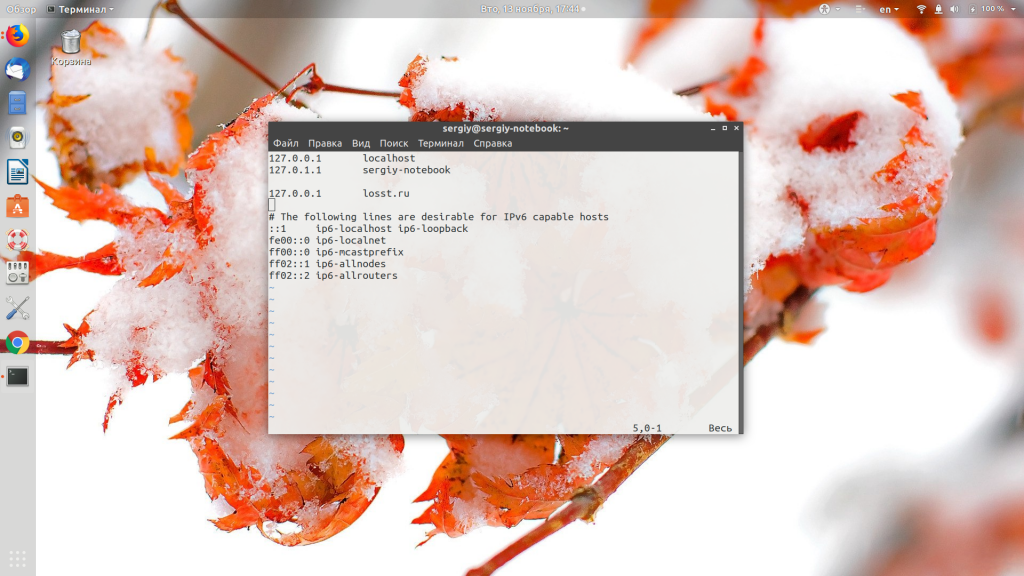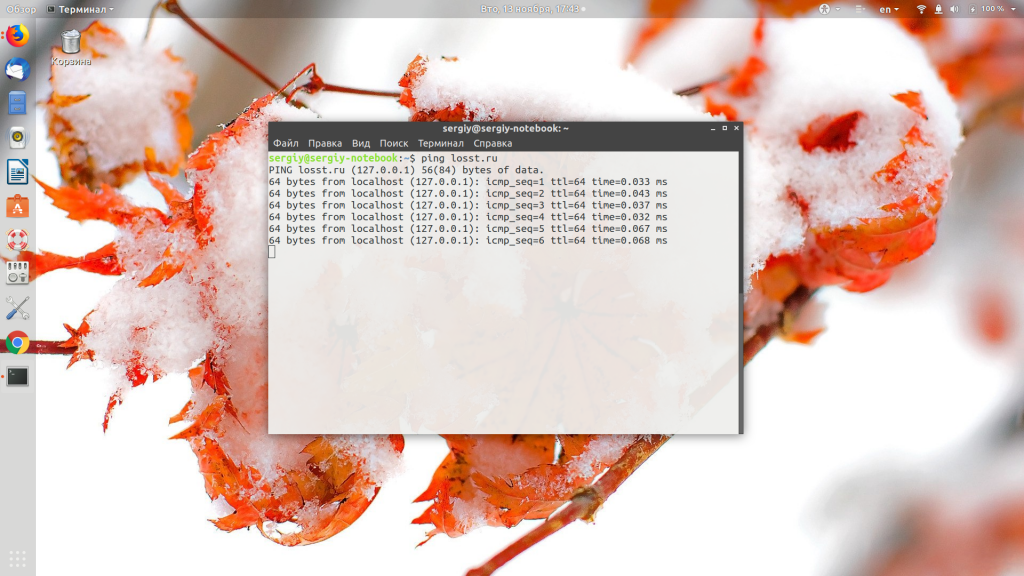- ИТ База знаний
- Полезно
- Навигация
- Серверные решения
- Телефония
- Корпоративные сети
- Как редактировать файл Hosts в Linux, Windows и Mac
- Как редактировать файл Hosts в Linux
- Шаг 1: Откройте окно терминала (командная строка)
- Шаг 2: Откройте файл Hosts
- Шаг 3: Изменить файл
- Шаг 4 (опциональный): Name Service
- Как отредактировать файл Hosts в Windows
- Шаг 1: Откройте Блокнот как Администратор
- Шаг 2: Откройте файл Windows Hosts
- Шаг 3: Отредактируйте файл
- Как редактировать файл Hosts на Mac
- Шаг 1: Откройте терминал Mac
- Шаг 2. Редактирование файла Hosts
- Файл hosts в Linux
- Разрешение доменных имён в Linux
- Настройка файла hosts в Linux
- Выводы
- Где находится файл hosts и как его изменить
- Зачем нужен файл hosts
- Где находится файл hosts
- Как внести изменения в файл hosts
- Блокировка доступа к сайту через файл hosts
- Оригинальный файл hosts и как его восстановить
ИТ База знаний
Курс по Asterisk
Полезно
— Узнать IP — адрес компьютера в интернете
— Онлайн генератор устойчивых паролей
— Онлайн калькулятор подсетей
— Калькулятор инсталляции IP — АТС Asterisk
— Руководство администратора FreePBX на русском языке
— Руководство администратора Cisco UCM/CME на русском языке
— Руководство администратора по Linux/Unix
Навигация
Серверные решения
Телефония
FreePBX и Asterisk
Настройка программных телефонов
Корпоративные сети
Протоколы и стандарты
Как редактировать файл Hosts в Linux, Windows и Mac
4 минуты чтения
Файл hosts в Windows, Mac или Linux сопоставляет имена хостов с IP-адресами. Редактирование файла hosts может быть полезно, если вы запускаете тесты в своей сети. Сопоставляя IP-адрес с именем сервера (или именем домена), вы можете пропустить процесс, в котором веб-браузер использует поиск сервера доменных имен (DNS) для преобразования имени домена в IP-адрес.
Полный курс по Сетевым Технологиям
В курсе тебя ждет концентрат ТОП 15 навыков, которые обязан знать ведущий инженер или senior Network Operation Engineer
Из этого руководства вы узнаете, как редактировать файл hosts в Linux, Windows или Mac.
Как редактировать файл Hosts в Linux
Шаг 1: Откройте окно терминала (командная строка)
В большинстве дистрибутивов Linux терминал можно найти по пути Приложения -> Утилиты -> Терминал, или можно щелкнуть правой кнопкой мыши на рабочем столе и выбрать «Open Terminal» (Открыть терминал).
Шаг 2: Откройте файл Hosts
Чтобы открыть файл hosts в Linux, введите команду:
Система должна запросить ваш пароль — введите его, и файл hosts должен открыться.
Шаг 3: Изменить файл
Файл hosts в Linux отформатирован таким образом, чтобы IP-адрес был первым, а имя сервера — вторым.
Добавьте любые записи, которые вы хотите в конец файла. Если вы допустили ошибку или хотите, чтобы ваша операционная система проигнорировала строку, добавьте знак # в начале этой строки.
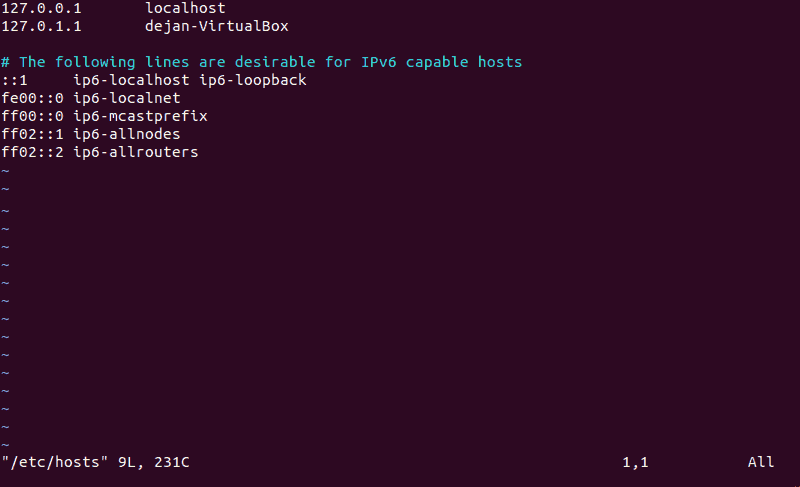
Сохраните изменеия и выходите из редактора ( :wq в vim).
Шаг 4 (опциональный): Name Service
Файл hosts обходит стандартный поиск сервера доменных имен. В Linux есть еще один файл, который сообщает операционной системе, в каком порядке искать трансляции IP-адресов. Это файл nsswitch.conf . Если он настроен на просмотр DNS в первую очередь, он пропустит файл hosts и сразу перейдет к поиску DNS.
Чтобы проверить конфигурацию, введите в окне терминала:
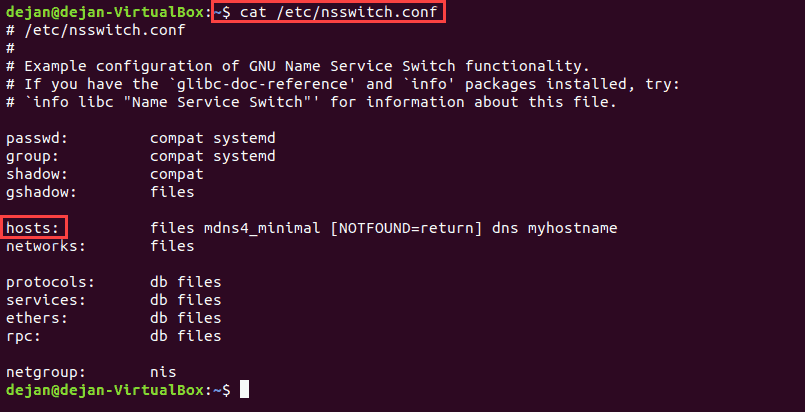
Примерно на середине должна быть запись с надписью hosts. Убедитесь, что в правом столбце в первую очередь будет слово files . Если по какой-то причине DNS указан первым, откройте файл nsswitch.conf в текстовом редакторе:
Для параметра hosts: измените запись так, чтобы files находились в начале записи, а dns — в конце.
Как отредактировать файл Hosts в Windows
Шаг 1: Откройте Блокнот как Администратор
Для этой операции вам потребуются права администратора.
- Нажмите Пуск или кнопку Windows и введите Блокнот. Функция поиска найдет приложение «Блокнот».
- Щелкните правой кнопкой мыши на приложении «Блокнот» и выберите «Запуск от имени администратора».
- Должно появиться окно контроля учетных записей Windows с вопросом «Хотите ли вы, чтобы это приложение могло вносить изменения в ваше устройство?» Нажмите Да.
Шаг 2: Откройте файл Windows Hosts
- В блокноте нажмите Файл ->Открыть
- Перейдите к C:\windows\system32\drivers\etc
- В правом нижнем углу, чуть выше кнопки Открыть, щелкните раскрывающееся меню, чтобы изменить тип файла на Все файлы.
- Выберите hosts и нажмите Открыть.
Шаг 3: Отредактируйте файл
Файл hosts дает вам краткое объяснение того, как написать новую строку. Вот краткая разбивка:
Первый набор из четырех цифр — это IP-адрес, который вы мапите. Это может быть внутренний IP-адрес сервера в сети или IP-адрес веб-сайта.
Вторая часть — это имя, которое вы хотите ввести в браузере для доступа к серверу по IP-адресу, который вы только что указали.
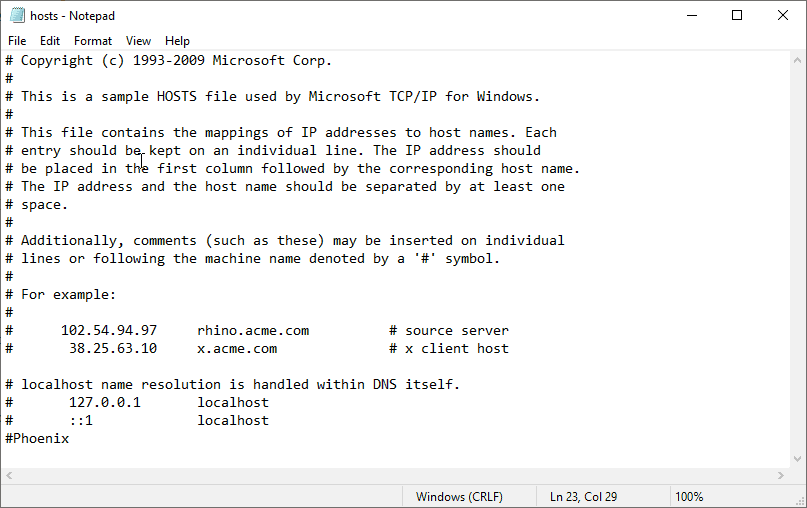
Когда вы закончите вносить изменения, сохраните файл (Файл -> Сохранить) и выйдите.
Вы можете указать Windows игнорировать любую строку, поставив знак # в начале этой строки.
Как редактировать файл Hosts на Mac
Шаг 1: Откройте терминал Mac
Откройте Finder и перейдите в Приложения -> Утилиты -> Терминал и введите следующее:
Система должна попросить вас ввести пароль — это тот же пароль, который вы используете для входа в систему. Введите его и нажмите Enter.
Шаг 2. Редактирование файла Hosts
Тут IP-адрес идет первым, а имя сервера — вторым. Комментарии отмечены знаком # . Рассмотрим пример ниже:
Сначала введите IP-адрес, на который вы хотите сослаться, пробел, а затем имя сервера (или доменное имя), которое вы хотите связать с ним.
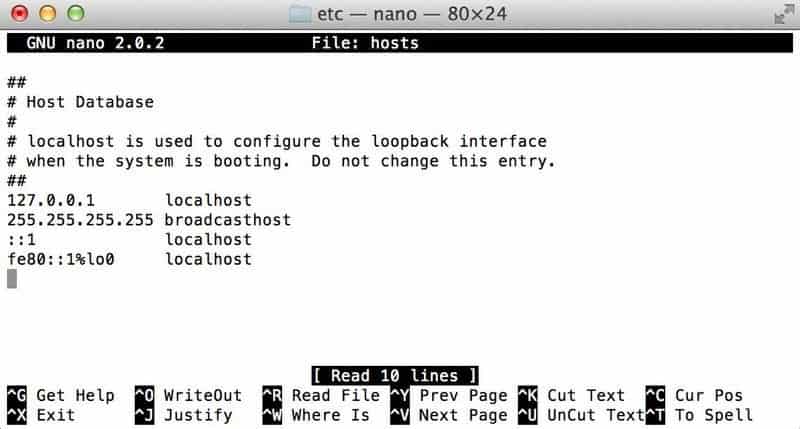
Сохраните изменения, нажав Command + O , затем выйдите, нажав Command + X.
Онлайн курс по Кибербезопасности
Изучи хакерский майндсет и научись защищать свою инфраструктуру! Самые важные и актуальные знания, которые помогут не только войти в ИБ, но и понять реальное положение дел в индустрии
Источник
Файл hosts в Linux
Система доменных имен DNS используется для определения, какой IP принадлежит к нужному домену в сети интернет. Когда какой-либо программе понадобится обратиться к сайту по его доменному имени, операционная система отправляет к DNS-серверу запрос, чтобы узнать, по какому IP ей дальше передавать пакеты. Но так происходит не всегда. Например, когда мы обращаемся к домену localhost, то всегда запрос отправляется нашему локальному компьютеру.
Всему причиной файл hosts. Если вы раньше пользовались Windows, то, наверное, уже слышали о таком файле. Там чаще всего он использовался для того, чтобы быстро заблокировать доступ к какому-либо ресурсу. Но применение его гораздо шире. В этой статье мы рассмотрим, как настроить файл hosts в Linux, а также какие возможности он нам предоставляет.
Разрешение доменных имён в Linux
Прежде чем мы перейдём к самому файлу hosts, нужно разобраться, как происходит поиск IP-адреса для доменного имени в Linux. Я говорил, что операционная система сразу же отправляет запрос DNS-серверу, но это не совсем так. Существует определённый порядок поиска, согласно которому он выполняется. Этот порядок установлен в конфигурационном файле /etc/nsswitch.conf
Здесь нас интересует строчка hosts. В ней в порядке очередности записаны службы, которые используются для поиска IP-адреса для доменного имени. Пункт files означает использование файла /etc/hosts, а dns — сервиса доменных имён интернета. Если files расположена перед hosts, это означает, что сначала система попытается найти домен в /etc/hosts, а уже потом по DNS. По умолчанию дело обстоит именно так.
Настройка файла hosts в Linux
Нужный нам файл находится в директории /etc/. Для его открытия можно использовать любой текстовый редактор как в командной строке, так и в графическом интерфейсе, только открывать его нужно с правами суперпользователя. Например, с помощью vim:
sudo vi /etc/hosts
sudo gedit /etc/hosts
Синтаксис файла довольно простой. В нём находится несколько строчек с доменными именами и IP-адресами, которые нужно для них использовать. Каждая из них выглядит вот так:
ip_адрес домен алиас
Обычно первая же строчка создаёт правило для перенаправления всех запросов к домену localhost на локальный IP-адрес — 127.0.0.1:
Также в этом файле по умолчанию размещаются перенаправления для имени вашего компьютера и для IPv6-адресов. Вы можете создать свои настройки для любого нужного домена. Для этого нужно добавить строчку в конец файла. Например, направим все запросы к домену losst.ru на ip 127.0.0.1:
Обратите внимание, что здесь указывается только домен, без протокола. Префикс http или https указывать не нужно, иначе ничего работать не будет. А вот для поддомена www нужно создавать отдельную запись или записывать его в виде алиаса. Например:
127.0.0.1 losst.ru www.losst.ru
Теперь при запросе домена losst.ru будет открываться наш локальный IP. Чтобы вернуть доступ к оригинальному ресурсу, достаточно убрать добавленную строчку. Но вы можете использовать не только локальный адрес, но и любой другой. Это очень удобно, если вы только зарегистрировали домен и доменная зона ещё не успела обновиться, а вы уже хотите работать с новым сайтом. Просто добавьте данные в /etc/hosts и работайте как обычно.
Выводы
В этой небольшой статье мы разобрали, как выполняется настройка DNS через файл hosts Linux. Как видите, с его помощью вы можете блокировать доступ к нежелательным ресурсам, например, к которым программы не должны получить доступ, а также использовать его в работе веб-мастера.
Источник
Где находится файл hosts и как его изменить
Файл hosts — текстовый документ, который содержит в себе информацию о домене и IP-адресе, который ему соответствует. Файл hosts появился во времена зарождения Интернета (ARPANET) и служил неким маршрутизатором, пока на замену ему не пришла служба DNS. Но до сих пор он не утратил важности и по-прежнему используется как инструмент, который обладает приоритетом перед обращением к DNS-серверам.
Зачем нужен файл hosts
Предположим: вы зарегистрировали домен и привязали его к Hosting Linux. Но чтобы увидеть сайт, вам нужно дождаться делегирования домена на DNS-серверы. В файле hosts вы можете указать ваш домен и IP-адрес хостинга, а затем открыть браузер и зайти на ваш сайт, не дожидаясь делегирования домена. Также с его помощью вы можете заблокировать на локальном компьютере доступ к определённому сайту, указав соответствующую запись.
Где находится файл hosts
Путь к папке, где лежит файл hosts, зависит от операционной системы, которая установлена на вашем компьютере:
Windows XP, 2003, Vista, 7, 8, 10 — c:\windows\system32\drivers\etc\hosts
Linux, Ubuntu, Unix, BSD — /etc/hosts
Редактировать файл etc hosts нужно от имени администратора, иначе вы не сможете сохранить внесённые изменения.
Как внести изменения в файл hosts
Ниже мы рассмотрим, как редактировать и как сохранить файл hosts. Важно открыть файл с правами администратора, иначе система не даст вам его сохранить. Выберите вашу операционную систему и следуйте инструкции:
Запустите Блокнот или любой другой редактор от имени администратора. Откройте Пуск, найдите нужный редактор, нажмите по нему правой кнопкой мыши и выберите Запуск от имени администратора:
Как отредактировать файл hosts
В меню «Файл» нажмите Открыть и перейдите в каталог, в котором расположен файл hosts. Измените тип файла на «Все файлы»:
Добавьте в конце файла необходимую запись в формате:
| 123.123.123.123 | faq-reg.ru | www.faq-reg.ru |
123.123.123.123 — IP-адрес вашего сервера или хостинга,
faq-reg.ru — имя вашего домена.
Теперь вы можете открыть ваш сайт в браузере, не дожидаясь обновления DNS-серверов.
Чтобы изменить файл hosts в виндовс 10 (8), выполните следующие действия:
Запустите Блокнот или любой другой редактор от имени администратора. Для этого найдите его в Пуске, нажмите по нему правой кнопкой мыши и выберите Запуск от имени администратора:
В меню «Файл» нажмите Открыть и перейдите в каталог, где находится файл hosts . Измените тип файла на «Все файлы»:
Добавьте в конце файла необходимую запись в формате:
| 123.123.123.123 | faq-reg.ru | www.faq-reg.ru |
123.123.123.123 — IP-адрес вашего сервера или хостинга,
faq-reg.ru — имя вашего домена.
Теперь вы можете открыть ваш сайт в браузере, не дожидаясь обновления DNS-серверов.
В Linux файл hosts находится в папке etc. Чтобы отредактировать его:
Введите в терминал linux команду hosts: sudo nano /etc/hosts
Добавьте в конце файла необходимую запись в формате:
| 123.123.123.123 | faq-reg.ru | www.faq-reg.ru |
123.123.123.123 — IP-адрес вашего сервера или хостинга,
faq-reg.ru — имя вашего домена.
Теперь вы можете открыть ваш сайт в браузере, не дожидаясь обновления DNS-серверов.
Файл hosts в Ubuntu редактируется так же, как и во всех Unix-системах.
Файл hosts в Mac OS расположен в каталоге: /private/etc/hosts. Чтобы изменить его:
Введите команду: sudo nano /etc/hosts и нажмите Enter:
Добавьте в конце файла необходимую запись в формате:
| 123.123.123.123 | faq-reg.ru | www.faq-reg.ru |
123.123.123.123 — IP-адрес вашего сервера или хостинга,
faq-reg.ru — имя вашего домена.
Теперь вы можете открыть ваш сайт в браузере, не дожидаясь обновления DNS-серверов.
Также вы можете заблокировать определенный сайт через файл hosts, воспользовавшись инструкцией ниже:
Блокировка доступа к сайту через файл hosts
Доступ к сайту также можно ограничить для локального компьютера. Для этого укажите адрес страницы (домен) в файле hosts. Заблокировать IP нежелательного сайта не требуется. Блокировка осуществляется по локальному хосту с фиксированным IP (127.0.0.1):
В указанной на скриншоте строке укажите IP-адрес 127.0.0.1 и через пробел адрес нежелательного сайта. Чтобы заблокировать несколько сайтов, повторите действие в следующей строке. В примере ниже в файле hosts отказано в доступе (заблокирован доступ) к сайтам «vk.com» и «youtube.com»:
Готово! Доступ к сайтам будет ограничен на определенном ПК.
Оригинальный файл hosts и как его восстановить
Скачать оригинал файла hosts можно на разных ресурсах. Но мы не рекомендуем делать это, так как файл может быть заражен.
Файл hosts по умолчанию есть в каждой операционной системе, но он может быть скрыт для просмотра. Следуя инструкциям выше, вы сможете его открыть и отредактировать. Если вы удалили его, то просто создайте текстовый файл без расширения в нужной папке.
По умолчанию файл hosts выглядит следующим образом:
Источник