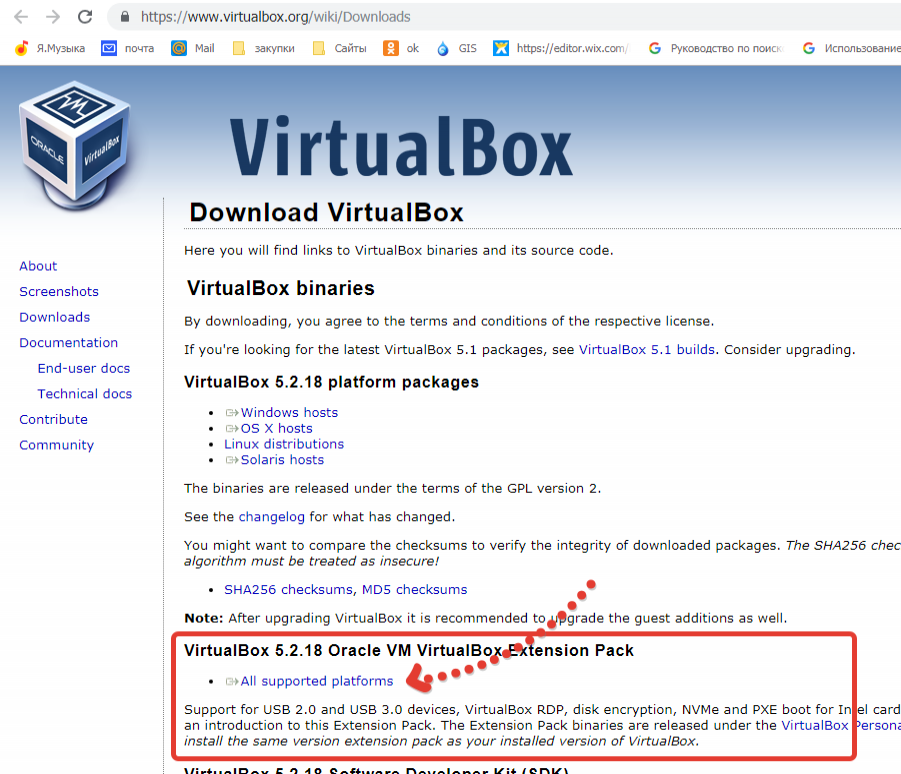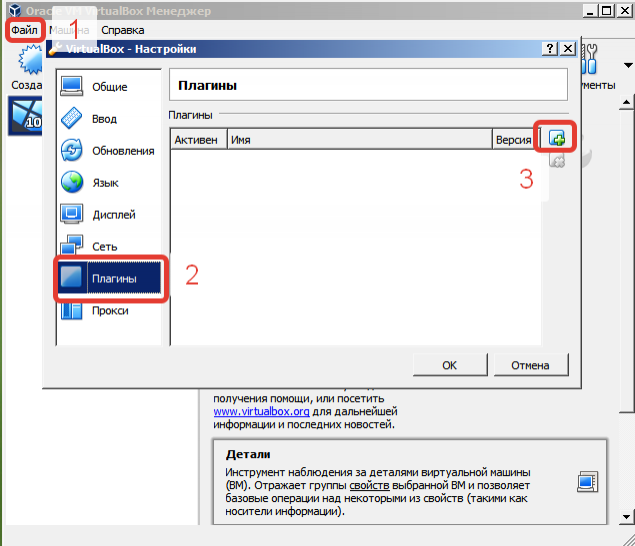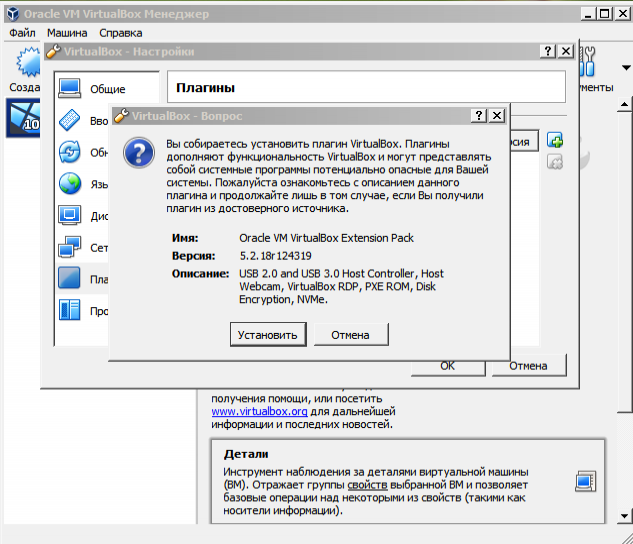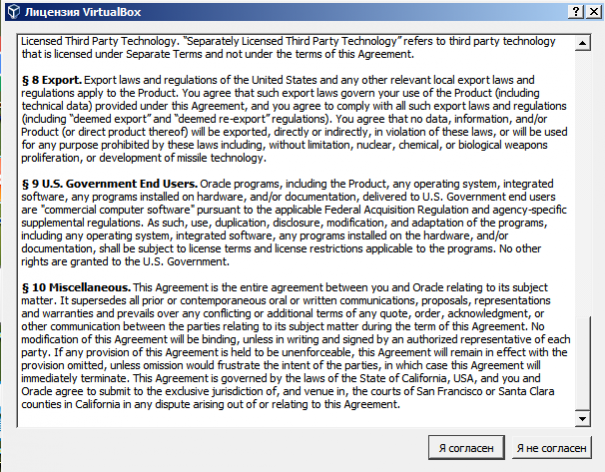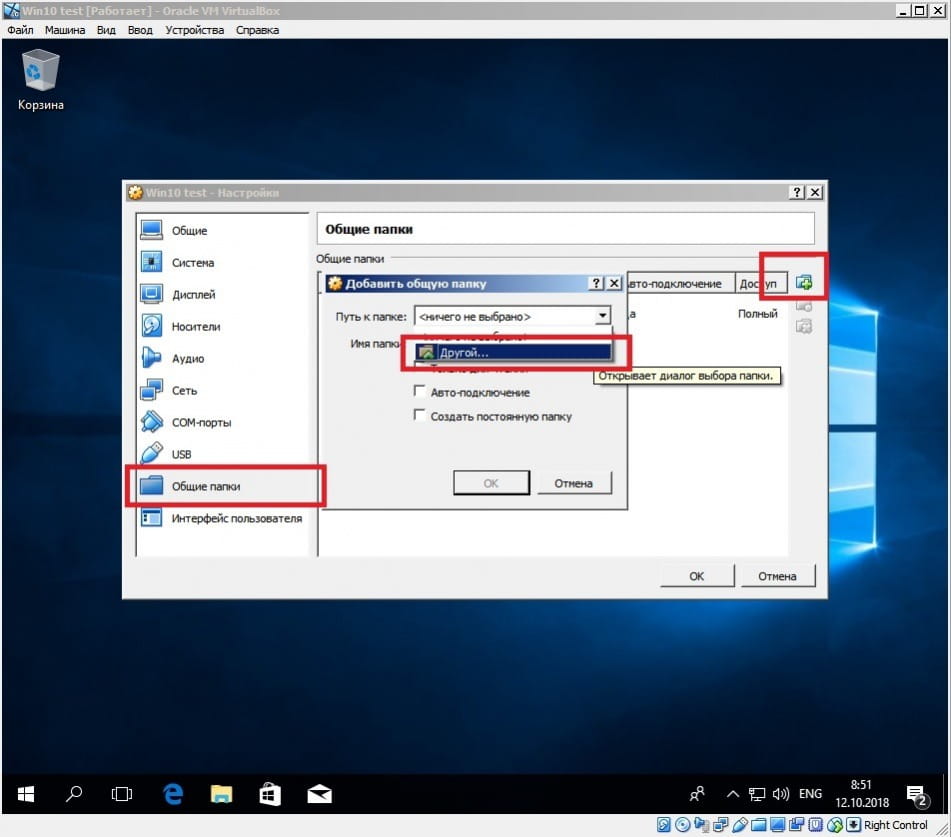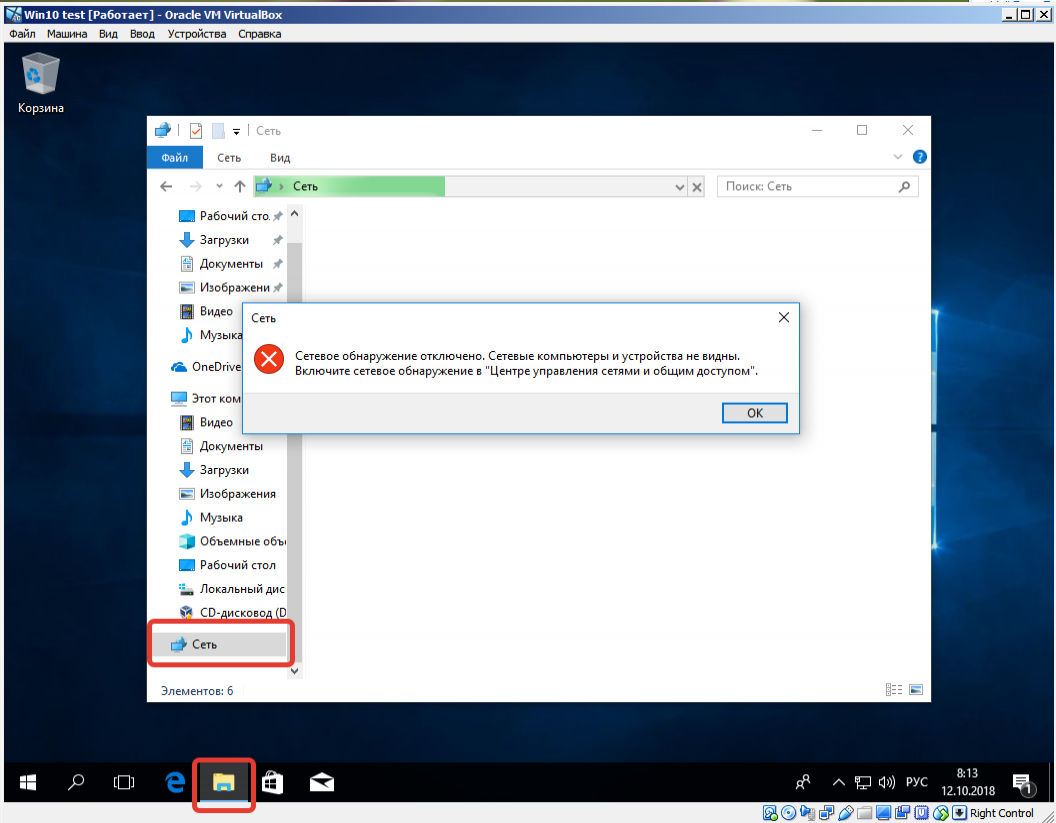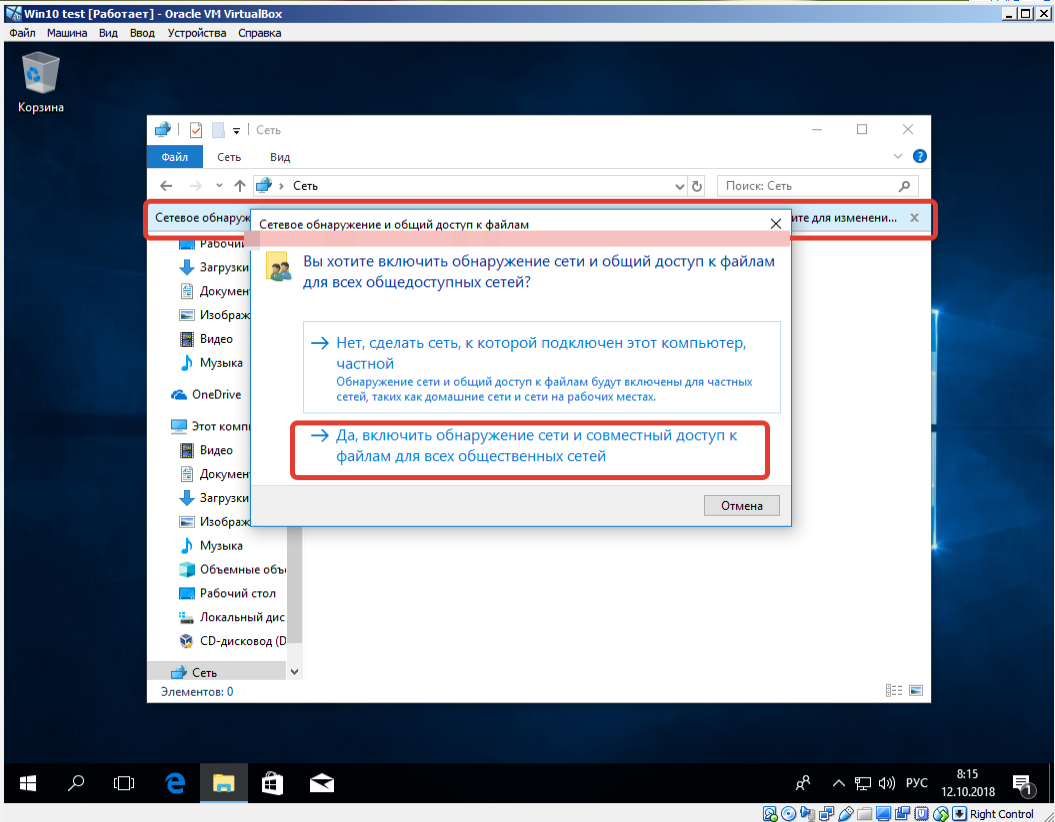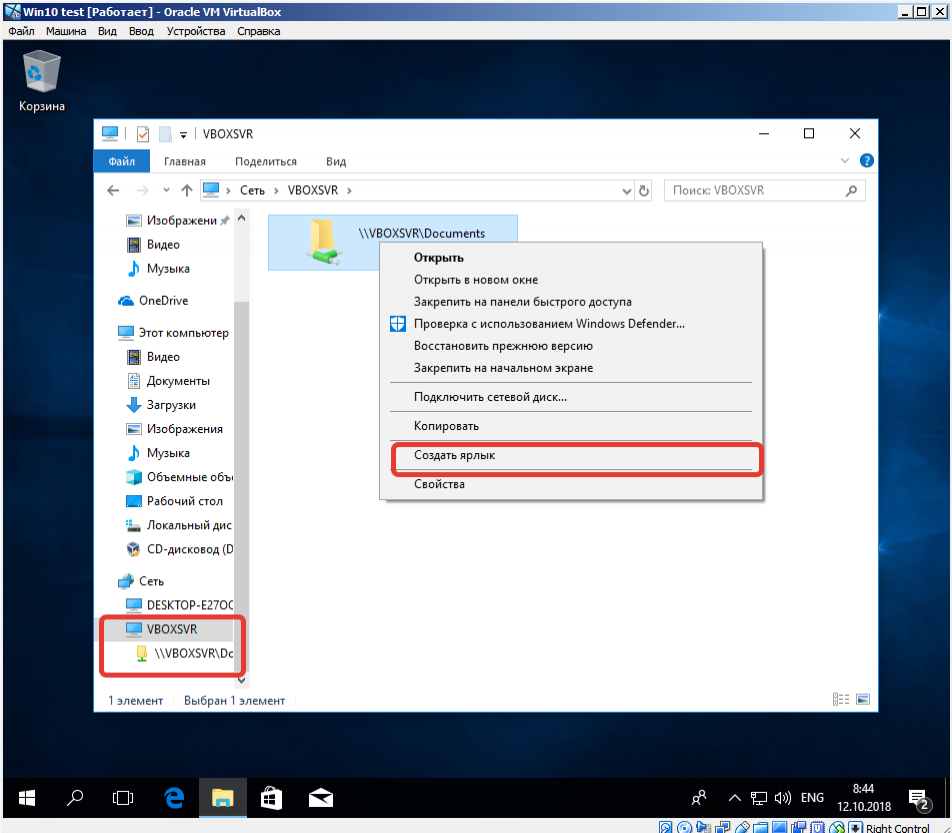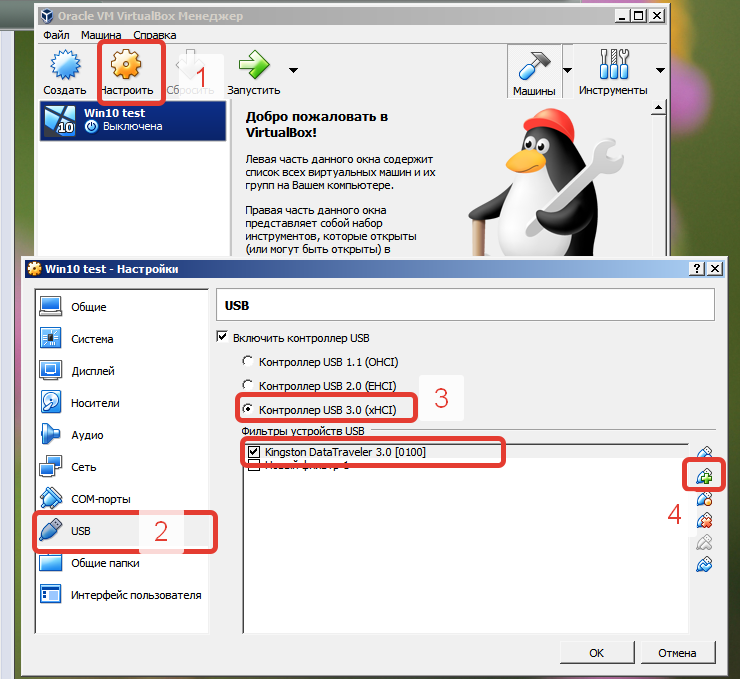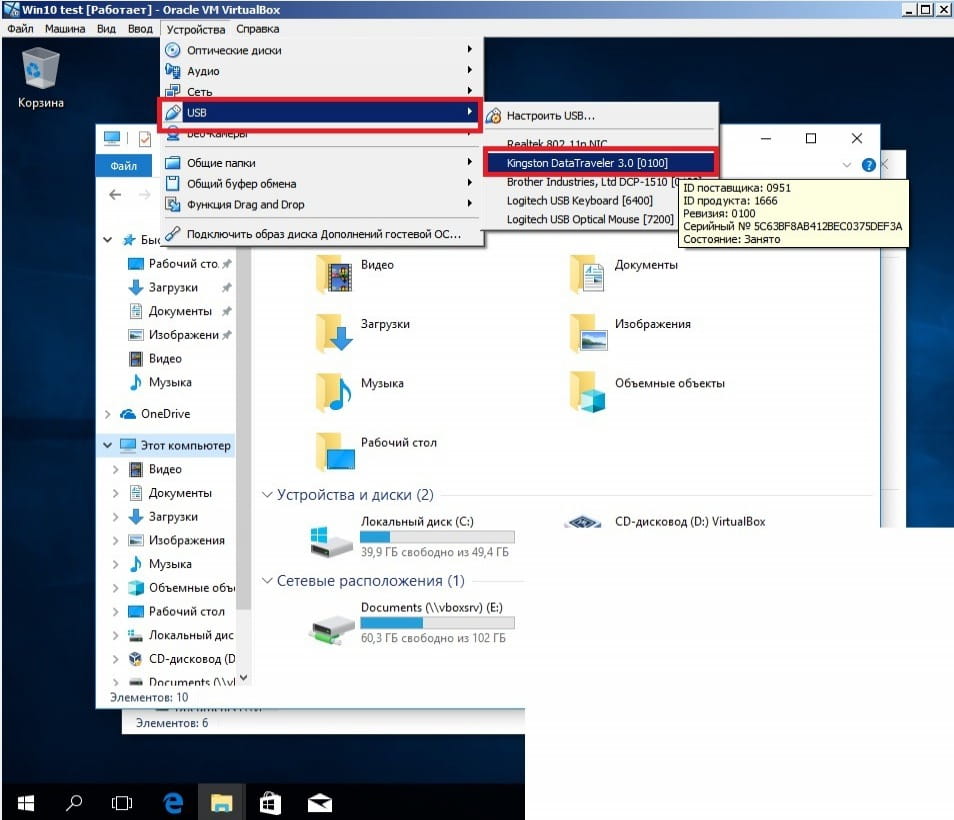- VirtualBox: Как прокинуть в виртуальную машину USB устройство
- Описание и решение проблемы
- Комментарии к статье (19)
- Как в VirtualBox загрузиться с USB
- Способы загрузки виртуальной машины с флэш-накопителя
- Через меню “Пуск” и Менеджер виртуальных машин
- Командная строка для создания файла
- Проверка работоспособности
- Способ с программой virtual machine usb boot
- Отключение контроля учётных записей
- Часть 4. Общая папка и USB устройства в VirtualBox
- Установка VirtualBox Extension Pack
- VirtualBox. Настраиваем общую папку
- Создадим общую папку
- Virtualbox. Настраиваем USB устройства
- Подключение USB флешки в VirtualBox
- Подключение USB принтера в VirtualBox
VirtualBox: Как прокинуть в виртуальную машину USB устройство
Описание и решение проблемы
Данная статья предназначена специально для тех, кто хочет «прокинуть» напрямую в виртуальную машину под управлением VirtualBox USB устройство но не знает как. Этим устройством может быть что угодно — принтер, подключенный по USB, флешка, какой-либо USB токен (Рутокен, eToken) и т. д.
И так, что нужно для этого:
- Включаем виртуальную машину и ждем окончания её загрузки.
- В верхнем меню VirtualBox находим пункт «Устройства«, и нажимаем на него. Там находим пункт «USB«, и тоже нажимаем на него.
- В раскрывшемся списке устройств находим нужное и нажимаем на него. После этого оно будет проброшено прямо в виртуальную машину.
Однако, после перезагрузки USB устройство снова нужно будет пробрасывать в виртуальную машину, что может показаться утомительным. Для того, чтобы при каждом включении виртуальной машину устройство автоматом пробрасывалось, нужно проделать следующие действия:
- Открываем главное окно программы VirtualBox, и нажимаем правой кнопкой на нужной виртуальной машине. В появившемся меню выбираем пункт «Свойства«.
В свойствах переходим на вкладку под названием «USB». - Если ваше устройство уже вставлено в компьютер, и нужно настроить его автоматический проброс, то нужно нажать на иконку с зеленым плюсом, которая находится в правой части окна. Там, в выпадающем списке нужно выбрать нужное USB устройство.
- Выбранное устройство появится в списке «Фильтр устройств USB», откуда его можно будет в любой момент либо удалить, либо выключить (просто нажав галочку). Теперь, для того, чтобы внесенные изменения вступили в силу, необходимо добавленное ранее USB устройство переподключить к компьютеру — для этого подойдет банальное физическое переподключение. Как только вы повторно подключите устройство к компьютеру, оно будет автоматически проброшено в виртуальную среду.
Была ли эта статья Вам полезна?
Комментарии к статье (19)
-
- Айдар
- 18.07.2020 14:49
Есть переходник usb-rs232. На основной ОС (WINDOWS 10) установлены дравйвера и устройство работает нормально. Но необходимо чтобы перезодник работал на виртуальном windows 2000. Как заставить windows 2000 видеть переходник. Драйвера туда отдельно ставить и как настроить COM порты.
Помимо проброса USB, в VirtualBox есть встроенная функция проброса COM портов. Поскольку с подобной задачей я не сталкивался, да и под рукой нет никаких устройств, на которых можно было бы это проверить, могу только посоветовать поискать информацию о пробросе COM в виртуальную машину — мне кажется это будет более правильно, нежели пробрасывать сам USB переходник.
Извините не знал, что устанавливать Extension Pack нужно без установленной гостевой машине. Установил VirtualBox Extension Pack версия соответствует номеру версии VirtualBox. При подключении USB флешки пишет «Не удалось подсоединить устройство». Причём в Основной системе флешка пропадает.
Сергей. Пробовал устанавливать VirtualBox Extension Pack, но в настройках VirtualBox нет пункта Плагины. Есть пункты: Общие, Система, Дисплей, Носители, Аудио, Сеть, COMпорты, USB, Общие папки, Интерфейс пользователя. Как установить?
Здравствуте! Никак не могу увидеть сканер в виртуалке. Основная ОС win7 x64 гостевая winXP SP3 сканер HP ScanJet 2200C. После манипуляций описанных Вами появляется окно с текстом Не удалость установить драйвер для этого устройства. Причём это относится и к попытке пробросить USB флеш. На вирт.машине не устанавливал драйвер для сканера.
Судя по тому, что даже флешка у Вас не прокидывается, проблема не с драйверами, а с чем-то другим.
Проверьте, что на стороне виртуальной машины установлены дополнения гостевой системы той же версии, что и сама VirtualBox — возможно Вы выполняли обновление VB, а дополнения гостевой системы остались старые.
Так же, возможно, Вам нужно поставить VirtualBox Extension Pack той же версии, что и VirtualBox.
Плскажите, что может быть не так.
ОС Rosa 8.2
VitrualBox 6.1.6
Установлена Win7
Пакет расширения установлен.
Включено USB2.0
Но USB устройств не видит. Их просто нет в списке, хотя они подключены и из основной ОС они видны.
Возможно Вам нужно поставить VirtualBox Extension Pack той же версии, что и VirtualBox.
Например, в этой теме официального форума данного дистрибутива, человек пишет, что хоть у него и стоял VirtualBox Extension Pack, но удаление и повторная установка решила его проблему.
А возможно как-либо подключить сканер в виртуалку (где установлена WinXP), если он выше WinXP не работает (не поддерживается), при том что это проделывается в Ubuntu? В фильтрах usb сканера нет, только видно в терминале через lsusb что устройство в наличии, но драйверов нет и он не работает под убунту, тем более под 64 бит.
В общем ситуация когда основная система не имеет на устройство драйвера.
Если не ошибаюсь, то возможность прокидывать устройство в ВМ без наличия драйверов хоста у VirtualBox есть. Для этого нужно прописать корректные параметры для вашего сканера в фильтре.
Почему при подключении сканера, USB постоянно начинает переподключаться пока не выключешь VB. Основная ОС — Win10 (х64), виртуалка — ХР (х32). Патчи установленны. И там и там устройство видно, только в десятке неизвестное, в хрюшке определяется но не подключается. Пробовал экспериментировать в настройках с USB 2.0 и 1.1 — без результата. Так же пробовал подключать сканер уже после запуска ВМ и перед. Перед — определяет, но невозможно подключить в VB, а если после — начинает переподключаться, как вроде конфликт ОС, друг у друга его выхватывают и в итоге ни тот ни тот не успевает определить оборудование и это не прекращается пока не выключу VB, только после этого десятка определяет его как неизвестное. Как его пробросить в VB?
В «фильтрах устройств USB» у вас что?
Стоит галочка «Включить контроллер USB», чек на «Контроллер USB 2.0», в фильтре устройств сканер Mustek 1200 UB Plus определяется как «Ultima Electronics Corp. Artec Ultima 2000 (GT6801 based)/Lifetec LT9385/ScanMagic 1200 UB Plus Scanner [0100]», в свойствах которого есть ID поставщика — 05d8, ID продукта — 4002, Ревизия — 0100, в Удаленный стоит «нет», а в остальном пусто. На нетбуке с Windows 7 x32 устройство работает нормально, а на ПК с WIN10 x64 ни в какую.
Старый принтер ML-1520 пробрасывается без проблем, печатает.
У меня были мысли, что у вас возможно как-то ошибочно настроен фильтр в VB, но судя по всему там у вас все нормально. Пробовали создать новую ВМ и попробовать пробросить устройство туда? Увы, больше мыслей у меня не возникает про то, как можно решить данную ситуацию.
Пробовал создавать заново, пересоздавать, пробовал менял образы windows xp. Даже образ windows 7 , который установлен на ноутбуке, так же не прокидывает этот сканер в VB. А на нетбуке с этой виндой все ок. Сканирует. Какой-то конфликт драйверов. Ну не может это быть связано с тем что хостовая винда х64, а в VB х86
Кажется нашел в чем проблема. Забыл что лет 5 назад уже пытался подружить эту винду и сканер и по ошибке подсунул не тот драйвер (то же семейство с теми же ID). После очистки реестра от неправильных драйверов все заработало.
У меня та же самая ситуация, с тем же самым сканером. У вас в итоге получилось подружить виртуалку с ним? Можете сбросить мне правильные драйвера? Спасибо.
Как в VirtualBox загрузиться с USB
Приложение VBox позволяет запускать нужную операционную систему, не устанавливая её на жёстком диске компьютера. Для этого могут быть использованы различные способы: загрузка с виртуального жёсткого диска, с дискеты, CD или другого устройства. В статье рассказано, как правильно использовать VirtualBox USB для установки и загрузки ВМ.
Способы загрузки виртуальной машины с флэш-накопителя
Чтобы запустить машину VirtualBox на флэшке USB, требуется сделать предварительную установку и подготовку. Для этого её делают загрузочной и выполняют установку операционной системы.
Через меню “Пуск” и Менеджер виртуальных машин
Чтобы воспользоваться таким способом, надо провести предварительную установку и настройку ВМ. При этом переходят в соответствующий раздел, выбирают нужный тип устройства и добавляют флэш-накопитель в список.
После этого производится включение (при этом флэшка должна быть вставлена в разъём). Затем нажимают клавишу F12. В результате появляется меню, где сначала выбирают «Boot Manager», а затем необходимо выбрать загрузку с флэшки. В результате VirtualBox сможет загрузиться с флэшки через порт USB.
Командная строка для создания файла
Чтобы выполнить загрузку ВМ, необходимо создать vmdk-файл. Это можно сделать с использованием командной строки. Необходимо запустить её с правами администратора. Надо определить номер накопителя, соответствующий накопителю, с которого произойдёт загрузка. Для этого используют команду «diskpart», после неё надо ввести «list disk». В результате будет выдан список активных дисков, включающий загрузочное устройство. Его номер необходимо применить в параметре PhysicalDriveN. В рассматриваемом примере используется номер 1.
Для установки потребуется сделать следующее:
- Перейти в директорию C:\Program Files\Oracle\VirtualBox. В результате пользователь в файловой системе попадает в главный каталог этого приложения.
- Теперь надо набрать и выполнить следующую команду: «VBoxManage internalcommands createrawvmdk -filename C:\USB.vmdk -rawdisk \\.\PhysicalDrive1».
- Ответное сообщение говорит о том, что нужный файл для запуска ВМ был создан.
- Теперь запускают приложение и переходят в настройки машины. При этом добавляют ещё один жёсткий диск и в его качестве используют только что созданный файл.
При включении виртуальной машины нажимают F12 и в появившемся меню выбирают флэшку для запуска.
Проверка работоспособности
Если устройство подключить в разделе флэш-накопителей, то с неё ВМ запускаться не будет. Ранее было описано, что она используется в качестве ещё одного жёсткого диска. После подключения таким способом операционная система в нормальном режиме запускается указанным образом.
Способ с программой virtual machine usb boot
Чтобы применить это приложение, требуется скачать его с сайта http://reboot.pro/files/download/339-virtual-machine-usb-boot/ и выполнить установку на компьютере. Оно может быть инсталлировано или использоваться в качестве портабельной программы.
После запуска в главном окне справа имеется кнопка «Добавить». После нажатия откроется окно для выбора ВМ. В нём требуется перейти на нужную вкладку. Далее нужно будет ввести данные в поля на экране. В одной из строк предусмотрен выпадающий список, где перечислены все используемые виртуальные машины.
В следующей строке имеется пункт для флэшки. Нужно выбрать ту, которая является загрузочной. Остальные параметры можно не менять. Затем надо подтвердить ввод.
Перед тем, как воспользоваться этой программой, требуется закрыть VirtualBox. Программа запустит это приложение самостоятельно.
В главном окне программы нажимают кнопку «Старт».
Предварительно нужно создать IDE-контроллер vmdk-файла. При этом надо зайти в «Настройки» и перейти в «Носители». Там нужно нажать на кнопку, которая добавит новый контроллер.
Отключение контроля учётных записей
Было рассказано, что некоторые операции необходимо выполнять с правами администратора. Это возможно сделать не всегда. В таких ситуациях рекомендуется отключить контроль учётных записей. При этом надо внести изменения в реестр. Разыскав ветку «HKEY_LOCAL_MACHINE/SOFTWARE/Microsoft/Windows/CurrentVersion/Policies/System», переходят в строку «EnableLUA» и вместо 1 пишут здесь 0. После этого административные права при запуске ВМ таким образом не требуются.
Для того, чтобы обеспечить возможность запуска операционной системы с устройства USB, нужно действовать особым образом, описанным в статье. Если сделать всё правильно, то пользователь получит возможность пользоваться этим в своей работе.
Часть 4. Общая папка и USB устройства в VirtualBox
Установка VirtualBox Extension Pack
Для того, чтобы корректно работали общие папки и USB устройства в VirtualBox необходимо подключить плагин, который называется Extension Pack. Скачать его можно с официального сайта по адресу: https://www.virtualbox.org/wiki/Downloads
Скачанный дистрибутив выглядит так:
Все виртуальные машины должны быть выключены!
Затем запускаем VirtualBox,
- нажимаем Файл -> Настройки;
- выбираем Плагины в окошке слева;
- жмём не плюсик слева.
В открывшемся Проводнике указываем путь к скаченному дистрибутиву.
Появится окно установки. Нажимаем кнопку Установить.
Пролистываем до конца лицензионное соглашение, иначе кнопки будут не активны.
Установка на этом закончена. Теперь можно настраивать общие папки и USB устройства.
VirtualBox. Настраиваем общую папку
Сейчас настроим общую папку, которая нужна для обмена между вашей операционной системой и гостевой — установленной на виртуальную машину.
Обязательно должен быть установлен Extension Pack. Если не установлен, то описание установки выше.
Создадим общую папку
Лучше выключите все виртуальные машины, хотя, как показывает практика не обязательно.
- В панели меню выбираем Машина -> Настроить.
- В открывшемся окне слева выбираем общие папки.
- Зелёным плюсиком добавляем общую папку.
- Указываем расположение на физическом компьютере папки, которая станет общей.
Папка подключена, теперь можно обмениваться файлами между двумя операционными системами. Давайте откроем её в гостевой системе.
Открываем проводник в гостевой системе и выбираем Сеть. Может всё заработать с первого раза, а может вылететь вот такое сообщение:
Ничего страшного нет. Те, кто хоть раз настраивал подключение к сети нового компьютера, знают что это такое. Просто нужно включить сетевое обнаружение. Нажимаем ОК и видим:
Нажимаем на полоску, появившуюся вверху окна и «Да включить обнаружение. » в появившейся панели.
Теперь, если щёлкнуть ещё раз по значку сеть, то можно увидеть нашу общую папку. Для удобства можно сделать ярлык на рабочий стол.
Virtualbox. Настраиваем USB устройства
А сейчас подключим флешку и принтер к виртуальной машине.
Обязательно должен быть установлен Extension Pack. Если не установлен, то описание установки смотрите выше.
Подключение USB флешки в VirtualBox
По умолчанию VirtualBox использует USB версии 1.1, отсюда и все проблемы. Давайте решим их и включим поддержку USB 2.0 или 3.0.
Внимание! Все виртуальные машины должны быть выключены!
- Вставьте флешку в компьютер;
- запустите Virtual Box;
- нажмите Настройки -> USB;
- выберите контроллер USB 2.0 или 3.0;
- добавьте ваше устройство из списка.
Далее флешку нужно захватить гостевой системой. Запустите виртуальную машину, нажмите Устройства, USB и выберите флешку. Флешка пропадёт из основной системы и появится в гостевой. Для того, чтобы флешка опять стала видна в основной системе, нужно снять галочку по тому же пути.
ВНИМАНИЕ! USB устройства «перехватываются» виртуальной машиной, поэтому для использоваться их на физическом компьютере нужно отключить их от виртуальной машины или просто выключить виртуальную машину.
Подключение USB принтера в VirtualBox
Принтер подключается точно так же как флешка.
Запустите виртуальную машину, нажмите Устройства, USB и выберите принтер. Он пропадёт из основной системы и появится в гостевой. Для того, чтобы принтер опять стал виден в основной системе, нужно снять галочку по тому же пути.