- k0st1an
- четверг, января 03, 2013
- Использование hosts.deny и hosts.allow
- Защита от BruteForce. Ограничение доступа к сайту по IP адресам.
- Использование hosts.allow и hosts.deny для ограничения доступа к серверу
- Синтаксис, правила написания hosts.allow и hosts.deny
- Вместо заключения
- How to Lock, Manage, Edit Hosts File in Windows 10
- Hosts File in Windows 10
- Host file location
- Lock Hosts file to prevent hijacking
- Block website using the Hosts file
- Edit Hosts file
- HostsMan
- Как в файле hosts заблокировать абсолютно все сайты и соединения без исключения?
- Где находится файл hosts и как его отредактировать
k0st1an
четверг, января 03, 2013
Использование hosts.deny и hosts.allow
С помощью файлов hosts.
Простой пример как запретить доступ ко всем сервисам:
Если надо открыть доступ только для ssh (для всех):
Или если надо открыть доступ к ssh только для подсети:
Или только для хоста:
Т.е. в начале читается файл hosts.allow, если есть совпадение правил поиск прекращается, доступ разрешается. Если совпадений нет, поиск производится уже в hosts.deny.
Как видно синтаксис прост:
Вот spawn, twist уже куда интересней. Хотя severity тож интересно. Итак надо писать лог-файл когда кто-то заходит по ssh. Напишем скрипт который будет писать лог-файл:
В результате получим файл /root/log:
Да, да sshd сам пишет лог. Но это, так сказать, для себя, просто понятней. Это простой пример как можно использовать свой скрипт. При помощи этого инструмента можно поменять PATH для пользователя. Или отправить письмо или еще какие действия в системе сотворить. В общем применение широкое.
Теперь давайте сообщать пользователю почему ему запрещен доступ к сервису.
Смысл такой — разшеить всем доступ к сервису, запретить только для хоста 192.168.1.41. Чтоб увидеть сообщение надо запустить ssh с ключом -v:
А в лог-файле будет:
В общем широкое применение. Дополнительно надо читать:
Защита от BruteForce. Ограничение доступа к сайту по IP адресам.
Брутфорс — это метод взлома основанный на переборе всех вариантов паролей. Когда злоумышленник пытается получить доступ к серверу перебирая все возможные комбинации. Учитывая производительность современных компьютеров это занимает на так много времени. Ранее я писал о защите от брута, и применительно к CentOS рекомендовал установить Fail2Ban.
По прошествии нескольких месяцев я собрал статистику. К моему серверу ежедневно пытались подобрать пароль от 10 до 20 раз. При этом 99% нехороших людей приходили с китайскими IP адресами. И первое, что пришло в голову — это ограничить доступ к моему серверу посетителям из Китая и/или тем, что пользуется китайскими прокси, то есть всем у кого IP принадлежат Китайской Народной Республике. Тем более, что мой блог, расположенный на данном сервере ориентирован на русскоговорящих пользователей.
Но в последствии я пришел к выводу, что доступ по SSH необходимо давать только моему компьютеру, а всем остальным блокировать вне зависимости от географического положения, ведь ничто не мешает злоумышленникам использовать анонимные прокси-серверы из других стран, а не только китайские.
Использование hosts.allow и hosts.deny для ограничения доступа к серверу
Чтобы осуществить задуманное, воспользуемся встроенными средствами самой операционной системы. В CentOS, а также в других версиях Linux и FreeBSD, есть специальные файлы конфигурации, которые регламентируют доступ к серверу по IP адресам. То есть кому можно подключиться к серверу, а кому нет. Разрешающие правила описываются в файле /etc/hosts.allow, а запрещающие — в /etc/hosts.deny.
Синтаксис, правила написания hosts.allow и hosts.deny
Правило написания разрешения или блокировки простое: Сервис Двоеточие Пробел Адрес.
В качестве наименования сервисов сервера могут выступать имена демонов SSHD, HTTPD, и прочих, а также всеобщий параметр ALL. И чтобы заблокировать всем доступ к серверу по SSH необходимо в файл /etc/hosts.deny добавить следующее:
Но чтобы при этом Вы сами не потеряли возможность общаться с сервером необходимо добавить свой(и) адрес(а) в файл /etc/hosts.allow
Естественно my.IP.ad.dres — это Ваш реальный адрес в интернете. Узнать его, к примеру, можно на главной странице сайта 2ip.ru просто посетив его. 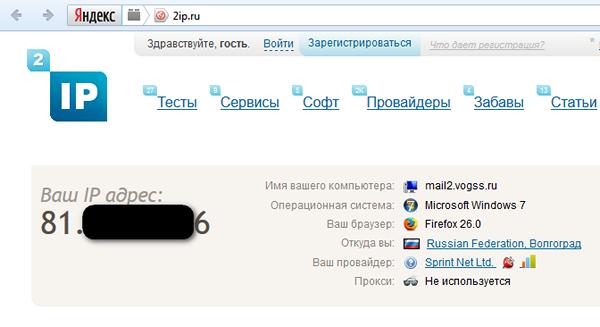
Если же у Вас динамический IP адрес, а таких пользователей в России и ближнем зарубежье большинство. То необходимо узнать весь блок адресов выдаваемый вашим провайдером и внести его в «белый список».
К примеру для моего домашнего компьютера:
Захожу на сайт 2ip.ru и вижу адрес 178.78.11.26
Узнаю полный диапазон провайдера на сервисе nic.ru/whois/: 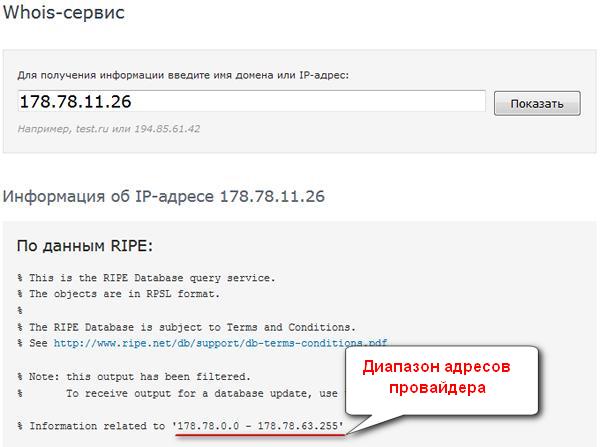
После этого необходимо узнать «правильную маску» для подсети провайдера с помощью любого он-лайн IP калькулятора, например этого. 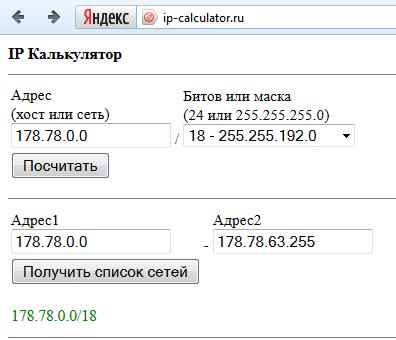
И внести необходимые изменения в файл /etc/hosts.allow:
Вот собственно и все. Доступ к серверу по SSH получат только компьютеры с адресами из /etc/hosts.allow, а всем остальным (ALL в файле /etc/hosts.deny) в доступе будет отказано.
Вместо заключения
Следует четко понимать, что описанный метод лишь ограничивает доступ к серверу. Поэтому следует принять и другие меры защиты, описанные в моей статье о защите от брута.
How to Lock, Manage, Edit Hosts File in Windows 10
The Hosts file in Windows 10/8/7, is used to map hostnames to IP addresses. This Hosts file is located deep down in the Windows folder. It is a plain text file, and the size of the original default Hosts file is around 824 bytes.
Hosts File in Windows 10
In this post, we will see its location and also how to manage, lock, or edit the Hosts file.
Host file location
The Hosts file in Windows is located at the following location:
Lock Hosts file to prevent hijacking
Imagine clicking on www.thewindowsclub.com and seeing a completely different website load in your browser. Malware can redirect Web addresses on your computer by altering your Hosts file. This is referred to as the Host File Hijack.
To prevent Host file hijacks, you may navigate to it, right-click on it, select Properties and make it a Read-only file. This will lock down your Hosts file and prevent anyone or any malware from writing to it.
Block website using the Hosts file
To block a website using the Hosts File, simply add the following entry:
Although I do not do it, many users like to manually add entries to it in order to block the opening of one or more particular websites. Others, like to download and use List from well-known sources like mvps.org, to add entries which block malware sites from opening.
Edit Hosts file
If you need to edit the Hosts file, navigate to the following folder location:
Here you will see the Hosts file. Right-click on it and select Notepad. Make the changes and Save.
But sometimes, even when you are logged on with administrative credentials, you may receive the following error message:
Access to C:\Windows\System32\drivers\etc\ hosts was denied
Cannot create the C:\Windows\System32\drivers\etc\hosts file. Make sure that the path and file name are correct.
In this case, type Notepad in Start search and right-click on the Notepad result. Select Run as administrator. Open the Hosts file, make the necessary changes, and then click Save.
HostsMan
While you can always manually manage or edit Hosts file manually, I would like to suggest that you use a third-party freeware tool like HostsMan to do it.
HostsMan is a feature-rich tool that lets you add, remove, edit entries in the Hosts file. It also lets you easily add third-party Hosts lists that help in blocking malware sites and lets you easily enable or disable the hosts file. It includes a built-in hosts file updater & a hosts editor. It lets you scan the hosts file for errors, duplicates, and possible hijacks – and also lets you create an Exclusion list. One more useful feature it offers is the Hosts file backup manager. Backup your Hosts file to a safe place and use it to restore it, should the need arise.
Hostman also lets you Flush DNS cache, open Hosts with a text editor, count the number of hosts, find duplicates, replace IP, scan hosts for malicious entries, rearrange hosts, manage DNS Client Service and more. In short, its the only Hosts Manager that you will even need. You can download it from its home page. SysMate Hosts File Manager is another tool that lets you do so.
How to manually reset Hosts file back to default in Windows may also interest you.
If your browser has been hijacked, you might find this post on Browser Hijacking and Free Browser Hijacker Removal Tools helpful.
Date: December 23, 2018 Tags: Hosts, Security
Как в файле hosts заблокировать абсолютно все сайты и соединения без исключения?
Как в файле hosts заблокировать абсолютно все сайты и соединения без исключения?
Файл hosts ни в коем случае ничего не блокирует, и уж точно никак не может повлиять на соединения.
В этом файле прописаны соответствия имени и адреса, причем то что написано в этом файле имеет наивысший приоритет.
Если вы укажете для какого-то имени некорректный IP адрес, то браузер пойдет по этому адресу, и естественно ресурс не откроется. Поэтому для ограничения его можно использовать в некоторых случаях.
Если вы хотите ограничить таким образом все сайты без исключения — вам нужно прописать некорректные адреса для всех сайтов без исключения. Хотя это глупо и неэффективно.
Ну и это никак не мешает зайти на эти ресурсы по адресу, а не по имени.
или это можно сделать другим способои?
Где находится файл hosts и как его отредактировать
Изменить файл hosts в windows не так уж и сложно, причин его изменения может быть несколько, например вы хотите добавить туда IP адреса какого либо из своих новых сайтов что бы он открывался до того как обновятся DNS, или наоборот запретить определенным сайтам открываться.
Файл hosts в windows выполняет полезные задачи и он необходим, по умолчанию в данном файле у вас будут примерно такие значения:
# Copyright (c) 1993-2006 Microsoft Corp.
#
# This is a sample HOSTS file used by Microsoft TCP/IP for Windows.
#
# This file contains the mappings of IP addresses to host names. Each
# entry should be kept on an individual line. The IP address should
# be placed in the first column followed by the corresponding host name.
# The IP address and the host name should be separated by at least one
# space.
#
# Additionally, comments (such as these) may be inserted on individual
# lines or following the machine name denoted by a ‘#’ symbol.
#
# For example:
#
# 102.54.94.97 rhino.acme.com # source server
# 38.25.63.10 x.acme.com # x client host
# localhost name resolution is handle within DNS itself.
# 127.0.0.1 localhost
# ::1 localhost
И так — для того что бы изменить файл hosts вам нужно сделать следующее:
Перейти по адресу: C:\Windows\System32\drivers\etc после чего в папке ETC вы увидите искомый файл HOSTS.
Для того что бы изменить (отредактировать) файл hosts нужно кликнуть по нему правой кнопкой мыши и выбрать Открыть после чего вы убидите это меню:
В списке программ вам нужно выбрать Блокнот и нажать Ок, после чего файл hosts откроется как обычный текстовый документ, чем он по сути и является. После внесения правок вам останется его стандартно сохранить, как будто вы отредактировали документ .txt.
На это все, теперь вы знаете как быстро отредактировать файл hosts.
Подписывайте на канал , задавайте по данной теме любые вопросы и я вам обязательно помогу. Так же можете внести предложение по теме ‘Создание и настройка сайтов, уроки по Windows’ и следующая статья будет об этом.





