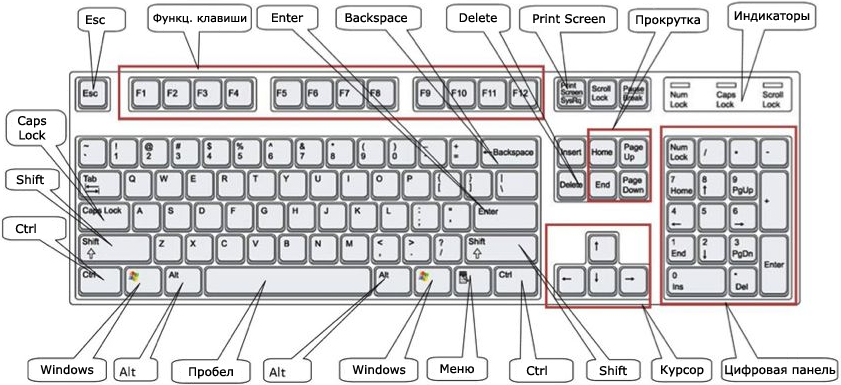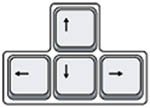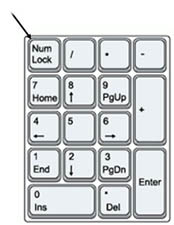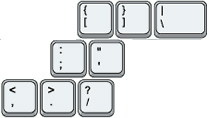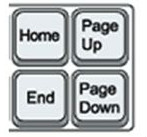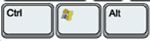- Windows Hotkey Explorer
- Программы / Разработка / Справка / Windows Hotkey Explorer
- Обзор Windows Hotkey Explorer (автоматический перевод)
- Windows Hotkey Explorer
- Windows Hotkey Explorer
- Review
- Free Download
- Enables you to easily quickly view all the keyboard shortcuts registered by Windows applications and magnify the screen as much as you want
- Uneventful installation and easy-to-handle environment
- Features integrated and configurable settings
- Bottom line
- Как узнать, какие программы зарегистрировали глобальные горячие клавиши в Windows 10?
- 2 ответа
- Оборудование
- Запуск программ
- Системные настройки
- Горячие клавиши для рабочего стола
- Программное обеспечение
- Windows hotkey explorer что это
Windows Hotkey Explorer
Программы / Разработка / Справка / Windows Hotkey Explorer
Прежде, чем скачивать: БЕСПЛАТНО проверьте Windows на наличие ошибок. Также рекомендуем быстро обновить устаревшие драйверы.
Для скачивания будет предоставлена ссылка на дистрибутив программы на сайте компании-разработчика. Обзор Windows Hotkey Explorer (автоматический перевод)Windows Hotkey Explorer является полезной горячей клавишей управляющий и переопределяющий инструмент для Windows. С этим инструментом Вы можете щелкнуть в заголовке списка для сортировки записей столбцами, или Вы можете нажать кнопку Обновить для обновления перечисления горячих клавиш. Эта утилита перечисляет все горячие клавиши, или зарегистрированные Приложениями Windows или зарезервированные системой. Windows Hotkey ExplorerWindows Hotkey Explorer 2.1 LATEST Windows XP / Vista / Windows 7 Windows Hotkey Explorer 2021 full offline installer setup for PC 32bit/64bit Do you want to locate all the Windows hotkeys that are available? If so, then use the Windows Hotkey Explorer. This is a very handy software utility that shows you many different Windows hotkeys. It also enlarges various sections of your computer screen for better viewing. Fast Installation and User-Friendly Interface The installation process won’t take longer than a couple of seconds. Once the software is open, you’ll see a very simple interface with plain-looking windows and an easy way to access all the features and options available. Even if you don’t have computer experience, you can figure out how to find your way around this interface very quickly. Integrated Settings and Features All keyboard shortcuts for every one of your active Windows apps will be on display in the main window. You can refresh this list whenever you want by simply clicking the right button. On the magnifier screen, it gives you the ability to zoom in and zoom out. There are different view types to choose from, such as dock, full screen, and lens. In addition, the settings panel lets you activate features like keyboard focus, text insertion point, color inversion, and mouse pointer following. Lastly, there is a narrator feature that can read the text which you type. When you move your cursor over a specific element with your mouse, the narrator will read that too. You have the option to highlight the cursor, read tips from the user interface, play sound cues, reduce the volume of the sounds coming from other programs. The slide bars are where you can modify the pitch, speed, and volume of the narrator’s voice. You can even select a unique voice for the narrator too. Overall, the Windows Hotkey Explorer comes with several handy tools to make using your computer much easier. It lets you see all the available Windows hotkeys for your programs, and it features a narrator’s voice that can read the on-screen text out loud. The best part is that your RAM and CPU resources are not used up that much. The intuitive interface comes with several options that you can mess around with. Windows Hotkey ExplorerReviewFree DownloadEnables you to easily quickly view all the keyboard shortcuts registered by Windows applications and magnify the screen as much as you wantWindows Hotkey Explorer is a software tool that can be used in order to aid people in viewing several Windows hotkeys, as well as magnifying particular areas of the screen. Uneventful installation and easy-to-handle environmentOn the one hand, the installation process does not being any kind of unpleasant surprises, and does not last longer than a few seconds. On the other hand, the interface is very simple, as it is comprised of several plain and intuitive windows, which enable all types of users a quick access to all available options, regardless of their previous experience with computers. Features integrated and configurable settingsOne of the aforementioned windows enables you to view all the shortcut keyboards of all Windows applications, as a list which can be refreshed at any point by just clicking the appropriately-named button. The magnifier screen enables you to zoom in and out, using one of the supported types of views, namely a full screen one, lens and docked others. Aside from that, from the settings panel you can turn on color inversion, follow the mouse pointer, the keyboard focus, or the text insertion point. Finally, you can use a narrator, a feature which will read everything you type, as well as particular elements you hover over with the mouse. Moreover, you can choose whether or not to highlight the cursor, play audio cues, read UI hints and tips and lower the volume of the other apps when it is running. The speed, volume and pitch of the voice can be controlled through slider bars, and there are several voices you can choose between. Bottom lineTo conclude, Windows Hotkey Explorer is an efficient piece of software which enables you to zoom in and out of your screen, view all Windows hotkeys and use an advanced text-to-speech feature. CPU and memory usage is minimal, the interface is intuitive and there are plenty of options incorporated to tinker with. Как узнать, какие программы зарегистрировали глобальные горячие клавиши в Windows 10?Мои горячие клавиши для мультимедиа (воспроизведение, пауза, следующая и т. д.) были украдены неизвестным процессом. Как найти список глобальных горячих клавиш для какой программы в Windows 10? Есть несколько программ, которые делают это, но они работают только с Windows 7 и вставляют Windows 8 +. 2 ответаГорячие клавиши и мультимедийные клавиши могут быть переопределены аппаратными средствами или драйверами (маловероятно), запущенной программой или системной настройкой. Эти три являются различными и нуждаются в разных способах проверки и решения. ОборудованиеВаша клавиатура может иметь разные режимы, обычно выбираемые с помощью комбинации клавиш FN. Некоторые интеллектуальные клавиатуры настраиваются через служебную программу Windows. См. Документацию на клавиатуру. Запуск программХотя этот подход немного жесток, я предлагаю запустить диспетчер задач и завершить все процессы, кроме системных, таких как: svchost, lsass, csrss, smss, services, userinit, dwm, winlogon, explorer. Если это помогло, перезагрузитесь и попробуйте их завершить один за другим, чтобы увидеть, какой из них вызывает проблемы. Вы можете отключить запуск процесса оскорбления с помощью msconfig или SysInternals autoruns . Системные настройкиНажмите кнопку «Пуск», введите «regedit» и перейдите к HKEY_CURRENT_USER\SOFTWARE\Microsoft\Windows\CurrentVersion\Explorer Удалить ключ реестра («папка») с именем AppKey , если он существует. Теперь перейдите к HKEY_LOCAL_MACHINE\SOFTWARE\Microsoft\Windows\CurrentVersion\Explorer\AppKey и не удалите его. Существует несколько подразделов (подпапок), которые определяют, какая программа запускается при нажатии мультимедийного ключа. Ниже приведены значения по умолчанию для окон 7, ваш должен быть схожим: Чтобы назначить ключ выбранной программе, удалите все значения под соответствующим разделом реестра и создайте новое значение строки (REG_SZ) с именем ShellExecute и полный путь к выбранной вами программе в качестве значения, например c:\vlc\vlc.exe Если нет ключа с нужным номером (см. ниже), просто создайте его. Вот список известных мультимедийных клавиш и их соответствующих номеров в разделе Appkey\ Установки должны работать после перезагрузки. Горячие клавиши для рабочего столаВозможно, вам удастся назначить горячие клавиши для ярлыка на рабочем столе Windows, в меню «Пуск», в панели быстрого запуска или прикрепить к панели задач. Поиск через них может быть болью, вместо этого вы можете скопировать следующий текст в новый текстовый файл, замените c:\ в первую очередь line с вашим домашним каталогом вашего пользователя, например c:\Users\jwhite\ , сохранить под именем Script.vbs и запустите его. Через несколько минут он должен создать файл с именем test.txt в той же папке, что и сам скрипт, с содержимым, например: Программное обеспечениеAFAIK, программное обеспечение Windows Hotkey Explorer работало, нажимая каждую горячую клавишу, и, возможно, пыталось перехватить все, что было вызвано в результате. Я считаю, что с Windows 8 и выше невозможно перехватить горячие клавиши таким образом больше, поэтому этот метод больше не работает, поэтому такого программного обеспечения не может быть. Я считаю, что запрос на рекомендации по программному обеспечению может быть несовместимым с SuperUser.com в любом случае, вместо этого вам может потребоваться опубликовать следующий вопрос на веб-сайте, посвященный этому: https://softwarerecs.stackexchange.com/questions/33669/tool-to-list-all-current-windows-hotkeys казалось, что ctrl + shift + o заблокирован , поэтому я открыл инструмент anw увидел, что он был фактически использован, но не мог видеть, какая программа , поэтому я открыл taskmanager и убил задачу по задаче и всегда ударил refreh в инструменте, пока не нашел, что это был какой-то amd . exe, вероятно, какой-то экранный рекордер Windows hotkey explorer что этоСправочник по горячим клавишам операционной системы Windows, которые можно использовать для быстрого запуска многих функций. Конечно, нужные функции можно выполнить, кликая мышью по ярлычкам и меню, но с помощью клавиатурных нажатий те же действия можно запустить гораздо быстрее и эффективнее. [Как использовать клавиатуру компьютера] Где бы Вы ни использовали компьютер, Вы скорее всего будете использовать его клавиатуру. Чаще всего это так называемая QWERTY-клавиатура (название обозначает расположение раскладки клавиш. Клавиши с буквами Q, W, E, R, T, Y обычно расположены на клавиатуре слева вверху друг за другом). Такая раскладка была предложена для печатных машинок еще в 18 веке, и до сих пор является самой популярной. Если Вы совсем новичок в компьютерной грамотности, то выполните следующие пошаговые инструкции одну за другой. Перед тем, как начать упражняться, Вам нужно создать какой-нибудь пустой документ в текстовом редакторе Microsoft Word, WordPad или NotePad. Редакторы WordPad и NotePad входят в стандартный комплект поставки операционных систем Windows, и их можно запустить через меню Пуск -> Программы -> Стандартные. Шаг 1. Внимательно рассмотрите клавиатуру компьютера. Специальные группы клавиш выделены красной линией: У некоторых клавиатур, особенно клавиатур ноутбуков, внешний вид раскладки, количество и расположение клавиш будет несколько отличаться от вида, который приведен на картинке, однако все клавиатуры так или иначе имеют все перечисленные на рисунки клавиши. Давайте рассмотрим назначение клавиш и их групп. Группа функциональных клавиш F1..F12. Как будут работать эти клавиши — в основном зависит от той программы, в которой этими клавишами пользуются. Но в основном к определенным клавишам обычно привязывают одни и те же функции. F1. Клавиша для вызова экрана подсказки или справки. F3. Вызов диалога поиска (строки или файла). F5. Обновить: если нажата эта клавиша в проводнике Windows, то обновится вид папок или рабочего стола, а в браузере эта клавиша вызовет перезагрузку отображаемой странички сайта. F10. В некоторых программах делает переход в главное меню. Вместе с клавишами Ctrl, Alt, Shift функциональные клавиши F1..F12 могут запускать специальные функции (см. далее раздел «Часто используемые горячие клавиши Windows»). Шаг 2. Обычные клавиши предназначены для ввода букв. Когда Вы просто нажимаете на них, то вводится символ в нижнем регистре (маленькая буква). Однако если при вводе удерживать нажатой клавишу Shift (для удобства на клавиатуре есть 2 такие клавиши), то будут вводиться символы в верхнем регистре (заглавные буквы). Попробуйте ввести свое имя, используя заглавные буквы и пробелы. Клавиша для ввода пробелов самая большая, и она находится в нижней части клавиатуры. Шаг 3. Если Вы допустили ошибку при вводе, то всегда есть способ её исправить. Для того, чтобы удалить букву, поместите курсор после неё (для этого можно использовать указатель мыши и клик левой кнопкой мыши), и нажмите на клавишу Backspace. Сделайте короткое нажатие, потому что если будете удерживать клавишу Backspace, то может быть удалено сразу несколько букв и пробелов. Второй способ удаления — поместите курсор перед удаляемой буквой, и нажмите Delete. Итак, клавиша Backspace удаляет все слева от курсора, а Delete справа от курсора. Примечание: почти во всех текстовых редакторах есть функция отмены (Undo). Например, если Вы сразу заметили ошибку при вводе, то можете нажать комбинацию клавиш Ctrl+Z (один раз, или несколько), чтобы удалить только что сделанный ввод (или отменить последние выполненные действия). Шаг 4. Давайте попробуем ввести предложение: The quick brown fox jumped over the lazy dog. Это хорошее предложение для практики, потому что в нем присутствуют большинство букв латинского алфавита. Примечание: конечно, можно попрактиковаться и во вводе русских букв. Обычно язык ввода в Windows (русский или английский) переключается горячими клавишами Alt+Shift или Ctrl+Shift. Шаг 5. Курсор можно перемещать по тексту клавишами со стрелками: Попробуйте перемещать курсор вперед и назад по введенному предложению. Шаг 6. В правой части клавиатуры имеется блок цифровых клавиш. Чтобы его включить, нажмите клавишу Num Lock, при этом на клавиатуре зажжется соответствующий светодиод. Шаг 7. Цифры можно также вводить и на основной клавиатуре. Для этого имеется целый ряд клавиш в верхней части клавиатуры, под клавишами F1..F12. С помощью ряда этих клавиш можно также вводить различные символы, например !, #, % и другие. Ждя этого во время ввода нужно удерживать нажатой клавишу Shift. Если, к примеру, просто нажать на клавишу 7, то будет введена цифра 7. Но если удерживать клавишу Shift, то вместо цифры 7 будет введен символ &. На клавиатуре имеются и другие клавиши для ввода символов: Они работают точно так же, как и уже описанные цифровые клавиши в верхнем ряду. Шаг 8. Клавиша Caps Lock может переключить режим ввода так, что все вводимые буквы будут появляться в верхнем регистре. О включенном режиме фиксации ввода заглавных букв сигнализирует соответствующий светодиод. Чтобы выключить режим фиксации ввода заглавных букв, нужно снова нажать на клавишу Caps Lock. Во время включенного режима Caps Lock нажатие клавиши Shift приводит к вводу букв в нижнем регистре. Примечание: режимом фиксации ввода заглавных букв пользуются довольно редко, поэтому существует мнение, что клавиша Caps Lock по сути является атавизмом. Шаг 9. Клавиша Windows, которая есть на всех современных клавиатурах, позволяет вызвать множество специальных функций (см. раздел «Часто используемые горячие клавиши Windows» и ссылки). Простое нажатие на эту клавишу вызывает Главное меню, как и клик курсором мыши на кнопку Start (Пуск) в левом нижнем углу экрана. Шаг 10. Некоторые клавиши позволяют производить быструю навигацию по документу (или, к примеру, по открытой странице в браузере). Попробуйте использовать эти клавиши: Шаг 11. Клавиши Ctrl и Alt используются для выполнения специальных операций. Для этого нужно нажать и удерживать клавишу Ctrl (или Alt) вместе с другой клавишей (см. раздел «Часто используемые горячие клавиши Windows» и ссылки). Например, если Вы нажмете одновременно клавиши Ctrl, Alt и Delete, то откроется меню перезагрузки. Чтобы оно пропало, нажмите на клавишу Esc, которая находится на клавиатуре слева вверху. Шаг 12. Некоторые действия, которые Вы обычно вызываете с помощью мыши (пройдя через по разным меню), можно быстро запустить с помощью клавиатурных комбинаций (так называемые горячие клавиши, см. далее). Для этого удерживается специальная клавиша (обычно это Ctrl, Alt или Win), и нажимается при этом другая клавиша. Некоторые пользователи предпочитают использовать эти клавиши вместо манипуляций с мышью. [Часто используемые горячие клавиши Windows] Перечисленные ниже комбинации клавиш имеет смысл запомнить, и пользоваться ими при удобном случае — это значительно повышает эффективность и скорость работы. Полный список горячих клавиш см. ниже.
В таблицах приведены комбинации клавиш как для самой операционной системы Windows, так и для различных популярных программ. Столбец Hotkey1 означает горячие клавиши, которые надо нажать для этой функции, Hotkey2 альтернативное нажатие для той же функции. Win означает клавишу Windows (кнопка с флажком), Menu кнопка для вызова контекстного меню. Ниже на картинке показан вид клавиш Win и Menu. [Стандартные горячие клавиши Windows (Standard Windows Hotkeys)] Ctrl, Alt, Shift — это одноименные названия клавиш-модификаторов. Esc — клавиша выхода (расположена на клавиатуре слева вверху). Pause — кнопка паузы справа вверху, сразу за кнопкой Scroll Lock. Ins — клавиша Insert. Del — клавиша Delete. Горячие клавиши для Windows
Кроме того: удерживание Shift при загрузке CD отключает функцию автоматического запуска проигрывания (AutoPlay). Стандартные клавиатурные комбинации Это широко распространенные комбинации клавиш, которые наверняка будут работать во многих Windows-программах.
Стандартная навигация Относится к перемещению по содержимому открытого документа (текстовый файл, таблица, страничка в браузере и т. п.).
Стандартная работа с файловой системой Здесь конечно в первую очередь имеется в виду работа в Explorer (Проводник). Как это ни странно, но в Проводнике вполне себе можно работать даже без мыши.
Следующие комбинации работают в панели дерева папок.
Специальные функции доступа к клавиатуре (Accessibility)
Стандартная клавиатура Microsoft с установленным программным обеспечением IntelliType
Навигация в клиенте RDP Здесь имеется в виду Remote Desktop Connection (дословно переводится как сетевое подключение к рабочему столу). По сути это работа пользователя на сервере терминалов с помощью специального клиентского программного обеспечения — терминального клиента mstsc.exe. В таблице приведены горячие клавиши, позволяющие получить доступ к функциям этого клиента. Специальные клавиатурные комбинации для графического терминального клиента очень важны, поскольку пользователь может даже не замечать, что работает на удаленном сервере вместо локального компьютера. Нужно как-то обеспечить разделение клавиатурных комбинаций для тех же самых функций в локальной операционной системе, чтобы они не смешивались с сеансом подключения к терминальному серверу. |
 Разработчик:
Разработчик: