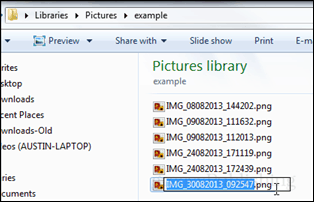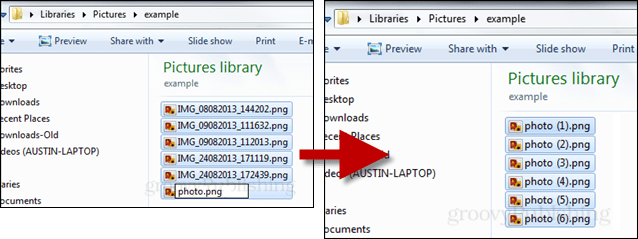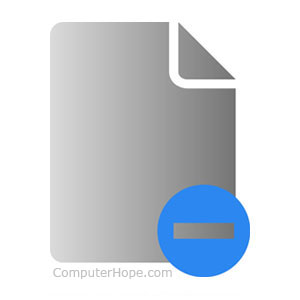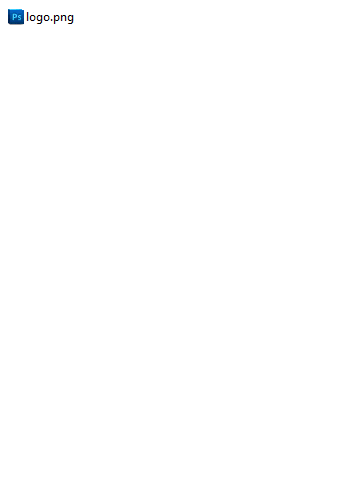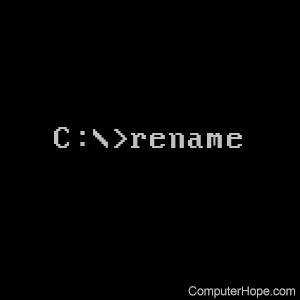- Quickly Rename Windows Files with a Keyboard Shortcut
- 18 Comments
- F2 rename key not working in Windows 10
- F2 rename not working in Windows 10
- 1] Check if using FN with F2 helps
- 2] Check Startup programs
- 3] Remap Key
- How to change or rename a file, folder, or directory
- How to rename in Microsoft Windows
- Method one
- Method two
- Method three
- Method four
- Renaming multiple files or folders at once
- How to rename in MS-DOS and the Windows command line
- Renaming a file
- Renaming a file with a space
- Renaming multiple files with one command
- Renaming a directory
- Rename in a batch file
- How to rename in macOS
- First recommendation
- Second recommendation
- Third recommendation
- How to rename in the Linux and Unix command line
- How to rename in Google Chrome OS
- First recommendation
- Second recommendation
Quickly Rename Windows Files with a Keyboard Shortcut
We love and talk about Microsoft Windows Keyboard Shortcuts, but one that always gets passed over is a useful little button for renaming files. If you’re like me and you regularly work with images and download several gigs of test files each day, then renaming becomes a complete chore, and a hotkey can be a time-saver.
In Windows when you select a file and press the F2 key you can instantly rename the file without having to go through the context menu. At first glance, this shortcut seems rather basic. As seen in the screenshot below, it’s the same thing that the context menu delivers.
However, when you combine it with another renaming trick (also available from the context menu by holding shift + right-click might I add), it becomes immensely useful. That is if you use your PC for processing photos. To do it, just select a group of files and then press the F2 key, each file in the selection will be given the same name with a sequential number following after. If you recently took a trip to Australia and need a quick way to organize photo names, this is it, and it doesn’t require any messy third-party software to get the job done. There are probably other files this might be useful for as well, but for photos this is king.
Tip: Just in case you want to practice some authentic Keyboard Kung Fu, instead of using a mouse to select multiple files you can use shift + the arrow keys.
18 Comments
Nice tip, didn’t know that! Another tip is to use the FastStone Image Viewer:
* F2 will rename the selected files.
* F4 gives a very powerful renaming tool that allows you to automatically add sequence numbers, date and/or time picture taken, plus any other text you wish to add.
FastStone Image Viewer is a free download from http://www.faststone.org/download.htm I reckon this is one of the best, most intuitive (to Windows users) programs around.
Cool tip! I never knew that. Is there anyway to have the F2 function of “rename” applied to a keyboard shortcut?
Yes its a cool tip and a way to rename quickly but when it comes to real thing BatchRenameFiles Tool really works well. Thanks, Fedya
I work on a daily basis with a bunch of different files and the perfectionist in me loves to keep them organized. You can only imagine how many different programs I’ve tried and for how long I had to do everything the hard way! Up until I found out about KrojamSoft! These guys made my life so much easier. This batch renaming software lets users add/remove suffixes and prefixes, change entire names of files and folders at once, change timestamps, convert uppercase to lowercase and the other way around… Perfect!
You just improved my quality of life! Thank you!
On pressing f2 key on my laptop brightness increases
This is happening because on some laptops (like my HP) the F-keys have more than one purpose. The F2 on my laptop does the same lowering of brightness, and so does F3 (raises brightness). If you look closely you will see a little “star” icon on both the F2 and F3 keys, which indicates their dual role in controlling screen brightness. I’ll be willing to bet when you hit F9 the sound volume decreases, and increases when you hit F10, and mutes when you hit F11. This is all normal.
Now here’s the way to get around this problem: look in the lower left corner of your keyboard for a key called “fn”. This key basically turns on the function keys, allowing them to do their normal functions, in other words, to stop functioning as brightness/volume/mute controllers and such. First, do a single left-click on some file or folder you wish to rename (don’t click twice, or you will open it!). Second, push “fn” and then push F2 (you may have to push both together). When you do this, the filename will be highlighted and ready for retyping and renaming. Congratulations, your F2 key just operated in FUNCTION mode and not as a brightness controller.
Just remember that the “fn” button is needed whenever you use a normal functon key. When not pushed, the F-keys have another use, a dual purpose use. On my laptop the F7 key is both Play and Pause whenever a video is playing on my media player program. The F6 is a Rewind key and the F8 is a Fast-Forward key. F12 turns my wi-fi system signal transmitter on and off. Your laptop may have similar functions on all its F-keys. Hope that helps.
F2 rename key not working in Windows 10
F2 is the hotkey in Windows, which can help you rename a file or folder. You need to simply select a file or folder, and press F2 to rename it quickly. However, if that stops working, then there can be a couple of reasons for that. It could be a software issue or a hardware issue. In this post, we will look at the possible solutions one can try when F2 rename not working in Windows 10.
F2 rename not working in Windows 10
Follow these methods to either resolve or remap the F2 key, which is not working. This tutorial works for any key which can be mapped.
- Check if using FN with F2 helps
- Check Startup programs
- Remap Key.
Before you begin make sure that there is no physical obstruction for the key. If required, clean your keyboard physically.
1] Check if using FN with F2 helps
Some of the keyboards, especially on laptops, offer the F keys (F1, F2, and so on) in combination with special control buttons such as brightness, volume control, media control, and so on. When you press such keys, they execute particular actions and not the F keys. The F keys are accessible through another key called the Fn keys. When you press the Fn key and the special button, then it works.
Depending on the laptop and keyboard type, you should be able to change the behavior of such keys. You can either change their behavior or disable the special buttons from Keyboard software or the BIOS/UEFI (Function key or Multimedia Key). It is something you will have to fiddle around and find the way out.
Some OEMs also offer an easy way to disable or enable the Fn key, which is by pressing it for a little longer. On the other hand, some OEMs offer Fn Lock around the Esc key.
2] Check Startup programs
If there so Fn keys on your keyboard, it could be because some other program is using it. If a program is blocking it, then the chances are that it starts up with the computer. So we need to take a look at the startup programs. There are two ways to find out:
Boot into safe mode, and check if F2 works. If it works, then it’s because of some program that uses the F2 key in the program. Now the next logical step is to look at the list of programs that start as soon as long to Windows. For example, one user reported that the “Babylon dictionary” program was using the F2 key for spell check.
- Right-click on the Taskbar, and select Task Manager
- Switch to Startup Tab, and disable all the third-party programs
- Restart the computer and check if F2 works, if yes then follow the next step
- Launch the programs which you disabled on by one, and check if the issue comes back.
- The app, which, when enabled, causes the F2 key to not work as usual is the problem.
Now that you have found your app check the app settings or configuration and disable the use of the F2 key.
If this does not help, you may need to perform a clean boot and engage in some focussed troubleshooting.
3] Remap Key
If nothing else works, then it could be the issue at the hardware level. If that’s the only key not working, then it doesn’t make sense to buy a new keyboard. Instead, you can remap another key that you don’t use that often to get the job done.
- If you have Microsoft Keyboard, then you can use the Microsoft Mouse and Keyboard Center to reassign
- Some OEMs also offer to remap keys, so you may want to look into that too.
- Lastly, you can use the Keyboard Manager PowerToy or third-party software like KeyTweak and SharpKeys to remap the key.
I hope you were able to resolve the F2 key, not working as expected to rename files and folders.
How to change or rename a file, folder, or directory
Below are steps on how you can rename a file, shortcut, or directory. Click one of the following links to automatically navigate to the correct operating system.
You must have write or modify permissions to a file, folder, or directory to rename it. In some cases, you may need administrator privileges in the operating system to rename.
How to rename in Microsoft Windows
Windows users can rename their files and directories using one of the following methods. We’ve listed the following recommendations in what we believe to be the easiest methods of renaming a file.
This also works for removing spaces in a file name.
Method one
- Highlight the file or folder.
- Right-click the file with your mouse and select Rename from the menu that appears.
Method two
- Highlight the file or folder.
- Press the F2 key on the keyboard.
Method three
- Highlight the file or folder.
- Click File at the top of the window and select Rename from the list of available options.
Method four
- Highlight the file or folder you want to rename by single-clicking the file.
- Once highlighted, wait a few seconds and click the file name again. A box should appear surrounding the file or folder name, and you can rename the file.
If you don’t wait long enough and click the file or folder too fast, it can open the file or folder rather than allowing you to rename it.
Renaming multiple files or folders at once
- Open Explorer.
- In Explorer, select all the files you want to rename.
- How to select or highlight multiple files and folders.
- Once the files are selected, press F2 to edit the file name and type the new name for the files. For example, typing «test» renames the files to test, test(1), test(2), test(3), etc. If you have file extensions shown, make sure to also type the name of the file extension you’re renaming.
Microsoft Windows users can also rename any file using the Windows command line.
How to rename in MS-DOS and the Windows command line
MS-DOS and Windows command (CMD) line users can change the name of a file or directory using the ren or rename command. Below are examples of how this command can be used. Additional information about each of these commands is found by clicking the above command links.
Renaming a file
In the following example, this would rename the file test.txt to hope.txt.
If the test.txt file is not located in your current directory, you must specify the file’s path as a prefix to the file name. For example, if the file was in the «computer» directory, you would type a command similar to the following example.
Renaming a file with a space
Whenever dealing with a file or directory with a space, it must be surrounded with quotes. Otherwise, you’ll get the «The syntax of the command is incorrect.» error. To rename the file «computer hope.txt» to «example file.txt», your command would resemble the following example.
Renaming multiple files with one command
To rename multiple files at once, you must utilize some form of wild character. Below are examples of how this could be done.
The following example would rename all the files in the current directory that end with .rtf to .txt files.
In this next example, the command would rename a file with an unknown character in the file name to something that can be read. The «?» used in the following example is the wild character for an unknown character.
Renaming a directory
Renaming a directory in MS-DOS is much like renaming a file. Use the ren or rename command to rename the directory. Because you cannot have a file and directory of the same name, you won’t need to worry about mistakenly renaming a file instead of a directory. The only exception is if you’re using wild characters.
In the following example, this would rename the computer directory to hope.
Rename the directory «computer hope» to «example directory». Whenever dealing with a file or directory with a space, it must be surrounded with quotes. Otherwise, you’ll get the «The syntax of the command is incorrect.» error.
Rename in a batch file
To rename files in a batch file, you can use any of the rename commands or examples shown in the MS-DOS and Windows command line section.
How to rename in macOS
Apple macOS users can rename their files and directories using one of the following methods. We’ve listed the following recommendations in what we believe to be the easiest methods of renaming a file.
First recommendation
In the macOS Finder, select the file by clicking the file once and then press the ‘return’ key on the keyboard. After pressing return, you can type in the new name of the file.
Second recommendation
Select the file or icon you want to rename. Click and then hover over the file name until it is highlighted. Once highlighted, this indicates the file can be renamed.
Third recommendation
Using the Terminal, you can also rename any file. See our Linux and Unix users section for steps on renaming a file using the mv command.
How to rename in the Linux and Unix command line
For detailed information about renaming files in Linux, see the Linux mv command.
How to rename in Google Chrome OS
With the Google Chrome OS on a Chromebook, you can rename your files and directories using one of the following methods. We’ve listed the following recommendations in what we believe to be the easiest methods of renaming a file.
First recommendation
Highlight the file by clicking the file once. Press Ctrl + Enter on the keyboard and then type the new name of the file.
Second recommendation
Right-click the file by pressing two fingers on the touchpad at the same time. In the right-click menu, click Rename and then type the new file name.