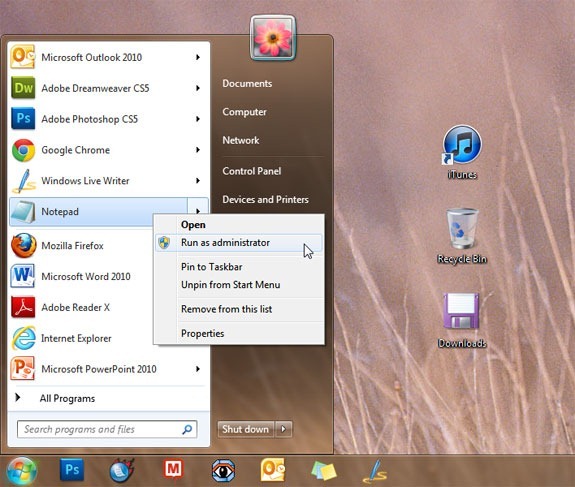- Использование запуска приложения с учетной записи администратора в Windows Server 2003
- Аннотация
- Действия, необходимые для запуска приложения с учетной записи администратора
- Запуск программ от имени администратора
- Способ 1: Контекстное меню «Проводника»
- Способ 2: Меню «Пуск»
- Способ 3: Панель задач
- Способ 4: Горячая клавиша
- Способ 5: «Командная строка»
- Способ 6: «Диспетчер задач»
- Способ 7: Свойства исполняемого файла
- Способ 8: Свойства ярлыка
- Способ 9: Создание параметра в реестре
- Run Program as an Administrator with a Keyboard Shortcut
- You’ll also like:
- Overview
- 10 способов запустить программу от имени администратора в Windows 10
- Содержание
- Значок приложения
- Свойства файла
- Меню Пуск (контекстное меню)
- Меню Пуск (сочетание клавиш)
- Меню Выполнить
- Лента Проводника
- Окно Поиск
- Командная строка (CMD)
- PowerShell
- Bat файл
Использование запуска приложения с учетной записи администратора в Windows Server 2003
В этой статье описывается использование команды для запуска Run as приложения в качестве администратора.
Исходная версия продукта: Windows Server 2003
Исходный номер КБ: 325362
Аннотация
Можно использовать для запуска приложения в качестве администратора, если вы хотите выполнять административные задачи при входе в систему в качестве члена другой группы, например «Пользователи» или Run as «Power Users».
Действия, необходимые для запуска приложения с учетной записи администратора
Чтобы запустить Run as приложение в качестве администратора, выполните следующие действия.
- Найдите приложение, которое нужно запустить в проводнике Windows, консоли управления (MMC) или панели управления.
- Нажимайте и удерживайте клавишу SHIFT, щелкнув правой кнопкой мыши исполняемый файл или значок приложения, а затем выберите «Запустить как».
- Выберите следующего пользователя.
- В полях «Имя пользователя»и «Пароль» введите учетную запись администратора и пароль, а затем выберите «ОК».
- Некоторые приложения могут не поддерживать использование Run as команды.
- Возможно, вы не сможете запустить приложение, консоль MMC или средство панели управления из сетевого расположения с помощью команды, если учетные данные, используемые для подключения к сетевой сети, отличаются от учетных данных, используемых для запуска Run as приложения. Учетные данные, используемые для запуска приложения, могут не разрешить доступ к одной сетевой сети.
- Вы также можете использовать Run as команду из командной строки. Для получения дополнительных сведений выберите «Начните» и выберите «Выполнить». В поле «Открыть» введите cmd и выберите «ОК». В командной подсказке введите runas /?, а затем нажмите ввод.
Запуск программ от имени администратора
Способ 1: Контекстное меню «Проводника»
Этот вариант подойдет в тех случаях, когда нужно запустить программу от имени администратора через EXE-объект или ярлык на рабочем столе либо в любом каталоге. Тогда по необходимому объекту надо просто кликнуть правой кнопкой мыши и в появившемся контекстном меню выбрать пункт «Запуск от имени администратора».

Способ 2: Меню «Пуск»
Некоторые пользователи задействуют меню «Пуск», чтобы там найти и запустить какую-либо программу. Там тоже присутствует пункт, отвечающий за открытие с повышенными правами. Для этого следует открыть само меню, через поиск отыскать приложение и справа щелкнуть по соответствующей надписи.
Способ 3: Панель задач
Часто используемые приложения пользователи привыкли добавлять на панель задач, чтобы получать возможность быстро их запустить. В этих ситуациях тоже может потребоваться использовать наивысшие полномочия. Тогда нужно нажать ПКМ по самому значку, потом снова по названию программы и выбрать пункт «Запуск от имени администратора«.
Способ 4: Горячая клавиша
Данный вариант рекомендуется, когда юзер хочет оптимизировать свое взаимодействие с компьютером, применяя стандартные горячие клавиши. Комбинация Ctrl + Shift + Enter для запуска ПО с повышенными правами сработает, если оно было изначально выделено или, например, найдено через поиск в меню «Пуск».
Способ 5: «Командная строка»
«Командная строка» — стандартное приложение операционных систем Windows, которое позволяет в ручном режиме, используя различные утилиты, выполнять действия на компьютере. Относится это и к запуску софта или системных инструментов, что осуществляется так:
- Откройте «Командную строку» любым удобным методом. Детальнее обо всех возможных вариантах читайте в отдельной статье на нашем сайте по ссылке ниже.
Введите пароль от профиля или системной учетной записи, чтобы запустить программу.
Отдельно хотелось бы уточнить про системную учетную запись Администратор. По умолчанию обычному пользователю пароль от нее может быть неизвестен, а также часто он попросту отсутствует. Тогда вводимая команда не сработает. Пароль потребуется узнать или сбросить его, задав новый. Об этом читайте развернуто в материалах от других наших авторов далее.
Способ 6: «Диспетчер задач»
Метод с использованием «Диспетчера задач» пригодится, если возможности запустить приложение через «Проводник» нет. Этот инструмент позволяет создать новую задачу, выставив для нее соответствующий уровень привилегий.
- Кликните правой кнопкой мыши по пустому месту на панели задач и выберите там пункт «Диспетчер задач».
В разделе «Файл» нажмите по «Запустить новую задачу».
Введите в поле название программы с ее расширением, а затем отметьте галочкой пункт «Создать задачу с правами администратора».
Способ 7: Свойства исполняемого файла
Следующие методы будут направлены на настройку параметра, отвечающего за перманентный запуск конкретной программы от имени администратора. Сначала разберем вариант, когда софт открывается через исполняемый файл.
- Кликните по объекту ПКМ и через контекстное меню перейдите в «Свойства».
Там вас интересует вкладка «Совместимость».
Отметьте пункт «Запускать эту программу от имени администратора» и сохраните изменения.
Способ 8: Свойства ярлыка
Если от исполняемого файла программы был создан ярлык, настроить рассматриваемую опцию через «Совместимость» не получится, поскольку там эта вкладка отсутствует. Однако можно задать дополнительные параметры запуска другим методом, который выглядит так:
- Сделайте по ярлыку клик правой кнопкой мыши и выберите «Свойства».
В открывшейся вкладке «Ярлык» перейдите в раздел «Дополнительно».
Отметьте маркером соответствующий пункт, отвечающий за запуск программы с повышенными полномочиями.
Способ 9: Создание параметра в реестре
Последний возможный вариант запуска ПО от имени администратора, который практически не пользуется популярностью, — создание параметра в «Редакторе реестра». Тогда выбранное приложение при каждом запуске будет использовать повышенные права.
- Вызовите окно «Выполнить», используя стандартное сочетание клавиш Win + R. Введите там regedit и нажмите на Enter.
Перейдите по пути HKEY_LOCAL_MACHINE\SOFTWARE\Microsoft\Windows NT\CurrentVersion\AppCompatFlags\Layers .
Там нажмите ПКМ и создайте строковый параметр.
В качестве названия для него присвойте полный путь к требуемому исполняемому файлу.
Затем дважды кликните по нему ЛКМ и задайте значение
В завершение отметим, что иногда пользователи сталкиваются с ситуацией, что строка «Запустить от имени администратора» просто отсутствует в «Проводнике». Чаще всего это вызвано системными сбоями, но иногда может случаться из-за настроек контроля учетных записей. Если вы столкнулись с такой проблемой, сначала советуем изменить параметры UAC, а в случае нерезультативности перейти к восстановлению системных файлов, о чем читайте далее.
Run Program as an Administrator with a Keyboard Shortcut
Windows may sometimes require to run a program as an administrator especially when that program is trying to make changes to the system files. For instance, if you are editing the hosts file in Notepad, Windows won’t let you save those change unless you are running the Notepad program as an administrator.
To run any Windows program with administrator access, simply right-click the program icon on the desktop (or inside the start menu) and then click on Run as Administrator.
There’s a keyboard shortcut as well. While a program icon is selected, press Ctrl + Shift + Enter, say “Yes” to the User Access Control (UAC) warning and the program will then launch in admin mode. Alternatively, press Ctrl + Shift and click on the program icon.
You’ll also like:
Looking for something? Find here!
Meet the Author
Web Geek, Google Developer Expert
Amit Agarwal is a Google Developer Expert in Google Workspace and Google Apps Script. He holds an engineering degree in Computer Science (I.I.T.) and is the first professional blogger in India. He is the developer of Mail Merge for Gmail and Document Studio. Read more on Lifehacker and YourStory
Get in touch
- Send an email at amit@labnol.org
- Follow on @twitter and @youtube.
- Subscribe to our email newsletter and never miss an update.
Overview
Digital Inspiration® , established in 2004, helps businesses automate processes and improve productivity with Google Workspace, Apps Script, and Google Cloud.
© 2004 — 2021 Amit Agarwal. All rights reserved.
10 способов запустить программу от имени администратора в Windows 10
Рассмотрим несколько способов запустить программу от имени администратора в Windows 10, для исправления ошибок: « CreateProcess сбой, код 740 «, « Запрошенная операция требует повышения «, « Отказано в доступе » и др., возникающих при запуске программ с ограниченными правами (пользователь, гость).
По умолчанию программы и игры в Windows 10 запускаются без прав администратора, чтобы предотвратить несанкционированные изменения в вашей системе. Но частый случай, когда для корректной работы программы требуются запуск с повышенными правами (администратор), для правильной работы или выполнения определенных команд.
Внимание: для запуска программы с повышенными правами, вам потребуется знать пароль администратора!
Содержание
- Значок приложения
- Свойства файла
- Меню Пуск (контекстное меню)
- Меню Пуск (сочетание клавиш)
- Меню Выполнить
- Лента Проводника
- Окно Поиск
- Командная строка (CMD)
- PowerShell
- BAT файл
Значок приложения
Как выполнить запуск программы от имени администратора однократно, с помощью значка программы (иконки):
- Щелкните правой клавишей мыши на иконке программы;
- Выберите Запуск от имени администратора .
Свойства файла
Способ, как всегда запускать программу с правами администратора с помощью меню Свойства файла .
- Щелкните правой клавишей мыши на иконке программы;
- Выберите Свойства ;
- Установите галочку Запускать эту программу от имени администратора ;
- Нажмите ОК .
Эта настройка позволит постоянно запускать эту программу с повышенными правами только для этого пользователя. Если вы хотите разрешить запуск программы с правами администратора для всех пользователей компьютера, в предыдущем окне нажмите кнопку Изменить параметры для всех пользователей и установите галочку Запускать эту программу от имени администратора .
Меню Пуск (контекстное меню)
Запуск программы с повышенными правами используя контекстное меню, в меню Пуск .
- Откройте меню Пуск ( Ctrl+ESC );
- Найдите значок программы в списке Все программы ;
- Щелкните правой клавишей мыши по значку программы, выберите: Дополнительно ->Запуск от имени администратора .
Этим же способом можно запускать и Плитки приложений в Windows 10, 8.
Меню Пуск (сочетание клавиш)
Клик мышкой и сочетание клавиш в меню Пуск еще один способ запустить программу от имени администратора.
- Откройте меню Пуск ( Ctrl+ESC );
- Найдите значок программы в списке Все программы ;
- Удерживая нажатыми клавиши Ctrl+Shift щелкните по значку программы.
Меню Выполнить
Способ запуска программы с полными правами используя меню Выполнить .
- Нажмите сочетание клавиш Windows+R (или щелкните по кнопке Пуск правой клавишей мыши и выберите Выполнить );
- Введите имя команды или перетащите мышкой пиктограмму программы в окно ввода меню Выполнить ;
- Нажмите сочетание клавиш Ctrl+Shift+Enter .
🔔 Если у вас не получается перенести иконку программы в меню Выполнить :
- Нажмите и удерживайте кнопку Shift , щелкните по пиктограмме программы правой клавишей мыши;
- Выберите пункт Копировать как путь ;
- Выполните вставку из буфера обмена в окно Выполнить (нажмите комбинацию клавиш Ctrl+V ).
Лента Проводника
Несложный способ запуска любой программы от имени администратора использование ленты проводника Windows 10.
🔔 Если в меню папки не отображается Лента проводника, нажмите сочетание Ctrl+F1 .
- Выделите значок программы в Проводнике Windows;
- В меню папки откройте вкладку Средства работы с приложениями ;
- Выберите пункт Запустить от имени администратора .
Окно Поиск
Запустить программу с правами администратора так же можно используя Поиск Windows 10.
- Нажмите сочетание Windows+S (или щелкните по кнопке Пуск правой клавишей мыши и выберите Поиск );
- Введите название нужной программы;
- В правой части окна щелкните пункт Запуск от имени администратора .
Командная строка (CMD)
Однократный способ запуска программы от имени администратора, используя командную строку Windows (CMD).
Простым способом запуска является запуск Командной строки от имени администратора , из которой выполняется запуск нужной программы. Но вы так же можете выполнить запуск из консоли CMD (с правами пользователя), используя команду runas .
- Запустите командную строку;
- Выполните команду runas , указав имя пользователя с административными правами и полный путь до файла запускаемой программы;
- Введите пароль пользователя с административными правами.
runas /user:MHelp.pro «C:\totalcmd\TOTALCMD.EXE»
PowerShell
Еще один способ запуска программы с повышенными правами — с помощью Microsoft PowerShell.
Простым способом запуска является запуск PowerShell от имени администратора и запуск необходимой программы. Но вы так же можете выполнить запуск из консоли PowerShell (с правами пользователя), используя команду start-process .
- Запустите PowerShell;
- Выполните команду start-process , указав полный путь до файла запускаемой программы;
- Введите пароль пользователя с административными правами.
start-process «C:\totalcmd\TOTALCMD.EXE» –verb runas
Bat файл
В некоторых случая использовать предыдущие способы может быть неудобно, создадим bat файл с инструкциями по запуску программы.
WikipediaПакетный файл (англ. batch file) — текстовый файл в MS-DOS, OS/2 или Windows, содержащий последовательность команд, предназначенных для исполнения командным интерпретатором. После запуска пакетного файла программа-интерпретатор (как правило, COMMAND.COM или cmd.exe) читает его строка за строкой и последовательно исполняет команды.
- Запустим стандартное приложение Блокнот (Notepad);
- Указываем необходимую последовательность команд;
- В меню Файл выбираем пункт Сохранить как ;
- В поле Имя файла указываем имя файла и дописываем расширение bat ;
- В поле Тип файла указываем Все файлы ;
- Нажимаем кнопку Сохранить .
Теперь запустить программу с правами администратора можно запустив созданный файл.
Узнать больше команд которые можно использовать в bat файлах — перейти .