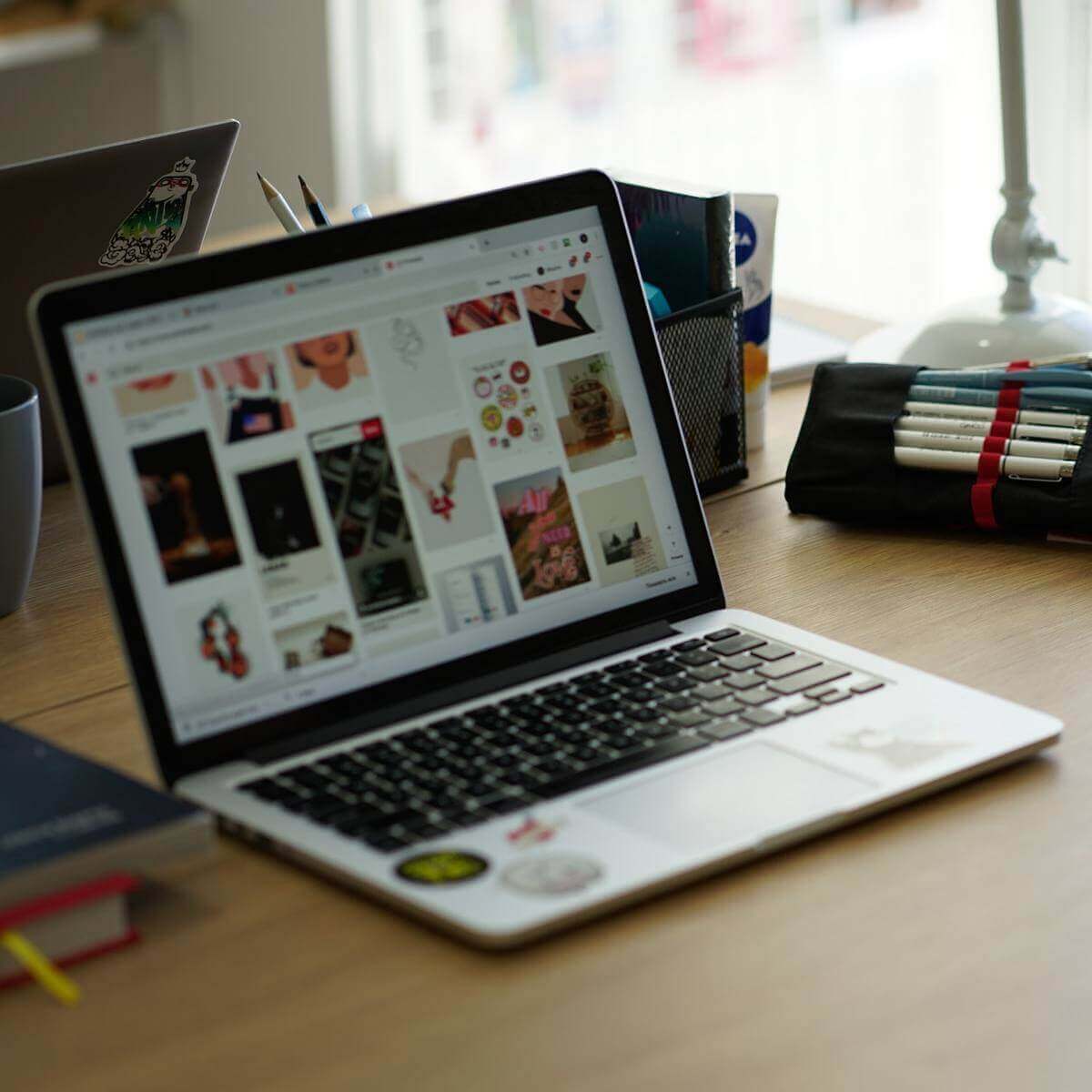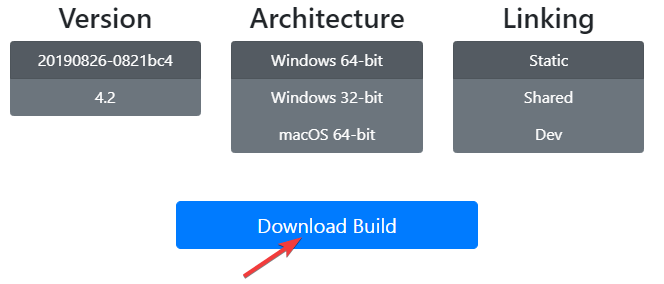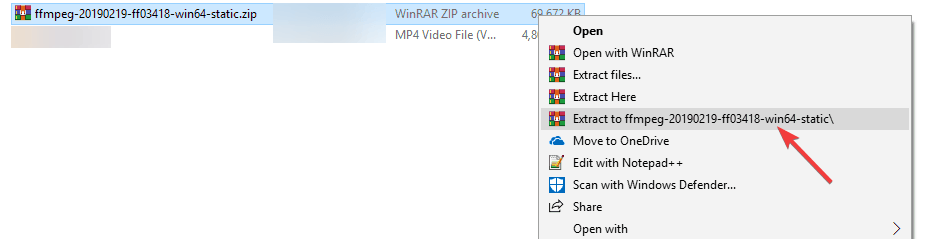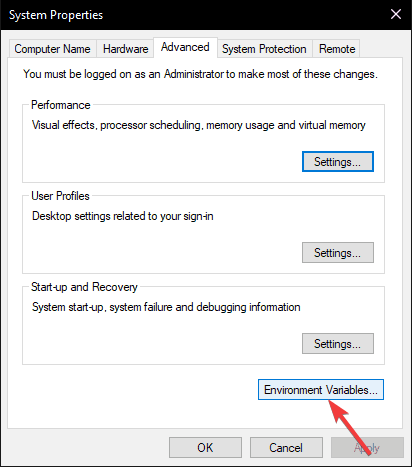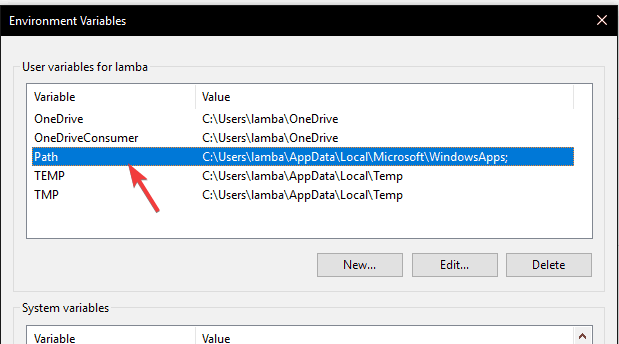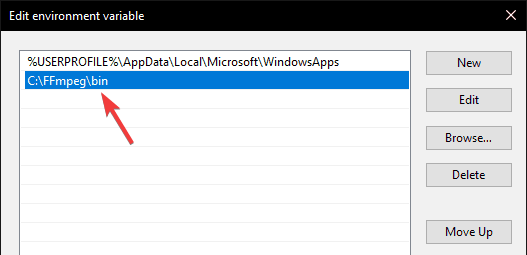- How to install FFmpeg on Windows
- Intallation
- Download
- Extract and move files
- Add the executable to the windows environment
- From the Command Prompt
- From This PC Propierties
- Как установить ffmpeg на Windows?
- Добавьте FFmpeg в path Windows, используя переменные среды
- Проверьте доступность FFmpeg в командной строке
- How to download and install FFmpeg on Windows 10
- How do I install FFmpeg on Windows 10?
- 1. Download FFmpeg installation files
- 2. Use Environment variables to add FFmpeg to Windows 10 path
- 3. Verify FFmpeg path in Command Prompt
- How to install and use FFmpeg on Windows 10
- Install & use FFmpeg on Windows 10
- Add FFmpeg to Windows path using Environment variables
- Verify FFmpeg path in Command Prompt
How to install FFmpeg on Windows
FFmpeg is a free software, and a multi-platform solution for video, audio, and other multimedia files and streams. It is a terminal software, but there are graphical options like QwinFF, Avanti, FFmpegYAG or Axiom. This time I will show you how you can install this software on Windows.
Intallation
Download
Download the correct version for your Operation System, in this case, we need to click on Windows with your respective architecture:
https://ffmpeg.zeranoe.com/builds/
Extract and move files
Extract the files and rename the extracted folder to FFmpeg , copy or cut this folder, paste it to the location that you want to have the files it could be your hard drive C:\ or another folder like C:\Program Files .
Add the executable to the windows environment
There are 2 ways to do it, I will show you both:
From the Command Prompt
Run the Command Prompt as Administrator and one important thing here you must use the Command prompt (CMD.exe) and not Powershell or it will overwrite your System PATH with a bad value.
The command below adds FFmpeg executables yo your Windows environment, you need to replace path\to\FFmpeg with the correct path:
Example:
Close the command prompt and open a new one without administrator privileges and the command FFmpeg should be available.
From This PC Propierties
Right click on This PC and then click on Properties .
Click on Advanced system settings . In the System Properties windows click on Environment Variables :
There are two sections, the section with variables for your current user and the other section for all users the system variables, here you have the option to add FFmpeg only for your user or for all users, in the case you choose all users, double-click on the Path variable:
Here we need to add the FFmpeg path, in my case C:\Program Files\FFmpeg\bin :
Now you can open your Command Prompt and start using FFmpeg.
Как установить ffmpeg на Windows?
FFmpeg — это популярное программное обеспечение для обработки, конвертации или обработки видео и аудио файлов. Программа используется для бесконечных вещей, таких как вращение видео, масштабирование видео, извлечение информации о видео и многое другое. Это программа с открытым исходным кодом, которая просто великолепна для масштабирования видео, транскодирования форматов, декодирования, кодирования, демультиплексирования, потоковой передачи, фильтрации, преобразования аудиофайлов, записи живого аудио/видео, обработки видео и других мультимедийных файлов. Этот мультимедийный каркас предназначен для обработки мультимедийных файлов на основе командной строки, и вы можете вносить базовые изменения с помощью однострочных команд.
Хотя программа проста в использовании, доступ к FFmpeg для выполнения команд немного сбивает с толку. Установка и использование FFmpeg может занять много времени, так как вам нужно вручную открыть папку FFmpeg в командной строке или в терминале Power Shell для доступа к исполнительному файлу FFmpeg для выполнения соответствующих команд для базового редактирования. Если вы застряли с установкой и использованием FFmpeg на вашем компьютере, вы находитесь в правильном месте.
Чтобы упростить задачу, все, что вам нужно сделать, это установить FFmpeg и добавить программу FFmpeg в путь Windows 10 с помощью переменных среды. Таким образом, вы можете получить прямой доступ к FFmpeg из командной строки или Power Shell в любом каталоге. В этой статье мы расскажем, как установить FFmpeg в Windows 10, чтобы получить доступ к FFmpeg напрямую из командной строки или PowerShell.
Получить последнюю сборку FFmpeg можно с официального сайта. Вы можете скачать 32-битную или 64-битную версию, подходящую для вашей системы. Нажмите кнопку Download Build , чтобы начать загрузку.
Программа не работает напрямую в Windows 10. Вам необходимо добавить программу в системный путь, используя переменные среды.
Перейдите в загруженную папку, где находится файл FFmpeg.zip. Щелкните правой кнопкой мыши папку Zip и в раскрывающемся меню выберите извлечь.
Выберите папку или диск, куда вы хотите извлечь.
Далее переименуйте извлеченную папку. Чтобы переименовать папку, щелкните правой кнопкой мыши папку и выберите «Переименовать» в раскрывающемся меню с заголовком FFmpeg-20180424-d9706f7-win64-static в FFmpeg.
Скопируйте папку FFmpeg и перейдите на диск C. Вставьте папку в корень диска C.
После этого следующим шагом будет включение FFmpeg с помощью командной строки.
Добавьте FFmpeg в path Windows, используя переменные среды
Чтобы использовать FFmpeg в командной строке, сначала необходимо добавить папку bin, содержащую исполняемый файл FFmpeg, в path Windows.
В меню поиска Windows введите Изменить системные переменные среды и нажмите Enter. Откроется окно свойств системы.
Перейдите к кнопке «Дополнительно» и нажмите «Переменные среды» в нижней части окна.
В окне Переменные среды выберите переменную Path и нажмите «Изменить», чтобы изменить переменную Path.
Нажмите Новый и введите путь к папке FFmpeg «C:\ffmpeg\bin\» и нажмите OK.
Введите каталог пути в соответствии с диском или папкой, в которую вы поместили папку FFmpeg.
После этого путь добавляется к переменным окружения. Нажмите кнопку ОК, чтобы применить изменения.
Проверьте доступность FFmpeg в командной строке
Запустите командную строку, введите команду ffmpeg в терминале командной строки и нажмите Enter.
Если FFmpeg правильно добавлен в путь к Windows, в командной строке отобразятся сведения о FFmpeg, такие как номер версии, конфигурация и т.д.
Если вы не добились успеха, это означает, что ваша командная строка не распознала команду. Перепроверьте, правильно ли вы добавили папку FFmpeg в системный путь.
How to download and install FFmpeg on Windows 10
FFmpeg is a popular open-source tool that is used to perform several operations on audio and video files. These operations include multiplexing, de-multiplexing, encoding, decoding, filtering, streaming etc.
It is also used for scaling and rotating videos, extracting information regarding files stored on your Windows PC.
However, FFmpeg does not come with a GUI and that is why users often experience problems while installing FFmpeg on their Windows 10 systems.
Follow this installation guide if you are wondering how you can install FFmpeg on Windows 10.
How do I install FFmpeg on Windows 10?
1. Download FFmpeg installation files
- First and foremost, visit the official website of FFmpeg to download the installation files.
- Locate the version of FFmpeg that meets your processer and operating system requirements and click the download link.
- Wait until the download process is complete and unzip the download folder.
- Now right-click the new folder, click rename and type FFmpeg to change its default name.
- Righ-click the FFmpeg folder and click Copy. Go to your C drive and paste the FFmpeg folder there. It will allow you to run the FFmpeg commands in the command prompt.
2. Use Environment variables to add FFmpeg to Windows 10 path
- To enable FFmpeg in Command Prompt, right-click This PC and select Properties.
- Navigate to the top left-hand side of your screen and click Advanced SystemSettings.
- Click the Advanced tab and select the Environment Variables option at the bottom of the window.
- Once the Environment Variables window is open, double click the Path variable under the User variables for lamba section to Edit it.
- Click the New button, paste C:FFmpegbin and click OK to save the new path.
- FFmpeg files are now added to the system path on your Windows 10 PC. Finally, close the environment variable window to use FFmpeg.
3. Verify FFmpeg path in Command Prompt
- Now you need to check if the installation process, press Windows+X keys and click Command Prompt (Admin) to run Command Prompt in the Administrator mode.
- Once the Command Prompt opens on your screen, type ffmpeg -version and hit the Enter key. If FFmpeg is installed on your Windows 10 system, you will see details such as configuration or version number.
- However, if the installation is unsuccessful you will see the following message:
‘ffmpeg’ is not recognized as an internal or external command, operable program or batch file.
In this case, check to see if you have properly followed all the steps to add the FFmpeg folder the system path.
We hope that these instructions helped you to install FFmpeg on your Windows 10 system. If you have any questions, feel free to let us know in the comments section below.
How to install and use FFmpeg on Windows 10
FFmpeg is a popular software for processing, converting or manipulating video and audio files. The program is used for endless things like rotating videos, scaling videos, extracting information about videos and many others. It is an open-source program that is simply awesome for video scaling, format transcoding, decoding, encoding, demuxing, streaming, filtering, converting audio files, recording live audio/video, handling video and other multimedia files. This multimedia framework is designed for command-line based processing of multimedia files, and you can make basic edits with a single line commands.
While the program is simple to use, accessing FFmpeg to execute commands is a little confusing. Installing and using FFmpeg can take a lot of time as you need to manually open FFmpeg folder within command prompt or Power Shell terminal to access FFmpeg executive file to execute relevant commands for basic editing. If you are stuck with installing and using FFmpeg on your machine, you are in the right place.
To make things simple, all you have to do is install FFmpeg and add FFmpeg program to Windows 10 path using Environment variables. This way you can directly access FFmpeg from a Command prompt or Power Shell in any directory. In this article, we explain how to install FFmpeg on Windows 10 in order to access FFmpeg directly from Command Prompt or PowerShell
Install & use FFmpeg on Windows 10
Get the latest FFmpeg build from the official website here. You can either Download the 32-bit version or 64-bit version that suits your system. Click the Download Build button to start downloading.
The program doesn’t work directly on Windows 10. You need to add a program to system path using Environment Variables.
So navigate to the downloaded folder where the FFmpeg zip file is a store. Right-click on the Zip folder and click extract from the drop-down menu.
Select the folder or drive where you want to extract.
Next, rename the extracted folder. To rename the folder, right-click on a folder and click Rename from the drop-down menu with title FFmpeg-20180424-d9706f7-win64-static to FFmpeg.
Copy the FFmpeg folder and navigate to C drive. Paste the folder to the root of C drive.
Once done, the next step is to enable FFmpeg using Command Prompt.
Add FFmpeg to Windows path using Environment variables
To use FFmpeg in Command Prompt, you need first to add the bin folder containing the FFmpeg executable file to your Windows path
In the Windows search menu, type Edit the system environment variables and click Enter. This will open the system properties window.
Navigate to Advanced button and click Environment Variables at the bottom of the window.
In the Environment Variables window, Select the variable Path and click Edit to change the Path variable.
Click New and type the path of FFmpeg folder “C:\ffmpeg\bin\” and click OK.
Type the path directory according to the drive or folder where you have placed FFmpeg folder.
Once done, the path gets added to the Environment variables. Click OK to apply changes.
Verify FFmpeg path in Command Prompt
Launch Command Prompt and type the command FFmpeg in the command prompt terminal and hit Enter.
If the FFmpeg is added properly to Windows Path, the command prompt will display the details about FFmpeg like its version number, configuration, etc.
If you weren’t successful, it only means that your command prompt did not recognize the commands. Cross check to see if you have added the FFmpeg folder to the system path properly.