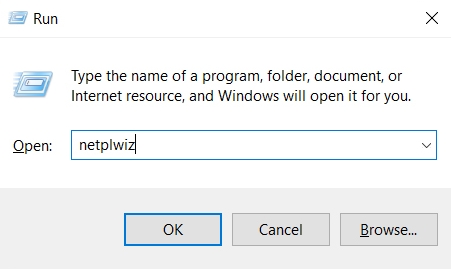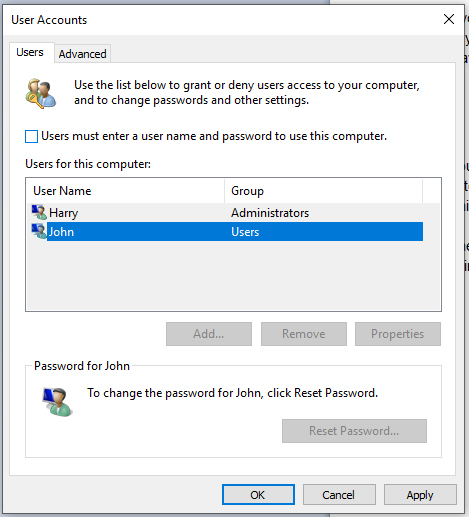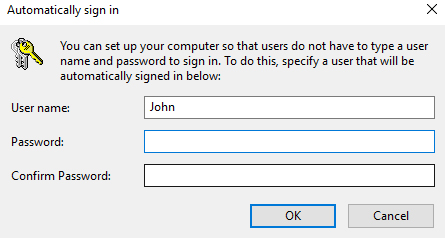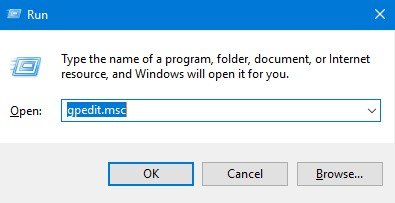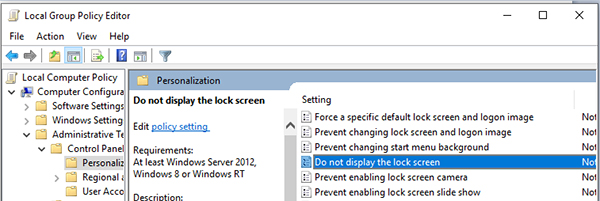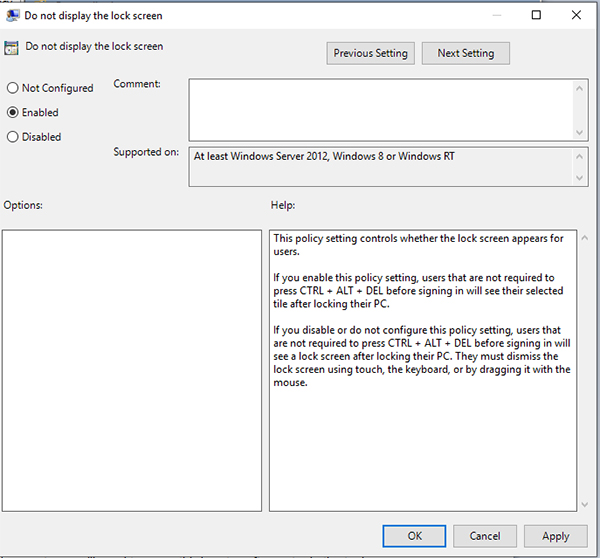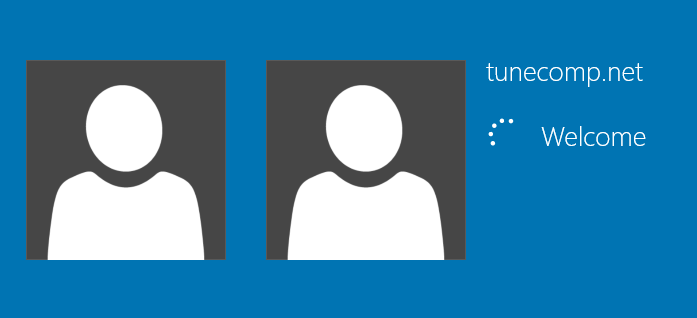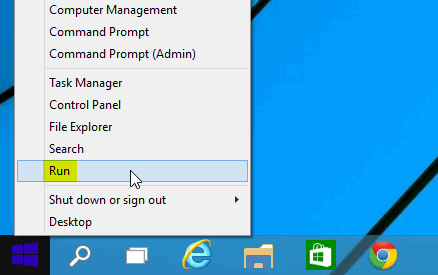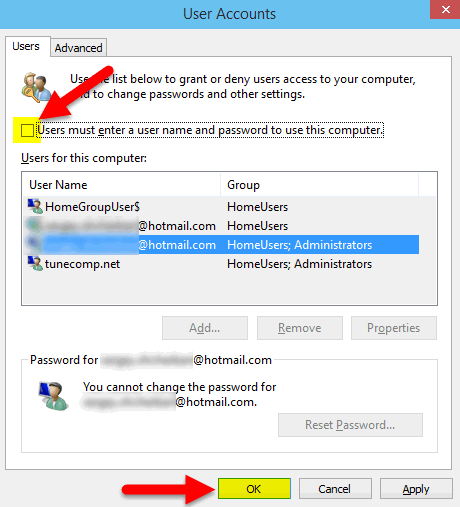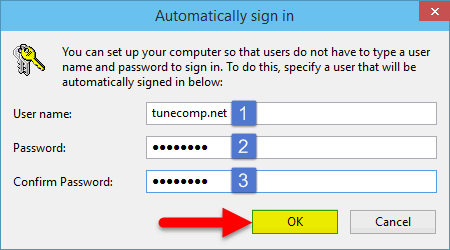- How to Turn Off Password in Windows 10
- Part 1. How to Turn Off Password on Windows 10 with the Password?
- 1. Set Windows 10 to Automatically Sign in
- 2. Disable Lock Screen on Windows 10 via Local Group Policy Editor
- Part 2. How to Turn Off Password on Windows 10 without the Password?
- How to turn off password request in Windows 7/8.1/10 (disable login screen)
- Turn off Password Request in Windows 7/8.1/10 (disable login screen)
- How to Turn off Windows 10 password / pin
- Replies (11)
How to Turn Off Password in Windows 10
«I can’t seem to figure out how to turn off the windows 10 password/pin upon startup of the computer.Ever since I upgraded from Windows 7 to windows 10, it now requires that I input my password/pin every time I turn on the computer»
If you have been using a Windows 7 system for some time, you would likely get annoyed by the Windows 10’s constant password prompts that appear on your log-in screen. Many of the users who have switched from Windows 7 to Windows 10 wish if they could somehow turn off password Windows 10.
Fortunately, it is indeed possible to turn off password on Windows 10 for your accounts. That way your computer will not ask you to input your password each time you want to log-in to your account. There are multiple methods that allow you to accomplish the task and the following guide has some of those methods for you.
Let’s check out how to turn off password on Windows 10:
Part 1. How to Turn Off Password on Windows 10 with the Password?
If you already know the password of your account which many of you do, you can log-in to your account and follow a few steps to turn off the password. There are actually two ways to do the task and both of those are shown below for you.
1. Set Windows 10 to Automatically Sign in
You can enable the auto sign-in feature on your Windows 10 system to automatically log-in to your account without entering a password each time you boot-up your computer. This is possible due to the Netplwiz utility on your computer.
The following is how you access the aforesaid utility to enable automatic sign-in for your Windows 10 computer:
Step 1. Open the Run dialog box on your computer by pressing Windows + R keys together. When it opens, type in netplwiz and hit the Enter key on your keyboard to launch the utility.
Step 2. When the Netplwiz utility opens, click on the Users tab if you are not already there. Then, click on your username and untick the box that says Users must enter a user name and password to use this computer. Click on OK.
Step 3. You will be asked to enter your current username and password to authorize yourself. Enter your login details and click on the OK button.
You are all set. The automatic sign-in feature has been enabled and your Windows 10 based computer will no longer ask you to input your password the next time you want to access your account on the system.
That is how you turn off login Windows 10.
2. Disable Lock Screen on Windows 10 via Local Group Policy Editor
One of the ways to turn off the password on your Windows 10 computer is to disable the lock screen. Since lock screen is where you are asked to enter your password, disabling it will disable the password prompt as well. You will then no longer be asked to enter a password to access your account.
The lock screen of your system can be disabled using the Local Group Policy Editor. It is a built-in tool on your system and the following shows how you can use it to turn off lock screen Windows 10:
Step 1. Launch the Run dialog box by pressing Windows + R keys together. Then, type in gpedit.msc and hit the Enter key on your keyboard.
Step 2. When the utility opens, head to the following path by clicking on folder names in the left sidebar.
Administrative Templates/Control Panel/Personalization/
Step 3. Once you are there, find and double-click on the entry named Do not display the lock screen in the right panel.
Step 4. When the full entry opens on your screen, select the option that says Enabled at the top-left corner and then click on the Apply button followed by OK.
You are all done. The lock screen has been successfully disabled on your Windows 10 computer. You will not be asked to enter a password to access your account.
That is how you turn off screen lock using the policy editor.
Part 2. How to Turn Off Password on Windows 10 without the Password?
If you do not know the password of your admin account and you wish to turn off the login screen password prompt, you will need to use a third-party software to do the task.
There is a software called Windows Password Key that allows users to remove passwords of your user accounts on your system. Once a password is removed, the account can be accessed without inputting a password and this works exactly like turning off the password. Here’s how you do it on your computer:
Step 1. Download and launch the software on any computer you can access. Insert a blank CD/DVD/USB flash drive into your computer, select it in the software, and click on the Burn button.
Step 2. When the media drive is burned, reboot your system and boot it from this new media drive.
Step 3. The software will launch and you will be asked to choose your Windows installation. Do so andc hoose your user account, select Remove Windows Password, and click on Next to remove the password
That’s all there is to it. The password for the chosen account will be removed from your system and you will be able to use the account without the need to enter a password.
We hope the above guide teaches you how to turn off password on Windows 10 so you do not get annoyed by the password prompts that appear on your screen. In case you want to remove a password for an account, you can do it using the Windows Password Key tool as shown above.
How to turn off password request in Windows 7/8.1/10 (disable login screen)
Below we will show how to disable the password request in Windows if you are tired of typing it each time you start or reboot your PC.
This will remove the login screen and make your PC boot directly into your user account without authorization.
Turn off Password Request in Windows 7/8.1/10 (disable login screen)
Right click the Start button and select Run (or press Win+R):
Type control userpasswords2.
Press Enter or OK:
Unset the checkbox Users must enter a user name and password to use this computer.
Press OK:
Specify credentials of a user that will be automatically signed in. Fill in the User name, the Password and the Confirm Password fields.
Press OK:
Reboot the computer to see the result.
As we see, the automatic sign in works fine:
Feel free to share your experience in the comments below.
How to Turn off Windows 10 password / pin
I can’t seem to figure out how to turn off the windows 10 password/pin upon startup of the computer.
Ever since I upgraded from Windows 7 to windows 10, it now requires that I input my password/pin every time I turn on the computer. This is a personal desktop at home, I do not need a password. How do I skip this process?
Replies (11)
* Please try a lower page number.
* Please enter only numbers.
* Please try a lower page number.
* Please enter only numbers.
This is one way to do it:
- Press Windows Key + R
- Type netplwiz
- Then uncheckUsers must enter a user name and password to use this computer.
- Click OK.
- Then just type in your username/password.
- Restart.
304 people found this reply helpful
Was this reply helpful?
Sorry this didn’t help.
Great! Thanks for your feedback.
How satisfied are you with this reply?
Thanks for your feedback, it helps us improve the site.
How satisfied are you with this reply?
Thanks for your feedback.
Hi and thank you for the tip.
However, I’ve done just what you suggested and it still requires me to put in a password. I go and look and it says no password required.
Also have the screen sleep issue. I have it set to sleep after an hour and it sleeps after 30 seconds. It won’t change.
20 people found this reply helpful
Was this reply helpful?
Sorry this didn’t help.
Great! Thanks for your feedback.
How satisfied are you with this reply?
Thanks for your feedback, it helps us improve the site.
How satisfied are you with this reply?
Thanks for your feedback.
Im having the same problem sorta.
I realy want to turn off the pin/password screen.I do not require it!
My computer wont sleep to save power.Like when i fall asleep the pc just stays on but i was having that problem before with windows 8.1.I Have changed setting (etc) nothing works.
10 people found this reply helpful
Was this reply helpful?
Sorry this didn’t help.
Great! Thanks for your feedback.
How satisfied are you with this reply?
Thanks for your feedback, it helps us improve the site.
How satisfied are you with this reply?
Thanks for your feedback.
21 people found this reply helpful
Was this reply helpful?
Sorry this didn’t help.
Great! Thanks for your feedback.
How satisfied are you with this reply?
Thanks for your feedback, it helps us improve the site.
How satisfied are you with this reply?
Thanks for your feedback.
I recently wrote that the info for disengaging password start worked- actually, it didn’t! I had tried to test it by hitting «sleep» and I got back on without the password. But when it actually slept on it’s own, the password was still required!
Dang. I went through the steps a third time and the setting I gave was still there: no password required. I even restarted the computer and still- I need a password.
AND- I too have the issue of the «sleep» happening very quickly, even though my settings are for much longer.
that’s happened with Window 8.1 and with the upgrade to 10.
I will read more to see if anyone else has had success, but wanted to add register that yet another user is having the same problems.
Thanks for any help.
5 people found this reply helpful
Was this reply helpful?
Sorry this didn’t help.
Great! Thanks for your feedback.
How satisfied are you with this reply?
Thanks for your feedback, it helps us improve the site.
How satisfied are you with this reply?
Thanks for your feedback.
7 people found this reply helpful
Was this reply helpful?
Sorry this didn’t help.
Great! Thanks for your feedback.
How satisfied are you with this reply?
Thanks for your feedback, it helps us improve the site.
How satisfied are you with this reply?
Thanks for your feedback.
I don’t think you followed the directions correctly
2 people found this reply helpful
Was this reply helpful?
Sorry this didn’t help.
Great! Thanks for your feedback.
How satisfied are you with this reply?
Thanks for your feedback, it helps us improve the site.
How satisfied are you with this reply?
Thanks for your feedback.
I see your post is old and I hoped you resolved by now but for benefit of new users of Win 10 I will answer anyway.
I never use PW on my personal home comp and don’t want to
which worked fine upon install and use UNTIL I signed up for photo application
Then the login screen required my Hotmail address for MS account with password needed
I FINALLY FIXED IT
and not with suggestion here for netplwiz, which failed multiple times
- Control panel
- User accounts
- forces you to verify and sign in to email one more time (what we are trying to get rid of)
- Remove email account as default user
- choose your local comp name
- will ask for a new password (we don’t want it)
- LEAVE IT BLANK
- goes to login under your original name
- no password. needed anymore
what a giant PIA win 10
waiting to see if a sign in to apps reverses this fix
58 people found this reply helpful
Was this reply helpful?
Sorry this didn’t help.
Great! Thanks for your feedback.
How satisfied are you with this reply?
Thanks for your feedback, it helps us improve the site.
How satisfied are you with this reply?
Thanks for your feedback.
This is one way to do it:
- Press Windows Key + R
- Type netplwiz
- Then uncheckUsers must enter a user name and password to use this computer.
- Click OK.
- Then just type in your username/password.
- Restart.
this did not work for me
found my own way to fix it posting for others :
I never use PW on my personal home comp and don’t want to
worked fine upon install and use UNTIL I signed up for Facebook photo application
the login required my Hotmail address for MS account with password needed
I FINALLY FIXED IT
and not with suggestion here for netplwiz, which failed multiple times
•Control panel
•User accounts
•forces you to verify and sign in to email one more time (what we are trying to get rid of)
•Remove email account as default user
•choose your local comp name
•will ask for a new password (we don’t want it)
•LEAVE IT BLANK
•goes to login under your original name
•no password. needed anymore