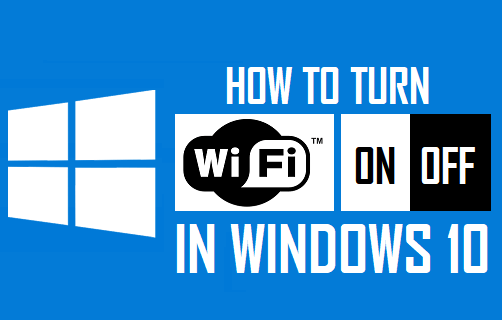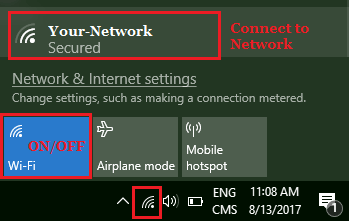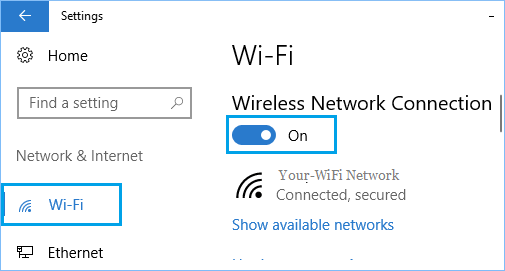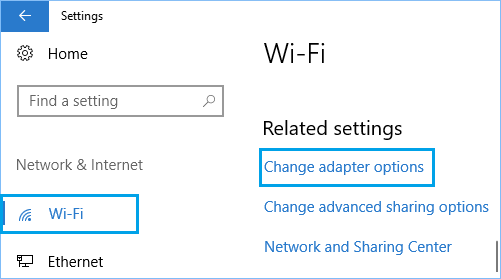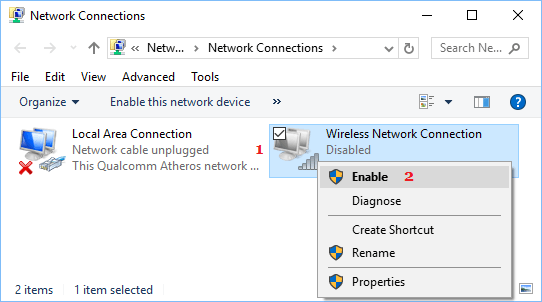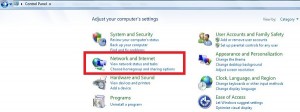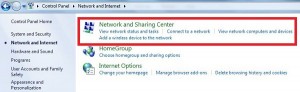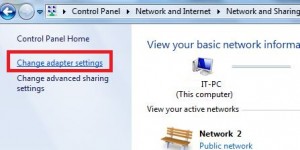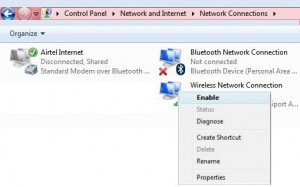- How to Turn WiFi ON/OFF in Windows 10
- Turn WiFi ON/OFF in Windows 10
- Turn WiFi ON/OFF Using Keyboard
- Turn WiFi ON/OFF From The Taskbar
- Turn WiFi ON/OFF Using Notifications Icon
- Turn WiFi ON/OFF Using Settings
- Turn WiFi ON/OFF When There is No WiFi Icon in Windows 10
- WiFi Connectivity Problems in Windows 10
- How to Turn on WiFi in Windows 7 Laptop: Dell, Lenovo, Acer
- How to Enable or Disable WiFi in Windows 7 or Windows 10 PC
- Enable Wi-Fi on Windows 10 PC or Laptop
- Can’t turn on wifi in windows 10 wifi settings
- Replies (22)
- How to turn on Wi-Fi on your Windows 10 computer in 3 ways
- Check out the products mentioned in this article:
- Windows 10 (From $139.99 at Best Buy)
- Lenovo IdeaPad 130 (From $299.99 at Best Buy)
- How to turn on Wi-Fi on Windows 10
- Turning on Wi-Fi via the Wi-Fi icon
- Turning on Wi-Fi via the Start menu
How to Turn WiFi ON/OFF in Windows 10
By: Waseem Patwegar
Here is how to Turn ON WiFi in Windows 10 and Turn OFF WiFi, in case you want to Turn OFF WiFi because you are not using it or you want to Turn WiFi ON/OFF in Windows 10 for troubleshooting and other reasons on your computer.
Turn WiFi ON/OFF in Windows 10
WiFi can be defined as a Wireless Local Area Network (WLAN) that makes uses of high-frequency radio waves to provide wireless Network and Internet connection to devices.
Most devices, including Windows 10 Computers make it really easy to Turn WiFi ON/OFF and connect to your preferred WiFi Network.
However, it is not uncommon to come across situations where you may find yourself struggling to Turn WiFi ON/OFF in Windows 10, especially when your computer is experiencing WiFi Connectivity Problems.
Hence, this article providing you with various methods to Turn WiFi ON/OFF in Windows 10.
Turn WiFi ON/OFF Using Keyboard
The simplest way to turn WiFi ON/OFF in Windows 10 is to use the WiFi key on the keyboard of your computer. Many computers have a dedicated WiFi key on the keyboard.
1. Simply Press the WiFi Key on the keyboard of your computer to Turn WiFi ON/OFF on your computer.
Turn WiFi ON/OFF From The Taskbar
Follow the steps below to Turn WiFi ON/OFF in Windows 10 from the taskbar on your computer.
1. Click on the WiFi icon located in the Task-bar, near the bottom right corner of your screen. In the menu that appears, click on the WiFi Action button to Turn ON WiFi and click on your WiFi Network Name to join your WiFi Network (See image below)
The WiFi Action button works like a toggle, allowing you to Turn WiFi ON/OFF by just clicking on it (See image above).
Turn WiFi ON/OFF Using Notifications Icon
You can also Turn WiFi ON/OFF in Windows 10 by clicking on the Notifications Icon.
1. Click on the Notification icon located in the Task-bar at the bottom right-corner of your screen. In the menu that appears, click on Network Tile (See image below)
2. Next, click on the WiFi Action button to Turn ON WiFi on your Windows 10 computer and click on your Network Name to join or connect to your WiFi Network.
Turn WiFi ON/OFF Using Settings
In case you like using the Settings menu, follow the steps below to Turn WiFi ON/OFF in Windows 10 using the Settings menu.
1. Click on the Windows Start button and then click on the Settings icon in the little menu that appears.
2. On the Settings screen, click on Network & Internet .
3. On the next screen, click on the WiFi option in the sidebar menu and then toggle ON the option for Wireless Network Connection to Turn WiFi ON and Toggle it OFF to turn WiFi OFF on your computer (See image below).
Turn WiFi ON/OFF When There is No WiFi Icon in Windows 10
In case you do not find a WiFi icon, it is likely that you have an Ethernet cable plugged into your computer or the WiFi Adapter has been switched off on your computer.
1. Click on the Windows Start button and then click on the Settings icon in the little menu that appears.
2. On the Settings screen, click on Networks & Internet .
3. On the next screen, click on WiFi option in the side menu and then scroll down and click on Change adapter options (See image below).
4. On the next screen, right-click on Wireless Network Connection and then click on Enable in the menu that appears (See image below).
WiFi Connectivity Problems in Windows 10
Hopefully, you should be able to connect to the internet after Turning ON WiFi on your Windows 10 computer. In case you are still having problems and are unable to connect to WiFi, you can take a look at the following articles.
How to Turn on WiFi in Windows 7 Laptop: Dell, Lenovo, Acer
Last Updated on March 7, 2021 by Bestusefultips
This article explains how to connect WiFi in Windows 7 desktop or Dell laptop. If in your Windows PC or laptop has a problem to connect via any Wi-Fi network. Then first of all check the wireless connectivity settings enable or not on your Windows 7 or laptop. First of all, set up a wireless connection on your Windows PC. Using Wi-Fi, you can easily search or surfing the web on your Windows PC/laptop in the range of Wi-Fi. We have to use wifi networks at homes, offices, business places, Hotels, etc.
It’s simple to Turn on and add wifi network in Windows 7 or laptop. Wi-Fi is useful to directly connect the computer to another computer without an access point. You can also use wifi as wifi hotspot on your android mobile or tablet. Regularly update or change wifi password to secure against unknown users. Follow the below-given steps to turn on Wi-Fi in Windows 7 / Windows PC / laptop.
Read Also:
How to Enable or Disable WiFi in Windows 7 or Windows 10 PC
Step 1: Go to “Start Menu” on your Windows 7 PC/laptop.
Step 2: Tap on “Control Panel”.
Step 3: Open the “Network and Internet” category.
Step 4: Tap on “Network & Sharing Center”.
Step 5: In the top left side, tap on “Change adapter settings”.
You can see the “Wireless Network Connection” is disabled.
Step 6: Right-click on the local area connection and “Enable” it to enable wifi in Window 7/Laptop.
Now your Windows PC connects to a Wi-Fi network of Network and Sharing Center.
Enable Wi-Fi on Windows 10 PC or Laptop
You can connect your nearby Wi-Fi network to easily access the internet with full speed on your Windows 10 desktop PC.
Step 1: Open Windows Settings in your Windows 10 Laptop or Desktop.
Step 2: Tap on Network and internet.
Step 3: Tap on Wi-Fi.
Step 4: Tap on Show available networks.
Step 5: Tap on Connects.
Also, enable connect automatically when in range.
Above you can see the complete process to turn on WiFi in Windows 7/Windows PC. Did you find the above process to turn on Wi-Fi in Windows PC helpful? Please let us know below comment box and connect with us for the daily latest technology updates!
Can’t turn on wifi in windows 10 wifi settings
I have a CyberpowerPC laptop with a Killer e2200 Ethernet card, and a Killer Wireless-N 1202 Network Adapter.
I can connect with Ethernet but not with the wireless adapter. When I go into the Windows 10 wifi settings screen and switch wifi to ‘on’ it just switches itself back to ‘off’.
Things I’ve tried:
-I installed the newest Killer software/drivers which are supposedly Windows 10 compatible (driver 10.0.0.326)
-I turned airplane mode on and off
-I checked the registry for the DNI_DNE protocol problem and that doesn’t apply to me
-device manager shows that it’s working properly, I uninstalled from device manager and scanned for new hardware to re-add it
-I disabled and re-enabled it in both the device manager and network adapter settings.
-Network Connections shows the adapter as not connected, but when I select ‘connect’ it just takes me to the wifi settings screen where I can’t turn it on.
-I ran the windows network diagnostic which found nothing
-ended task on all Killer Network apps
-I probably tried other things that I’m forgetting to list
Replies (22)
* Please try a lower page number.
* Please enter only numbers.
* Please try a lower page number.
* Please enter only numbers.
Thank you for contacting Microsoft Community. I understand that you have an issue with turning on Wi-Fi. I will surely help you to fix this issue.
This issue could have occurred due to these reasons:
1. Incorrect Wi-Fi settings.
2. Wi-Fi adapter is not working properly.
3. Corrupt or outdated Wireless network driver.
Try the steps listed here:
Method 1:
I suggest you to refer the article which will help to fix common issue with Wi-Fi in Windows 10.
Note: Try the steps which you have not tried before.
Method 2:
If the issue persists, I suggest you to refer the steps in the article to check if WIFI adapter is working fine or not. Check if it helps.
http://windows.microsoft.com/en-in/windows/fix-network-adapter-problems#1TC=windows-8
Note: Applies to Windows 10.
Hope this information helps. Reply to the post with an updated status of the issue so that we can assist you further.
9 people found this reply helpful
Was this reply helpful?
Sorry this didn’t help.
Great! Thanks for your feedback.
How satisfied are you with this reply?
Thanks for your feedback, it helps us improve the site.
How satisfied are you with this reply?
Thanks for your feedback.
Still does work.. I’ve been ALL day trying tips.. suggestions.. My wifi will NOT turn on. I’ve searched & tried updating the driver.. uninstalling.. reinstalling.. NOTHING.
Version: 3.0.2.182 ..crapped out after updating to Windows 10.. worked for a few days, then nothing.. it will not turn on, remains in the off position.. disabled.. enabled.. doesn’t change anything.
201 people found this reply helpful
Was this reply helpful?
Sorry this didn’t help.
Great! Thanks for your feedback.
How satisfied are you with this reply?
Thanks for your feedback, it helps us improve the site.
How satisfied are you with this reply?
Thanks for your feedback.
Thank you for the response and keeping the status updated. I appreciate the troubleshooting you tried on the computer.
Please follow the below methods to troubleshoot your issue:
Method 1: Enable Wireless service.
- Press Windows key + R and type services.msc in the search field and press ENTER.
- Scroll down to find “WLAN AutoConfig «.
- Right-click “WLAN AutoConfig “, and then click Start.
- Check if the issue persists.
Method 2: Run Network adapter troubleshooter.
This troubleshooter is an automated Windows inbuilt tool which finds and fixes the common issues with the Network Adapter Settings on the computer. It also checks if the network adapter drivers are up to date or not. It may also provide you some clue about the hardware failures happening to the Network Adapter. Perform these steps to run this tool and check if that helps.
a) Open Control Panel.
b) Type “Troubleshooting” in the search bar and press “Enter”.
c) In the “Troubleshooting” window, click on “View All” on the left pane.
d) Click on “Network Adapter”.
e) Click on “Advanced” and then click on “Run as Administrator”.
f) Click “Next” and follow the on-screen instructions to complete the troubleshooting process.
Method 3: Reinstall the drivers from manufacturer’s website.
1. Press Windows key + X key and select Device Manager.
2. Right Click on the device and select Uninstall.
3. Restart the computer and install the drivers from the manufacturer’s website.
If the issue still persists, install the driver in compatibility mode for previous version of Windows.
a. Right click the driver installation file and select Properties then tap or click the Compatibility tab.
b. Place a check in the Run this program in compatibility mode for: box.
c. Tap or click the drop down box and select a previous operating system, then tap or click OK.
d. Try installing the driver and check.
Please reply with the results, I will be glad to help you further.
How to turn on Wi-Fi on your Windows 10 computer in 3 ways
Gone are the days of having to hook up a cord to your computer and telephone line, only to browse the internet at a snail’s pace.
These days, not only is it possible to go browse the web at super fast speeds without any wires, it’s actually the most popular way to get online.
Wi-Fi capabilities are a feature on pretty much every computer on the market these days, and turning Wi-Fi on is the quickest and easiest way to get online on your Windows computer.
If you’re running Windows 10, your Wi-Fi adapter is likely already enabled.
If it’s not, or if you’ve accidentally disabled it in the past, and can’t figure out how to get it back, don’t worry. Here’s how to get up and running on WiFi in no time.
Check out the products mentioned in this article:
Windows 10 (From $139.99 at Best Buy)
Lenovo IdeaPad 130 (From $299.99 at Best Buy)
How to turn on Wi-Fi on Windows 10
First of all, see if there’s a Wi-Fi button on your keyboard — it’ll have a picture of waves coming off of a circle or line. This is common on laptops, and will likely require you to press the Fn key and one of the numbered F keys at the top of the keyboard.
Turning on Wi-Fi via the Wi-Fi icon
1. Look to the lower-left corner of your computer screen. On the toolbar, there may be a Wi-Fi icon, which resembles a radio signal transmitting upwards. If it isn’t there, click the upwards facing arrow to see if it’s grouped with the other icons not on your toolbar.
2. Click on the Wi-Fi icon on your toolbar, then click again on the larger Wi-Fi box that appears in the pop-up menu to turn Wi-Fi on.
3. Once turned on, connect to any Wi-Fi network you prefer, so long as you have the password.
Turning on Wi-Fi via the Start menu
1. Click the Windows button and type «Settings,» clicking on the app when it appears in the search results.
2. Click on «Network & Internet.»
3. Click on the Wi-Fi option in the menu bar on the left side of the Settings screen.
4. Toggle the Wi-Fi option to «On» to enable your Wi-Fi adapter.
5. Connect to any WiFi network you prefer, granted you know the network password.