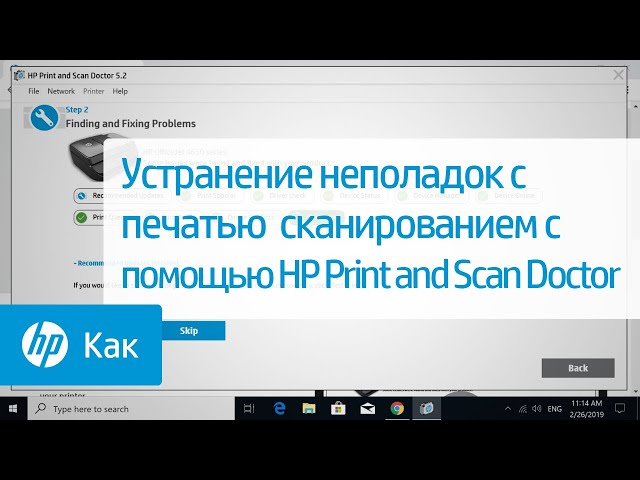- HP Print and Scan Doctor
- Добро пожаловать в службу поддержки HP!
- HP Print and Scan Doctor
- Ваш принтер в настоящее время в автономном режиме?
- Часто задаваемые вопросы
- Программы для принтера HP
- Image Zone Photo
- Digital Sending
- Web Jetadmin
- HP Support Assistant
- О программе
- Что нового
- Системные требования
- Полезные ссылки
- Подробное описание
- Функции HP Support Assistant
- Оценка пользователей
- Другие программы
- Программа для сканирования hp
- HP Scan and Capture
- Программа для сканирования hp laserjet
- ScanLite
- WinScan2PDF
HP Print and Scan Doctor
Добро пожаловать в службу поддержки HP!
HP Print and Scan Doctor
HP Print and Scan Doctor для Windows
Устраните проблемы с печатью и сканированием с помощью HP Print and Scan Doctor, бесплатной программы для Windows.
Ваш принтер в настоящее время в автономном режиме?
На вашем принтере отображается сообщение об автономном режиме, или принтер не печатает в автономном режиме?
В данный момент вы загружаете версию HP Print & Scan Doctor, предназначенную для решения проблем автономного режима принтера.
Вы будете перенаправлены к подробным инструкциям.
Если загрузка не начинается, нажмите сюда
- Загрузить HP Print and Scan Doctor .
- Запустите HPPSdr.exe из места загрузки на вашем компьютере.
- После открытия HP Print and Scan Doctor нажмите кнопку «Начать» и выберите ваш принтер.
- Если ваш принтер отсутствует в списке, включите его и нажмите Повторить.
- Если появилась проблема, связанная с подключением, следуйте инструкциям в программе.
- В зависимости от конкретной проблемы нажмите «Устранить проблемы печати» или «Устранить неполадки сканирования».
- Результаты теста отображаются с помощью значков
- Значок HP Print and Scan Doctor будет установлен на рабочем столе
Часто задаваемые вопросы
Изучите раздел вопросов и ответов по использованию HP Print and Scan Doctor.
Если инструмент не может найти ваш принтер, изучите следующие списки советов по устранению неисправностей, чтобы подключиться к вашему принтеру.
Если вам нужны более подробные сведения о подключении принтера или при подключении возникает сообщение об ошибке, перейдите на страницу Поддержки HP, введите номер модели принтера и выполните поиск документа по установке принтера с использованием USB-подключения, проводной (Ethernet) или беспроводной сети или найдите конкретное сообщение об ошибке. Нажмите здесь
Ниже приведены рекомендации и процедуры, которые позволят устранить неполадки и решить проблемы с подключением к беспроводной сети.
Перезагрузите принтер и компьютер: перезагрузка компьютера и принтера может устранить условия ошибок.
Проверьте правильность подключения принтера и имени сети: убедитесь, что на принтере непрерывно горит синим цветом индикатор, который расположен рядом со значком беспроводной сети. Откройте меню беспроводной сети, чтобы убедиться в том, что принтер подключен к той же сети, что и ваш компьютер.
Придвиньте принтер и маршрутизатор ближе друг к другу: пододвиньте принтер и компьютер к маршрутизатору беспроводной сети на расстояние примерно 1,8 м. При большем расстоянии между принтером и маршрутизатором сигнал беспроводной связи может стать слабее.
Подключите принтер к сети вручную: во многих принтерах HP предусмотрен мастер настройки беспроводной сети, доступный через меню настройки сети или беспроводной связи на панели управления принтера. Выполните инструкции на экране для подключения принтера к сети.
Перезагрузите маршрутизатор: если беспроводная связь медленная или прерывается, перезагрузите маршрутизатор. Инструкции по перезапуску маршрутизатора можно получить у его производителя, интернет-провайдера или сетевого администратора.
Проверьте настройку полосы частот маршрутизатора: многие маршрутизаторы могут работать в обеих полосах частот: 2,4 ГГц и 5,0 ГГц, но не все принтеры HP поддерживают обе полосы. Убедитесь, что на маршрутизаторе включена полоса частот 2,4 ГГц и идет передача в этом диапазоне. Если маршрутизатор передает различные сетевые имена (SSID) для каждой полосы, подключите принтер к SSID, соответствующий полосе 2,4 ГГц.
Проверьте параметры брандмауэра: брандмауэр может препятствовать доступу принтера к компьютеру. Согласитесь со всеми предупреждениями брандмауэра, которые отображаются при загрузке и установке программного обеспечения принтера. Можно также настроить программное обеспечение так, чтобы разрешить загрузку и установку HP.
Проверьте наличие препятствий между принтером и маршрутизатором: удалите все металлические предметы, расположенные между принтером и компьютером или точкой доступа (маршрутизатором). Такие предметы, как металлические шкафы или холодильники, могут стать источником помех для передачи сигнала беспроводной сети.
Проверьте наличие других устройств, являющихся источником радиочастотных сигналов или сигналов беспроводных сетей: передвиньте подальше от принтера любые устройства, которые излучают радиосигналы, такие как микроволновые печи или беспроводные телефоны.
Установите IP-адрес на принтере: ваш принтер может игнорировать IP-адрес, автоматически назначаемый с помощью DHCP, и использовать любой выбранный вами действительный IP-адрес. Для ввода IP-адреса, являющегося действительным для использования в локальной сети, используйте меню на панели управления.
Программы для принтера HP
Компания Hewlett-Packard является одним из ведущих в мире производителей принтеров. Свое место на рынке она завоевала не только благодаря качественным периферийным устройствам для вывода текстовой и графической информации на печать, но и благодаря удобным программным решениям к ним. Давайте рассмотрим некоторые популярные программы для принтеров HP и определим их особенности.
Image Zone Photo
Одним из самых известных приложений от Hewlett-Packard для редактирования и управления снимками в цифровых форматах является Image Zone Photo. Данный инструмент прекрасно взаимодействует с принтерами указанной компании, так как с его помощью можно легко послать изображения на печать. Но главной его функцией все-таки является обработка самих фотографий.
Управлять и просматривать картинки в различных режимах (полноэкранный, одинарный, слайд-шоу) в этой программе можно при помощи удобного файлового менеджера, а изменять их можно воспользовавшись встроенным редактором. Есть возможность поворачивать фото, менять контрастность, обрезать, удалять эффект красных глаз, накладывать фильтр. Особняком стоит возможность создания и распечатки альбомов, распределив фотографии во встроенные макеты.
В то же время, нельзя не отметить, что в сравнении с полноценными графическими редакторами и современными менеджерами фотографий Имэйдж Зон Фото значительно проигрывает по функционалу. У данной программы отсутствует русскоязычный интерфейс, а она сама уже давно считается морально устаревшей и не поддерживается производителями.
Digital Sending
Для рассылки по сети оцифрованной информации, полученной с устройств Hewlett-Packard, лучше всего подойдет приложение Digital Sending. С его помощью есть возможность оцифровать материалы на бумажных носителях в ряд популярных форматов (JPEG, PDF, TIFF и др.), а затем разослать полученную информацию по локальной сети, на e-mail, на факс, через Microsoft SharePoint или загрузить на сайт по соединению FTP. Все пересылаемые данные защищены по протоколу SSL/TLS. Кроме того, у этого инструмента есть и ряд дополнительных функций, таких как анализ операций и резервное копирование.
Но это удобное приложение оптимизировано только для работы с приборами от компании Hewlett-Packard, а при взаимодействии с принтерами и сканерами других производителей могут быть проблемы. Кроме того, на каждое подключаемое устройство пользователям приходится приобретать лицензию.
Web Jetadmin
Ещё одной программой для управления периферийными приборами от компании Hewlett-Packard является Web Jetadmin. С помощью указанного инструмента вы сможете в одном месте выполнять поиск и группировку всех подключенных к локальной сети устройств, обновлять их ПО и драйвера, настраивать различные параметры, вовремя выявлять неполадки, а также выполнять некоторые профилактические мероприятия по предотвращению неисправностей.
Кроме того, пользователь получает возможность производить анализ выполненной работы, собирая данные и создавая отчеты. Через интерфейс названного программного продукта можно создавать профили пользователей и присваивать им определенные роли. Одной из основных функций Веб Джетадмин является управление печатью, что очень удобно при наличии больших очередей.
К недостаткам можно отнести довольно сложный для понимания работы в нем рядовым пользователем интерфейс программы. На данный момент существует только версия, которая работает исключительно на 64-битных операционных системах. Кроме того, для скачивания этого приложения, как и большинства других продуктов производства Hewlett-Packard, потребуется произвести процедуру регистрации на официальном сайте.
Существует довольно много приложений для управления принтерами производства Hewlett-Packard. Мы описали только малую часть наиболее популярных из них. Такое разнообразие обусловлено тем, что указанные приложения хотя и взаимодействуют с одним и тем же видом устройств, но при этом выполняют различные функции. Поэтому при выборе конкретного инструмента важно четко понимать, для чего он вам будет нужен.
HP Support Assistant
| Разработчик: | HP (США) | |||||||||||||||||||||||||
| Лицензия: | Бесплатно | |||||||||||||||||||||||||
| Версия: | 9.6.714.0 / 8.8.34.31 | |||||||||||||||||||||||||
| Обновлено: | 2020-09-12 | |||||||||||||||||||||||||
| Системы: | Windows 10 / 8.1 / 8 / 7 (32/64-bit) | |||||||||||||||||||||||||
| Интерфейс: | русский / английский | |||||||||||||||||||||||||
| Рейтинг: |  | |||||||||||||||||||||||||
| Ваша оценка: |
| HP Laserjet | m1132 mfp, laserjet pro, m1005 mfp, m1120 mfp, 3055, 1536, m125ra, 1536dnf, 1536dnf mfp, 3052, 3050, m1212nf mfp, m1522nf, m2727nf, m1214nfh mfp, m1522n, 3050, hp 400 mfp |
| HP ScanJet | 200, g3110, 3800, g2410, g2710, 2400, 4370, 2300c, 5590, 2400, g3010 |
| HP DeskJet | 2130, 3525, 2130, f380, 1510, 2050, 1050a, 5525, 2540 series, 2130, 2135, 1515, 3515, 1510 |
| HP Laser | mfp 135w, mfp 137fnw, mfp 135r, mfp 135a |
Скачать и установить программы можно с официального сайта по ссылкам ниже:
С помощью MSetup
ScanLite
ScanLite – универсальная и простая программа, используемая для быстрого сканирования документов или изображений. Гибкие настройки позволяют устанавливать желаемое качество исходного файла, настраивать цветовую температуру.
- Расширенные настройки качества;
- Одновременное сканирование нескольких файлов;
- Возможность выбора МФУ для сканирования.
- Запустить программу;
- Перейти в «Настройки», и установить желаемые настройки цвета и качества;
- Вернуться в раздел «Сканирование документов», выбрать директорию сохранения файла;
- Кликнуть по функции «Сканировать документ(ы)».
| Лицензия | бесплатная |
| Ограничение | Отсутсвует |
| Язык | русский, английский |
| Операционная система | Windows XP/Vista/7/8/8.1/10 |
WinScan2PDF
WinScan2PDF – неофициальная утилита, характеризующаяся удобным и простым интерфейсом. Не требует дополнительной установки: запускается с одного файла. Оптимизирована под работу с принтерами от HP.
- Не требуется инсталляция;
- Поддержка МФУ большинства разработчиков;
- Настройка качества исходного файла.
Последовательность сканирования, инструкция:
- Скачать программу с официального ресурса;
- Запустить утилиту;
- Установить папку для сохранения документов;
- Выбрать функцию «Сканировать документ».
| Название: | WinScan2PDF |
| Версия дистрибутива: | 4.67 |
| Тип программы: | Программы для сканирования в PDF |
| Язык | русский |
| Операционная система | Windows 7/ Windows 8/ Windows 8.1/ Windows 10 |
СканКорректор – неофициальная программа, разработанная для быстрого и качественного сканирования документов, изображений. Характеризуется оптимизацией под работу с МФУ от HP. Дополняется функционалом по индивидуализации настроек цветности, контрастности и качества.
- Гибкая настройка параметров сканирования;
- Поддержка МФУ от HP;
- Бесплатное распространение;
- Упрощённый интерфейс.
Инструкция, по использованию ПО:
- Запустить утилиту;
- С помощью функции «Выбор сканера» указать подключённое устройство;
- Выбрать режим отображения, установить коррекцию;
- Выбрать функцию «Печать».