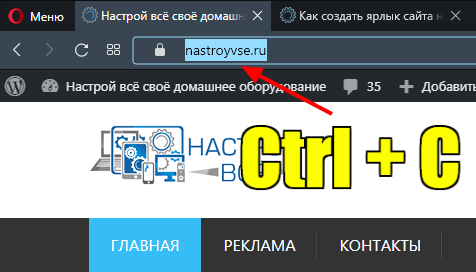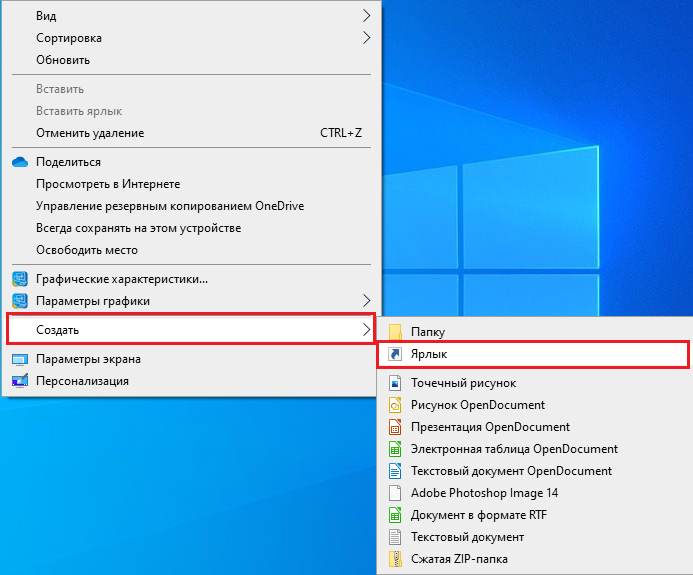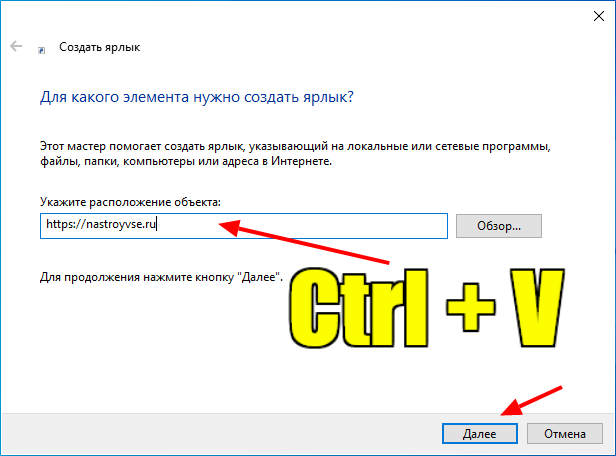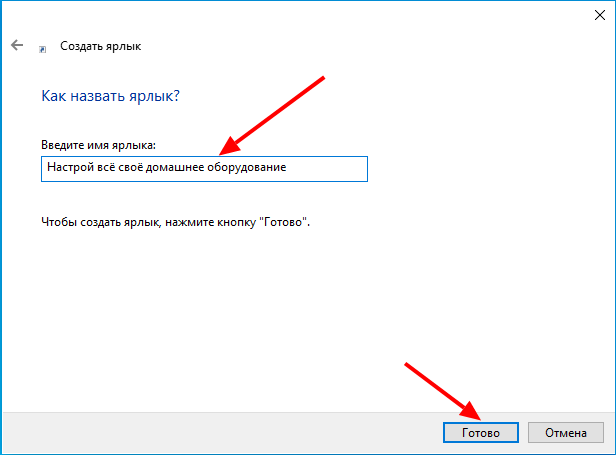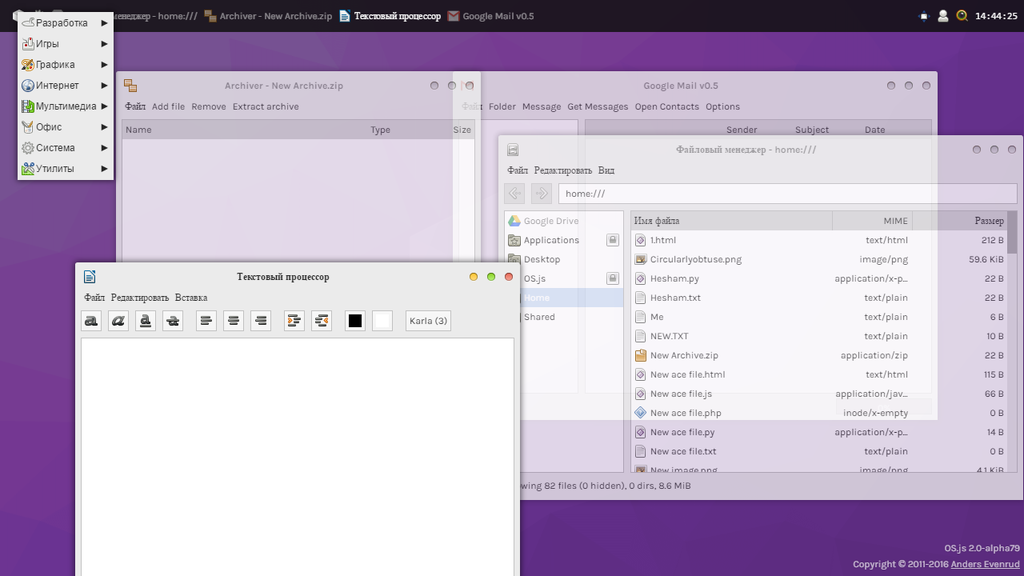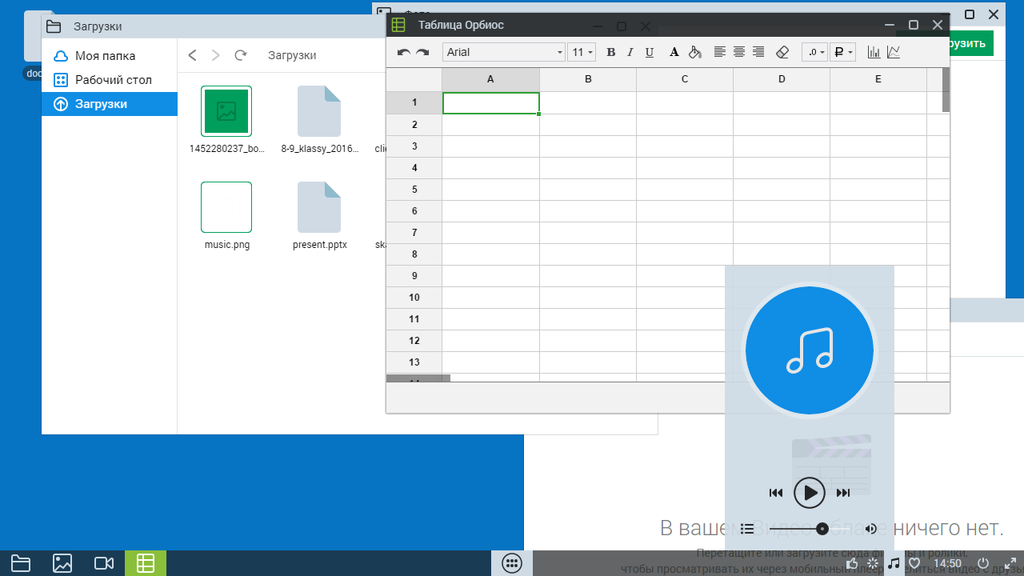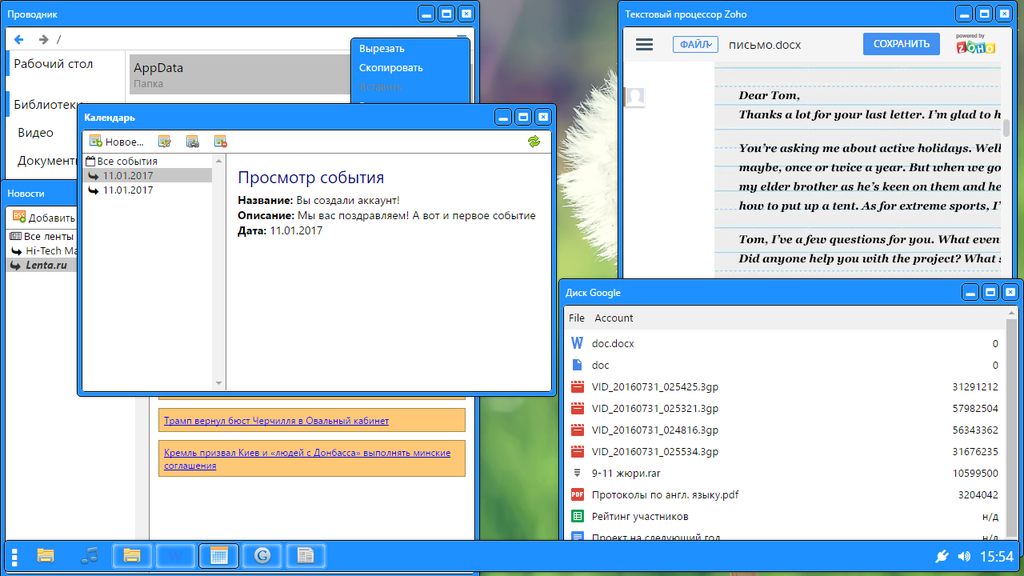- отображение html на рабочем столе
- Как перенести ярлык сайта на рабочий стол
- Способ 1. Перетаскивание ссылки с адресной строки браузера
- Internet Explorer
- Microsoft Edge
- Способ 2. Посредством средств Windows
- Заключение
- Обзор современных систем веб-рабочих столов
- Сравнение
- СloudTop
- Orbios
- ZeroPC
- OnlineStor
- Что к чему
- Заключение
- Настройка интерфейса Рабочий стол в ОС Виндовс 10 и как упорядочить значки
- Настройка меню Пуск
- Полноэкранный режим
- Планшетный режим
- Настройка темы Рабочего стола и экрана блокировки
- Рабочий стол и меню Пуск как в Windows 7
- Живые плитки и группы
- Расширение функционала
отображение html на рабочем столе
Отображение ярлыков на рабочем столе.
Во время загрузки Windows 7 64 bit. ярлыки рабочего стола и панели задач вдруг принимают вид.
Иконки на рабочем столе
всем привет! объясните пожалуйста, как это так получается? по умолчанию браузер Опера 32, в.
Иконки на рабочем столе
И так. Я поставил чтоб значки на рабочем столе не отображались, но вот в последнее время.
Проблема на рабочем столе
Подскажите,стоит Windows 7-32,с железом все нормально,драйвера все стоят.Иногда рабочий стол.
А на счет аналогов к примеру
Вот аналоги еще под винды.
Заказываю контрольные, курсовые, дипломные и любые другие студенческие работы здесь или здесь.
Кнопка на рабочем столе.
Возможно ли сделать кнопку на рабочем столе(не ярлык), при нажатии она вызывает папку или файл. как.

Вот такая беда случалась у одного из пользователей в удаленном регионе, есть некоторые затруднения.
Ярлыки на рабочем столе
Всем доброго дня суток! У меня очень неприятная и не понятная проблема: На рабочем столе были.
Зависает на рабочем столе
Добрый вечер. При каждом запуске компьютер зависает на рабочем столе минут на 5. Запускаю.
Как перенести ярлык сайта на рабочий стол
Сегодня практически нет человека, который никогда бы не пользовался интернетом. Можно сказать, что главным инструментом во взаимодействии пользователя и интернета является браузер. Учитывая возможности современных браузеров, можно со смелостью заявить, что это едва не самая важная программа, установленная в систему. И действительно, современные просмотрщики интернета оснащены таким огромным набором функций, что большинство из них остаются неизвестными рядовому пользователю.
Каждый день мы открываем множество интернет-ресурсов, но практически у каждого есть буквально несколько сайтов, к которым вы обращаетесь ежедневно помногу раз на день. Прописывать вручную адрес очень неудобно, если же занести его в закладки, то если ресурсов много, нужный вам может затеряться, а дополнительные расширения для быстрого доступа создают дополнительную нагрузку. Поэтому разработчики позаботились о том, чтобы ссылку на нужную страницу можно было легко переместить на рабочий стол. Опытные пользователи могут посмеяться, мол, зачем это нужно. Ну вот представим, что у вас есть пожилые родители, которым очень нелегко освоить новую технику и они пользуются компьютером лишь для того, чтобы открыть страницу в Одноклассниках или просмотреть прогноз погоды. Как раз для них такая возможность быть настоящим спасением.
Предлагаем детальную инструкцию, как создать ярлык сайта на рабочем столе. Мы рассмотрим два способа, работающих на всех самых популярных интернет-браузерах.
Способ 1. Перетаскивание ссылки с адресной строки браузера
Этот способ применим практически в любом просмотрщике, за исключением Internet Explorer и Microsoft Edge для Windows 10. Там этот процесс организован немного по-другому, мы разберём его подробнее.
Перейдя на веб-сайт, например, ВКонтакте, вы увидите, что в адресной строке отображается его адрес, а возле адреса, обычно с левой стороны адресной строки (в Яндекс.Браузере — с правой), показывается значок интернета в виде замочка или земного шара. Чтобы поместить ярлык ВКонтакте на рабочем столе, выполните несколько очень простых действий:
- Переведите режим просмотра браузера с полного экрана в режим обычного окна, чтобы по краям был виден стартовый экран. Это можно сделать либо, потянув за край окна курсором мышки к центру окна, либо же кликнув в верхнем правом углу среднюю кнопку, переключающую программу в полный режим или оконный.
- Подведите курсор мышки к левому краю адресной строки, зажмите и протяните ссылку на рабочий стол. Вы увидите,что сразу же будет создана иконка сайта, который у вас открыт в данный момент.
- Дважды нажмите курсором сделанный ярлык Одноклассники на рабочем столе либо же любой другой страницы, чтобы перейти по ссылке.
Internet Explorer
Как сделать ярлык страницы Одноклассников в некогда самом популярном браузере? Разработчики предлагают использовать не рабочий стол, а панель задач. После этого при запуске иконки будет открываться отдельное окно браузера.
Microsoft Edge
Как вывести Одноклассники на рабочий стол? По умолчанию этот просмотрщик предлагает возможность поместить значок сайта на начальный экран. Для этого вам нужно кликнуть кнопку меню в виде трёх точек в правом верхнем углу и выбрать «Поместить сайт на начальный экран». Потом можно просто перетащить иконку на рабочий стол. Примечательно, что независимо от того, какой у вас установлен браузер по умолчанию, запускаться ссылка будет в Microsoft Edge.
Способ 2. Посредством средств Windows
Этот способ будет работать одинаково независимо от используемого браузера. Как создать ярлык сайта на рабочем столе этим способом?
- Открыть веб-ресурс, поставить курсор в адресную строку, чтобы ссылка полностью выделилась.
- Кликнуть правую кнопку мыши и выбрать «Копировать» или же сразу зажать Ctrl + C.
- Свернуть окно программы, зажав Windows + D.
- На рабочем столе кликнуть правой кнопкой мыши, выбрать Создать — Ярлык.
- Вставить скопированный адрес через контекстное меню, либо нажав Ctrl + V, после чего нажать далее.
- Дать название иконке и подтвердить кнопкой OK.
Заключение
Несмотря на то что практически все браузеры имеют продвинутые возможности работы с закладками, разработчики не забывают и тех пользователей, которые предпочитают помещать иконку сайта на рабочий стол. Поэтому, если вы ищете, как создать ярлык Яндекс или как сделать ярлык ВКонтакте, вы попали по адресу. В комментариях пишите нам, какими ресурсами вы пользуетесь чаще всего.
Обзор современных систем веб-рабочих столов
Привет, великий Хабр! В наше время Интернет бурно развивается. Теперь, это не просто хранилище информации. Мы общаемся в сети, активно используем облачные сервисы для хранения собственных файлов, создаем в веб-приложениях документы, рисунки и презентации, пользуемся онлайн-переводчиком, играем в онлайн-игры и так далее.
В виртуальном пространстве Интернета, на мой взгляд, всегда удобно иметь в своем распоряжении привычный рабочий стол, который сосредоточил бы в себе все необходимые для пользователя приложения и позволил работать с данными непосредственно в браузере. На сегодня Интернет – это одна из бурно развивающихся отраслей IT-сферы и в последнее время особую популярность приобрели облачные технологии, в частности все больший интерес получают так называемые «онлайн операционные системы».
Система веб-рабочих стола организует для пользователя набор приложений и сервисов прямо в Интернете, доступный в любом месте и на любом устройстве. Основой каждого такого рабочего стола является интерфейс — аналог проводника и рабочего стола обычной операционной системы (Windows, Mac OS, Linux).
Сравнение
Для сравнения были выбраны следующие продукты: известный некоторым хабравчанам OS.js, CloudTop, Orbios, ZeroPC и OnlineStor. Все они сегодня развиваются и претендуют на роль полноценной операционной системы. Будет ли это так? Проверим.
OS.js является open-source разработкой и включает в себя множество приложений и очень хорошо задокументированное API. Сам интерфейс очень удобный и поддаётся изменению. В целом, все выглядит очень строго и органично. Однако, минусы есть. Самый важный из них: отсутствие офисного пакета. Редактировать вы сможете только текстовые файлы, рисовать в подобии Paint, архивировать файлы и… всё. То есть, в роли демонстрации какого-то инновационного дизайна – прекрасная платформа, однако, именно функций файлообменника и наполненности приложений очень не хватает. С его разработчиком я связывался по электронной почте и подсказал, что можно сделать лучше. Может быть, скоро будет офисный пакет.
СloudTop
Вероятно, самый многофункциональный рабочий стол, который сегодня существует. Присутствует офисный пакет, клиент электронной почты, магазин приложений и еще масса различных приложений. Поддерживается большое количество файлообменников и социальных сетей. Но, с русским все плоховато, и иногда не понятно, что хотел сказать автор. Также, видна ужасная оптимизация взаимодействия сервера и клиента, все передается в чистом HTML, из-за чего загружается все очень долго.
Orbios
Он еще только развивается и нельзя сказать о его конкретных перспективах. Сейчас, он больше похож на файлообменник с мультимедиа-функционалом. Для работы с файлами и архивами он мало подойдет. Зато, это единственный сервис, у которого полностью самостоятельный редактор электронных таблиц и 20 ГБ каждому.
ZeroPC
Единственный веб-рабочий стол, который пережил 2009-2013 года, когда все подобные проекты закрывались. Раньше присутствовал офисный пакет ThinkFree Office, сейчас же его, почему-то, нет. Гораздо функциональнее, чем самые современные файлообменники, имеет широкий выбор приложений, но действительно полезных и уникальных очень мало. Из графических редакторов есть только Pixlr, а документы Microsoft Office редактировать нечем. Нет никаких бизнес-инструментов. Зато есть Twitter-лента, клиент IMAP-почты (который очень мало функционален), веб-браузер с прокси (который, почему-то, сломался) и широкий выбор сервисов для интеграции. Вы можете в одном месте сосредоточить Google Drive, box, Dropbox, 4shared, Facebook, Twitter, тонну почтовых ящиков и многое другое.
OnlineStor
Написанная с нуля имплементация онлайн-рабочего стола. Интерфейс похож на Windows 7, есть полноценный офисный пакет, планировщик событий, контактная книга, просмотр документов, RSS-агрегатор и еще много приложений. Разрабатывался полтора года на PHP и jQuery. Проводник выполняет все основные функции файлообменника, есть, также, виджеты для быстрого получения различной информации. Еще, в разработке Android-приложение для замены существующей мобильной веб-версии продукта. Она позволяет просматривать и редактировать файлы без доступа к компьютеру. Что этот проект отличает от других, так это наличие даже специальной версии под телевизоры, которая выполняет роль медиацентра, для просмотра фотографий, проигрывания музыки, а позже – и для просмотра фильмов.
Проект появился недавно и его автор просит помощи в отлове багов, а также собирает мнения о нем для более правильного развития.
Что к чему
Каждый из этих разработок уникален и самобытен. Авторы преследовали различные цели, поскольку устоявшегося представления о веб-рабочих столах еще не существует, каждый видит по-разному.
Какими же, в основном, эти проекты обладают возможностями, и как их использовать?
- OS.js – если требуется open source решение как замена файлообменнику локально;
- CloudTop – практически полноценная замена привычным операционным системам, однако, не хватает стабильности;
- Orbios – онлайн-медиацентр и файлообменник на временной основе;
- ZeroPC – то же, что и с CloudTop, но приложений очень мало, зато более стабильный
- OnlineStor – если нужна поддержка множества устройств и офисный пакет.
Заключение
Переместить все ваши данные на облако наконец-то стало возможным. Такие системы, я считаю, являются будущем Интернета и заменой файлообменников. Их расцвет приходит уже на наши дни. С развитием веб-приложений будут развиваться и онлайн-рабочие столы, и скоро можно будет делать настоящие веб-операционные системы.
Настройка интерфейса Рабочий стол в ОС Виндовс 10 и как упорядочить значки
Рабочий стол на операционной системе Виндовс 10 является основным интерфейсом. Это главный экран компьютера, где пользователь может хранить файлы, папки и ярлыки приложений. Для оптимизации рабочего процесса важно правильно настроить интерфейс, ведь от него зависит, насколько комфортно будет взаимодействовать с ПК. Главный экран предлагает массу возможностей, которые владелец компьютера вправе регулировать по своему усмотрению.
Настройка меню Пуск
Как правило, пользователями Windows 10 становятся те, кто перешел на свежую версию операционной системы с Windows 7. И первое время владельцы компьютера на базе актуальной ОС испытывают проблемы при взаимодействии с меню Пуск. Если в «семерке» оно представляет собой небольшую область, то в «десятке» интерфейс занимает весь экран, когда человек делает клик по соответствующей иконке в Панели задач.
Однако после перехода в меню у пользователя появляется возможность изменить его размер. Для этого достаточно зафиксировать курсор мыши на одном из краев, а затем потянуть окно к центру. Тогда оно уменьшится и станет привычным.
Полноэкранный режим
Возврат к полноэкранному режиму, когда меню Пуск занимает все пространство монитора, осуществляется следующим образом:
- Откройте параметры кликом по логотипу шестеренки в «Пуске».
- Перейдите в раздел «Персонализация», а затем – «Пуск».
- Напротив пункта «Открывать меню Пуск в полноэкранном режиме» переведите ползунок в активное положение.
В этом же разделе располагаются и другие функции, позволяющие кастомизировать Пуск. В частности, вы можете настроить приложения, которые будут отображаться в меню, или, например, активировать дополнительные элементы вроде плиток и недавно добавленных приложений. Это позволит задействовать интерфейс, сделав его функциональным и удобным.
Планшетный режим
Нередко люди покупают устройства, работающие по принципу «два в одном». Они совмещают в себе функции компьютера и планшета, то есть их экран является сенсорным. Это позволяет получить больше возможностей взаимодействия с ПК, но в то же время требуется активировать специальный режим:
- Перейдите в раздел «Система».
- Выберите вкладку «Режим планшета».
Переход в планшетный режим разрушает границы между Рабочим столом и меню Пуск. Вместо привычных элементов вроде небольших файлов и папок пользователь видит лишь внушительные плитки. С одной стороны, это неудобно, когда человек взаимодействует с ПК, используя мышь и клавиатуру. С другой – напротив, подобная реализация интерфейса кажется продуманной, поскольку тапать по большим плиткам удобнее, чем делать то же самое с мелкими значками в обычном режиме.
Настройка темы Рабочего стола и экрана блокировки
Основная часть кастомизации главного экрана заключается в изменении его оформления. Чтобы перейти к настройкам внешнего вида Рабочего стола откройте «Параметры», а затем – раздел «Персонализация». Здесь вы увидите несколько пунктов, каждый из которых отвечает за определенный вид настроек:
- Фон. Это изображение, которое будет размещено на Рабочем столе. Его можно выбрать из предустановленных шаблонов, собственных фотографий или картинок из интернета. Подбирая фон, обращайте внимание на разрешение изображения, так как для корректного отображения оно должно соответствовать параметрам экрана.
- Цвета. В этом пункте предлагается выбрать общую гамму Рабочего стола. Выбор осуществляется как при помощи шаблонов, так и через создание собственного оттенка. Кроме того, «Параметры» позволяют активировать функцию автоподбора цвета, который будет соотноситься с фоном и особенностями оформления задействованных приложений.
- Экран блокировки. Этот элемент имеет опосредованное отношение к Рабочему столу, но крайне часто встречается пользователям. Человек имеет возможность настроить оформление экрана блокировки, установив здесь соответствующее изображение и отдельные элементы. Для получения доступа к главному экрану придется ввести пароль. Впрочем, от подобного способа защиты можно отказаться.
- Темы. Это полноценные шаблоны оформления стола. В отличие от точечной настройки, темы предлагают базовый набор вариантов интерфейса, которые уже включают в себя заглавное изображение, цветовую гамму и даже звуки клика мыши. Выбор осуществляется из стандартных тем, а также вариантов, загруженных в магазин Microsoft. Каждая готовая тема изменяется по усмотрению пользователя.
- Шрифты. Еще одна немаловажная часть оформления. Выбором шрифта обусловлен внешний вид текста в стандартных приложениях. По аналогии с темами варианты оформления есть как в предустановленном виде, так и в Microsoft Store.
- Пуск. Данный раздел был уже разобран ранее в материале, поэтому нет смысла на нем долго заострять внимание. Просто помните, что здесь осуществляется регулировка содержимого меню Пуск.
- Панель задач. Заключительный раздел «Персонализации», отвечающий за оформление нижней области РС, а именно полоски, которая получила название «Панель задач». Здесь можно разместить ярлыки приложений и отдельных настроек компьютера.
Комбинация персонализированных настроек позволяет красиво оформить Рабочий стол, сделав его неповторимым. В случае, если внесенные изменения не устраивают владельца, за ним остается право отменить корректуру, вернувшись к стандартным параметрам.
Рабочий стол и меню Пуск как в Windows 7
Пользуясь Windows 10, владелец компьютера то и дело вспоминает, насколько удобной была «семерка». Если возможности оформления актуальной операционной системы не устраивают пользователя, то ему предлагается сделать классический вид Рабочего стола и меню Пуск. Для этого нужно скачать и установить приложение Classic Shell. Настройка параметров будет осуществляться следующим образом:
- После установки программы кликните ЛКМ по иконке «Пуск».
- Далее должно открыть меню приложения, где во вкладке «Стиль меню Пуск» нужно выбрать оформление Windows
- Оставшиеся параметры отрегулировать по усмотрению.
Для приближения внешнего вида «десятки» к «семерке» не обязательно использовать сторонний софт. Настройки Windows 10 позволяют упорядочить значки на главном экране и вернуть ярлыки вместо плиток. Кроме того, при помощи «Параметров» размер окна Пуск уменьшается до размеров, сопоставимых с данным меню из Windows 7. Поэтому важно внимательно изучить все настройки ОС.
Живые плитки и группы
Изменение живых плиток и групп в Пуске поможет приблизить его оформление к Windows 7. Для этого откройте меню, а затем щелкните ПКМ по любой из плиток. Вы увидите, что среди предложенных опций есть закрепление и открепление. Таким образом, можно избавиться от плиток или, например, добавить новые.
Расширение функционала
Тем, кого не устраивают стандартные возможности кастомизации, рекомендуется скачать и установить пакет PowerToys. Он добавит новые функции вроде цветоподборщика, диспетчера клавиатуры и окон. Внешне PowerToys сложно отличить от стандартных «Параметров», а потому настройка не должна вызвать затруднения.