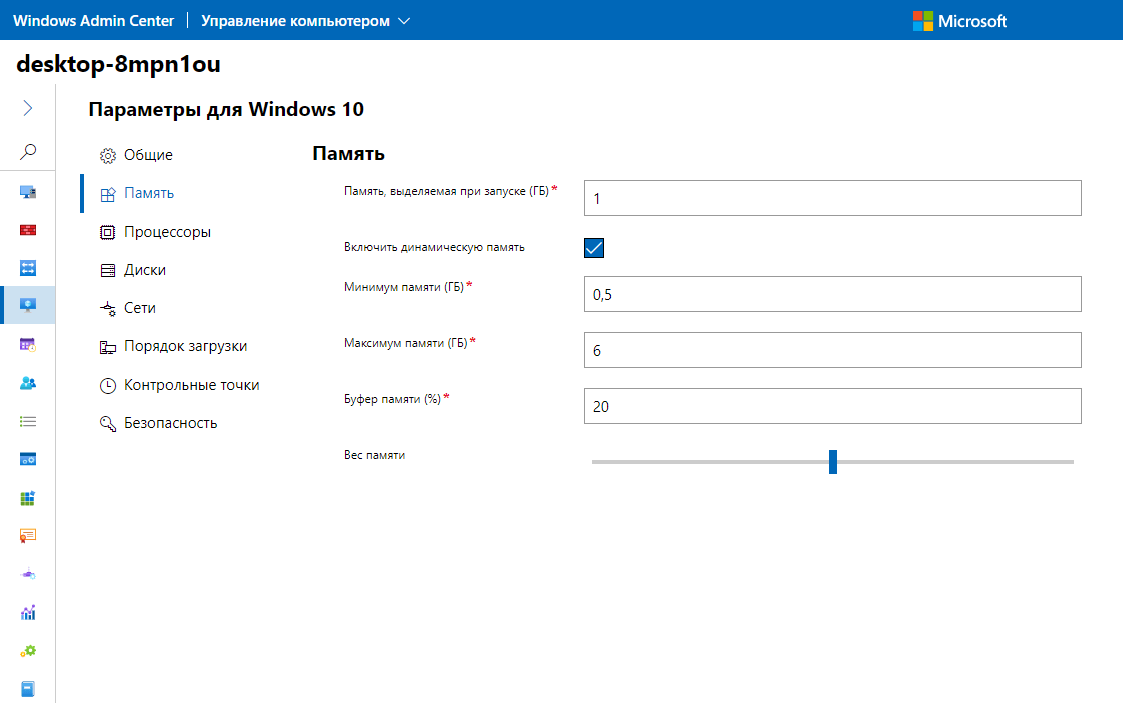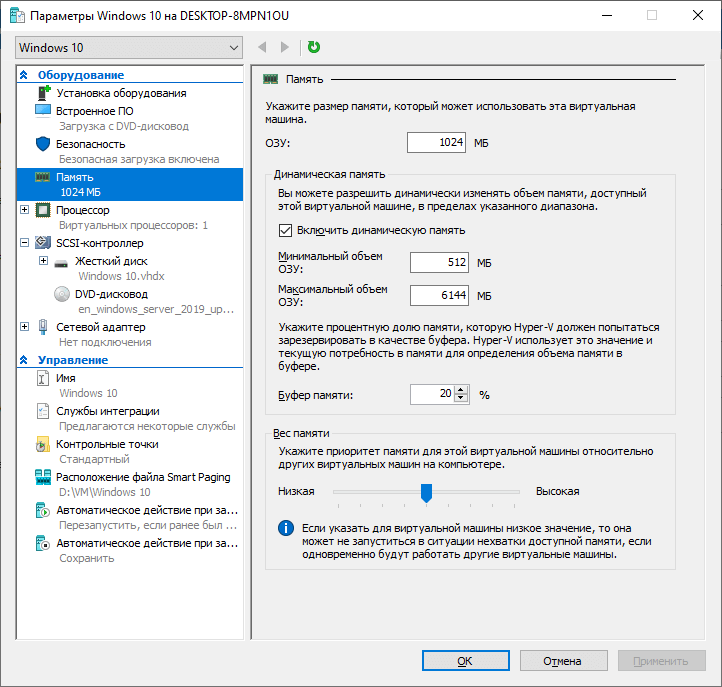- Знакомство с Hyper-V в Windows 10 Introduction to Hyper-V on Windows 10
- Причины использовать виртуализацию Reasons to use virtualization
- Системные требования System requirements
- Операционные системы, которые можно запустить на виртуальной машине Operating systems you can run in a virtual machine
- Различия между Hyper-V в Windows и Windows Server Differences between Hyper-V on Windows and Hyper-V on Windows Server
- Ограничения Limitations
- ИТ База знаний
- Полезно
- Навигация
- Серверные решения
- Телефония
- Корпоративные сети
- Курс по сетям
- Как установить Android в VirtualBox
- Как преобразовать физический сервер Linux в виртуальную машину VMware
- Установка VMware vSphere ESXi 6.7
- Топ 10 инструментов для управления и мониторинга виртуальных машин
- Ошибка Host cannot communicate with all other nodes in vSAN enabled cluster в vSphere
- Самое интересное про Guest Additions в VirtualBox
- Советы и хитрости VMware DRS
- Работа с памятью в Hyper-V
- Динамическая память
Знакомство с Hyper-V в Windows 10 Introduction to Hyper-V on Windows 10
Вы разработчик программного обеспечения, ИТ-специалист или просто увлекаетесь технологиями? Тогда вам наверняка приходится работать с несколькими операционными системами. Whether you are a software developer, an IT professional, or a technology enthusiast, many of you need to run multiple operating systems. Hyper-V позволяет запускать несколько операционных систем в виде виртуальных машин в Windows. Hyper-V lets you run multiple operating systems as virtual machines on Windows.
В частности, Hyper-V предоставляет возможность выполнять виртуализацию оборудования. Hyper-V specifically provides hardware virtualization. Это означает, что каждая виртуальная машина работает на виртуальном оборудовании. That means each virtual machine runs on virtual hardware. Hyper-V позволяет создавать виртуальные жесткие диски, виртуальные коммутаторы и ряд других виртуальных устройств, каждое из которых можно добавить в виртуальную машину. Hyper-V lets you create virtual hard drives, virtual switches, and a number of other virtual devices all of which can be added to virtual machines.
Причины использовать виртуализацию Reasons to use virtualization
Виртуализация позволяет выполнять следующие операции. Virtualization allows you to:
Запуск программного обеспечения, для которого требуются более старые версии Windows или операционные системы, отличные от Windows. Run software that requires an older versions of Windows or non-Windows operating systems.
Эксперименты с другими операционными системами. Experiment with other operating systems. Hyper-V существенно упрощает создание и удаление различных операционных систем. Hyper-V makes it very easy to create and remove different operating systems.
Тестирование программного обеспечения в нескольких операционных системах с помощью нескольких виртуальных машин. Test software on multiple operating systems using multiple virtual machines. Благодаря Hyper-V их можно запускать на настольном компьютере или ноутбуке. With Hyper-V, you can run them all on a single desktop or laptop computer. Эти виртуальные машины можно экспортировать, а затем импортировать в любую другую систему Hyper-V, включая Azure. These virtual machines can be exported and then imported into any other Hyper-V system, including Azure.
Системные требования System requirements
Hyper-V доступен в 64-разрядных версиях Windows 10 Профессиональная, Корпоративная и для образовательных учреждений. Hyper-V is available on 64-bit versions of Windows 10 Pro, Enterprise, and Education. Он недоступен в версии Домашняя. It is not available on the Home edition.
Выполните обновление с выпуска Windows 10 Домашняя до выпуска Windows 10 Профессиональная, открыв раздел Параметры > Обновление и безопасность > Активация. Upgrade from Windows 10 Home edition to Windows 10 Pro by opening Settings > Update and Security > Activation. Здесь вы можете посетить Магазин Windows и приобрести обновление. Here you can visit the store and purchase an upgrade.
Большинство компьютеров работают под управлением Hyper-V, однако каждая виртуальная машина работает под управлением полностью отдельной операционной системы. Most computers run Hyper-V, however each virtual machine runs a completely separate operating system. Как правило, на компьютере с 4 ГБ ОЗУ можно запустить одну или несколько виртуальных машин, однако для запуска дополнительных виртуальных машин либо установки и запуска ресурсоемкого ПО, такого как игры, видеоредакторы или программы для технического проектирования, потребуются дополнительные ресурсы. You can generally run one or more virtual machines on a computer with 4GB of RAM, though you’ll need more resources for additional virtual machines or to install and run resource intense software like games, video editing, or engineering design software.
Дополнительные сведения о требованиях Hyper-V к системе и о том, как проверить, будет ли Hyper-V работать на конкретном компьютере, см. в статье Справочник по требования к системе для Hyper-V. For more information about Hyper-V’s system requirements and how to verify that Hyper-V runs on your machine, see the Hyper-V Requirements Reference.
Операционные системы, которые можно запустить на виртуальной машине Operating systems you can run in a virtual machine
Hyper-V в Windows поддерживает много операционных систем на виртуальных машинах, в том числе различные выпуски Linux, FreeBSD и Windows. Hyper-V on Windows supports many different operating systems in a virtual machine including various releases of Linux, FreeBSD, and Windows.
Напоминаем, что необходимо иметь действующую лицензию на все операционные системы, используемые на виртуальной машине. As a reminder, you’ll need to have a valid license for any operating systems you use in the VMs.
Дополнительные сведения об операционных системах, которые поддерживаются как гостевые в Hyper-V в Windows, см. в статьях Гостевые операционные системы, поддерживаемые в Windows и Гостевые операционные системы, поддерживаемые в Linux. For information about which operating systems are supported as guests in Hyper-V on Windows, see Supported Windows Guest Operating Systems and Supported Linux Guest Operating Systems.
Различия между Hyper-V в Windows и Windows Server Differences between Hyper-V on Windows and Hyper-V on Windows Server
Некоторые функции работают по-разному в Hyper-V для Windows и Windows Server. There are some features that work differently in Hyper-V on Windows than they do in Hyper-V running on Windows Server.
Компоненты Hyper-V, доступные только в Windows Server: Hyper-V features only available on Windows Server:
- динамическая миграция виртуальных машин с одного узла на другой; Live migration of virtual machines from one host to another
- реплика Hyper-V; Hyper-V Replica
- Виртуальный адаптер Fiber Channel Virtual Fiber Channel
- сеть СSR-IOV; SR-IOV networking
- общий доступ к .VHDX. Shared .VHDX
Компоненты Hyper-V, доступные только в Windows 10: Hyper-V features only available on Windows 10:
- Быстрое создание и коллекция виртуальных машин Quick Create and the VM Gallery
- Сеть по умолчанию (коммутатор NAT) Default network (NAT switch)
Модель управления памятью отличается в Hyper-V в Windows. The memory management model is different for Hyper-V on Windows. При управлении памятью Hyper-V на сервере предполагается, что на нем запущены только виртуальные машины. On a server, Hyper-V memory is managed with the assumption that only the virtual machines are running on the server. В Hyper-V для Windows при управлении памятью учитывается тот факт, что кроме виртуальных машин на большинстве клиентских компьютеров работает локальное программное обеспечение. In Hyper-V on Windows, memory is managed with the expectation that most client machines are running software on host in addition to running virtual machines.
Ограничения Limitations
Программы, которые зависят от наличия определенного оборудования, не будут нормально работать на виртуальной машине. Programs that depend on specific hardware will not work well in a virtual machine. Например, это игры или приложения, которым нужны графические процессоры. For example, games or applications that require processing with GPUs might not work well. С приложениями, использующими таймеры длительностью менее 10 мс, например приложениями для микширования музыки в режиме реального времени или приложениями, чувствительными к задержкам, также возможны проблемы. Also, applications relying on sub-10ms timers such as live music mixing applications or high precision times could have issues running in a virtual machine.
Кроме того, если включен Hyper-V, проблемы могут возникать и с чувствительными к задержкам высокоточными приложениями, работающими в операционной системе сервера виртуальных машин. In addition, if you have Hyper-V enabled, those latency-sensitive, high-precision applications may also have issues running in the host. Это связано с тем, что при включенной виртуализации ОС сервера виртуальных машин тоже работает поверх уровня виртуализации Hyper-V, как и гостевые операционные системы. This is because with virtualization enabled, the host OS also runs on top of the Hyper-V virtualization layer, just as guest operating systems do. Однако отличие операционной системы сервера виртуальных машин от гостевых ОС заключается в том, что она имеет прямой доступ к оборудованию, что обеспечивает правильную работу приложений с особыми требованиями к оборудованию. However, unlike guests, the host OS is special in that it has direct access to all the hardware, which means that applications with special hardware requirements can still run without issues in the host OS.
ИТ База знаний
Курс по Asterisk
Полезно
— Узнать IP — адрес компьютера в интернете
— Онлайн генератор устойчивых паролей
— Онлайн калькулятор подсетей
— Калькулятор инсталляции IP — АТС Asterisk
— Руководство администратора FreePBX на русском языке
— Руководство администратора Cisco UCM/CME на русском языке
— Руководство администратора по Linux/Unix
Навигация
Серверные решения
Телефония
FreePBX и Asterisk
Настройка программных телефонов
Корпоративные сети
Протоколы и стандарты
Популярное и похожее
Курс по сетям
Как установить Android в VirtualBox
Как преобразовать физический сервер Linux в виртуальную машину VMware
Установка VMware vSphere ESXi 6.7
Топ 10 инструментов для управления и мониторинга виртуальных машин
Ошибка Host cannot communicate with all other nodes in vSAN enabled cluster в vSphere
Самое интересное про Guest Additions в VirtualBox
Советы и хитрости VMware DRS
Еженедельный дайджест
Работа с памятью в Hyper-V
4 минуты чтения
Hyper-V — это платформа виртуализации в Windows Server. Hyper-V используется для создания виртуальных машин. Гипервизор также интегрирован в саму структуру облака Microsoft Azure. Эту роль можно включить и в некоторых выпусках Windows 10. Из этого следует, что можно переносить виртуальную машину из Windows 10 в Windows Server, в Azure и обратно без изменения формата виртуальной машины.
Обучайся в Merion Academy
Пройди курс по сетевым технологиям
Начать
В этой статье рассмотрим тему использования оперативной памяти машины Hyper-V.
Динамическая память
Имеется два варианта выделения памяти виртуальным машинам. Может назначаться статический объем памяти или установить параметр динамической памяти. Если назначается статическая величина, то этот объем памяти остается неизменным, независимо в каком состоянии находится виртуальная машина.
При установке динамической памяти в Параметрах можно настроить следующие значения через Windows Admin Center или Консоль Hyper-V:
- Startup Memory — это тот объем памяти, который нужен для старта гостевой машины. Он может быть таким же, как минимальный объем памяти, или может быть таким же, как максимальный объем выделенной памяти. После запуска виртуальная машина вместо этого будет использовать то значение, которое указано, как минимальный объем памяти.
- Минимальный объем (Minimum Memory. — т.е. меньше указанного значения сервер виртуализации не выделит объем памяти при использовании динамического распределения. Если нескольким виртуальным машинам требуется больше памяти, Hyper-V может уменьшить объем другой виртуальной машины до тех пор, пока не будет достигнуто значение минимального ее объема. Вы можете уменьшить параметр минимального объема памяти во время работы виртуальной машины, но не можете увеличить его, когда виртуальная машина работает.
- Максимальный объем памяти (Maximum Memory) — это максимальное значение объема памяти, которое будет выделять хостом виртуализации при включении динамической памяти для виртуальной машины. Вы можете увеличить максимальный объем памяти во время работы виртуальной машины, но не можете уменьшить его, пока виртуальная машина работает.
- Memory Buffer — процент памяти, который хост должен выделить виртуальной машине в качестве резерва.
- Memory Weight — позволяет настроить способ распределения памяти для разных гостевых систем по отношению друг к другу, запускающихся на том же узле виртуализации.
Как правило, когда вы настраиваете динамическую память, объем используемой памяти будет колебаться между значениями Минимум и Максимум. Следует проводить мониторинг использования памяти ВМ и настраивать эти значения так, чтобы они точно отражали фактические потребности виртуальной машины. в Случае, когда будет выделено минимальное значение памяти ниже того, что фактически необходимо для запуска виртуальной машины, эта нехватка может привести к тому, что узел виртуализации уменьшит объем памяти, выделенной для этого минимального значения памяти, что приведет к остановке работы виртуальной машины.
Smart paging — это специальная технология в Hyper-V, которая работает в определенных условиях при перезагрузке виртуальной машины. Smart paging использует файл на диске для имитации ОЗУ удовлетворения требований к загрузочной памяти, когда значение параметра Startup Memory (память, выделяемая на момент запуска) превышает значение Minimum Memory. Например, вы можете выставить стартовую память на 2048 МБ и минимальную память на 512 МБ для конкретной виртуальной машины. В сценарии, когда на узле виртуализации было доступно 1024 МБ свободной памяти, интеллектуальная подкачка позволит виртуальной машине получить доступ к требуемым 2048 МБ памяти.
Интеллектуальная подкачка активна только в том случае, если одновременно выполняются следующие три условия:
- Виртуальная машина перезагружается.
- На хосте виртуализации не хватает памяти для соответствия параметру Startup Memory.
- Память не может быть освобождена от других виртуальных машин, работающих на том же хосте.
Smart paging не позволит виртуальной машине выполнять «холодный запуск«, если необходимый объем памяти для запуска недоступен, но доступен минимальный объем памяти. Функционал используется только тогда, когда виртуальная машина, которая уже работала, перезагружается и выполняются два вышеуказанных условия.
Расположение файла для каждой виртуальной машины можно изменять. По умолчанию они создаются в папке C:\ProgramData\Microsoft\Windows\Hyper-V . Файл интеллектуальной подкачки создается только при необходимости и удаляется в течение 10 минут после перезапуска виртуальной машины. Расположение файла можно изменить, используя графический интерфейс консоли Hyper-V или командлетом PowerShell, например: