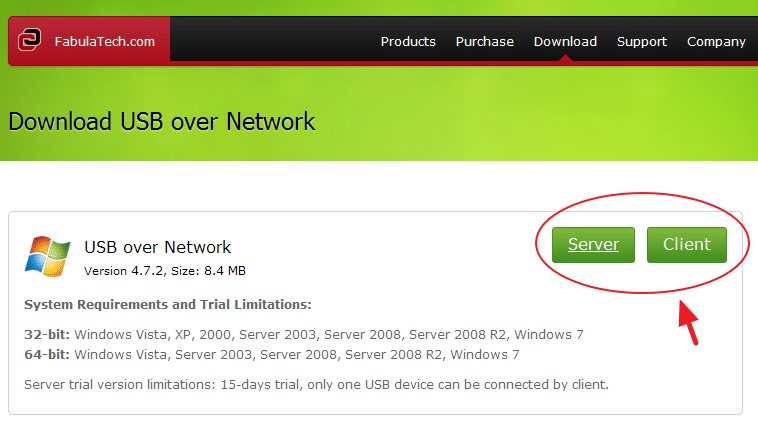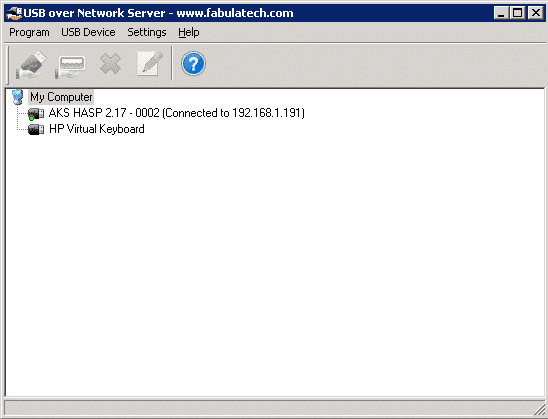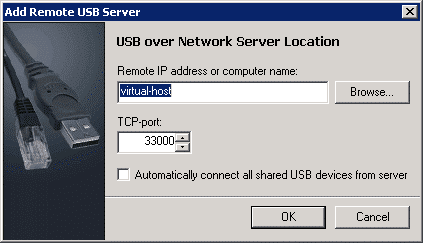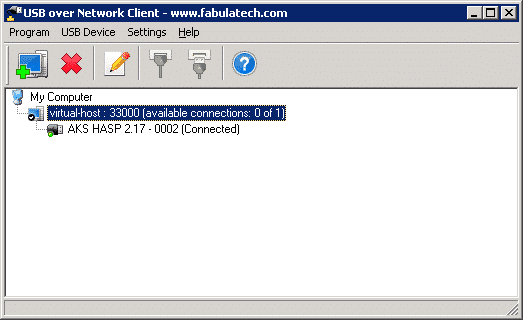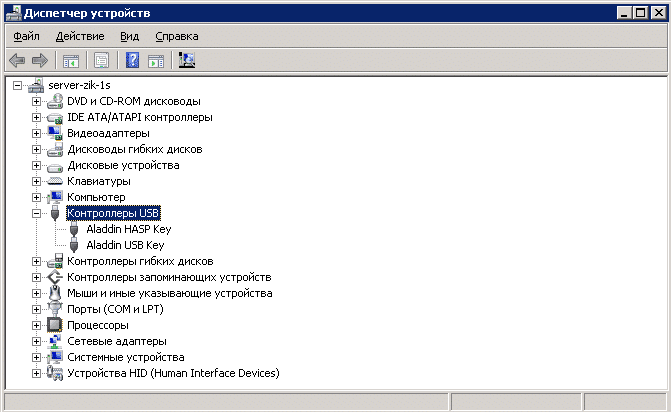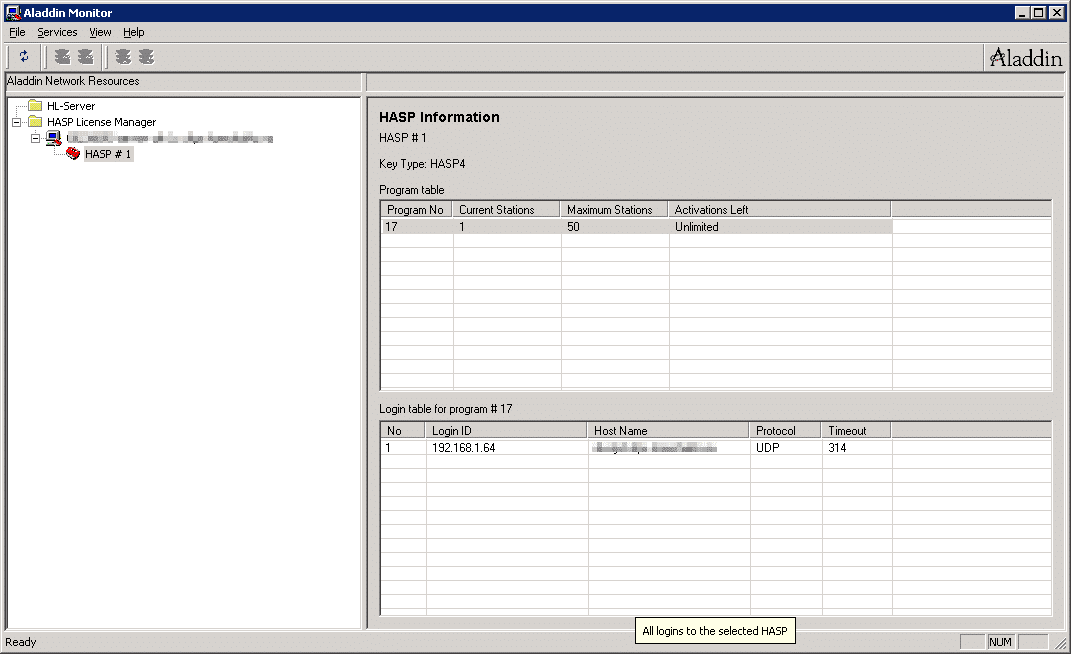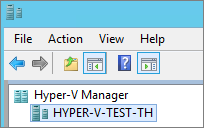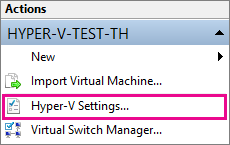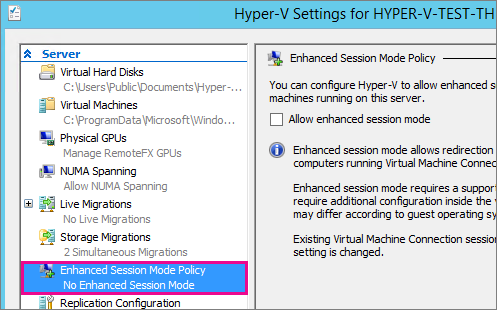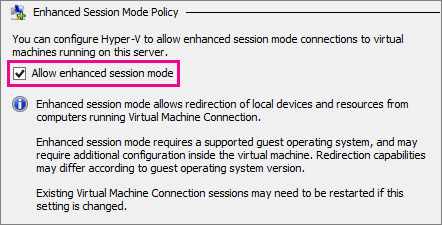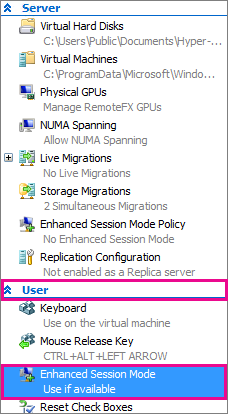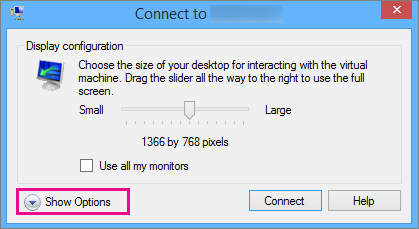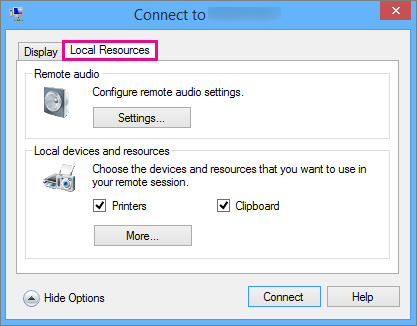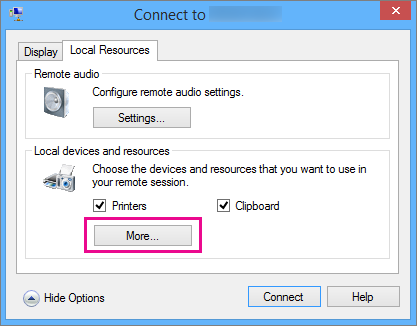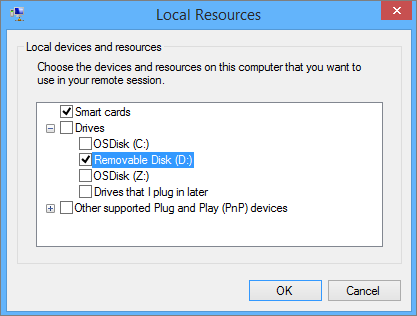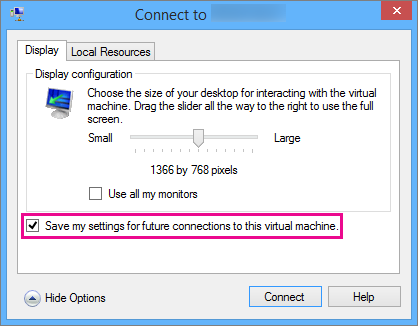- 1С, Hyper V и аппаратные HASP-ключи
- USB over Network
- Установка и настройка USB over Network
- Пробросить USB в Hyper-V?
- Проброс USB устройств в виртуальную машину Hyper-V
- Особенности USB Passthrough в Hyper-V
- Проброс USB диска в виртуальную машину Hyper-V
- Проброс USB устройств через Enhanced Session Mode в Hyper-V
- Перенаправление USB-устройства на виртуальную машину с помощью Hyper-V в качестве хоста
- 2 ответов
- обновление 3:
- обновление 2:
- обновление:
- ответ:
1С, Hyper V и аппаратные HASP-ключи
Автор: Никита Батищев · Опубликовано 17.01.2012 · Обновлено 04.03.2020
Какой бы ни была 1С, её различными воплощениями пользуется огромное количество организаций, потому часто приходится возиться с различными «фичами» этого продукта. Одной из таких фич является возможность, до некоторого времени даже необходимость, использовать аппаратные HASP-ключики, такие маленькие «usb-флешки». Я конечно всеми руками за безопасность, лицензионное ПО и тому подобные штуковины, но негативно отношусь к различным аппаратным костылям в системе защиты, особенно когда так распространена виртуализация.
В моем случае произошло столкновение двух гигантов с маленькой проблемой — микрософтовского Hyper V, сервера 1С Предприятие 8.2 и HASP-флешки с пользовательскими лицензиями =) Дело в том, что Hyper V до сих пор не умеет работать с USB, точнее его не хотят учить этому, а предоставить «современные» программные лицензии на 1С не всегда есть возможность =( Потому приходится искать обходные пути — одним из таких путей является проброс USB-портов через сеть с железки в виртуальную машину!
USB over Network
USB over Network от Fabulatech — отличная утилита, которая нам поможет решить проблему с пробросом портов USB через локальную сеть, даже как поможет, точнее она всё сделает, а вот мы уже ей слегка поможем =) Минусом является то, что она платная, но функционирует просто на отлично, потому можно потратиться =)
Установка и настройка USB over Network
Утилита состоит из двух частей: серверная и клиентская. Что логично, серверную мы ставим на системе, USB-порты которой мы хотим предоставить в доступ, а клиентская на системах, в которых мы хотим эти порты использовать. Замечу, что можно предоставлять в доступ не только порты, но и устройства, но данный момент нам не нужен, так как для нашей задачи необходимо именно использование порта! Настройка USB over Network несложная, давайте разберем все по порядку:
1. Для начала нам необходим скачать серверную и клиентскую части утилиты, вот страничка для скачивания
Страница скачивания USB over Network
2. Я перестраховался, потому поставил драйв для HASP и на сервер, и на клиент, хотя должно работать и в случае установки только на клиент! Втыкаем HASP-ключик в USB-нашей системы.
3. Устанавливаем скачанные серверную и клиентскую части на соответствующие системы.
4. Проверяем на файерволе доступность портов , указанных в настройках утилиты, изначально это TCP 33000.
Серверная часть USB over Network
5. Запускаем серверную часть программы. Видим наши USB-устройства. Находим наш ключик, выделяем и жмем вторую сверху кнопку «Share USB-Port»!
6. Запускаем в клиентской системе клиентскую часть утилиты. Жмем «Add USB Server», вводим в это окне данные нашего сервера USB. Можно поставить галочку внизу, чтобы автоматически подключать все устройства. В окне программы видим наши расшаренные устройства.
7. В диспетчере устройств должны появится наши ключики.
8. Запускаем менеджер лицензий Aladdin и видим наши лицензии!
Н адеюсь мой опыт кому-нибудь пригодится, ну а если возникли вопросы, плюс я мог что-то упустить, то комментируем-с.
Пробросить USB в Hyper-V?
Доброго всем здравия.
Есть 2 хост-машины. На первой Windows Server 2012R2, на второй Hyper-V Server 2012.
Создано несколько виртуальных машин, одна из которых на *NIX. Нужно пробросить в нее USB-устройство, в частности USB-модем для приема и отправки SMS.
Вопрос как? Далее в виртуальной машине я разрублю как надо, но нужно пробросить полифункционально устройство.
Всем благодарен за ответы
- Вопрос задан более трёх лет назад
- 29676 просмотров
А никак, меняйте гипервизор. Нету поддержки в форточном поделии проброса USB в гостевую систему. А Anywhere USB работает только с форточкой.
Что касается USBIP — для фряхи оно есть, но вам оно не подойдет — нужна будет железная машина с *nix, которая будет отдавать ваш модем по USB
Можно зайти с другой стороны — воспользоваться тем фактом, что USB-модем, это фактически, com-порт. COM по IP просовывается с гораздо меньшими усилиями.
Здорово вы дописали, вместо того, чтобы дополнить в комментариях, но информация более полезная, нежели вначале.
Гипервизор поменять нет возможности, руководство хочет использование именно на hyper-v, при чем даже на полноценной системе, чтобы не было привязки к необходимости отдельной машины виртуалки для администрирования.
Для себя сейчас поднял VMWare, хочу потестить винду на ней под различной нагрузкой.
В продакшене у меня собственный хост вертится на proxmox. Скажу, что *NIX-ы работают без нареканий, а вот с виндой сложности, после ночного простоя еле еле шевелится. Посему остаюсь пока на решение VMWare, погляжу что да как.
Все таки, имея MS архитектуру, нужно присылать СМС на одну из виртуалок, а так же принимать звонки. далее у нас есть идея, что мы будем делать с этим, но проект интересный. У меня есть конечно отдельно стоящая машины на хрюше, на которой складываются бекапы, но это же не спортивно юзать эту машину:)
Проброс USB устройств в виртуальную машину Hyper-V
Одним из существенных недостатков Hyper-Vперед другими гипервизорами (например, ESXi или Proxmox) являются отсутствие полноценной возможности пробрасывать USB устройства с хоста в виртуальные машины. Начиная с версии Hyper-V 2012 R2 появился ряд изменений, касающихся возможностей USB Passthrouth, однако этот функционал все еще уступает возможностям конкурентов. В этой статье мы расскажем об особенностях проброса USB устройств в Hyper-V.
Особенности USB Passthrough в Hyper-V
Под термином USB passthrough понимается возможность проброса USB устройства из хостового гипервизора (или по сети с другого сервера/устройства) в виртуальную машину. С помощью USB passthrough вы можете прокинуть внутрь ВМ токен, USB ключ, модем или любое другое оборудование, подключенное через USB порт.
Плохая новость в том, что в Hyper-V нет нормальной поддержки проброса USB устройств, вы не сможете пробросить любое USB устройство с физического хоста в виртуальную машину (в VMWare с этим на порядок лучше – см. статью USB passthrough в VMWare ESXi). Есть несколько встроенных возможностей использования USB устройства в Hyper-V, но у всех них есть существенные ограничения. На данный момент можно использовать следующие технологии для проброса USB устройства в Hyper-V.
- Проброс USB дисков с хоста Hyper-V;
- Расширенные возможности консоли Hyper-V — Enhanced Session Mode;
- Проброс USB устройства через RDP сессию;
- Использование программного/аппаратного средства для проброса USB по сети (USB over IP).
Проброс USB диска в виртуальную машину Hyper-V
Вы можете довольно просто пробросить подключенный к хосту USB диск напрямую внутрь любой запущенной виртуальной машины Hyper-V. Рассмотрим, как предоставить виртуальной машине Hyper-V прямой доступ к USB диску.
- Данная инструкция работает только для USB дисков, которые в системе видятся как fixed, т.е. флешки, смарт-карты и прочие removable-устройства прокинуть внутрь виртуальной машины не получится ( хотя есть небольшой трюк, позволяющий заставить Windows видеть сменное устройство как жесткий диск);
- Для таких дисков невозможно создать снапшот/чекпоинт.
- Подключите внешний USB диск к хосту Hyper-V (это может быть как любой хост с Windows и установленной ролью Hyper-V, так и Free Hyper-V Server). Диск появится в системе и ему будет назначена буква диска (если буква диска не назначилась, см. статью);
- Откройте консоль управления дисками Disk Management (diskmgmt.msc) на хосте Hyper-V. Щелкните правой кнопкой мыши по диску (левая колонка, в нашем примере USB диск размером 20 Гб имеет идентификатор Disk 1) и выберите Offline.
Все! Вы напрямую пробросили внешний USB диск внутрь виртуальной машины Hyper-V и можете его использовать.
Для безопасного извлечения USB диск можно открыть консоль Hyper-V Manager и перейти в окно настроек виртуальной машины. В разделе SCSI Controller выберите жесткий диск, который нужно удалить и нажмите Remove. Сохраните изменения. После этого жесткий диск можно физически извлечь из USB порта хоста Hyper-V.
Проброс USB устройств через Enhanced Session Mode в Hyper-V
В версии Hyper-V, представленной в Windows Server 2012 R2/ 8.1 практически любые USB устройства можно прокинуть внутрь виртуальной машины с помощью технологии Enhanced Session Mode (ESM). Для подключения используется утилита Hyper-V Manager vmconnect.exe . Она позволяет подключится к консоли виртуальной машины и выбрать USB устройства, которые нужно пробросить.
Сначала нужно включить Enhanced Session Mode в настройках сервера Hyper-V. Это можно сделать с помощью PowerShell:
Set-VMHost -EnableEnhancedSessionMode $true
Или в меню Hyper-V Settings -> Enhanced Session Mode.
Перезапустите службу Hyper-V Virtual Machine Management:
Get-Service vmms | Restart-Service
В разделе Integration Services настроек ВМ нужно включить опцию Guest Services.
Для проброса USB устройства через Enhanced Session Mode нужно запустить консоль Hyper-V, выбрать ВМ и нажать Connect. Либо вы можете запустить утилиту vmconnect.exe (Virtual Machine Connection), указать Hyper-V сервер и имя ВМ (утилита поддерживает некоторые параметры командной строки, поэтому вы можете отдавать пользователям настроенный bat файл).
Ели ВМ поддерживает Enhanced Session Mode, появится окно, похожее на свойства RDP подключения. Нажмите Show Option -> Local Resources -> Local device and resources -> More.
Выберите USB устройства на вашем компьютере, которое нужно пробросить в ВМ. Если устройства, которое вам нужно, сейчас не подключено, выберите опции Other supported Plug and Play (PnP) devices и Devices that I plug in later.
Теперь все подключённые к вашему компьютеру USB устройства будут автоматически доступны в консольной сессии виртуальной машины Hyper-V.
Основные возможности и ограничения Enhanced Session Mode
- В качестве гостевых ОС поддерживается только Windows (начиная с Windows 8.1/Windows Server 2012 R2);
- Вам не нужен прямой доступ к ВМ. Все подключения выполняются через Hyper-V хост (вы подключаетесь к нему через сеть по порту TCP 2179), а подключение к ВМ выполняется через шину VMBus;
- На компьютере пользователя должен быть установлен Hyper-V Manager
Методы проброса USB устройства через сеть (USB over IP или в RDP сессии) позволяют сохранить доступ к USB ключу при миграции виртуальной машины на другой хост (Hyper-V Live Migration /vMotion).
Перенаправление USB-устройства на виртуальную машину с помощью Hyper-V в качестве хоста
Так у меня машина под управлением Hyper-V сервере 2012R2 как хост (голый металл гипервизора). У меня есть USB-устройство, подключенное к этой машине, и мне нужна виртуальная машина, работающая на хосте, чтобы иметь доступ к этому USB-устройству.
какое приложение можно установить на компьютере Hyper-V с помощью CMD или PowerShell, что позволит мне passthrough подключение USB к одной из своих виртуальных машин?
2 ответов
обновление 3:
Он имеет бесплатную пробную версию.
обновление 2:
Hyper-V не позволяет сквозной USB-подключенного устройства на узел виртуальной машины. Это нарушило бы желаемую абстракцию виртуальной машины от оборудования, и, следовательно, остановить мобильность виртуальных машин. однако это не значит, решений нет.
это требует пользы решений третьей стороны которые включают УСБ сверх ИНТЕЛЛЕКТУАЛЬНАЯ СОБСТВЕННОСТЬ. Растворы, имеющие физический сервер, который имеет все USB-устройства, подключенные к нему и запускает службу, которая позволяет USB устройства для удаленного доступа по IP.
ВМ запустите кусок клиентского программного обеспечения, который подключается к USB устройство по IP, а он смотрит на ВМ, как с локальным USB устройством. Тот воспользоваться этим типы решений-виртуальная машина все еще может быть перемещена между хостами без потери подключения к USB-устройству. Есть множество доступных решений, среди которых два я видел моего клиенты:
обновление:
Похоже, вам не повезло для 10 Pro. MS страница говорит:
виртуальная машина должна иметь Службы удаленных рабочих столов включены и run Сервер Windows 2012 R2 или Windows 8.1 в качестве гостевой операционной системы.
ответ:
Обновлено: 20 Мая 2015
Относится К: Windows Server 2012 R2
Вы можете предоставить виртуальной машине доступ к локальным ресурсам компьютера , как съемный флэш-накопитель USB, когда вы используете виртуальное соединение Менеджер (VMConnect). Чтобы это произошло, включите расширенный сеанс режим на узле Hyper-V используйте VMConnect для подключения к виртуальной перед подключением выберите локальный ресурс, который вы захотите использовать.
- включить расширенный режим сеанса на узле Hyper-V
Если узел Hyper-V работает под управлением Windows 8 или Windows 8.1, возможно, нет чтобы пройти следующие шаги, чтобы включить расширенный режим сеанса. По умолчанию она включена. Но если ваш хост работает под управлением Windows Server 2012 или Сервер Windows 2012 R2, необходимо включить режим расширенного сеанса она. По умолчанию она отключена для этих операционных систем.
чтобы включить расширенный режим сеанса,
1) подключитесь к компьютеру, на котором размещается виртуальная машина.
2) В Диспетчере Hyper-V выберите имя компьютера узла.
3) Выберите Hyper-V настройки
4) В разделе сервер выберите политика расширенного режима сеанса.
5) Установите флажок Разрешить расширенный режим сеанса.
6) В разделе пользователь выберите расширенный режим сеанса.
7) выберите Разрешить расширенный сеанс флажок режим.
8) Нажмите кнопку OK
- выбрать локальный ресурс, который вы хотите использовать
вы можете выбрать локальный ресурс, такой как принтер, буфер обмена или локальный диск, который находится на компьютере, используемом для подключения к ВИРТУАЛЬНАЯ ПАМЯТЬ.
выбрать локальный ресурс как диск
1) Откройте VMConnect.
2) Выберите виртуальную машину, которую вы хотите подключиться.
3) нажмите Показать параметры.
4) Выберите локальные ресурсы
5) Нажмите кнопку больше.
6) Выберите устройство, которое вы хотите использовать на виртуальной машине и щелчок Ok.
7) выберите Сохранить мои настройки для подключения к этой виртуальной машина.
8) Нажмите кнопку connect
существует ряд решений, которые позволяют USB через ethernet / ip, которые могут быть использованы для обеспечения USB для виртуализированных клиентов на Hyper-V. чтобы завершить картину, вот дополнительные поставщики:
VirtualHere: Малая австралийская компания, которая имеет самое гибкое разрешение: https://virtualhere.com/ Я использовал это в тех случаях, когда другие решения не распознают устройство, также это работает из коробки на устройствах NAS (Synology и т. д.) и недавно они создали образ для RaspberryPi3 и других устройств. Очевидно, лучшее для Linux. Но не работает для некоторых версий MacOS (работает на последней версии Mac 12)
аппаратное решение от руководство по эксплуатации iogear — GUWIP204 (также доступен как Хокинг брендовую вещь, со старой прошивкой и драйвером) https://www.iogear.com/product/GUWIP204/
Это старое устройство, но (все еще) доступен на Амазонка: http://amzn.to/2uNvz3Y
прибор шестерни IO очень прост, но для некоторых приборов он как раз не работает. Кроме того, они не спешат обновлять драйверы и прошивку, но только что выпустили обновление, которое позволяет ему работать с all Mac OS, что хорошо для удаленной разработки iOS.