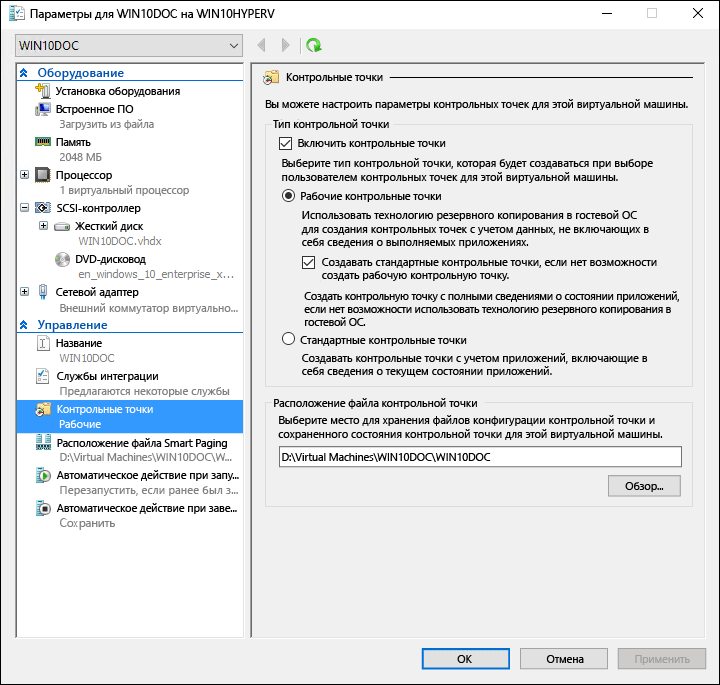- Создание и применение контрольных точек (снапшотов) при работе с виртуальными машинами Hyper-V
- Создание и применение контрольных точек (снапшотов) при работе с виртуальными машинами Hyper-V
- Виджеты на рабочий стол
- В Экселе не двигается курсор по ячейкам: в чем может быть проблема?
- Не работает правая кнопка мыши в Excel: где кроется проблема?
- Не работает фильтр в Excel: загвоздка, на которую мы часто не обращаем внимания
- Не отображаются листы в Excel: как вернуть вкладки без танцев с бубнами
- Содержание:
- 1. Применение снапшотов виртуальных машин
- 2. Создание контрольных точек в Hyper-V
- 3. Удаление контрольных точек
- 4. Переименование контрольных точек
- 5. Применение контрольных точек
- 6. Экспорт виртуальных машин в состоянии контрольных точек
- 7. Параметры создания контрольных точек
- Восстановление предыдущего состояния виртуальных машин с помощью контрольных точек Using checkpoints to revert virtual machines to a previous state
- Изменение типа контрольных точек Changing the Checkpoint Type
- Создание контрольных точек Creating checkpoints
- Применение контрольных точек Applying checkpoints
- Переименование контрольных точек Renaming checkpoints
- Удаление контрольных точек Deleting checkpoints
- Экспорт контрольных точек Exporting checkpoints
- Включение и отключение контрольных точек Enable or disable checkpoints
- Настройка расположения контрольной точки Configure checkpoint location
- Демонстрация контрольной точки Checkpoint demo
- Стандартная контрольная точка Standard checkpoint
- Рабочая контрольная точка Production checkpoint
Создание и применение контрольных точек (снапшотов) при работе с виртуальными машинами Hyper-V
Создание и применение контрольных точек (снапшотов) при работе с виртуальными машинами Hyper-V
Виджеты на рабочий стол
В Экселе не двигается курсор по ячейкам: в чем может быть проблема?
Не работает правая кнопка мыши в Excel: где кроется проблема?
Не работает фильтр в Excel: загвоздка, на которую мы часто не обращаем внимания
Не отображаются листы в Excel: как вернуть вкладки без танцев с бубнами
Для отмены нежелательных изменений на виртуальных машинах гипервизоры предусматривают специальный функционал по типу отката к точке восстановления Windows или бэкапа системы, как это практикуется с физическими компьютерами при возникновении проблем. В гипервизорах это механизм создания снапшотов (Snapshots), они же контрольные точки, они же чекпоинты. Это снимки состояния виртуальных машин, к которым можно вернуться в любой момент, если после экспериментов с гостевой ОС в ее работе что-то пойдет не так.
Содержание:
1. Применение снапшотов виртуальных машин
Снапшоты гипервизоров, в отличие от точек восстановления или резервных копий, хранят в себе информацию не только о состоянии гостевой ОС. В гипервизорах снапшоты предусматривают фиксацию и состояния установленной операционной системы, и конфигурации оборудования виртуальной машины. Таким образом, сохранившись в точке наиболее приемлемого состояния виртуальной машины, в дальнейшем с ней можно проводить любые эксперименты – вносить неизученные системные настройки, устанавливать проблемные обновления или стороннее программное обеспечение, запускать вирусы, подключать к виртуальной машине другое оборудование, менять параметры оборудования существующего.
Если после внесения изменений состояние виртуальной машины удовлетворяет, снапшот удаляется. Если с виртуальной машиной возникнут проблемы – она откатывается к состоянию, запечатленному в снапшоте.
Снапшоты в гипервизоре компании Microsoft Hyper-V называются контрольными точками, это название в русифицированном интерфейсе. Работу с контрольными точками на примере Hyper-V, входящего в состав Windows 10, подробнее рассмотрим ниже.
2. Создание контрольных точек в Hyper-V
Работа с контрольными точками проводится в диспетчере Hyper-V. В самом центре окна свойств выбранной виртуальной машины в древовидной структуре будут отображаться все созданные когда-либо контрольные точки.
Hyper-V опционально не ограничивает количество возможных контрольных точек, но их не следует создавать слишком много, поскольку каждая из них, соответственно, занимает место на физическом жестком диске.
Чтобы создать контрольную точку, в диспетчере Hyper-V делаем клик на нужной виртуальной машине, вызываем контекстное меню и выбираем пункт «Контрольная точка».
В процессе создания контрольной точки состояние виртуальной машины не имеет значения: она может быть выключена, сохранена или находиться в рабочем состоянии. Одним из преимуществ гипервизора Hyper-V является незаметное создание снапшотов работающей виртуальной машины. Снапшоты создаются на лету, но без временной приостановки работы, как это происходит при этой же процедуре с виртуальными машинами VMware и VirtualBox. При создании контрольной точки Hyper-V организовывает работу с оперативной памятью так, что снимок виртуальной машины не включает еще несохраненные области. Для этих областей до завершения процесса создания контрольной точки временно будет использоваться оперативная или виртуальная память физического компьютера.
3. Удаление контрольных точек
Как уже упоминалось выше, в целях экономии места на жестком диске физического компьютера ненужные контрольные точки лучше удалять. Удаление контрольных точек осуществляется командой контекстного меню, вызванном на выбранной контрольной точке. Команда «Удалить контрольную точку» удалит только выбранную контрольную точку.
А с помощью команды ниже можно одним этапом избавиться от целого поддерева контрольных точек.
4. Переименование контрольных точек
Процесс создания контрольных точек в Hyper-V продуман так, чтобы не препятствовать дальнейшей работе с виртуальной машиной. Потому имя каждая контрольная точка получает автоматически. Это имя включает название виртуальной машины, дату и время создания контрольной точки. Для удобства работы с контрольными точками после создания они могут быть переименованы. Для этого в контекстном меню, вызванном на нужной контрольной точке, необходимо выбрать пункт «Переименовать».
5. Применение контрольных точек
Чтобы вернуть виртуальную машину к состоянию контрольной точки, на нужной точке вызываем контекстное меню и жмем «Применить».
Перед применением снапшота Hyper-V спросит, нужно ли создать контрольную точку сбрасываемого состояния виртуальной машины. Образцы состояния виртуальной машины до внесения изменений и с уже внесенными изменениями могут многим пригодиться в работе. В таком случае жмем «Создать и применить контрольную точку». Если нужно просто вернуться к некогда сохраненному состоянию виртуальной машины, а в сохранении текущего состояния нет надобности, просто жмем «Применить».
6. Экспорт виртуальных машин в состоянии контрольных точек
Кроме отката к некогда сохраненному состоянию контрольные точки можно использовать для экспорта виртуальных машин Hyper-V. Соответственно, виртуальные машины будут экспортированы с конфигурацией оборудования и состоянием гостевой ОС в момент создания
контрольной точки. Использовать такую возможность можно, опять же, в контекстном меню, вызванном на нужной контрольной точке выбранной виртуальной машины. Это пункт «Экспорт».
Для экспорта виртуальной машины из контрольной точки нужно указать путь сохранения файлов.
Экспорт виртуальной машины, как и процесс создания контрольной точки, будет осуществляться в фоновом режиме. На компьютерах с хорошей скоростной дисковой системой потеря производительности может даже и не почувствоваться.
В дальнейшем импорт экспортированной виртуальной машины можно будет осуществить средствами Hyper-V, входящего в состав любой поддерживающей работу гипервизора системы Windows (версии 8.1, 10, серверные редакции). Единственное, необходимо учитывать совместимость версий Hyper-V, в частности, при экспорте виртуальных машин второго поколения.
7. Параметры создания контрольных точек
Процесс создания контрольных точек настраиваемый, правда, вариантов настроек немного. Выбрав нужную виртуальную машину, открываем окно ее параметров, используя либо контекстное меню, либо область инструментов в правой части окна диспетчера Hyper-V.
В разделе параметров «Управление» можем сменить предустановленную опцию использования рабочих контрольных точек на использование стандартных.
Стандартные контрольные точки предусматривают сохранение текущего состояния запущенных приложений, однако при создании такого типа снимка виртуальной машины задействуется больше системных ресурсов. Возможно подтормаживание, если работа с Hyper-V проводится на физическом компьютере с минимумом необходимой оперативной памяти в 4 Гб.
Открыв окно параметров при выключенном состоянии виртуальной машины, можем сменить предустановленную папку хранения файлов контрольных точек.
Восстановление предыдущего состояния виртуальных машин с помощью контрольных точек Using checkpoints to revert virtual machines to a previous state
Одно из главных преимуществ виртуализации — это возможность сохранять состояние виртуальной машины. One of the great benefits to virtualization is the ability to easily save the state of a virtual machine. В Hyper-V для этого используются контрольные точки виртуальной машины. In Hyper-V this is done through the use of virtual machine checkpoints. Контрольную точку виртуальной машины можно создать перед изменением конфигурации программного обеспечения, применением обновления или установкой нового ПО. You may want to create a virtual machine checkpoint before making software configuration changes, applying a software update, or installing new software. Если после изменения системы возникла проблема, виртуальную машину можно вернуть в состояние на момент создания контрольной точки. If a system change were to cause an issue, the virtual machine can be reverted to the state at which it was when then checkpoint was taken.
Hyper-V в Windows 10 включает два типа контрольных точек: Windows 10 Hyper-V includes two types of checkpoints:
Стандартные контрольные точки — контрольные точки, при инициировании которых создается моментальный снимок виртуальной машины и состояния ее памяти. Standard Checkpoints: takes a snapshot of the virtual machine and virtual machine memory state at the time the checkpoint is initiated. Моментальный снимок не является полной резервной копией и может приводить к проблемам с согласованностью данных в системах, которые реплицируют данные между различными узлами, например Active Directory. A snapshot is not a full backup and can cause data consistency issues with systems that replicate data between different nodes such as Active Directory. До Windows 10 Hyper-V предоставлял только стандартные контрольные точки (прежде называвшиеся моментальными снимками). Hyper-V only offered standard checkpoints (formerly called snapshots) prior to Windows 10.
Рабочие контрольные точки — контрольные точки, при инициировании которых создается согласованная (на уровне данных) резервная копия виртуальной машины при помощи службы теневого копирования томов или «заморозки» файловой системы (на виртуальной машине Linux). Production Checkpoints: uses Volume Shadow Copy Service or File System Freeze on a Linux virtual machine to create a data-consistent backup of the virtual machine. Моментальный снимок состояния памяти для виртуальной машины не создается. No snapshot of the virtual machine memory state is taken.
По умолчанию используются рабочие контрольные точки, но с помощью диспетчера Hyper-V или PowerShell это можно изменить. Production checkpoints are selected by default however this can be changed using either Hyper-V manager or PowerShell.
Примечание. Чтобы контрольная точка и моментальный снимок были взаимозаменяемы, в модуле Hyper-V PowerShell создается несколько псевдонимов. Note: The Hyper-V PowerShell module has several aliases so that checkpoint and snapshot can be used interchangeably.
В этом документе используется термин «контрольная точка», но в аналогичных командах также может использоваться термин «моментальный снимок». This document uses checkpoint, however be aware that you may see similar commands using the term snapshot.
Изменение типа контрольных точек Changing the Checkpoint Type
Использование диспетчера Hyper-V Using Hyper-V Manager
- Откройте диспетчер Hyper-V. Open Hyper-V Manager.
- Щелкните правой кнопкой мыши виртуальную машину и выберите Параметры. Right click on a virtual machine and select settings.
- В разделе «Управление» выберите Контрольные точки. Under Management select Checkpoints.
- Выберите необходимый тип контрольной точки. Select the desired checkpoint type.
Использование PowerShell Using PowerShell
Чтобы изменить контрольную точку с помощью PowerShell, можно использовать следующие команды: The following commands can be run to change the checkpoint with PowerShell.
Задать стандартную контрольную точку: Set to Standard Checkpoint:
Задать рабочую контрольную точку. При сбое рабочей контрольной точки создается стандартная контрольная точка: Set to Production Checkpoint, if the production checkpoint fails a standard checkpoint is being created:
Задать рабочую контрольную точку. При сбое рабочей контрольной точки стандартная контрольная точка не создается. Set to Production Checkpoint, if the production checkpoint fails a standard checkpoint is not being created.
Создание контрольных точек Creating checkpoints
Создает контрольную точку того типа, который настроен для данной виртуальной машины. Creates a checkpoint of the type configured for the virtual machine. Сведения о том, как изменить тип контрольной точки, см. в разделе Изменение типа контрольной точки (выше в этом же документе). See the Configuring Checkpoint Type section earlier in this document for instructions on how to change this type.
Использование диспетчера Hyper-V Using Hyper-V Manager
Чтобы создать контрольную точку, выполните указанные ниже действия. To create a checkpoint:
- В диспетчере Hyper-V выберите нужную виртуальную машину. In Hyper-V Manager, select the virtual machine.
- Щелкните имя виртуальной машины правой кнопкой мыши и выберите пункт Контрольная точка. Right-click the name of the virtual machine, and then click Checkpoint.
- По завершении процесса контрольная точка будет отображаться в разделе Контрольные точкидиспетчера Hyper-V. When the process is complete, the checkpoint will appear under Checkpoints in the Hyper-V Manager.
Использование PowerShell Using PowerShell
Создайте контрольную точку с помощью команды CheckPoint-VM. Create a checkpoint using the CheckPoint-VM command.
После создания просмотрите список контрольных точек виртуальной машины с помощью команды Get-VMCheckpoint. When the checkpoint process has completed, view a list of checkpoints for a virtual machine use the Get-VMCheckpoint command.
Применение контрольных точек Applying checkpoints
Если вы хотите вернуть виртуальную машину в состояние на определенный момент времени, примените существующую контрольную точку. If you want to revert your virtual machine to a previous point-in-time, you can apply an existing checkpoint.
Использование диспетчера Hyper-V Using Hyper-V Manager
- В разделе Виртуальные машиныдиспетчера Hyper-V выберите виртуальную машину. In Hyper-V Manager, under Virtual Machines, select the virtual machine.
- В разделе «Контрольные точки» щелкните правой кнопкой мыши контрольную точку, которую хотите использовать, и выберите пункт Применить. In the Checkpoints section, right-click the checkpoint that you want to use and click Apply.
- Появится диалоговое окно со следующими параметрами: A dialog box appears with the following options:
- Создать и применить контрольную точку: создает новую контрольную точку виртуальной машины до применения более ранней контрольной точки. Create Checkpoint and Apply: Creates a new checkpoint of the virtual machine before it applies the earlier checkpoint.
- Применить: применяет только выбранную контрольную точку. Apply: Applies only the checkpoint that you have chosen. Это действие нельзя отменить. You cannot undo this action.
- Отменить: закрывает диалоговое окно, не выполняя никаких действий. Cancel: Closes the dialog box without doing anything.
Выберите один из вариантов применения для создания и применения контрольной точки. Select either Apply option to create apply the checkpoint.
Использование PowerShell Using PowerShell
Чтобы просмотреть список контрольных точек виртуальной машины, выполните команду Get-VMCheckpoint. To see a list of checkpoints for a virtual machine use the Get-VMCheckpoint command.
Чтобы применить контрольную точку, выполните команду Restore-VMCheckpoint. To apply the checkpoint use the Restore-VMCheckpoint command.
Переименование контрольных точек Renaming checkpoints
В определенной точке могут быть созданы много контрольных точек. Many checkpoints are created at a specific point. Предоставление им понятного имени упрощает запоминание подробностей о состоянии системы при создании контрольной точки. Giving them an identifiable name makes it easier to remember details about the system state when the checkpoint was created.
По умолчанию имя контрольной точки — имя виртуальной машины в сочетании с указанием даты и времени создания контрольной точки. By default, the name of a checkpoint is the name of the virtual machine combined with the date and time the checkpoint was taken. Стандартный формат: This is the standard format:
Имя должно содержать не более 100 знаков и не может быть пустым. Names are limited to 100 characters, and the name cannot be blank.
Использование диспетчера Hyper-V Using Hyper-V Manager
- В диспетчере Hyper-V выберите виртуальную машину. In Hyper-V Manager, select the virtual machine.
- Щелкните правой кнопкой мыши контрольную точку и выберите команду Переименовать. Right-click the checkpoint, and then select Rename.
- Введите новое имя для контрольной точки. Enter in the new name for the checkpoint. Длина этого имени не должна превышать 100 знаков. Поле не может быть пустым. It must be less than 100 characters, and the field cannot be empty.
- По завершении нажмите клавишу ВВОД. Click ENTER when you are done.
Использование PowerShell Using PowerShell
Удаление контрольных точек Deleting checkpoints
Удаление контрольных точек помогает освободить пространство на узле Hyper-V. Deleting checkpoints can help create space on your Hyper-V host.
Контрольные точки хранятся в виде AVHDX-файлов в том же расположении, что и VHDX-файлы для виртуальной машины. Behind the scenes, checkpoints are stored as .avhdx files in the same location as the .vhdx files for the virtual machine. При удалении контрольной точки Hyper-V для удобства объединяет AVHDX- и VHDX-файлы. When you delete a checkpoint, Hyper-V merges the .avhdx and .vhdx files for you. После завершения AVHDX-файл данной контрольной точки будет удален из файловой системы. Once completed, the checkpoint’s .avhdx file will be deleted from the file system.
Не следует удалять непосредственно AVHDX-файлы. You should not delete the .avhdx files directly.
Использование диспетчера Hyper-V Using Hyper-V Manager
Чтобы полностью удалить контрольную точку: To cleanly delete a checkpoint:
- В диспетчере Hyper-V выберите виртуальную машину. In Hyper-V Manager, select the virtual machine.
- В разделе Контрольные точки щелкните правой кнопкой мыши контрольную точку, которую хотите удалить, и выберите пункт «Удалить». In the Checkpoints section, right-click the checkpoint that you want to delete and click Delete. Можно также удалить контрольную точку и все последующие контрольные точки. You can also delete a checkpoint and all subsequent checkpoints. Для этого щелкните правой кнопкой мыши самую раннюю контрольную точку, которую хотите удалить, и выберите элемент *Удалить поддеревоконтрольных точек**. To do so, right-click the earliest checkpoint that you want to delete, and then click ****Delete Checkpoint** Subtree**.
- Возможно, вам будет предложено подтвердить удаление контрольной точки. You might be asked to verify that you want to delete the checkpoint. Убедитесь, что выбрана правильная контрольная точка и выберите элемент Удалить. Confirm that it is the correct checkpoint, and then click Delete.
Использование PowerShell Using PowerShell
Экспорт контрольных точек Exporting checkpoints
Экспорт объединяет контрольные точки в пакет как виртуальную машину, так что контрольную точку можно переместить в новое место. Export bundles the checkpoint as a virtual machine so the checkpoint can be moved to a new location. После выполнения импорта контрольная точка восстанавливается как виртуальная машина. Once imported, the checkpoint is restored as a virtual machine. Экспортированные контрольные точки можно использовать для резервного копирования. Exported checkpoints can be used for backup.
Использование PowerShell Using PowerShell
Включение и отключение контрольных точек Enable or disable checkpoints
- В диспетчере Hyper-V щелкните имя виртуальной машины правой кнопкой мыши и выберите Параметры. In Hyper-V Manager, right-click the name of the virtual machine, and click Settings.
- В разделе Управление выберите элемент Контрольные точки. In the Management section, select Checkpoints.
- Чтобы разрешить создание контрольных точек для этой виртуальной машины, установите флажок «Включить контрольные точки». Это поведение по умолчанию. To allow checkpoints to be taken off this virtual machine, make sure Enable Checkpoints is selected — this is the default behavior.
Чтобы отключить контрольные точки, снимите флажок Включить контрольные точки. To disable checkpoints, deselect the Enable Checkpoints check box. - Выберите элемент Применить, чтобы применить внесенные изменения. Click Apply to apply your changes. После этого нажмите кнопку ОК, чтобы закрыть диалоговое окно. If you are done, click OK to close the dialog box.
Настройка расположения контрольной точки Configure checkpoint location
Если у виртуальной машины нет контрольных точек, можно изменить место, в котором хранятся файлы конфигурации контрольных точек и файлы состояний сохранения. If the virtual machine has no checkpoints, you can change where the checkpoint configuration and saved state files are stored.
- В диспетчере Hyper-V щелкните имя виртуальной машины правой кнопкой мыши и выберите Параметры. In Hyper-V Manager, right-click the name of the virtual machine, and click Settings.
- В разделе Управление выберите Контрольные точки или Расположение файла контрольной точки. In the Management section, select Checkpoints or Checkpoint File Location.
- В окне Расположение файла контрольной точки введите путь к папке, где вы хотите хранить файлы. In Checkpoint File Location, enter the path to the folder where you would like to store the files.
- Выберите элемент Применить, чтобы применить внесенные изменения. Click Apply to apply your changes. После этого нажмите кнопку ОК, чтобы закрыть диалоговое окно. If you are done, click OK to close the dialog box.
По умолчанию для хранения файлов конфигурации контрольных точек используется расположение: %systemroot%\ProgramData\Microsoft\Windows\Hyper-V\Snapshots . The default location for storing checkpoint configuration files is: %systemroot%\ProgramData\Microsoft\Windows\Hyper-V\Snapshots .
Демонстрация контрольной точки Checkpoint demo
В следующем упражнении вы научитесь создавать и применять стандартную и рабочую контрольные точки. This exercise walks through creating and applying a standard checkpoint versus a production checkpoint. В этом примере вы внесете простое изменение в виртуальную машину и увидите изменение ее поведения. For this example, you will make a simple change to the virtual machine and observe the different behavior.
Стандартная контрольная точка Standard checkpoint
- Войдите в виртуальную машину и создайте текстовый файл на рабочем столе. Log into your virtual machine and create a text file on the desktop.
- Откройте файл в Блокноте и введите текст «Это стандартная контрольная точка». Open the file with Notepad and enter the text ‘This is a Standard Checkpoint.’ Не сохраняйте файл и не закрывайте Блокнот. Do not save the file or close Notepad.
- Инструкции по изменению контрольной точки на стандартную см. здесь. Change the checkpoint to standard — instructions here.
- Создание новой контрольной точки. Create a new checkpoint.
Применение стандартной контрольной точки с помощью диспетчера Hyper-V Apply the Standard Checkpoint with Hyper-V Manager
Теперь, когда контрольная точка создана, внесите изменения в виртуальную машину, а затем примените контрольную точку, чтобы вернуть виртуальную машину в сохраненное состояние. Now that a checkpoint exists, make a modification to the virtual machine and then apply the checkpoint to revert the virtual machine back to the saved state.
- Если текстовый файл еще открыт, закройте его и удалите с рабочего стола виртуальной машины. Close the text file if it is still open and delete it from the virtual machine’s desktop.
- Откройте диспетчер Hyper-V, щелкните правой кнопкой мыши стандартную контрольную точку и выберите пункт «Применить». Open Hyper-V Manager, right click on the standard checkpoint, and select Apply.
- В диалоговом окне «Применить контрольную точку» нажмите кнопку «Применить». Select Apply on the Apply Checkpoint notification window.
Обратите внимание, что после применения контрольной точки восстановлен не только текстовый файл, но и состояние системы на момент создания контрольной точки. Once the checkpoint has been applied, notice that not only is the text file present, but the system is in the exact state that it was when the checkpoint was created. В этом случае Блокнот будет открыт с загруженным текстовым файлом. In this case Notepad is open and the text file loaded.
Рабочая контрольная точка Production checkpoint
Теперь рассмотрим рабочие контрольные точки. Let’s now examine production checkpoints. Эта процедура почти идентична работе со стандартными контрольными точками, но имеет немного другие результаты. This process is almost identical to working with a standard checkpoint, however will have slightly different results. Перед началом работы убедитесь, что у вас есть виртуальная машина и выбран рабочий тип контрольной точки. Before beginning make sure you have a virtual machine and that you have changes the checkpoint type to Production checkpoints.
Изменение виртуальной машины и создание рабочей контрольной точки Modify the virtual machine and Create a Production Checkpoint
- Войдите в виртуальную машину и создайте текстовый файл. Log into the virtual machine and create a new text file. Если вы выполнили предыдущее упражнение, можно использовать существующий текстовый файл. If you followed the previous exercise, you can use the existing text file.
- В этом файле введите текст «Это рабочая контрольная точка», Enter ‘This is a Production Checkpoint.’ сохраните его, но не закрывайте Блокнот. into the text file, save the file but do not close Notepad.
- Откройте диспетчер Hyper-V щелкните правой кнопкой мыши виртуальную машину и выберите пункт Контрольная точка. Open Hyper-V Manager, right click on the virtual machine, and select Checkpoint.
- В окне «Создана рабочая контрольная точка» нажмите кнопку ОК. Click OK on the Production Checkpoint Created Window.
Применение рабочей контрольной точки с помощью диспетчера Hyper-V Apply the Production Checkpoint with Hyper-V Manager
Теперь, когда контрольная точка создана, внесите изменения в систему, а затем примените контрольную точку, чтобы возвратить виртуальную машину в сохраненное состояние. Now that a checkpoint exists make a modification to the system and then apply the checkpoint to revert the virtual machine back to the saved state.
- Если текстовый файл еще открыт, закройте его и удалите с рабочего стола виртуальной машины. Close the text file if it is still open and delete it from the virtual machine’s desktop.
- Откройте диспетчер Hyper-V, щелкните правой кнопкой мыши рабочую контрольную точку и выберите пункт Применить. Open Hyper-V Manager, right click on the production checkpoint, and select Apply.
- В диалоговом окне «Применить контрольную точку» нажмите кнопку Применить. Select Apply on the Apply Checkpoint notification window.
Обратите внимание, что после применения рабочей контрольной точки виртуальная машина отключается. Once the production checkpoint has been applied, noticed that the virtual machine is in an off state.
- Запустите виртуальную машину и войдите в систему. Start and log into the virtual machine.
- Обратите внимание, что текстовый файл восстановлен, Take note that the text file has been restored. но, в отличие от стандартной контрольной точки, Блокнот закрыт. But unlike the standard checkpoint, Notepad is not open.
—>