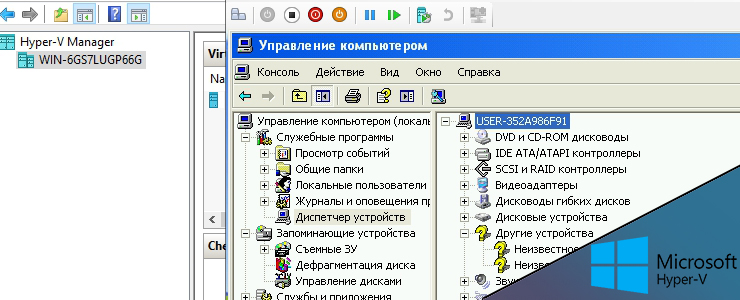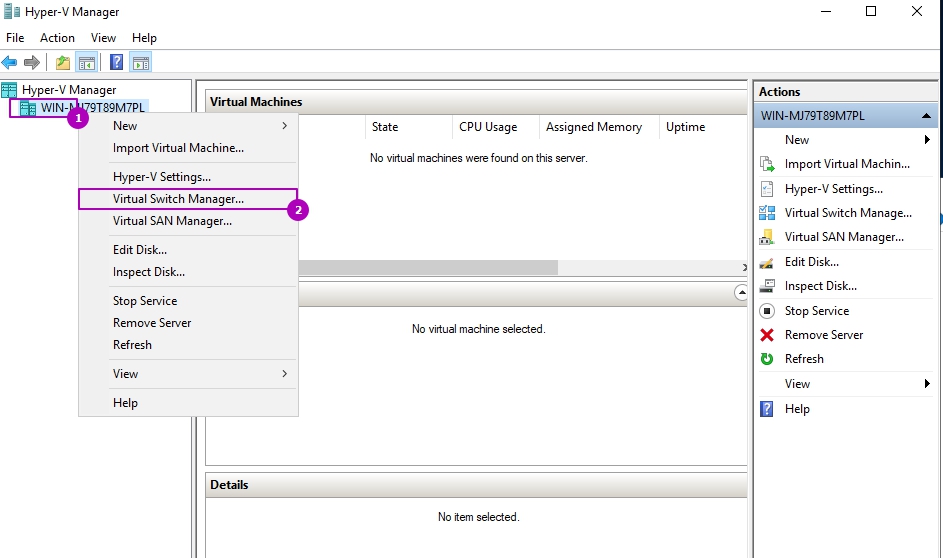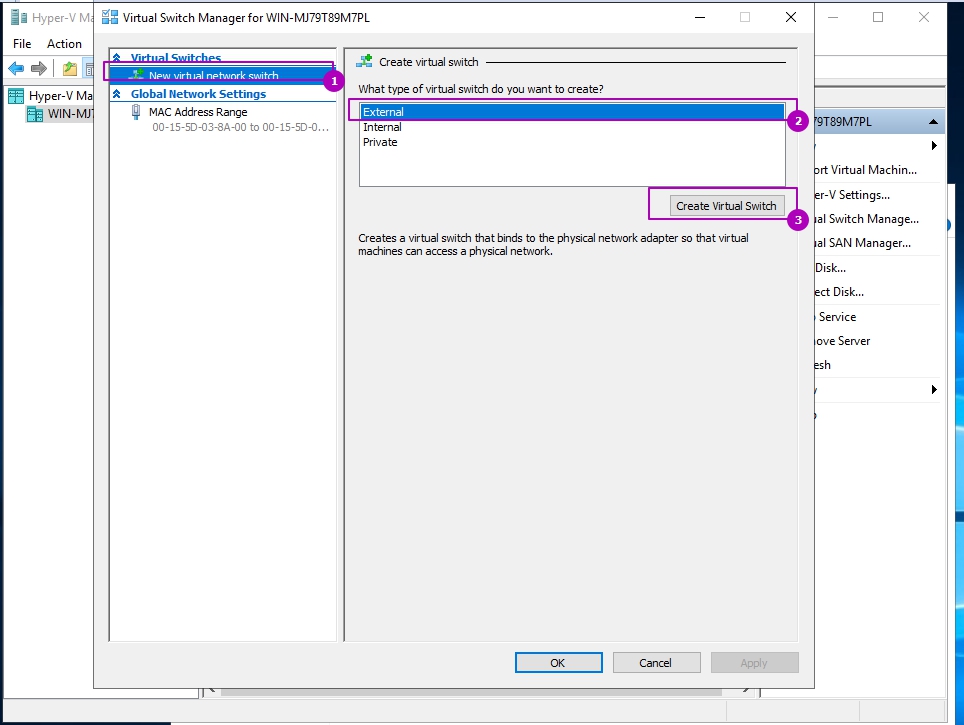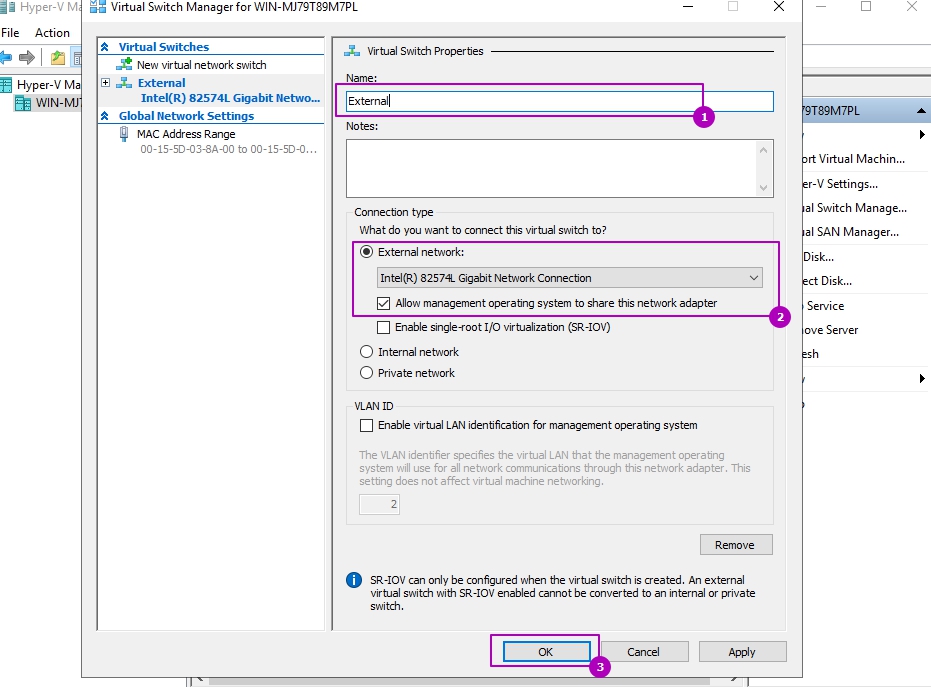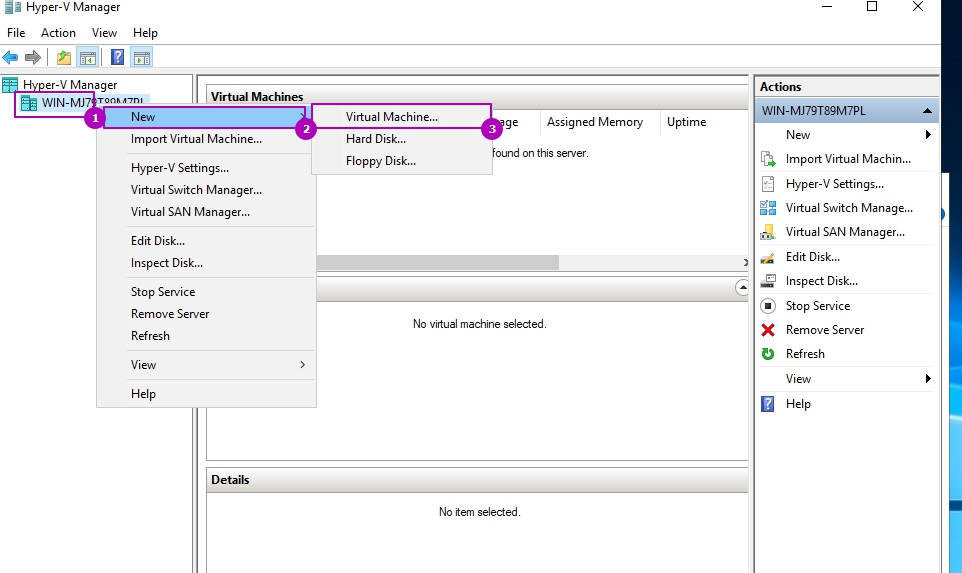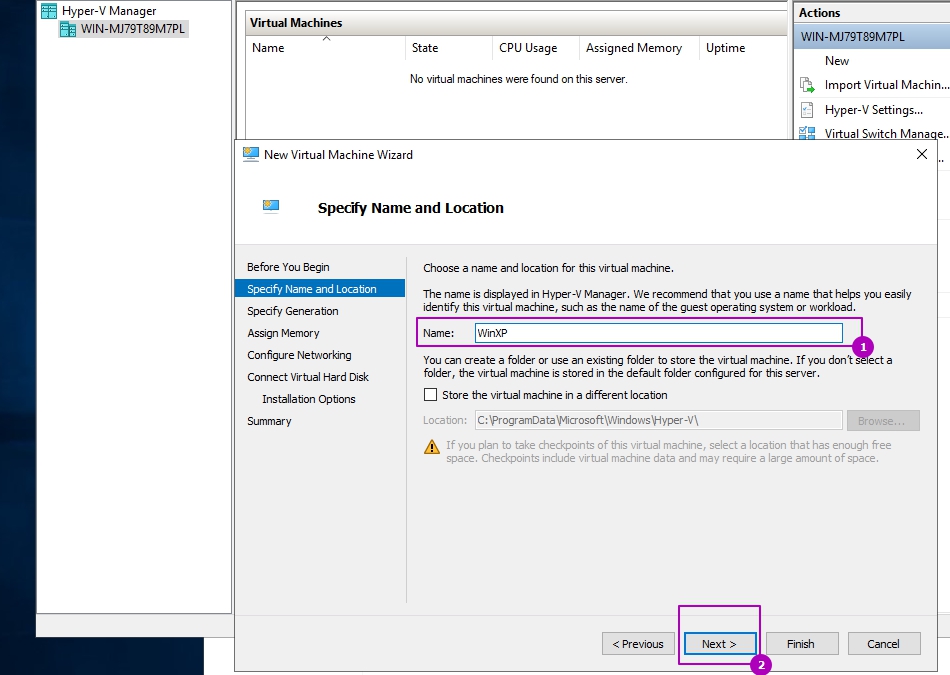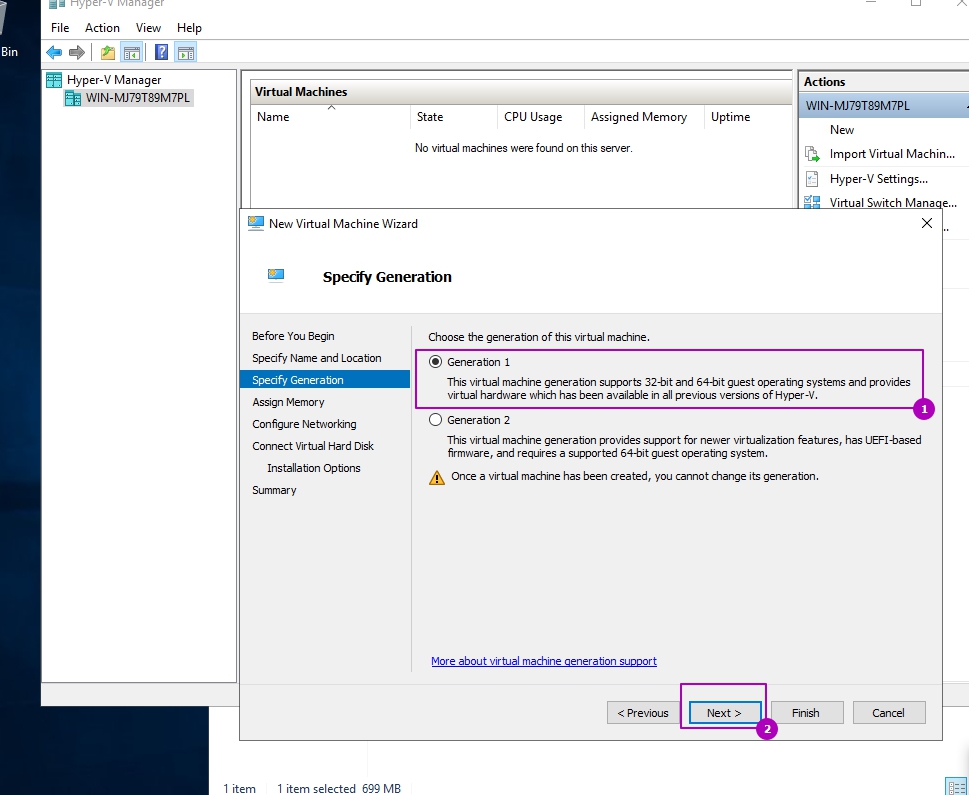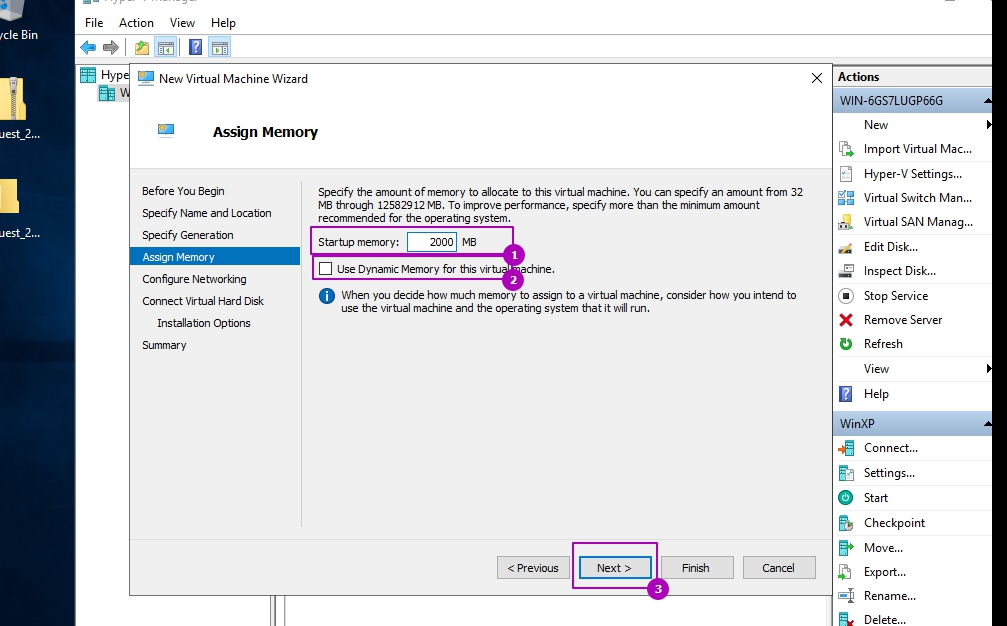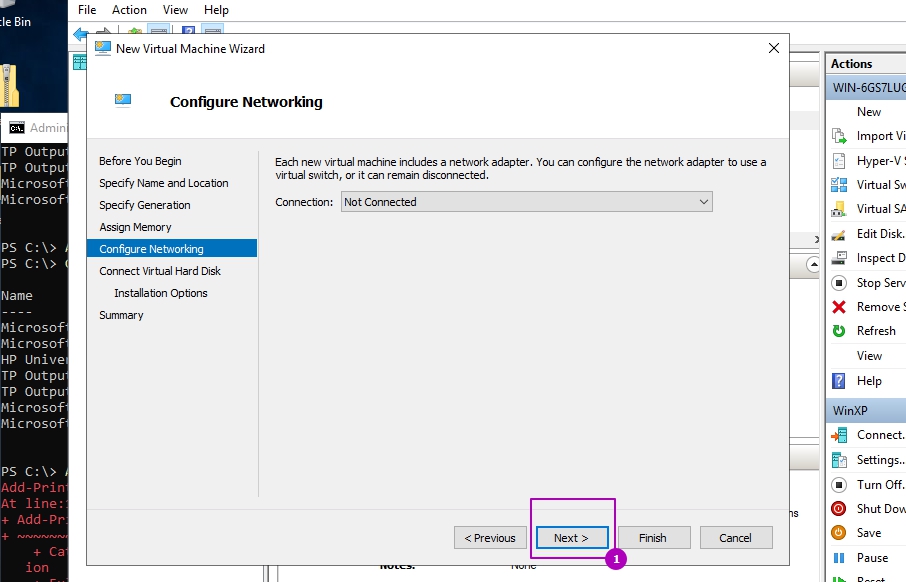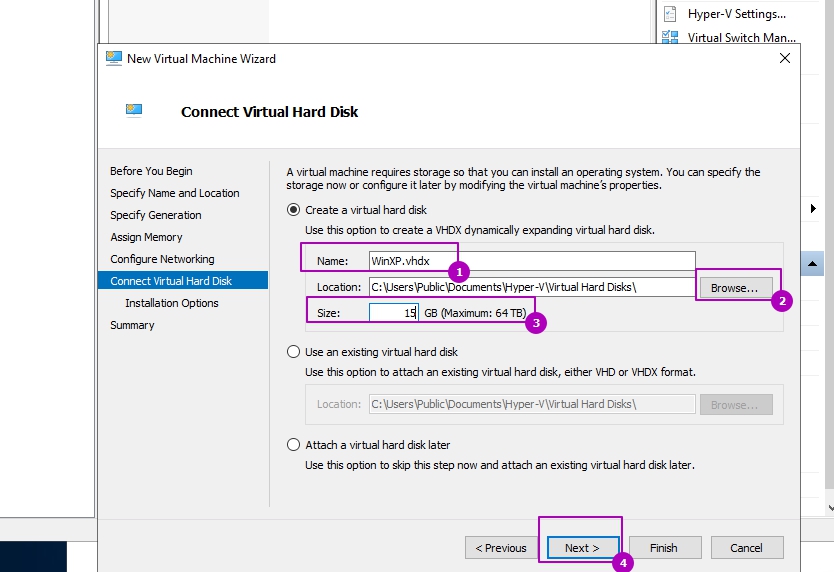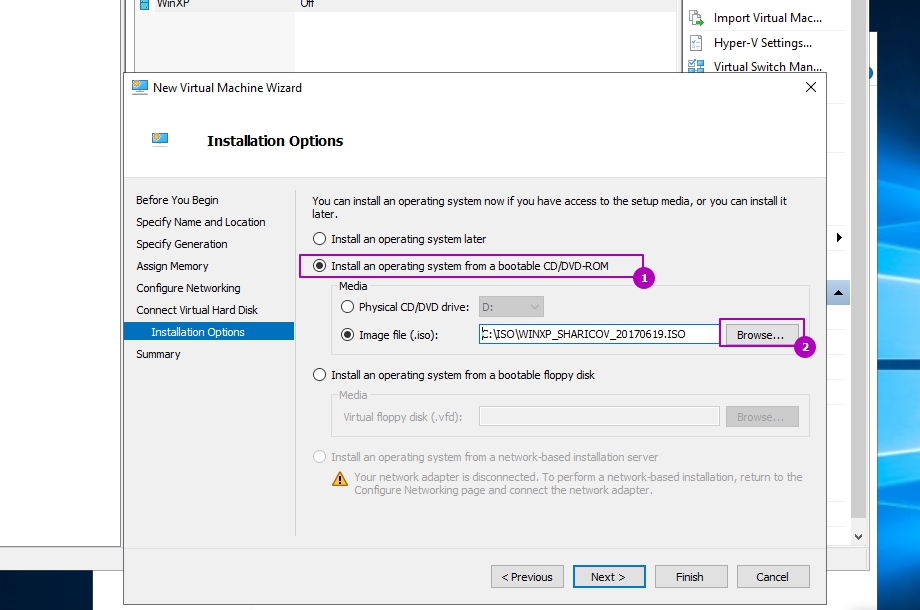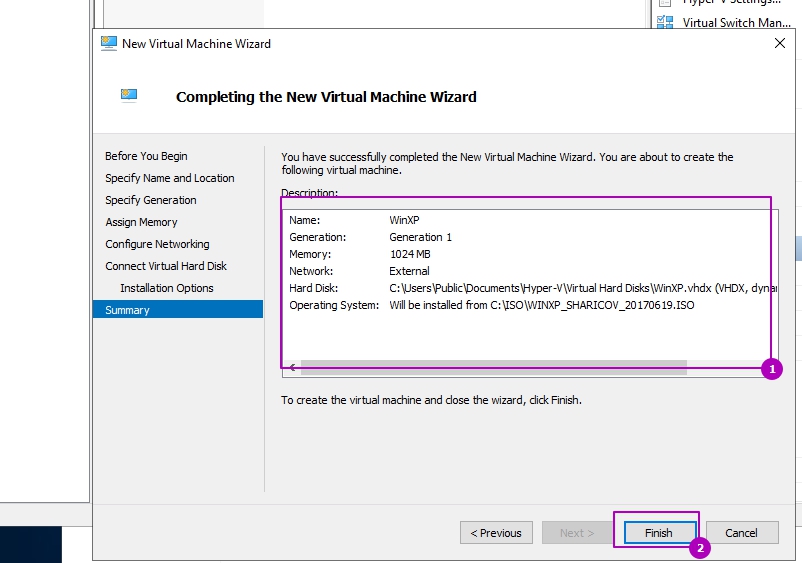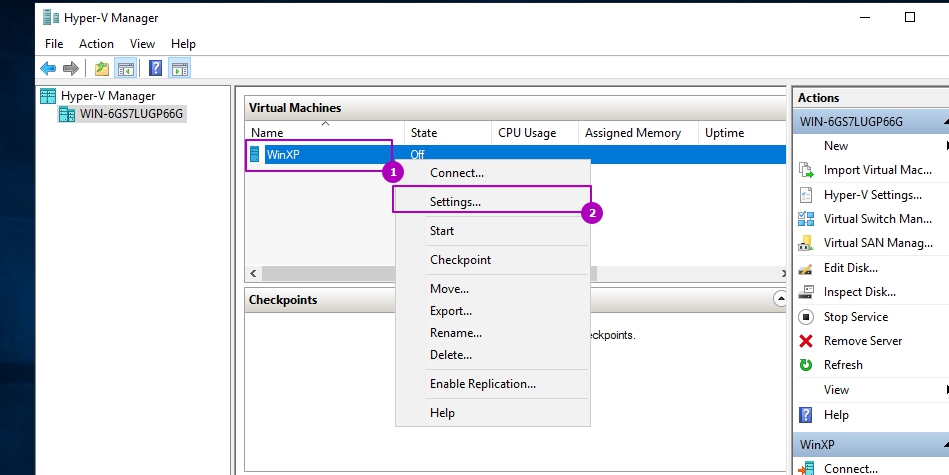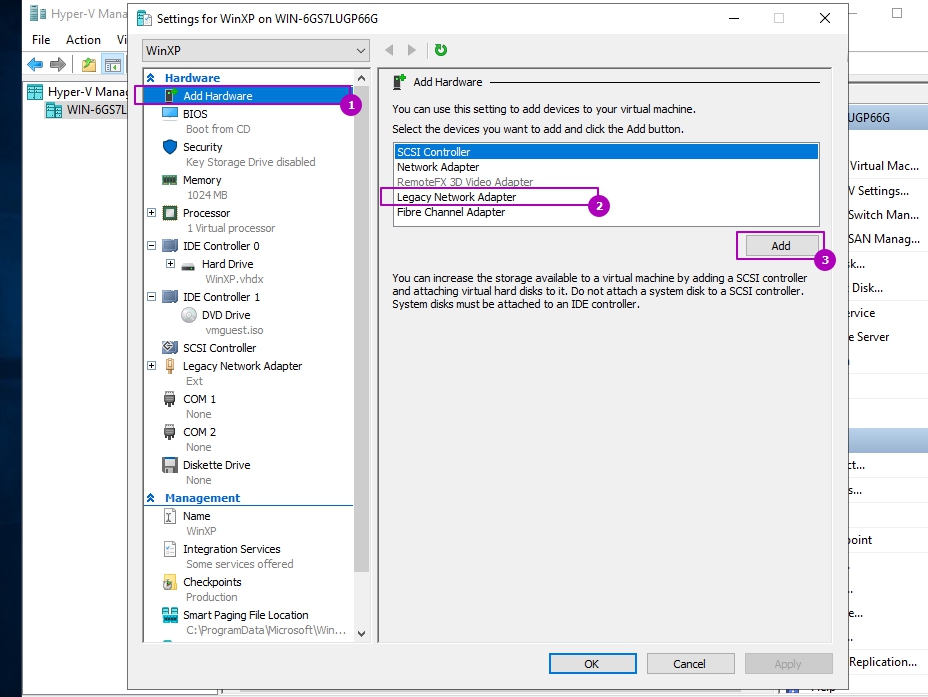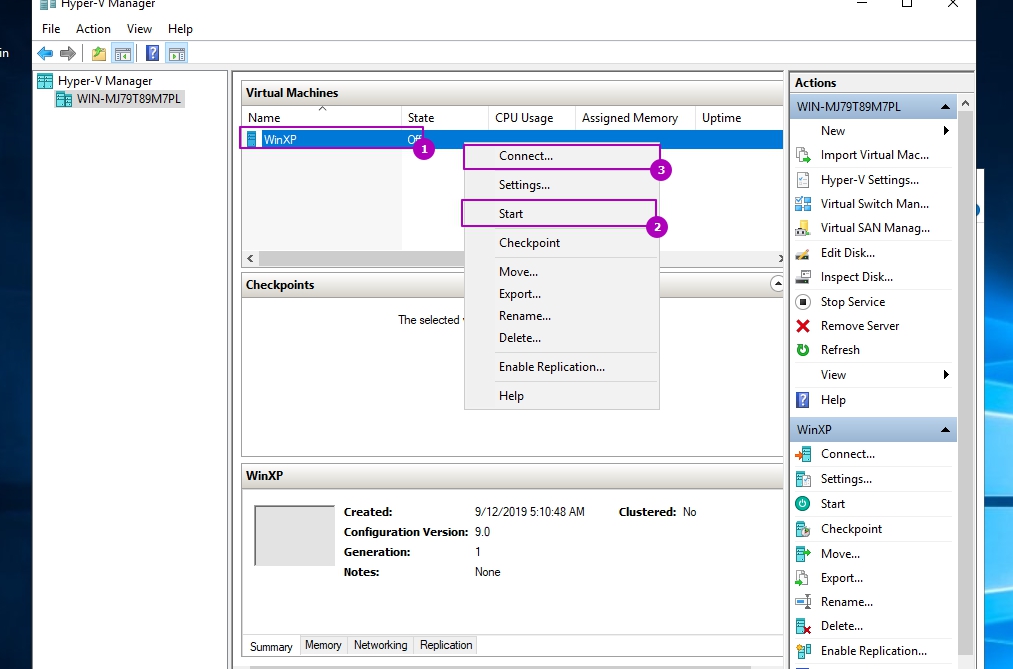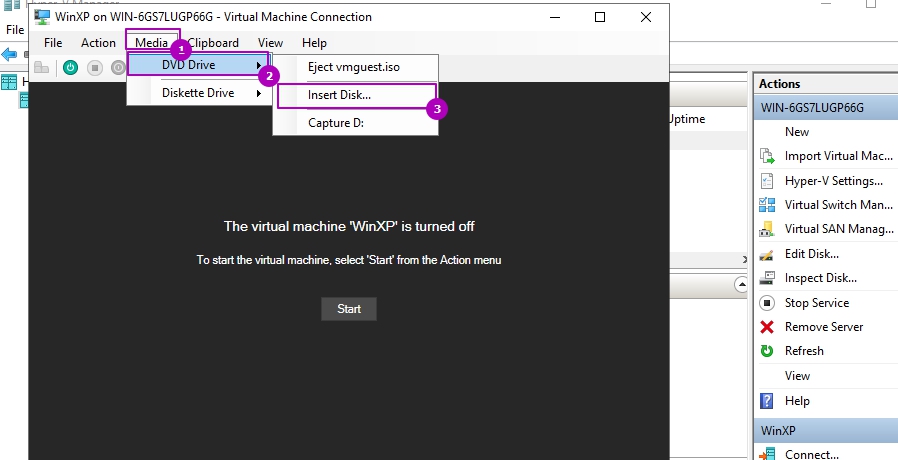- Знакомство с Hyper-V в Windows 10 Introduction to Hyper-V on Windows 10
- Причины использовать виртуализацию Reasons to use virtualization
- Системные требования System requirements
- Операционные системы, которые можно запустить на виртуальной машине Operating systems you can run in a virtual machine
- Различия между Hyper-V в Windows и Windows Server Differences between Hyper-V on Windows and Hyper-V on Windows Server
- Ограничения Limitations
- Установка Windows XP на Hyper V
Знакомство с Hyper-V в Windows 10 Introduction to Hyper-V on Windows 10
Вы разработчик программного обеспечения, ИТ-специалист или просто увлекаетесь технологиями? Тогда вам наверняка приходится работать с несколькими операционными системами. Whether you are a software developer, an IT professional, or a technology enthusiast, many of you need to run multiple operating systems. Hyper-V позволяет запускать несколько операционных систем в виде виртуальных машин в Windows. Hyper-V lets you run multiple operating systems as virtual machines on Windows.
В частности, Hyper-V предоставляет возможность выполнять виртуализацию оборудования. Hyper-V specifically provides hardware virtualization. Это означает, что каждая виртуальная машина работает на виртуальном оборудовании. That means each virtual machine runs on virtual hardware. Hyper-V позволяет создавать виртуальные жесткие диски, виртуальные коммутаторы и ряд других виртуальных устройств, каждое из которых можно добавить в виртуальную машину. Hyper-V lets you create virtual hard drives, virtual switches, and a number of other virtual devices all of which can be added to virtual machines.
Причины использовать виртуализацию Reasons to use virtualization
Виртуализация позволяет выполнять следующие операции. Virtualization allows you to:
Запуск программного обеспечения, для которого требуются более старые версии Windows или операционные системы, отличные от Windows. Run software that requires an older versions of Windows or non-Windows operating systems.
Эксперименты с другими операционными системами. Experiment with other operating systems. Hyper-V существенно упрощает создание и удаление различных операционных систем. Hyper-V makes it very easy to create and remove different operating systems.
Тестирование программного обеспечения в нескольких операционных системах с помощью нескольких виртуальных машин. Test software on multiple operating systems using multiple virtual machines. Благодаря Hyper-V их можно запускать на настольном компьютере или ноутбуке. With Hyper-V, you can run them all on a single desktop or laptop computer. Эти виртуальные машины можно экспортировать, а затем импортировать в любую другую систему Hyper-V, включая Azure. These virtual machines can be exported and then imported into any other Hyper-V system, including Azure.
Системные требования System requirements
Hyper-V доступен в 64-разрядных версиях Windows 10 Профессиональная, Корпоративная и для образовательных учреждений. Hyper-V is available on 64-bit versions of Windows 10 Pro, Enterprise, and Education. Он недоступен в версии Домашняя. It is not available on the Home edition.
Выполните обновление с выпуска Windows 10 Домашняя до выпуска Windows 10 Профессиональная, открыв раздел Параметры > Обновление и безопасность > Активация. Upgrade from Windows 10 Home edition to Windows 10 Pro by opening Settings > Update and Security > Activation. Здесь вы можете посетить Магазин Windows и приобрести обновление. Here you can visit the store and purchase an upgrade.
Большинство компьютеров работают под управлением Hyper-V, однако каждая виртуальная машина работает под управлением полностью отдельной операционной системы. Most computers run Hyper-V, however each virtual machine runs a completely separate operating system. Как правило, на компьютере с 4 ГБ ОЗУ можно запустить одну или несколько виртуальных машин, однако для запуска дополнительных виртуальных машин либо установки и запуска ресурсоемкого ПО, такого как игры, видеоредакторы или программы для технического проектирования, потребуются дополнительные ресурсы. You can generally run one or more virtual machines on a computer with 4GB of RAM, though you’ll need more resources for additional virtual machines or to install and run resource intense software like games, video editing, or engineering design software.
Дополнительные сведения о требованиях Hyper-V к системе и о том, как проверить, будет ли Hyper-V работать на конкретном компьютере, см. в статье Справочник по требования к системе для Hyper-V. For more information about Hyper-V’s system requirements and how to verify that Hyper-V runs on your machine, see the Hyper-V Requirements Reference.
Операционные системы, которые можно запустить на виртуальной машине Operating systems you can run in a virtual machine
Hyper-V в Windows поддерживает много операционных систем на виртуальных машинах, в том числе различные выпуски Linux, FreeBSD и Windows. Hyper-V on Windows supports many different operating systems in a virtual machine including various releases of Linux, FreeBSD, and Windows.
Напоминаем, что необходимо иметь действующую лицензию на все операционные системы, используемые на виртуальной машине. As a reminder, you’ll need to have a valid license for any operating systems you use in the VMs.
Дополнительные сведения об операционных системах, которые поддерживаются как гостевые в Hyper-V в Windows, см. в статьях Гостевые операционные системы, поддерживаемые в Windows и Гостевые операционные системы, поддерживаемые в Linux. For information about which operating systems are supported as guests in Hyper-V on Windows, see Supported Windows Guest Operating Systems and Supported Linux Guest Operating Systems.
Различия между Hyper-V в Windows и Windows Server Differences between Hyper-V on Windows and Hyper-V on Windows Server
Некоторые функции работают по-разному в Hyper-V для Windows и Windows Server. There are some features that work differently in Hyper-V on Windows than they do in Hyper-V running on Windows Server.
Компоненты Hyper-V, доступные только в Windows Server: Hyper-V features only available on Windows Server:
- динамическая миграция виртуальных машин с одного узла на другой; Live migration of virtual machines from one host to another
- реплика Hyper-V; Hyper-V Replica
- Виртуальный адаптер Fiber Channel Virtual Fiber Channel
- сеть СSR-IOV; SR-IOV networking
- общий доступ к .VHDX. Shared .VHDX
Компоненты Hyper-V, доступные только в Windows 10: Hyper-V features only available on Windows 10:
- Быстрое создание и коллекция виртуальных машин Quick Create and the VM Gallery
- Сеть по умолчанию (коммутатор NAT) Default network (NAT switch)
Модель управления памятью отличается в Hyper-V в Windows. The memory management model is different for Hyper-V on Windows. При управлении памятью Hyper-V на сервере предполагается, что на нем запущены только виртуальные машины. On a server, Hyper-V memory is managed with the assumption that only the virtual machines are running on the server. В Hyper-V для Windows при управлении памятью учитывается тот факт, что кроме виртуальных машин на большинстве клиентских компьютеров работает локальное программное обеспечение. In Hyper-V on Windows, memory is managed with the expectation that most client machines are running software on host in addition to running virtual machines.
Ограничения Limitations
Программы, которые зависят от наличия определенного оборудования, не будут нормально работать на виртуальной машине. Programs that depend on specific hardware will not work well in a virtual machine. Например, это игры или приложения, которым нужны графические процессоры. For example, games or applications that require processing with GPUs might not work well. С приложениями, использующими таймеры длительностью менее 10 мс, например приложениями для микширования музыки в режиме реального времени или приложениями, чувствительными к задержкам, также возможны проблемы. Also, applications relying on sub-10ms timers such as live music mixing applications or high precision times could have issues running in a virtual machine.
Кроме того, если включен Hyper-V, проблемы могут возникать и с чувствительными к задержкам высокоточными приложениями, работающими в операционной системе сервера виртуальных машин. In addition, if you have Hyper-V enabled, those latency-sensitive, high-precision applications may also have issues running in the host. Это связано с тем, что при включенной виртуализации ОС сервера виртуальных машин тоже работает поверх уровня виртуализации Hyper-V, как и гостевые операционные системы. This is because with virtualization enabled, the host OS also runs on top of the Hyper-V virtualization layer, just as guest operating systems do. Однако отличие операционной системы сервера виртуальных машин от гостевых ОС заключается в том, что она имеет прямой доступ к оборудованию, что обеспечивает правильную работу приложений с особыми требованиями к оборудованию. However, unlike guests, the host OS is special in that it has direct access to all the hardware, which means that applications with special hardware requirements can still run without issues in the host OS.
Установка Windows XP на Hyper V
14 сентября 2019
Установка на Hyper V Windows XP ничем не отличается от других только тем, что мы используем первое поколение виртуальных машин и в каких-то случаях требуется установка пакета интеграции Hyper V содержащие драйвера для старых ОС.
Есть небольшие требования к установке Windows XP на Hyper V:
- Мы должны использовать тип Generation 1 к установке виртуальной машины.
- Динамическая память должна быть отключена.
- Версия Windows XP Home не будет работать в рамках виртуальной машины. Нужно использовать версию Pro.
- В рамках установки нужно использовать 1 или 2 Гб оперативной памяти. После установки можно увеличить.
- Во время установки не используйте более 2 виртуальных процессоров.
- Для операционных систем выше Windows Server 2012 r2 и Windows 10 потребуется дополнительная настройка в виде установки драйверов.
Версии Windows 10 и 2016 не поставляются с нужными драйверами для мышки, аудио и сети. Что бы исправить эту ситуацию нужно устанавливать пакет интеграции Hyper V. О том как установить отсутствующие драйвера и службы интеграции Hyper V рассмотрим далее.
Если вы планируете что у виртуальной машины будет доступ к интернету нужно создать коммутатор. Более подробно о виртуальных коммутаторах Hyper V мы уже говорили. Для этого нужно открыть диспетчер коммутаторов:
Далее создать внешний виртуальный коммутатор:
Рекомендую установить название и оставить галочку на «Разрешить управляющей операционной системе предоставлять общий доступ к этому сетевому адаптеру» (иначе вы потеряете доступ к сети):
Может появится сообщение, которое предупредит, что соединение с интернетом может быть прервано. Это продлится несколько секунд, после чего начнем создание виртуальной машины Hyper V:
Мы увидим стартовое окно, его можно пропустить. В следующем окне стоит указать имя виртуальной машины и, если необходимо, изменить место где будут храниться конфигурация виртуальной машины (не диск):
В этом окне выбирается тип виртуальной машины. Для Windows XP в Hyper V используется первый тип вне зависимости от разрядности операционной системы. Эта настройка выбирается единожды и в последующем ее нельзя изменить:
В этом окне выбирается размер оперативной памяти и возможность использования динамической памяти. Фиксированная память — эта та часть, которая будет зарезервирована виртуальной машиной. Динамическая память не поддерживается Windows XP и ее выбирать не стоит. Для Win XP в Hyper V вполне достаточно и 2ГБ оперативной памяти, но можно поставить и меньше:
На этом шаге можно выбрать коммутатор, который мы создавали ранее. Этого не стоит делать так как в этом окне создается сетевой адаптер для виртуальных машин поколения 2, а нам нужен синтетический адаптер, который мы создадим позже:
В окне создания дисков Hyper V выбирается имя виртуального диска, его местоположение и размер. Я бы советовал указать имя, что бы в дальнейшем не путаться, а так же указать размер. Для Windows XP достаточно 10 ГБ, если вы не планируете устанавливать на нее большие программы:
В этом окне выбирается образ для установки Windows XP:
В финальном окне и еще раз проверяем, что все данные введены верно и завершаем создание виртуальной машины:
Теперь создадим синтетический адаптер, с помощью которого мы сможем выходить в интернет с этой виртуальной машины. Откройте настройки виртуальной машины:
Во вкладке добавления устройств нужно выбрать синтетический адаптер и добавить его:
Выберем синтетический адаптер и подключим к созданному ранее коммутатору:
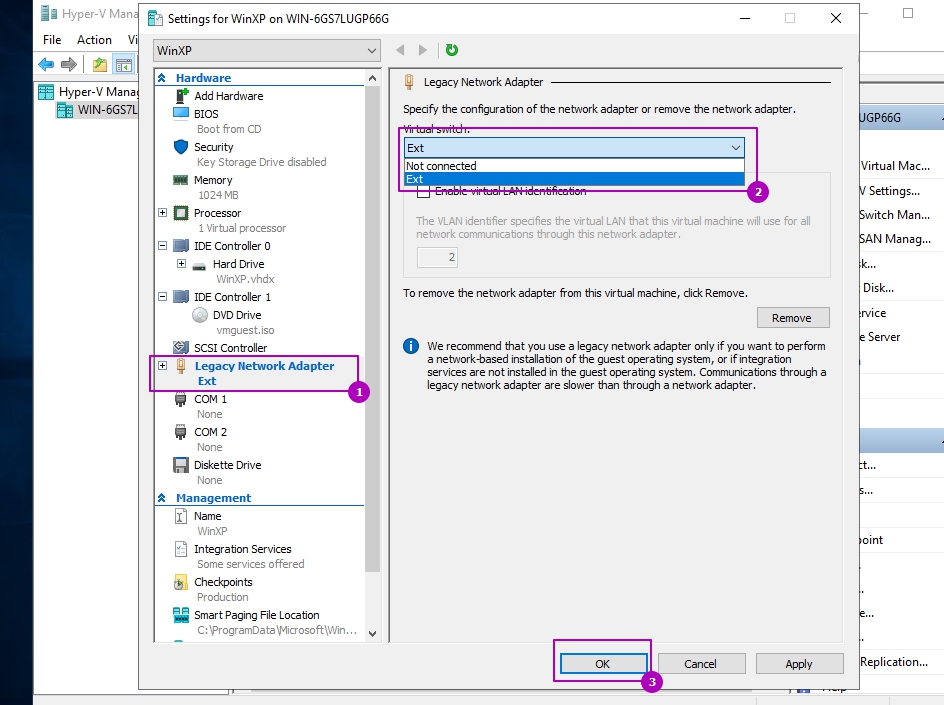
Установка Windows XP обычная и она не будет рассматриваться.
После установки, скорее всего вы столкнетесь с трудностями в виде отсутствия драйверов к мышке, аудио и сети если работаете на Windows 10 или Windows Server 2016. Дело в том, что ранее, в версии до Windows 8 и Windows Server 2012 r2 входил такой файл интеграции vmguest.iso, который содержал в себе драйвера для устройств. Он лежал по пути ‘C:\Windows\system32\’. В более новые версии Hyper V он не входит и есть два варианта обхода этой ситуации:
- Скачать ОС с Hyper V старых версий и достать этот файл с пакетом интеграции и драйверами оттуда
- Скачать vmguest.iso с нашего сайта.
Теперь мы должны вставить этот файл в привод:
Если в вашей версии Win XP стоит автозапуск файлов с DVD привода, то пакет интеграции установится автоматически и вы сможете нормально пользоваться ОС. Если автозапуск отключен, то откройте через горячие кнопки Win+E проводник и с помощью TAB выберете и запустите файлы с привода.
После установки сервисов интеграции у нас могут остаться несколько неопознанных устройств с отсутствующими драйверами:
Эти драйвера связаны с устройствами AVMA — возможностью автоматической активации, которая появилась в версиях 2012 R2 и соответственно не поддерживается в более ранних версиях.
Мы не можем использовать возможность копирования и вставки файлов через Hyper V с Win XP. Если есть необходимость копирования больших файлов используйте эти варианты:
- С помощью RDP подключения, которое позволяет переносить файлы через копировать/вставить
- Если не хотите нагружать сеть, то можете создать частный коммутатор и переносить данные через него. Это так же включает возможность использовать RDP.
- Выключайте виртуальную машину и монтируйте VHD файл через диспетчер дисков. Затем скопируйте данные и не забудьте размонтировать диск во избежании проблем с виртуальной машиной.
.