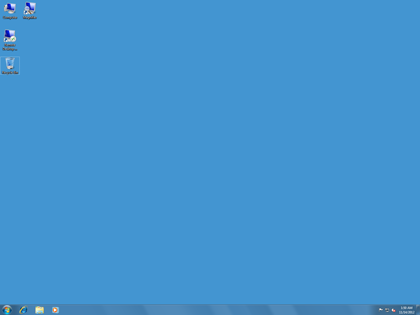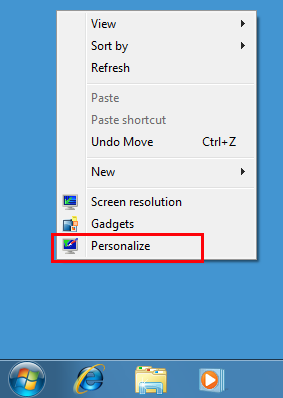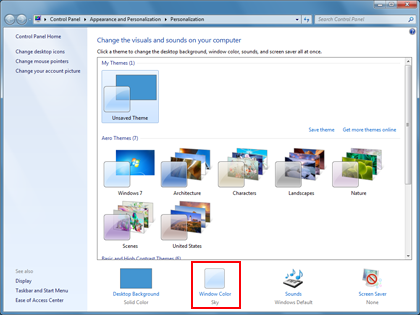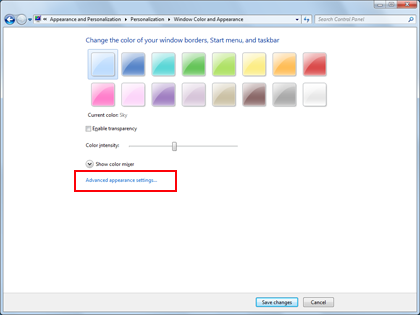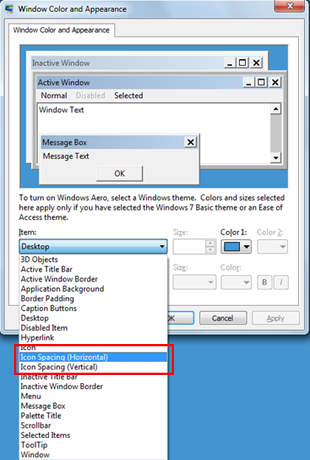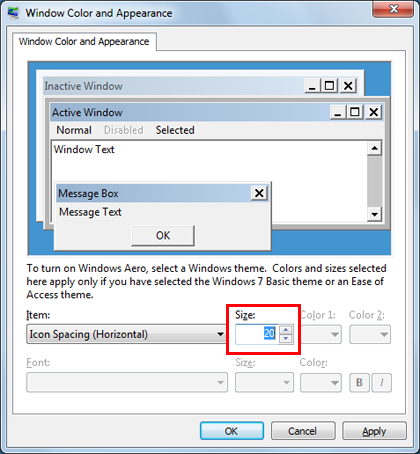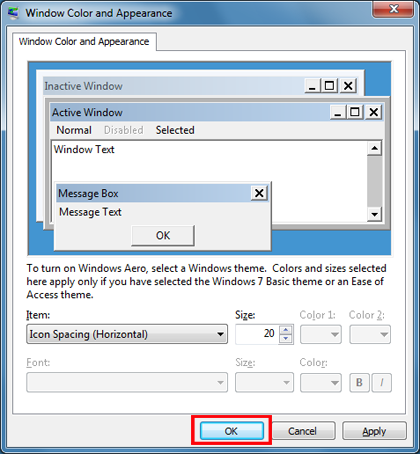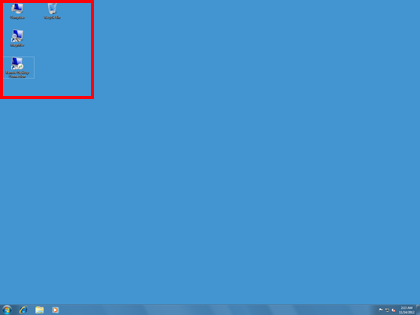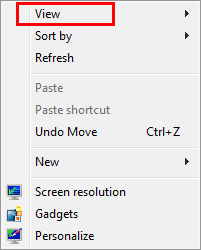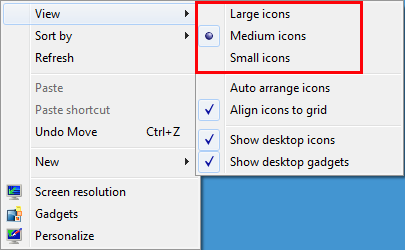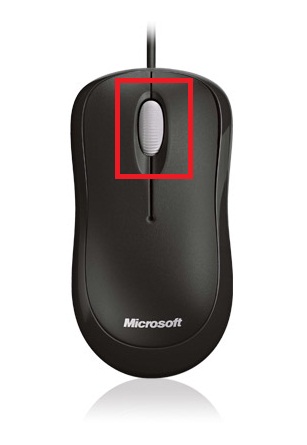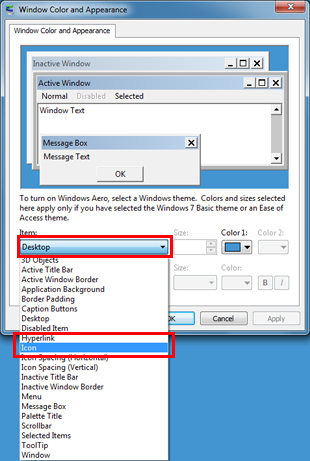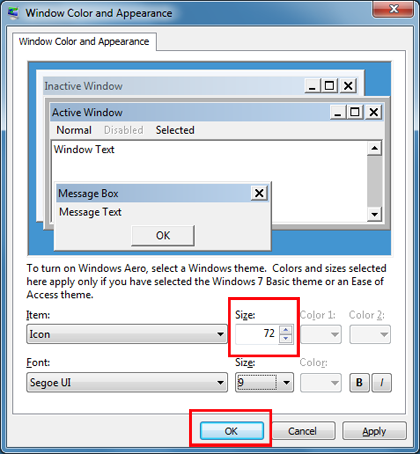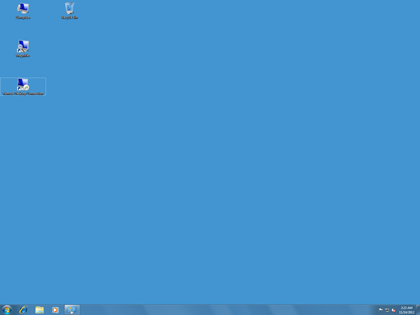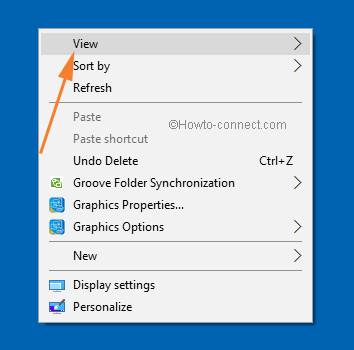- How to Change Icon Size in Windows 10: Two Easy Ways
- How to change the icon size using Windows 10
- How do I resize desktop icons in Windows 10?
- Change the size of Taskbar icons
- Change the size of File Explorer icons
- Customization is cool
- How to Change the Icon Size in Windows 10
- How to Change the Size of Desktop Icons in Windows 10
- How to Change the Size of the Taskbar Icons
- How to Change the Size of Icons in File Explorer
- How to Change Icon Sizes in Windows 10
- Icons too small or too large? Change things up to get the size just right
- What to Know
- How to Change Desktop Icon Sizes in Windows 10
- How to Change Windows 10 File Icon Sizes
- How to resize icons and their spacing in Windows 7
- Summary
- Resolution
- Adjust icon size using the drop-down menu on the desktop
- Adjust icon size by scrolling
- Adjust icon size using advanced appearance settings
- References
- How to Change Icons and Text Size on Windows 10
- Change Icons and Text Size on Windows 10
- 1] Using Display Settings
- 2] Change icon size from Desktop
- 3] Via Ease of Access
How to Change Icon Size in Windows 10: Two Easy Ways
October 14, 2019
 by Mara Calvello
by Mara Calvello
Share
Share
One of the great things about using a PC is that it’s, as the name suggests, personal.
Meaning, it’s easy to customize it to fit your exact needs, especially when using Windows 10.
When customizing, it’s common to want to change the size of your icons, and that can be done in two easy ways. Keep reading to find out how!
How to change the icon size using Windows 10
Whether your icons are too big and they’re taking up too much space, or they’re too small and hard to read, adjusting their size is simple.
How do I resize desktop icons in Windows 10?
- Right-click on your desktop and click View.
- Choose Large icons, Medium icons, or Small icons.
Read on for further instructions and helpful screenshots!
Change the size of Taskbar icons
1. Right-click on any empty space on your desktop and click View from the drop-down menu.
2. Select either Large icons, Medium icons, or Smaller icons. You’ll see an automatic change in the size of your Taskbar icons.
Related: Having trouble using Bluetooth? Find out how to turn on Bluetooth on Windows 10, and tricks for when it just won’t connect.
Change the size of File Explorer icons
1. Right-click on any empty space on the desktop and click Display settings from the drop-down menu.
2. Under Scale and layout, click the drop-down menu to change the size of text, apps, and other items. You can select from 100%, 125%, 150%, or 175%.
Click Apply at the bottom of the window to change the size of File Explorer icons, as well as text and apps.
Customization is cool
Make your personal computer personal to you and your needs! Changing the size of your icons can make all of the difference when it comes to the accessibility of your PC.
If you frequently use Windows 10, leave a review for your peers and tell them what you think!
Mara is a Content Marketing Manager at G2. In her spare time, she’s either at the gym, reading a book from her overcrowded bookshelf, enjoying the great outdoors with her rescue dog Zeke, or right in the middle of a Netflix binge. Obsessions include the Chicago Cubs, Harry Potter, and all of the Italian food imaginable. (she/her/hers)
How to Change the Icon Size in Windows 10
By Melanie Pinola 29 April 2019
Wish the desktop icons in Windows 10 were bigger so you could stop squinting at them or they’d be easier to tap on a touch screen laptop? Or do you wish they were smaller so the shortcuts didn’t take up as much space on your laptop’s screen? Not to worry, we have a list of short steps on how to change the icon size in Windows 10.
How to Change the Size of Desktop Icons in Windows 10
1. Right-click on an empty space on the desktop.
2. Select View from the contextual menu.
3. Select either Large icons, Medium icons, or Small icons. The default is medium icons.
On my laptop with a native 1600 by 900 pixels display, the large option looks huge, the small size is too small, and the medium size looks just right (as Goldilocks would say). Your mileage might vary depending on your screen’s display resolution. Changing the size of the icons on the desktop doesn’t affect the size of the icons elsewhere in Windows 10, but there are ways you can change those too.
How to Change the Size of the Taskbar Icons
If you want to change the size of the icons in your taskbar, there’s a different setting for that, which will also change the size of text, apps, and other items across Windows 10.
1. Right-click on an empty space on the desktop.
2. Select Display settings from the contextual menu.
3. Move the slider under «Change the size of text, apps, and other items» to 100%, 125%, 150%, or 175%.
4. Hit Apply at the bottom of the settings window. Windows might ask you to log out and log back in for a more consistent experience.
This will not only make the icons in the taskbar a bit larger, but it will also make text bigger in apps like Microsoft Edge and Calendar, as well as in Windows 10 notification windows.
How to Change the Size of Icons in File Explorer
If you’d like larger or smaller icons or thumbnails in particular folders, you can change those on the fly in File Explorer.
Just head to your folder location and use your mouse’s scroll wheel to zoom in or out, effectively switching the view between Windows 10’s large icons, medium icons, small icons, list, details, tiles, and content views.
Although File Explorer will remember your last setting when you open this folder again, this is a folder-specific setting, so you’ll have to adjust each folder you’d want different icon and text sizes for.
How to Change Icon Sizes in Windows 10
Icons too small or too large? Change things up to get the size just right
What to Know
- Change desktop icon sizes: Right-click on the desktop-> go to View -> choose an icon size.
- Change file icon sizes: Go to Start ->File Explorer ->View ->Layout. Select an icon size.
This article explains how to change the size of icons on the desktop and File Explorer in Windows 10.
How to Change Desktop Icon Sizes in Windows 10
Your desktop is part of Windows 10 that hosts shortcuts to the Recycle Bin and your favorite apps. These shortcuts are represented by icons that can be made larger or smaller to match your tastes.
On the Windows 10 desktop, right-click anywhere to bring up a menu. Select View.
Select Large icons, Medium icons, or Small icons to change the size of the icons on your desktop.
Your current Windows 10 icon size setting has a black dot next to it in the menu.
After selecting an icon size, the icons on the desktop resize automatically. You can repeat this process as many times as you like to get your icons looking the way you want.
How to Change Windows 10 File Icon Sizes
When browsing your Windows 10 device’s folders in the File Explorer or when looking for a file to upload to an app or website such as Twitter, Instagram, or Twitch, it can be helpful to adjust the size of the file icons to make it easier to locate the file you need.
Open File Explorer from the Windows 10 Start Menu.
Depending on your Start Menu settings, the link to File Explorer may appear as a small icon that looks like a folder. You can also type «File Explorer» into the Windows search box to open File Explorer.
Select the View tab on the File Explorer window.
In the Layout section, point to Extra large icons, Large icons, Medium-sized icons, Small icons, List, Details, Tiles and Content. As you do, all the icons preview the selected size so you can see how each option will display.
Select the icon size you want to apply it.
Your icon size preferences are folder-specific in the File Explorer. For example, if you want the Extra large icons option enabled for every folder, you’ll need to change each one manually.
How to resize icons and their spacing in Windows 7

Summary
This article shows different methods so that any user can easily change the size of desktop icons and their spacing, as desired.
Resolution
To adjust the spacing between icons, follow these steps:
Right-click on any empty space on the desktop and select Personalize from the drop-down menu
In the Personalization window, click Window Color option.
Then, click Advanced appearance settings . in the following dialog box.
Note:In some versions of Windows 7, it is likely that when you complete step 2, the Window Color and Appearance window will appear immediately (in this case, skip to step 3).
Go back to Adjust icon size using advanced appearance settings
In the Window Color and Appearance window, select the Icon Spacing option from the Item drop-down menu.
Note: The Icon Spacing (Horizontal) option determines the spacing of icons placed side by side, while the Icon Spacing (Vertical) option determines the spacing of icons from top to bottom.
Select the new icon spacing size.
Click OK to return to the desktop.
You can now see the changes made to the icons on the desktop.
Adjust icon size using the drop-down menu on the desktop
Right-click on any empty space on the desktop and select the View option from the drop-down menu.
Select the desired option: Large, medium or small icons. The default option is Medium Icons.
The desktop will be adjusted according to your selection.
Adjust icon size by scrolling
Click on any empty space on the desktop. Then press and hold Ctrl on the keyboard. Then, scroll up or down until you get the required size.
Note: This method requires a mouse with central or side scroll wheel.
Adjust icon size using advanced appearance settings
Follow steps 1 through 3 desscribed on Adjust icon spacing.
In the Window Color and Appearance window, select the Icon option from the Item drop-down menu.
Select the desired size and then click OK to return to the desktop.
You now can see the changes made to the icons on the desktop.
References
Your opinion is important to us: Send your opinion on these articles using the comments field at the bottom. You’ll be helping us to improve the content. Thank you very much!
Note This is a «FAST PUBLISH» article created directly from within the Microsoft support organization. The information contained herein is provided as-is in response to emerging issues. As a result of the speed in making it available, the materials may include typographical errors and may be revised at any time without notice. See Terms of Use for other considerations.
How to Change Icons and Text Size on Windows 10
3 easy ways to Change Icons and Text Size in Windows 10.
While you are working on your desktop you think to change the size of texts. Many users might want to see the text and icon clearer than earlier due to vision concerns and others could look for the big space on the screen excluding the icons. Windows 10 offers an open sky to Change Icons and Text Size Windows 10.
You can Change Icons and Text Size on Windows 10 easily. In this Windows 10 tips, we are describing the way of customization of sizes if you want a bigger or smaller appearance of the items.
Change Icons and Text Size on Windows 10
How to Change Icons and Text Size on Windows 10 –
1] Using Display Settings
- Press the – Windows logo key + I.
- Select – System.
- On the next page, Go to – Scale and layout.
- Click the dropdown under – Change the size of text, apps, and other items.
- Select 125% or 100% (Recommended).
2] Change icon size from Desktop
- Right-click anywhere in a blank space on the desktop.
- Put the cursor over – View.
- Select – Large icons, Medium icons, or Small icons.
3] Via Ease of Access
Ease of access category in Settings application allows to easily Change Icons and Text Size on Windows 10.
- Press the – Win + I.
- Click the – Ease of access.
- The Next page of Settings will show you the Display section by default.
- Go to the right side and locate – Make text bigger.
- Pull the slider to the right to increase the size of the texts and the left to decrease the same.
- Lastly, click on – Apply.
- The next option will help you to Make everything bigger. Click on the drop-down and select 125% instead of 100%.
 by Mara Calvello
by Mara Calvello 

:max_bytes(150000):strip_icc()/BradStephenson-a18540497ccd4321b78479c77490faa4.jpg)