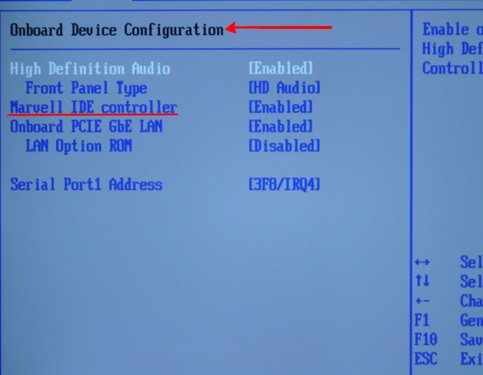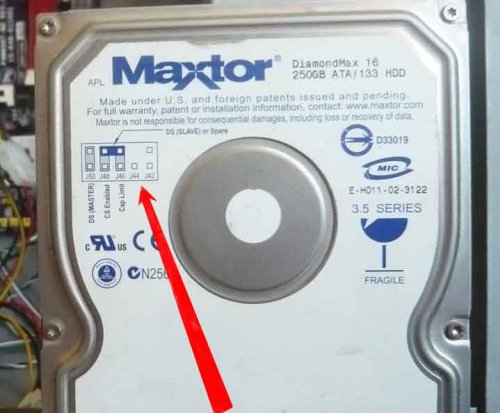- Как запустить установленную Windows практически на любой материнке
- Microsoft Windows 98 Patch: Windows IDE Hard Drive Cache Package
- Developer’s Description
- Windows ide hard drive cache package
- Как установить Windows 10
- Жесткий диск не определяется в BIOS
- Жесткий диск не определяется в BIOS
- Как запустить установленную Windows практически на любой материнке
Как запустить установленную Windows практически на любой материнке
Идея не моя, обнаружил уже довольно давно, не помню где, на бескрайних просторах Инета
Данный способ проходит практически на всех IDE дисках и на многих SATA, для Windows XP , проверено лично мною.
Итак, скачиваем вложение [MULTI_IDE].ZIP, копируем файлы из папки sys в каталог %systemroot%\system32\drivers.
Это IDE-драйвера из стандартной поставки Windows XP. На предложение заменить уже имеющиеся файлы при распаковке, лично я забил (в каталоге уже находились кое-какие более новые файлы с идентичными именами). Эти файлы — Atapi.sys, Intelide.sys, Pciide.sys, Pciidex.sys — можно вытащить самостоятельно из архива Driver Cache\i386\drivers.cab.
Запускаем файл реестра mergeide.reg. Он добавляет в реестр информацию обо всех доступных Windows XP типах IDE-контроллеров.
После перезагрузки ловим кайф оттого, что с винчестера с установленной на нем Windows XP теперь можно загрузиться и на какой-нибудь другой подвернувшейся под руку машине, необязательно только на своей.
Вот таблетка для Windows Vista, 7, 8, 8.1 и ВОЗМОЖНО 10 — работает с ЛЮБЫМИ дисками, и SATA и IDE
ВАРИАНТ А — Если имеется в наличии старая материнка
1. Подключаем хард к старой материнке
2. Грузимся в семерку, Пуск — Выполнить — Regedit
ВАРИАНТ Б — Старой материнки, на которой была установлена ОС в наличии нет
1. Скачиваем ERD Commander 3in1, для более новых ОС он зовется уже MSDaRT
2. Пишем образ на болванку\флеш
3. Грузимся в ERD Commander for Windows 7
4. Открывем ERD Registry Editor
СЛЕДУЮЩИЕ ПУНКТЫ ОДИНАКОВЫ ДЛЯ ОБЕИХ ВАРИАНТОВ
1. Удаляем ветку реестра HKLM\SYSTEM\MountedDevices
2. Включаем запуск сервисов, загружающих стандартные драйвера контроллеров IDE и SATA — раскрываем ветку HKLM\SYSTEM\CurrentControlSet\services в левой части редактора реестра. Теперь проверяем следующие разделы в данной ветке: amdide, amdsata, amdxata, atapi, intelide, msahci, pciide. Параметр Start у каждого обязан быть равен 0х00000000 (0). Значение Start=0 — запуск сервиса при загрузке Windows. В случае если он равен 0х00000003 (3) щелкаем дважды на имя параметра (Start) и заменяем значение на 0 и давим ОК.
После того, как start будет установлен в значение 0 у всех указанных выше разделов реестра, закрываем редактор реестра и перезагружаем PC в нормальном режиме. Как правило, этого достаточно для успешной загрузки Windows 7. Не забываем установить драйвера на свежую материнку.
В случае если не помогло!
Если проделанное выше, не помогло и Windows 7 все равно не загружается и выдает ошибку STOP 0x0000007b, значит нужный драйвер контроллера не загружается. Чтобы исправить ситуацию, включаем загрузку всех, известных операционной системе драйверов.
Чтобы достичь желаемого результата, ставим значение параметра Start равным 0 в следующих сервисах: adp94xx, adpahci, adpu320, aic78xx, amdsbs, arc, arcsas, elxstor, HpSAMD, iaStorV, iirsp, LSI_FC, LSI_SAS, LSI_SAS2, LSI_SCSI, megasas, MegaSR, nfrd960, nvraid, nvstor, ql2300, ql40xx, SiSRaid2, SiSRaid4, vhdmp, vsmraid, aliide, cmdide, nvraid, viaide.
Перезагружаем PC в нормальном режиме. ОС обязана загрузиться.
Microsoft Windows 98 Patch: Windows IDE Hard Drive Cache Package
Developer’s Description
Modern IDE hard drives typically store disk writes in a hardware cache (temporary memory) and write the data to the hard disk later. Ã. Ã. Ã??Ã?¢??Write cachingÃ. Ã. Ã??Ã?¢?? is a performance enhancement designed to increase overall write speeds.
During shutdown, data from the cache is written to the hard disk for storage until the computer is turned on again. During a typical shutdown process, any data written just before shutdown may still reside on the hard disk’s hardware cache. Older processors typically execute the shutdown code slowly enough that the hard disk’s cache flushed the written data to the physical media before the machine lost power. As processors have increased in speed, the shutdown time has decreased to the point that data may still be in the hardware cache when a computer is turned off, and that data may be lost. This increased processor time, coupled with the fact that hard drive caches have increased in size further increase the chance of data loss.
This is not a problem that is specific to Windows, or any given operating system, for that matter. Nor is it specific to any one brand of processor or hardware — it is an industry-wide issue that affects a variety of vendors. The good news for Windows 98, Second Edition (SE) and Windows Millennium Edition (Windows Me) customers is that Microsoft offers this update until the industry can address the issue. At this point, Windows 2000 is not affected by this issue, and does not require the update.
This update introduces a slight delay in the shutdown process. The delay of two seconds allows the hard drive’s onboard cache to write any data to the hard drive.
Note: Because the Windows IDE Hard Drive Cache Package updates your system files and requires you to restart your computer after installation, please save and close all open documents and close all programs before installing the update.
For more information on this issue, please read the Microsoft Knowledge Base (KB) Article Q273017.
Windows ide hard drive cache package
The Windows IDE Hard Drive Cache Package provides a workaround for computers running Windows 98 Second Edition with Integrated Drive Electronics (IDE) hard drives, large caches, and modern processors. IDE hard drives store data in a hardware cache (temporary memory) and write the data to the hard disk later. For these computers, data can be lost during the shutdown process because the amount of time that it takes for fast processors to shut down is so short that the hard disk may shut down before the data in the cache is written to the hard drive. This update introduces a two second delay in the shutdown process, which allows the hard drive’s cache to write any data to the hard drive. Download now to delay your shutdown process slightly to prevent data loss.
Modern IDE hard drives typically store disk writes in a hardware cache (temporary memory) and write the data to the hard disk later. “Write caching” is a performance enhancement that is designed to increase overall write speeds.
During shutdown, data from the cache is written to the hard disk for storage until the computer is turned on again. During a typical shutdown process, any data written just before shutdown may still reside on the hard disk’s hardware cache. Older processors typically execute the shutdown code slowly enough so that the hard disk’s cache flushes the written data to the physical media before the machine loses power. As processors have increased in speed, the shutdown time has decreased to the point that data may still be in the hardware cache when a computer is turned off, and that data may be lost. This increased processor time, coupled with the increased size of hard drive caches, further increases the chance of data loss.
This is not a problem that is specific to Windows, or any given operating system, nor is it specific to any one brand of processor or hardware. It is an industry-wide issue that affects a variety of vendors. Microsoft offers this update until the industry can address the issue.
For more information about this update, please read the Microsoft Knowledge Base (KB) Article Q273017. (This site is in English.)
Как установить Windows 10
- Просмотров: 302 431
- Автор: admin
- Дата: 16-06-2011
Жесткий диск не определяется в BIOS
Жесткий диск не определяется в BIOS по многим причинам, если вы сами подключали жёсткий диск, нужно в первую очередь проверить правильно ли вы подсоединили кабель интерфейса и кабель питания. Давайте сначала разберём интерфейс подсоединения жёсткого диска устаревшего образца IDE (параллельного интерфейса подключения накопителей), но многое из того, что будет сказано, подойдёт и для жёстких дисков интерфейса SATA. Друзья если данная статья вам не поможет, попробуйте BIOS не видит жёсткий диск или DISK BOOT FAILURE, INSERT SYSTEM DISK AND PRESS ENTER.
От блока питания идут кабеля питания к материнской плате, жестким дискам, нас интересует кабель питания жёсткого диска, он оканчивается разъёмом, который подходит к разъёму на жёстком диске, похожему на вилку, при неправильном подключении индикатор активности жёсткого диска на системном блоке будет постоянно гореть. Подключится он должен свободно, без применения силы. Интерфейсный кабель подсоединения жёсткого диска имеет специальный ключ, на фотографии показан кабель, на нём отсутствует один контакт, а ниже контроллер с материнской платы там он тоже отсутствует, как бы выломан или другими словами на шлейфе есть специальный выступ, а на IDE-разъеме в материнской плате есть специальная прорезь.
Обратите внимание слева интерфейсный кабель питания, у него красным цветом помечен крайне правый проводник, который указывает на разъём питания жёсткого диска, находящийся справа, это говорит нам что подключено всё правильно.
Жесткий диск не определяется в BIOS
Подсоединили правильно, а жесткий диск не определяется всё равно.
- Пробуем подсоединить наш жёсткий диск к другому контроллеру (разъёму) SATA или IDE на материнской плате, замена кабеля интерфейса SATA тоже иногда решает проблему, пробуйте также использовать другой кабель блока питания.
- Не забывайте, что иногда из-за маломощного или неисправного блока питания , у вас не будет определяться второй подключенный жёсткий диск, а так же проблемы могут возникнуть и с первым.
- Если вы используете переходники IDE-SATA попробуйте заменить их.
- Проблемы с определением винчестера в BIOS, могут возникнуть из-за многочисленных бэд-блоков .
- Пытаемся загрузить настройки BIOS в оптимальных настройках. Как это сделать наша статья Load Setup Defaults ..
- Про жёсткие диски устаревшего образца IDE знайте одно, какая бы современная материнская плата у вас не была, если производитель оставил на ней хотя бы один контроллер IDE, а так обычно бывает, значит такой жёсткий диск должен работать в вашем системном блоке.
- Далее смотрим, включен ли у нас сам контроллер IDE в BIOS, обратите внимание это Ami BIOS у вас может быть Award BIOS, но смысл такой же.
- В Ami BIOS идём на вкладку Advanced , далее Onboard Devices Configuracion и уже здесь включаем или отключаем IDE Controller, называется он обычно Onboard IDE Controller или Marvell IDE Controller , выставляем Enabled, сохраняем свои изменения, перезагружаемся.
- Если у вас в системном блоке стоит новый жёсткий диск интерфейса SATA и вы хотите по каким либо причинам подключить диск интерфейса IDE, например что бы скопировать важные данные с этого диска, вам так же нужно будет включить данную опцию.
- Так же обратить нужно внимание в BIOS и на список определённых IDE и SATA устройств, нужно убедиться, что контроллер IDE, которому мы подключаем жёсткий диск работает, то есть в BIOS он стоит в положение Enabled, в Award BIOS например это можно сделать на начальной вкладке Standard CMOS Features или нужно выбрать режим автоматической настройки определить Auto и BIOS автоматически определит подключенный накопитель.
- На каждый разъём IDE можно подсоединить до двух устройств, попробуйте подсоединять на каждый разъём по одному.
- Быть может вы пытаетесь подсоединить сразу два жёстких диска, попробуйте подсоединить сначала один, или бывает на одном шлейфе сразу два устройства: жёсткий диск и дисковод, попробуйте посадить их на два разных шлейфа или сконфигурируйте устройства так, что бы дисковод был подчинённым, статья Как подключить жесткий диск IDE
- Некоторые жёсткие диски никогда не будут работать в качестве подчиненного устройства, как бы вы над ними не издевались. Хуже когда вы имеете дело с устаревшей версией BIOS, тогда нужно будет вводить параметры жёсткого диска вручную, будем всё таки надеяться, что это не наш случай.
Проблемы с интерфейсом SATA встречаются реже, иногда стоит попробовать другой интерфейсный кабель, так же сбросить настройки в BIOS по умолчанию, подключить жёсткий диск к другому контроллеру на материнской плате. По этой теме статья Windows не видит жесткий диск
Как запустить установленную Windows практически на любой материнке
Идея не моя, обнаружил уже довольно давно, не помню где, на бескрайних просторах Инета
Данный способ проходит практически на всех IDE дисках и на многих SATA, для Windows XP , проверено лично мною.
Итак, скачиваем вложение [MULTI_IDE].ZIP, копируем файлы из папки sys в каталог %systemroot%\system32\drivers.
Это IDE-драйвера из стандартной поставки Windows XP. На предложение заменить уже имеющиеся файлы при распаковке, лично я забил (в каталоге уже находились кое-какие более новые файлы с идентичными именами). Эти файлы — Atapi.sys, Intelide.sys, Pciide.sys, Pciidex.sys — можно вытащить самостоятельно из архива Driver Cache\i386\drivers.cab.
Запускаем файл реестра mergeide.reg. Он добавляет в реестр информацию обо всех доступных Windows XP типах IDE-контроллеров.
После перезагрузки ловим кайф оттого, что с винчестера с установленной на нем Windows XP теперь можно загрузиться и на какой-нибудь другой подвернувшейся под руку машине, необязательно только на своей.
Вот таблетка для Windows Vista, 7, 8, 8.1 и ВОЗМОЖНО 10 — работает с ЛЮБЫМИ дисками, и SATA и IDE
ВАРИАНТ А — Если имеется в наличии старая материнка
1. Подключаем хард к старой материнке
2. Грузимся в семерку, Пуск — Выполнить — Regedit
ВАРИАНТ Б — Старой материнки, на которой была установлена ОС в наличии нет
1. Скачиваем ERD Commander 3in1, для более новых ОС он зовется уже MSDaRT
2. Пишем образ на болванку\флеш
3. Грузимся в ERD Commander for Windows 7
4. Открывем ERD Registry Editor
СЛЕДУЮЩИЕ ПУНКТЫ ОДИНАКОВЫ ДЛЯ ОБЕИХ ВАРИАНТОВ
1. Удаляем ветку реестра HKLM\SYSTEM\MountedDevices
2. Включаем запуск сервисов, загружающих стандартные драйвера контроллеров IDE и SATA — раскрываем ветку HKLM\SYSTEM\CurrentControlSet\services в левой части редактора реестра. Теперь проверяем следующие разделы в данной ветке: amdide, amdsata, amdxata, atapi, intelide, msahci, pciide. Параметр Start у каждого обязан быть равен 0х00000000 (0). Значение Start=0 — запуск сервиса при загрузке Windows. В случае если он равен 0х00000003 (3) щелкаем дважды на имя параметра (Start) и заменяем значение на 0 и давим ОК.
После того, как start будет установлен в значение 0 у всех указанных выше разделов реестра, закрываем редактор реестра и перезагружаем PC в нормальном режиме. Как правило, этого достаточно для успешной загрузки Windows 7. Не забываем установить драйвера на свежую материнку.
В случае если не помогло!
Если проделанное выше, не помогло и Windows 7 все равно не загружается и выдает ошибку STOP 0x0000007b, значит нужный драйвер контроллера не загружается. Чтобы исправить ситуацию, включаем загрузку всех, известных операционной системе драйверов.
Чтобы достичь желаемого результата, ставим значение параметра Start равным 0 в следующих сервисах: adp94xx, adpahci, adpu320, aic78xx, amdsbs, arc, arcsas, elxstor, HpSAMD, iaStorV, iirsp, LSI_FC, LSI_SAS, LSI_SAS2, LSI_SCSI, megasas, MegaSR, nfrd960, nvraid, nvstor, ql2300, ql40xx, SiSRaid2, SiSRaid4, vhdmp, vsmraid, aliide, cmdide, nvraid, viaide.
Перезагружаем PC в нормальном режиме. ОС обязана загрузиться.