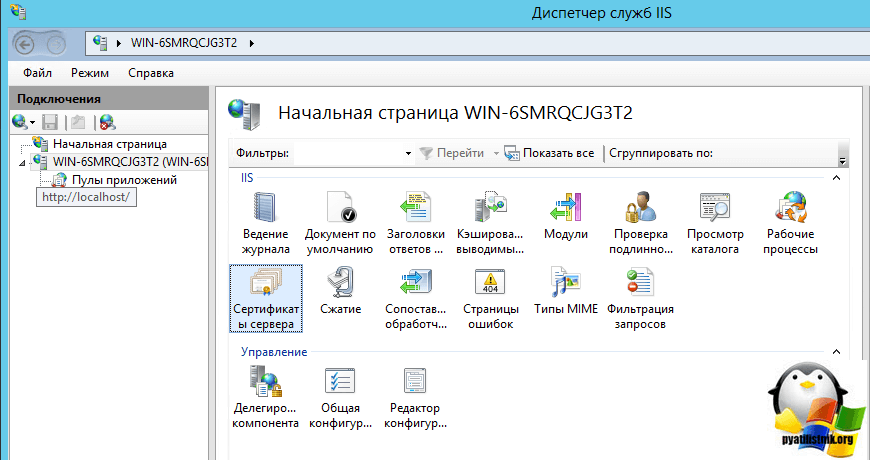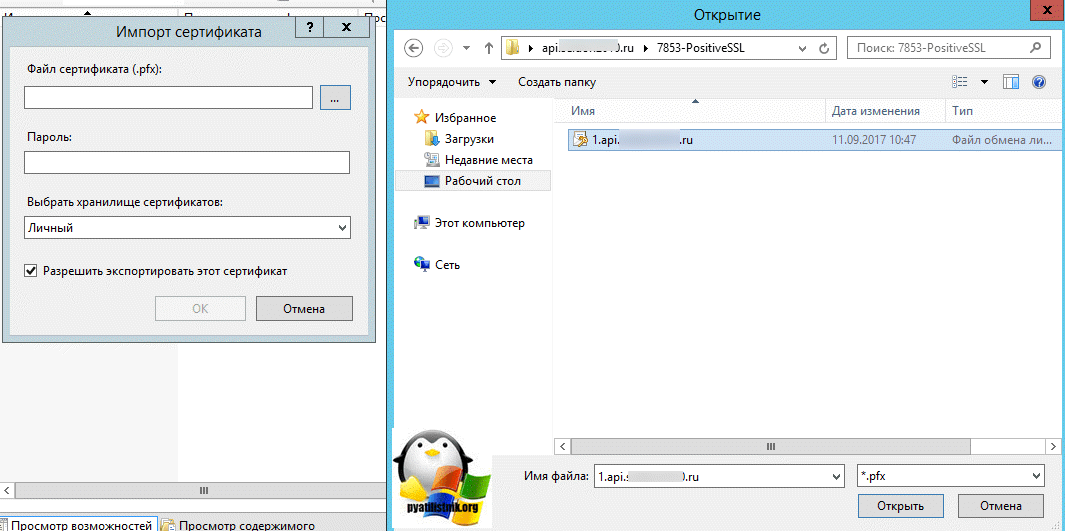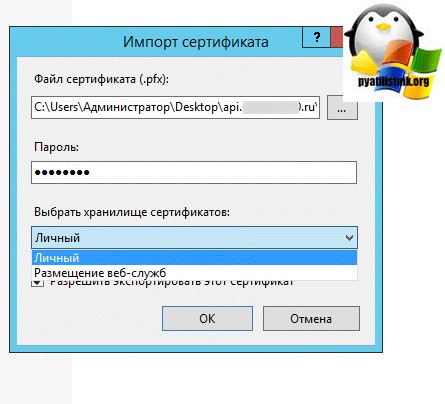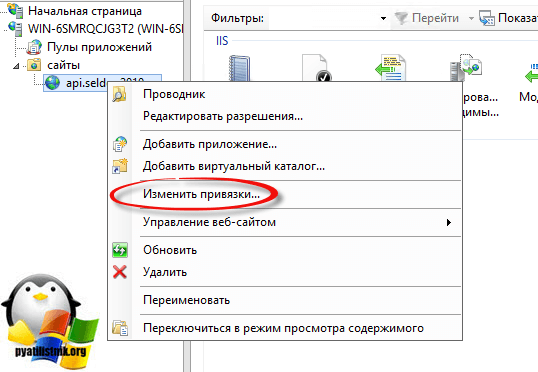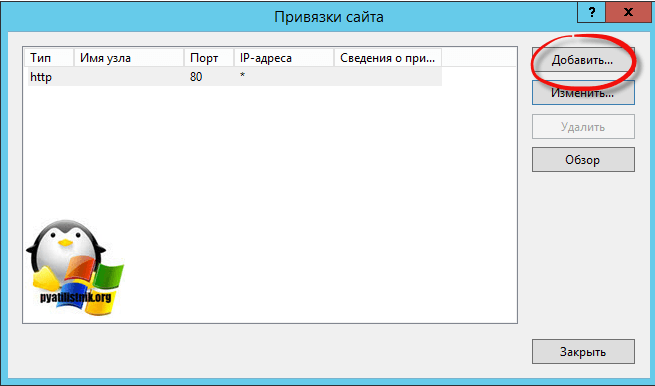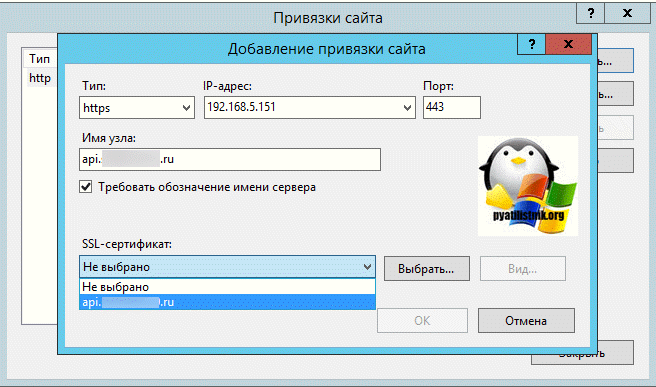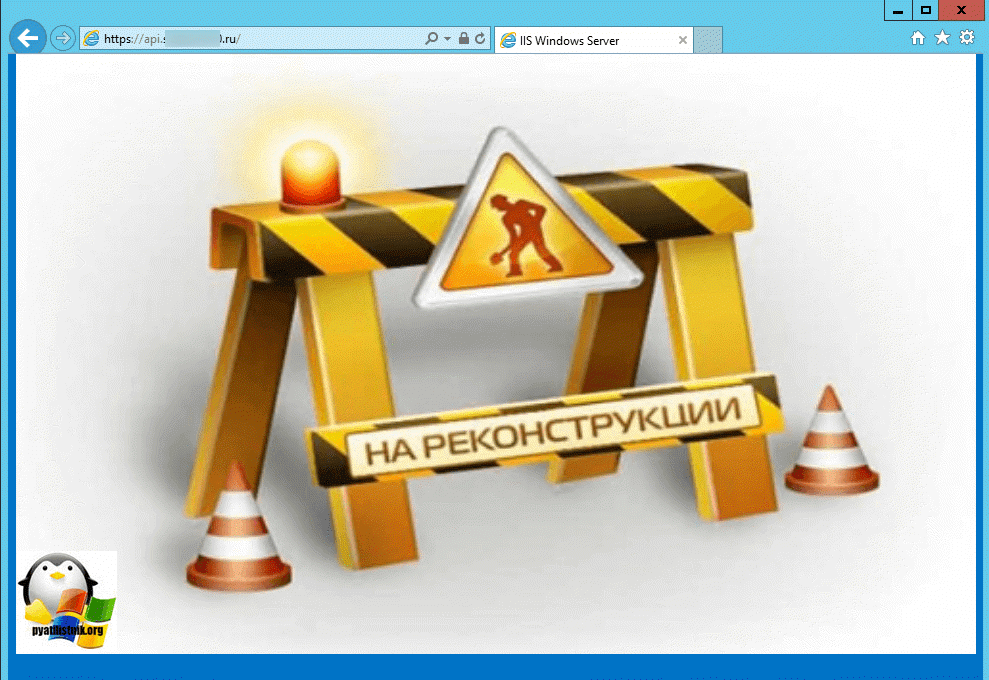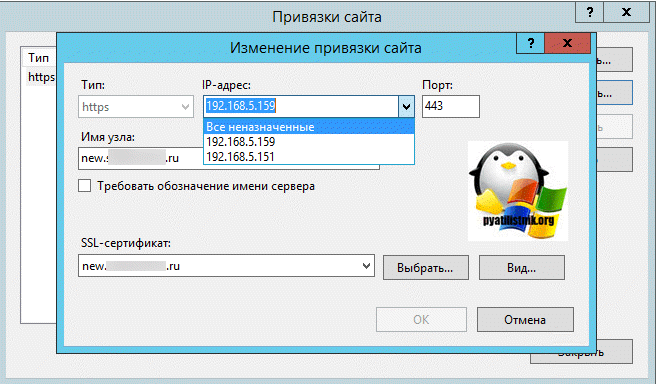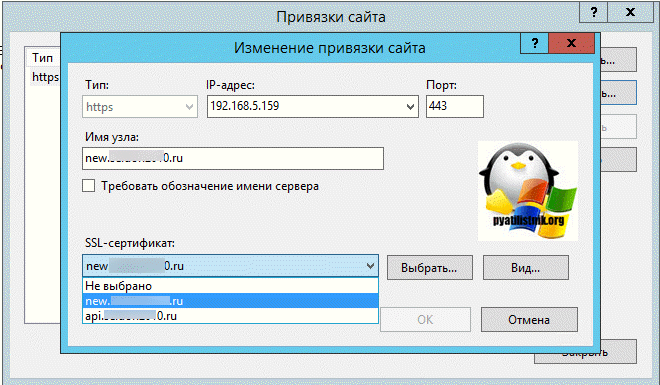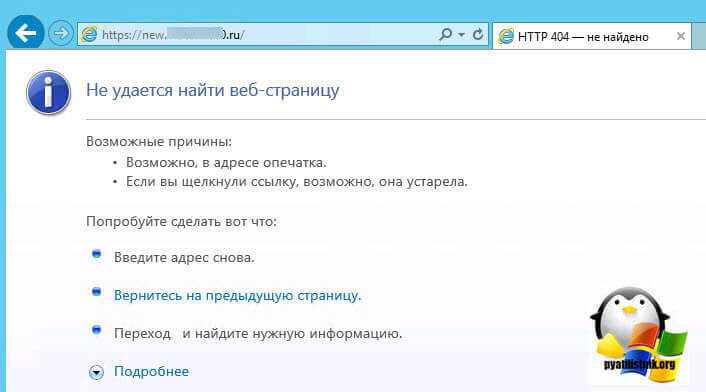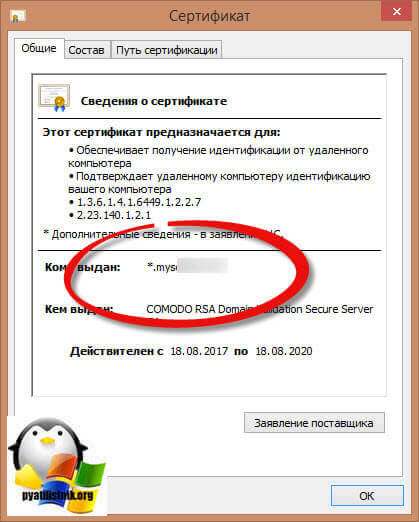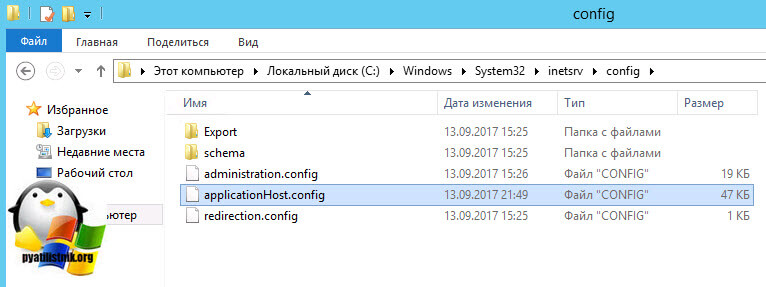- Windows iis сертификат ssl
- Настройка https сайта на IIS
- Еще немного теории и ограничения
- Установка SSL в PFX
- Настройка нескольких HTTPS сайтов на разных ip
- Настройка нескольких HTTPS сайтов на одном ip
- Установка SSL сертификата на Microsoft IIS 7.x, 8.x (файл *.crt)
- Установка SSL-сертификата на Microsoft IIS
- Включить SSL для всех клиентов, которые взаимодействуют с веб-сайтом в IIS
- Аннотация
- Получение сертификата
- Создание CSR
- Запрос сертификата
- Установка сертификата
- Принудительное подключение SSL
Windows iis сертификат ssl
Добрый день уважаемые читатели и гости блога, сегодня мы с вами продолжим изучать, веб сервисы на базе Windows, а именно, посмотрим, как производится настройка SSL на IIS для одного или нескольких сайтов, как с одним Ip адресом, так и с несколькими. Для выполнения этой, поставленной задачи у вас должен быть установлен веб сервер iis, на Windows Server начиная от 2008 R2 и выше, на текущий момент самый последний, это Windows Server 2016.
Настройка https сайта на IIS
И так про создание сайта iis на windows server 2012, я вам уже рассказывал, подразумевается, что он у вас есть. Далее, когда вы прописали все DNS записи, вы генерировали запрос на выпуск сертификата и уже потом получали от центра сертификации ваш сертификат, но его еще приходилось затачивать под iis, так как ему нужен формат pfx.
Еще немного теории и ограничения
Если у вас один сайт на https на вашем iis сервере, то проблем с сертификатом не возникнет, если же планируется два сайта, то тут уже есть варианты:
- Купить wildcard сертификат, чтобы была возможность вешать SSL на любой сайт IIS
- Купить дополнительный ip для каждого сайта
- Воспользоваться скриптом и применить привязку нужного SSL к нужному сайту, на одном Ip адресе
- Воспользоваться технологией SNI (Server Name Indication)
Установка SSL в PFX
Первым делом для создания сайтов на протоколе https, вам необходимо импортировать нужный сертификат, делается это очень просто. Вы открываете, диспетчер IIS и переходите в пункт «Сертификаты сервера»
Далее в поле «Действия» вы нажимаете импортировать.
Через обзор, указываете ваш pfx архив.
Указываете пароль, в строке «Выбрать хранилище сертификатов» укажите либо «Личный» подойдет для обычного размещение, а вот пункт «Размещение веб-служб» нужен для SNI технологии.
По сути, это и есть сложная установка SSL в iis, как вам такое.
Теперь произведем привязку SSL сертификата к нужному сайту. Для начала я проверю свой сайт на протоколе http, как видите все отлично работает.
Теперь щелкаем по нужному сайту правым кликом и выберем пункт «Изменить привязки», именно там мы и произведем настройку https в iis.
Как видите ваш сайт по умолчанию, будет работать по протоколу http, нажимаем кнопку добавить.
Указываем для сайта:
- Тип https и номер порта, по умолчанию, это порт 443, убедитесь, что он открыт у вас в брандмауэр.
- В имени узла, пишем полное название сайта.
- SSL-сертификат > выбираем нужный и сохраняем настройки.
Проверяем ваш сайт по протоколу HTTPS, если все отлично, то вы увидите закрытый замочек, это значит, что ssl сертификат установлен в IIS правильно.
Настройка нескольких HTTPS сайтов на разных ip
Предположим, что у вас есть два сайта:
Вам необходимо, чтобы каждый из них имел свой ip привязанный к DNS имени и так же отдельный сертификат, тут все просто. Вы так же поднимаете отдельные сайты, с той лишь разницей, что в поле ip адрес, указываете нужный и в поле имя узла, адрес вашего ресурса, ну и собственно нужный сертификат.
Сохраняем и проверяем, должно все работать, на любой из версий сервера IIS от 7,5 до 9.
Настройка нескольких HTTPS сайтов на одном ip
Теперь представим себе ситуацию, что у вас один внешний ip адрес, как быть, пробуем повесить все на него. В итоге один из сайтов у вас получит 404 ошибку, кто не в курсе, что это такое, то вам сюда.
Вся проблема в том, что в IIS по такому сценарию, в веб интерфейсе может работать, только сертификат на домен, формата wildcard *.pyatilistnik.org. Звездочка подразумевает, что вы можете использовать SSL на любой домен третьего уровня. Но не смейте сдаваться, есть два выхода:
- Использование технологии SNI (Server Name Indication) в IIS, подходит для всего старше версии 7.5, так, что Windows Server 2008 R2 и ниже в пролете.
- Использовать скрипт от Microsoft.
Вот вам пример такого сертификата.
Если у вас wildcard, то все просто, либо через диспетчер IIS все меняете, либо через конфигурационный файл.
Откройте его, здесь хранятся настройки IIS. И можно задать биндинг на разные доменные имена:
Установка SSL сертификата на Microsoft IIS 7.x, 8.x (файл *.crt)
Рассмотрим как установить SSL сертификат в IIS 7 и 8.
Прежде чем установить сертификат, необходимо убедиться, что у Вас есть файл с расширением *.crt
Процедура покупки/установки сертификата считается относительно сложным процессом, и требует четкого соблюдения ряда правил. Если Вам, как владельцу магазина «быстро и просто нужен сертификат», то для этого мы специально ввели услугу покупки и установки сертификата под ключ, т.е. наш специалист поддержки запросит все необходимые данные, создаст почту на домене (если требуется), зарегистрирует SSL сертификат и корректно установит его на сайт (к магазину или воронки). Вы оплачиваете один раз, и далее дело за нами, услуга доступна в разделе услуги, вот тут — https://www.advantshop.net/services
Если вы уже приобрели SSL сертификат, но не хотите, тратить время или не до конца уверены в правильности действий, то для такого случая мы так же ввели услугу установки уже купленного сертификата на ваш сайт. Специалист проверит сам сертификат на пригодность и корректно установит его на сайт, услуга «Установка SSL сертификата» доступна в разделе услуги, вот тут — https://www.advantshop.net/services
И так, всё же, если вы твёрдо решили всё сделать самостоятельно, мы по шагам расскажем, как и что нужно.
Если вы используете тип хостинга выделенный сервер (VPS/VDS или Dedicated), вам нужно зайти на машину по протоколу RDP (Remote Deskstop) под учетной записью, которую выдал хостинг.
- Нажмите Start.
- Выберите Administrative Tools.
- Запустите Internet Services Manager — IIS
- Нажмите на название сервера (обычно это название компьютера) в дереве элементов слева
В главном меню кликните по кнопке «Server Certificates» в разделе «Security».
Выберите меню «Actions» (справа), нажмите на «Complete Certificate Request».
Откроется мастер Complete Certificate Request.
Введите место расположения вашего IIS SSL сертификата (нужно нажать кнопку browse для определения места расположения Вашего IIS SSL сертификата. Этот файл должен иметь название «yourdomainname.crt»).
Затем введите удобное имя сертификата. Оно не является частью самого сертификата, но используется администратором сервера для легкого различения сертификата.
Затем нажмите Ok.
Примечание: Известно, что в IIS 7 появляется следующая ошибка: «Cannot find the certificate request associated with this certificate file. A certificate request must be completed on the computer where it was created.» Вы также можете увидеть ошибку, констатирующую «ASN1 bad tag value met». Если этот тот же самый сервер, на котором Вы генерировали и CSR, то в большинстве случаев сертификат фактически установлен. Просто отмените диалог и нажмите «F5» для обновления списка сертификатов сервера. Если новый сертификат появился в списке, то Вы можете продолжать дальше. Если сертификат не появится в списке, то Вам нужно перевыпустить сертификат, используя новый CSR (смотрите наши инструкции по созданию CSR на IIS 7).
После того как сертификат будет успешно установлен на сервер, Вам необходимо будет назначить этот сертификат на соответствующий вебсайт, используя IIS.
В главном окне Internet Information Services (IIS) Manager в меню «Connections» выберите имя сервера, В «Sites» выберите сайт, который будет защищен SSL, далее в меню «Actions»(справа), нажмите на «Bindings».
Откроется окно «Site Bindings».
В окне «Site Bindings» нажмите «Add». Тем самым Вы откроете «Add Site Binding».
В «Type» выберите https. IP адрес должен быть IP адресом сайта или * (All Unassigned), и порт, по которому будет защищен трафик посредством SSL, обычно это 443.
Сертификат, который ранее был установлен, должен быть задан в поле «SSL Certificate».
Установка SSL-сертификата на Microsoft IIS
Важно! Перед установкой SSL-сертификата от REG.RU перейдите в Личный кабинет и убедитесь, что услуга SSL-сертификата активна:
Если услуга неактивна, то воспользуйтесь инструкцией Как активировать SSL-сертификат.
В Windows 10 служба IIS не установлена, но все компоненты программы находятся на ПК. Перед работой с SSL-сертификатом установите IIS на компьютер.
Чтобы установить SSL-сертификат на Microsoft IIS:
Откройте раздел Сертификаты сервера (Server Certificates):
В блоке «Действия» (Actions) нажмите Запрос установки сертификатов (Complete Certificate Request):
В открывшемся блоке заполните поля:
- Имя файла, содержащего ответ центра сертификации (File name containing the certification authority’s response) ― загрузите выданный вам сертификат;
- Понятное имя (Friendly Name) ― введите имя сертификата. Имя не является частью сертификата. Оно необходимо администратору, чтобы легко распознать сертификат;
- Выбрать хранилище сертификатов для нового сертификата (Select a certificate store for the new certificate) ― выберите Личный (Personal).
В блоке «Подключения» (Connections) нажмите Default Web Site:
Затем в блоке «Действия» (Actions) нажмите Привязки… (Bindings):
В окне «Привязки сайта» (Site Bindings) кликните Добавить (Add):
В открывшемся блоке заполните поля:
- Тип (Type) ― https,
- IP-адрес (IP address) ― все неназначенные (All Unassigned) или IP-адрес сервера, на котором расположен сайт,
- Порт (Port) ― 443,
- SSL-сертификат (SSL Certificate) ― выберите имя загруженного сертификата.
Готово, вы установили SSL-сертификат. Теперь ваш сайт будет работать через защищенное соединение.
Включить SSL для всех клиентов, которые взаимодействуют с веб-сайтом в IIS
В этой статье описывается, как включить SSL для всех клиентов, которые взаимодействуют с веб-сайтом в Microsoft IIS (IIS).
Исходная версия продукта: Internet Information Services
Исходный номер КБ: 298805
Аннотация
Эта статья содержит следующие разделы:
- Сведения о том, как настроить и включить сертификаты сервера, чтобы клиенты могли быть уверены в том, что ваш веб-сайт действителен и что любые отправляемые им сведения остаются конфиденциальными и конфиденциальными.
- Сведения о том, как использовать сторонние сертификаты для использования SSL, а также общий обзор процесса, используемого для создания запроса подписи сертификата (CSR), который используется для получения стороннее сертификата.
- Как включить SSL-подключение для веб-сайта.
- Как применить протокол SSL для всех подключений и установить требуемую длину шифрования между клиентами и веб-сайтом.
Для двух типов проверки подлинности можно использовать функции безопасности SSL веб-сервера. Вы можете использовать сертификат сервера, чтобы разрешить пользователям аутентификацию веб-сайта перед передачей личных сведений, таких как номер кредитной карты. Кроме того, вы можете использовать клиентские сертификаты для проверки подлинности пользователей, запрашивая информацию на веб-сайте.
В этой статье предполагается, что для проверки подлинности веб-сервера используется сторонний ЦС.
Чтобы включить проверку сертификата SSL Server и обеспечить уровень безопасности, необходимый вашим клиентам, необходимо получить сертификат от стороного ЦС. Сертификаты, выда которыми выданы вашей организации сторонним ЦС, обычно привязаны к веб-серверу и, в частности, к веб-сайту, к которому необходимо привязать SSL. Вы можете создать собственный сертификат с сервером IIS, но в этом случае ваши клиенты должны неявно доверять вам как к сертификату.
Статья предполагает следующее:
- Вы установили IIS.
- Создан и опубликован веб-сайт, который необходимо защитить с помощью SSL.
Получение сертификата
Чтобы начать процесс получения сертификата, необходимо создать CSR. Это можно сделать с помощью консоли управления IIS; Поэтому перед созданием CSR необходимо установить IIS. CSR — это, по сути, сертификат, который создается на сервере, который проверяет сведения о сервере, относящаяся к компьютеру, при запросе сертификата у стороне ЦС. CSR — это просто зашифрованное текстовое сообщение, зашифрованное парой открытого и закрытого ключей.
Как правило, в CSR, который вы создаете, включаются следующие сведения о компьютере:
- Организация
- Подразделение
- Страна
- Состояние
- Locality
- Общее имя
Общее имя обычно состоит из имени хост-компьютера и домена, к которому оно принадлежит, например xyz.com. В этом случае компьютер является частью домена .com и называется XYZ. Это может быть корневой сервер для корпоративного домена или просто веб-сайт.
Создание CSR
Доступ к консоли управления (MMC) IIS. Для этого щелкните правой кнопкой мыши «Мой компьютер» и выберите «Управление». Откроется консоль управления компьютером. Разорите раздел «Службы и приложения». Найдите IIS и разйдите консоль IIS.
Выберите конкретный веб-сайт, на который необходимо установить сертификат сервера. Щелкните сайт правой кнопкой мыши и выберите «Свойства».
Выберите вкладку «Безопасность каталога». В разделе «Безопасная связь» выберите сертификат сервера. Запускается мастер сертификатов веб-сервера. Нажмите кнопку Далее.
Выберите «Создать новый сертификат» и «Далее».
Выберите «Подготовить запрос» сейчас, но отправьте его позже и выберите «Далее».
В поле «Имя» введите имя, которое можно запомнить. По умолчанию он будет называться веб-сайтом, для которого создается CSR.
При генерации CSR необходимо указать длину бита. Длина бита ключа шифрования определяет силу зашифрованного сертификата, отправляемого в сторонний ЦС. Чем выше длина бита, тем надкрепнее шифрование. Большинство сторонних ЦС предпочитают не менее 1024 бит.
В разделе «Сведения об организации» введите сведения об организации и подразделении. Это должно быть точным, так как вы представляете эти учетные данные стороне ЦС и должны соответствовать их лицензированию сертификата. Выберите «Далее», чтобы получить доступ к разделу «Общее имя сайта».
Раздел «Общее имя сайта» отвечает за привязку сертификата к веб-сайту. Для SSL-сертификатов введите имя хост-компьютера с именем домена. Для серверов интрасети можно использовать netBIOS-имя компьютера, на который размещен сайт. Выберите «Далее», чтобы получить доступ к географическим данным.
Введите сведения о стране, регионе или регионе, а также о стране или регионе. Полностью орфографию вашего штата, области и страны или региона; не используйте аббревиатуры. Нажмите кнопку Далее.
Сохраните файл в TXT-файле.
Подтвердите сведения о запросе. Выберите «Далее», чтобы завершить работу, и выйдите из мастера сертификатов веб-сервера.
Запрос сертификата
Существует несколько способов отправки запроса. Обратитесь к поставщику сертификатов по вашему выбору, чтобы использовать метод и определить оптимальный уровень сертификата для ваших потребностей. В зависимости от метода, выбранного для отправки запроса в ЦС, вы можете отправить CSR-файл с шага 10 в разделе «Создание CSR» или в файл может потребоваться вслать содержимое этого файла в запрос. Этот файл будет зашифрован и будет содержать заглавный и footer для содержимого. При запросе сертификата необходимо включить и заглавный, и footer. Ваш CSR должен иметь следующий сходство:
Установка сертификата
После того как сторонний ЦС завершит запрос сертификата сервера, вы получите его по электронной почте или на сайте загрузки. Сертификат должен быть установлен на веб-сайте, на котором необходимо обеспечить безопасную связь.
Чтобы установить сертификат, выполните следующие действия.
- Скачайте или скопируйте сертификат, полученный из ЦС, на веб-сервер.
- Откройте MMC IIS, как описано в разделе «Создание CSR».
- Доступ к диалоговом окну «Свойства» для веб-сайта, на котором устанавливается сертификат.
- Выберите вкладку «Безопасность каталога» и выберите сертификат сервера. Запускается мастер сертификатов веб-сервера. Нажмите кнопку Далее.
- Выберите «Обработка ожидающих запросов» и установите сертификат, а затем выберите «Далее».
- Перейдите к расположению сертификата, сохраненного на шаге 1. Дважды выберите «Далее» и «Готово».
Принудительное подключение SSL
После установки сертификата сервера можно обеспечить связь безопасного канала SSL с клиентами веб-сервера. Сначала необходимо включить порт 443 для безопасного взаимодействия с веб-сайтом. Для этого выполните следующие действия:
- В консоли управления компьютером щелкните правой кнопкой мыши веб-сайт, на котором необходимо принудительно применить SSL, и выберите «Свойства».
- Выберите вкладку «Веб-сайт». В разделе «Идентификация веб-сайта» убедитесь, что поле порта SSL заполнено числом 443.
- Выберите Дополнительно. Вы должны увидеть два поля. IP-адрес и порт веб-сайта уже должны быть указаны в поле «Несколько удостоверений» для этого веб-сайта. В поле «Несколько удостоверений SSL» для этого веб-сайта выберите «Добавить», если порт 443 еще не указан. Выберите IP-адрес сервера и введите числовые значения 443 в поле порта SSL. Нажмите OK.
Теперь, когда порт 443 включен, можно применять SSL-подключения. Для этого выполните следующие действия:
Выберите вкладку «Безопасность каталога». В разделе «Безопасная связь» теперь доступна правка. Нажмите кнопку Изменить.
Выберите «Требовать безопасный канал (SSL)«.
Если указать 128-битное шифрование, клиенты, которые используют 40- или 56-битный браузер, не смогут взаимодействовать с сайтом, если не обновят уровень шифрования.
Откройте браузер и попробуйте подключиться к веб-серверу по стандартному http:// протоколу. Если выполняется принудительное применение SSL, вы получите следующее сообщение об ошибке:
Страницу необходимо просмотреть по безопасному каналу
Страница, которая вы пытаетесь просмотреть, требует использования https в адресе.
Попробуйте следующее: попробуйте еще раз, https:// в начале адреса, к который вы пытаетесь связаться. HTTP 403.4 — запрещено: для SSL требуются службы Internet Information Services
Техническая информация (для сотрудников службы поддержки): эта ошибка указывает, что страница, к которую вы пытаетесь получить доступ, защищена с помощью SSL.
Теперь вы можете подключаться к веб-сайту только с помощью https:// протокола.