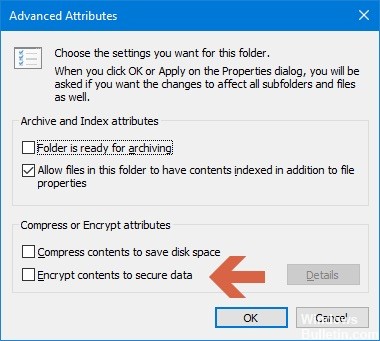- Как убрать значок замка с папок и файлов в Windows 7
- Как убрать замок с папки или файла
- Способ 1: через Свойства
- Другой способ убрать замок через «Свойства»
- Способ 2: через командную строку
- Если не получилось
- Энциклопедия Windows
- Как убрать значок замка с папки в Windows 7
- Как убрать значок замка с папки в Windows 7
- Рубрики
- Свежие записи
- Как сэкономить на покупках?
- Как: удалить значок замка или замка в дисках
- Стать владельцем файла
- Обновление за апрель 2021 года:
- Отключить EFS
- Изменение разрешений
Как убрать значок замка с папок и файлов в Windows 7
Многие пользователи сталкиваются с ситуацией, когда в Windows 7 неожиданно появляются на некоторых папках и файлах иконка замка. Исправить ситуацию человеку бывает нелегко особенно начинающим пользователям компьютера, которые не понимают, что происходит. Причем в зависимости от обстоятельств, доступ к ним может быть ограничен, а в других случаях он есть и очень раздражает просто сам значок замка.
Обычно причина появления значка на папках связана с их расшариванием, а потом отключения общего доступа к ним. В итоге может получиться ситуация, когда в папке с доступом широкого круга лиц, находятся объекты с ограниченным доступом. Возможна обратная ситуация, когда в папке или логическом диске с ограничениями для определенных учетных записей пользователей находится объект с полным доступом. Даже если вы начинающий пользователь компьютера и не делали общий доступ к папке, в любом случае причина появления замка связана с правами доступа.
Давайте рассмотрим, как можно удалить значок замка с папок в Windows 7. Если вы не можете получить доступ, к какому-то файлу или папке, значит у вашей учетной записи недостаточно прав на доступ к объекту. Вам нужно дать себе нужные права на объект. Щелкаете правой кнопкой мыши на объекте и выбираете пункт «Свойства». На вкладке «Безопасность» нажимаем кнопку «Дополнительно», откроется новое окно, в котором нужно перейти на вкладку «Владелец».
Здесь нас интересует поле «Текущий владелец», если владельцем является ваша учетная запись, то все в порядке, иначе нужно сменить владельца. Нажимаем кнопку «Изменить» в левом нижнем углу окна. Откроется еще одно окно, где в поле «Изменить владельца на» выбираете нужную учетную запись и затем кнопку OK.
Чекбокс «Заменить владельца подконтейнеров и объектов» служит для указания, как поступать с вложенными папками и файлами. Так как права могут быть унаследованы от родительского объекта или заданы в явном виде.
Если нужной учетной записи в этом поле нет, то нажимаете кнопку «Другие пользователи и группы», дальше у вас есть варианты как поступить. Можно ввести вручную имя учетной записи и нажать OK, а можно нажать кнопку «Дополнительно», затем кнопку «Поиск» и выбрать учетную запись в появившемся списке.
Теперь вы стали владельцем файла или папки и можете установить себе на вкладке «Безопасность» полный доступ. Однако даже теперь, значок замка на папке может остаться. Значит доступ к объекту, для какой-то учетной записи ограничен. Чтобы удалить иконку замка с папки в Windows 7, нужно в ее свойствах на вкладке «Безопасность» разрешить группе «Пользователи» полный доступ.
Поскольку ограничений ни для кого не осталось, то и значок замка с объекта пропадает. Теперь вы знаете причины появления значка замка на папках и файлах в Windows 7 и способ как удалить значок замка с папки.
Как убрать замок с папки или файла
В этом уроке я покажу, как убрать замок с папки в Windows 7 и 10. Предложенные способы также помогут убрать ошибку «У вас нет разрешений на доступ к этой папке».
Способ 1: через Свойства
В Windows 7 и 10 на некоторых папках можно увидеть маленький замок. Это значит, что к ним ограничен доступ. Чтобы снять замок, нужно поменять права.
А бывает, замка нет, но при попытке что-то сделать (открыть, переименовать, удалить), появляется окошко с ошибкой «У вас нет разрешений на доступ к этой папке».
1. Щелкните правой кнопкой мыши по папке и выберите пункт Свойства. В открывшемся окне перейдите на вкладку Безопасность.
2. Нажмите последовательно на кнопки: Изменить → Добавить → Дополнительно → Поиск.
3. Зажмите клавишу Ctrl и выберите мышкой следующие пункты: Прошедшие проверку, Администраторы и система. Нажмите OK и в следующем окне тоже OK.
4. В верхней части окошка у пользователей «Прошедшие проверку», «Администраторы», «система» поставьте галочку «Полный доступ», нажмите OK и еще раз OK.
Всё! Теперь папка доступна.
Другой способ убрать замок через «Свойства»
Щелкните по папке правой кнопкой мыши и выберите пункт «Свойства». В открывшемся окне перейдите на вкладку «Безопасность».
Нажмите кнопку «Дополнительно» и перейдите на вкладку «Владелец». Если в строке «Текущий владелец» указан ваш пользователь, то ничего менять не нужно – закройте это окно. А если указано что-то другое, нажмите кнопку «Изменить» и в появившемся окне выберите своего пользователя.
Вы сможете платить за свет на 30-50% меньше в зависимости от того, какими именно электроприборами Вы пользуетесь.
Чтобы поменять владельца не только у конкретной папки, но и у всех файлов, которые в ней находится, поставьте птичку на «Заменить владельца подконтейнеров и объектов».
Если вашего пользователя в списке нет, нажмите «Другие пользователи и группы» → Дополнительно → Поиск. В нижнем поле щелкните по своему пользователю → ОК → ОК.
Теперь разрешите полный доступ:
- Во вкладке «Безопасность» нажмите «Изменить».
- В разрешениях для пользователей поставьте «Полный доступ».
Способ 2: через командную строку
Предыдущий способ хорош в том случае, если папка (файл) одна или их несколько. Но вот когда таких объектов много, менять права вручную долго и неудобно. Проще это сделать через командную строку.
1. Запускаем консоль. Для этого в Пуске в строке поиска печатаем cmd.
В Windows 10 для поиска нажимаем на иконку лупы на панели задач ( 
2. Печатаем команду takeown /F «путь» /R и нажимаем клавишу Enter.
Путь – это расположение на компьютере. Например, если заблокированные объекты находится в Локальном диске D, в папке Работа, то путь будет следующий: D:Работа
3. Затем печатаем команду icacls «путь» /RESET /T /C и нажимаем клавишу Enter.
Если все получилось, то папки/файлы станут доступны. Теперь можно закрыть командную строку.
Если не получилось
Если замки появились на обычных файлах и папках (не на системных), то, скорее всего, это произошло из-за вируса. В первую очередь нужно проверить компьютер надежной антивирусной программой со свежими обновлениями. Например, Антивирусом Касперского.
Также попробуйте следующие варианты:
- Свойства → Безопасность → Дополнительно → Владелец → Назначить себя (см. выше). Там же, во вкладке «Аудит», добавить себя, указать «Полный доступ», и во вкладке «Разрешения» добавить себя с полными правами.
- Свойства → Безопасность → Дополнительно → Разрешения → Изменить разрешения → убираем птичку с «Добавить разрешения, наследуемые от родительских объектов» (в окне предупреждения нажимаем «Добавить») → ставим птичку в «Заменить все разрешения дочернего объекта на разрешения, наследуемые от этого объекта».
На заметку. Иногда после снятия замка объект не получается удалить. В этом случае попробуйте его стереть программой Unlocker или Advanced Uninstaller.
Энциклопедия Windows
Все об использовании и настройке Windows
- Windata
- »
- Windows 7
- »
- Безопасность
- » Как убрать значок замка с папки в Windows 7
Как убрать значок замка с папки в Windows 7
В Windows 7 к некоторым папкам самым нахальным образом ограничен доступ. Узнать такие папки легко – к значку папки в них добавляется значок замка. Если вы администратор системы, то без проблем сможете получить доступ к такой папке. Для этого можно стать ее владельцем, а можно использовать следующий вариант.
Значок закрытой папки выглядит вот так.

Чтобы от него избавиться, необходимо сделать следующее.
Щелкните правой кнопкой мыши на закрытой папке и выберите команду Свойства. В открывшемся окне перейдите на вкладу Безопасность.

Теперь последовательно щелкаете на кнопках Изменить > Добавить > Дополнительно > Поиск. Откроется окно с результатами поиска.

Теперь удерживайте клавишу нажатой и выберите в списке Результаты поиска такие имена, как Прошедшие проверку, Администраторы и система (именно так, она указана с маленькой буквы). Щелкните на кнопке ОК.
Откроется предыдущее окно, в котором тоже щелкните на кнопке ОК.
Теперь вам необходимо последовательно для каждой учетной записи указать Полный доступ. Для этого в окне Разрешения для группы выбираете добавленные нами значения, скажем, система, и устанавливаете флажок Полный доступ. Повторите это для учетных записей Прошедшие проверку и Администраторы.

Теперь непокорная папка сдаться и вы станете ее полноправным владельцем.
Как убрать значок замка с папки в Windows 7
В Windows 7 к некоторым папкам самым нахальным образом ограничен доступ. Узнать такие папки легко – к значку папки в них добавляется значок замка. Если вы администратор системы, то без проблем сможете получить доступ к такой папке. Для этого можно использовать следующий вариант.
Значок закрытой папки выглядит вот так.
Чтобы от него избавиться, необходимо сделать следующее:
Первый вариант:
Если вас одолевает ошибка доступа к файлу либо нагло отказано в доступе к файлу, наказать нерадивую Windows 7 нам поможет системный реестр. С его помощью можно получить полный доступ к любому файлу либо папке и стать их полноправным владельцем.
Всем лентяям, кому нравится правило одной кнопки, пригодятся следующие два файла системного реестра. Щелчок на одном файле позволяет внести в контекстное меню команду “Стать владельцем”:
Загрузите файлы в архиве, ссылка на который указана пару абзацев ниже. Распакуйте архив и дважды щелкните на файле Установить.reg. Появится окно предупреждения, в котором нужно щелкнуть на кнопке Да.
Ну а удалить изменения в реестре можно, дважды щелкнув на файле Удалить.reg. Если кому-то интересно, как работают эти файлы, откройте их любым текстовым редактором и увидите, какие именно изменения вносятся с ними в системный реестр.
Второй вариант:
Щелкните правой кнопкой мыши на закрытой папке и выберите команду Свойства. В открывшемся окне перейдите на вкладу Безопасность.
Теперь последовательно щелкаете на кнопках Изменить > Добавить > Дополнительно > Поиск. Откроется окно с результатами поиска.
Теперь удерживайте клавишу нажатой и выберите в списке Результаты поиска такие имена, как Прошедшие проверку, Администраторы и система (именно так, она указана с маленькой буквы). Щелкните на кнопке ОК.
Откроется предыдущее окно, в котором тоже щелкните на кнопке ОК.
Теперь вам необходимо последовательно для каждой учетной записи указать Полный доступ. Для этого в окне Разрешения для группы выбираете добавленные нами значения, скажем, система, и устанавливаете флажок Полный доступ. Повторите это для учетных записей Прошедшие проверку и Администраторы.
Теперь непокорная папка сдаться и вы станете ее полноправным владельцем.
Рубрики
Свежие записи
Как сэкономить на покупках?




Как: удалить значок замка или замка в дисках
Значок блокировки на дисках в Windows 10 File Explorer указывает, что диск был зашифрован с помощью BitLocker.
BitLocker, входящий в состав выпусков Pro и Enterprise Windows 10, позволяет пользователям шифровать диски для защиты данных. Встроенная утилита шифрования добавляет значок блокировки диска в проводнике, чтобы пользователи могли легко идентифицировать диски, защищенные BitLocker.
В зависимости от статуса зашифрованный дискВы можете увидеть один из следующих трех значков на дисках.
Значок замка или значок замка на диске указывает, что диск зашифрован с помощью BitLocker и находится в заблокированном состоянии. Это означает, что вы должны ввести пароль BitLocker, чтобы открыть диск и получить доступ к содержащимся на нем данным. Значок разблокированного замка на диске указывает, что зашифрованный диск BitLocker теперь открыт, и вам не нужно вводить пароль BitLocker, чтобы открыть его.
И если на диске появляется значок разблокированного замка с восклицательным знаком, это означает, что BitLocker не активен или что защита на нем временно приостановлена. В этом случае вы можете возобновить BitLocker на диске или отключить BitLocker для диска, чтобы удалить значок.
Стать владельцем файла
- Щелкните правой кнопкой мыши элемент, который вы хотите изменить, и выберите Свойства.
- В окне «Свойства» выберите вкладку «Безопасность» и нажмите «Дополнительно».
- Если вы не находитесь в списке пользователей или групп под записями авторизации, нажмите Добавить. Нажмите «Выбрать участника», введите свою учетную запись или группу пользователей в поле, затем нажмите «Проверить имена». Если на вашем компьютере был найден пользователь или группа, вы увидите, что введенный вами текст был изменен на [Имя вашего ПК] \ [Пользователь] или [Имя вашего ПК] \ [Группа]. Если это так, нажмите ОК. Если пользователь или группа не были найдены, вы получите окно с именем Name not found. Сделайте необходимые исправления и попробуйте снова.
- Вы вернетесь к предыдущему окну с авторизацией. Установите флажок Завершить, установите флажок ниже, чтобы заменить все записи разрешений подчиненных объектов наследуемыми разрешениями. затем щелкните ОК. Когда вы получите подтверждение того, что вы завладели файлом. Нажмите ОК для подтверждения и все.
Обновление за апрель 2021 года:
Теперь мы рекомендуем использовать этот инструмент для вашей ошибки. Кроме того, этот инструмент исправляет распространенные компьютерные ошибки, защищает вас от потери файлов, вредоносных программ, сбоев оборудования и оптимизирует ваш компьютер для максимальной производительности. Вы можете быстро исправить проблемы с вашим ПК и предотвратить появление других программ с этим программным обеспечением:
- Шаг 1: Скачать PC Repair & Optimizer Tool (Windows 10, 8, 7, XP, Vista — Microsoft Gold Certified).
- Шаг 2: Нажмите «Начать сканирование”, Чтобы найти проблемы реестра Windows, которые могут вызывать проблемы с ПК.
- Шаг 3: Нажмите «Починить все», Чтобы исправить все проблемы.
Отключить EFS
Похоже, что файлы были зашифрованы с использованием системы шифрования файлов Windows (EFS). Вы можете попытаться отключить EFS, щелкнув правой кнопкой мыши файл, на вкладке Общие, сняв флажок Свойства, затем Дополнительно, и в следующем окне снимите флажок Зашифровать содержимое для защиты данных.
Изменение разрешений
- Щелкните правой кнопкой мыши файл / папку, которую вы хотите изменить, и выберите Свойства.
- В окне «Свойства» перейдите на вкладку «Безопасность» и нажмите «Изменить».
- Если отображается «Не все» или вы не в списке пользователей или групп с определенными привилегиями, нажмите «Добавить». Однако, если ваш пользователь или группа находится в этом списке, выберите его, нажмите «Разрешить полный доступ», затем нажмите «ОК».
- Введите свою учетную запись или группу пользователей в поле, затем нажмите «Проверить имена». Если на вашем компьютере был найден пользователь или группа, вы увидите, что введенный вами текст был изменен на [Имя вашего ПК] \ [Пользователь] или [Имя вашего ПК] \ [Группа]. Если это так, нажмите ОК. Если пользователь или группа не были найдены, вы получите окно с именем Name not found. Сделайте необходимые исправления и попробуйте снова.
- В окне «Безопасность / Права» выберите добавленного пользователя / группу, установите флажок «Полный доступ» и нажмите кнопку «ОК».
CCNA, веб-разработчик, ПК для устранения неполадок
Я компьютерный энтузиаст и практикующий ИТ-специалист. У меня за плечами многолетний опыт работы в области компьютерного программирования, устранения неисправностей и ремонта оборудования. Я специализируюсь на веб-разработке и дизайне баз данных. У меня также есть сертификат CCNA для проектирования сетей и устранения неполадок.