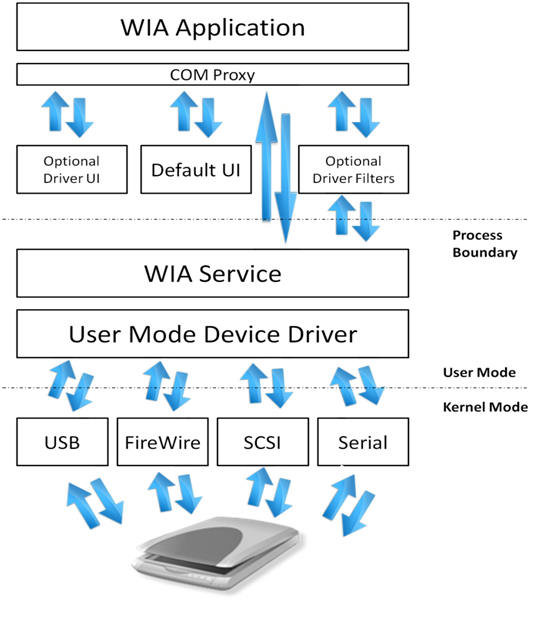- Windows Image Acquisition (WIA)
- Introduction
- Benefits of Windows Image Acquisition 2.0
- For Application Writers
- For Device Manufactures
- For Scanner Users
- Development of Windows Image Acquisition
- Overview of Windows Image Acquisition
- Facts about Windows Image Acquisition 2.0
- Developer Audience
- Run-Time Requirements
- WIA Topics
- Windows image acquisition как запустить?
- Фотографируем через WIA на .NET
- Простейший код
- Вроде все просто
- Шаг 1
- Камень №раз
- Шаг 2
- Шаг 3
- Шаг 4
- Шаг 5
- Камень №два
- Шаг 6
- Шаги 7,8,9
- Windows image acquisition wia как включить?
- Службы Windows, которые можно перевести в ручной режим работы
- Windows 10
- Windows 8/8.1
- Windows 7
- Windows Vista
- Компьютер не видит сканер или он не работает: 12 советов почему сканер не сканирует
- 12 способов исправить проблему, если сканер не работает
- Совет #1: Компьютер был выключен в режим «сна», нужно перезагрузить сканер и ПК
- Скачивание и установка драйвера WIA для сканера
- Скачиваем и устанавливаем драйвер WIA для сканера
- Способ 1: Официальный сайт производителя
- Способ 2: Вспомогательное официальное ПО
- Способ 3: Программы для установки драйверов
- Способ 4: ИД сканера или МФУ
- Способ 5: Добавление устройства в Windows
Windows Image Acquisition (WIA)
Windows Image Acquisition (WIA) is the still image acquisition platform in the Windows family of operating systems starting with WindowsВ Millennium Edition (WindowsВ Me) and WindowsВ XP.
Introduction
The WIA platform enables imaging/graphics applications to interact with imaging hardware and standardizes the interaction between different applications and scanners. This allows those different applications to talk to and interact with those different scanners without requiring the application writers and scanner manufactures to customize their application or drivers for each application-device combination.
Benefits of Windows Image Acquisition 2.0
WIA provides benefits to application developers, device manufacturers, and scanner users who need to interact with imaging hardware.
For Application Writers
- Windows runs a certification process for WIA drivers so WIA applications are guaranteed to be base-level compatible with all WIA-based scanners.
- WIA drivers are loaded in the WIA service process, thus providing a more stable driver environment.
- Applications can be initiated from the scanner scan button via push events supported by the WIA subsystem.
- The WIA includes a default segmentation filter that all drivers can take advantage of; this way, applications do not have to write code for multi-region scanning for purposes such as separating out a large number of photos spread over a flatbed scanner.
For Device Manufactures
- WIA driver certification process helps driver developers in establishing that their driver is WIA-compliant.
- WIA drivers can take advantage of a built-in segmentation filter, image processing filter and error handler, if they choose to do so.
- WIA-based scanners work right out of the box on Windows with Windows scanning applications such as Windows Fax and Scan and Paint.
- WIA drivers offer better integration with Windows such as the full device experience.
- WindowsВ Vista release includes a WSD-WIA class driver that enables all devices compliant with Web Services for Scanner (WS-Scan) protocol to work with WIA applications without any additional driver or software.
For Scanner Users
- WIA-based scanners can be used from Windows applications such Windows Fax and Scan and Paint without the need for any additional software.
- WIA-based applications and scanners can also take advantage of WIA add-ons such as the segmentation filter which enables such features as processing a number of pictures on the scanner and scanning them all to individual files without user intervention.
- WIA-based devices offers a much better integration with other Windows features such as the Device Stage feature for WindowsВ 7.
- WIA provides a more robust, stable and reliable scanning experience by isolating the driver and the application.
Development of Windows Image Acquisition
The imaging architecture in WindowsВ 2000 and WindowsВ 95 or later consisted of a low-level hardware abstraction, Still Image Architecture (STI), and a high-level set of APIs known as TWAIN. In WindowsВ XP and WindowsВ MeВ WIA was introduced. WIA is an imaging architecture that builds on STI and does not require TWAIN, although TWAIN is still supported alongside WIA.
WIA 1.0 was introduced in WindowsВ Me and WindowsВ XP and supports scanners, digital cameras and digital video equipment. WIA 2.0 was released with WindowsВ Vista. WIA 2.0 is targeted towards scanners but continues to offer support for legacy WIA 1.0 applications and devices through a WIA 1.0 to WIA 2.0 compatibility layer provided by the WIA service. However, video content support was removed from WIA for WindowsВ Vista. We recommend Windows Portable Devices (WPD) API for digital cameras and digital video equipment in the future. WIA 1.0 as well as STI TWAIN drivers are still supported directly on WindowsВ Vista and WindowsВ 7 alongside native WIA 2.0 device drivers and imaging applications.
Overview of Windows Image Acquisition
WIA provides a framework that allows a device to present its unique capabilities to the operating system and allows imaging applications to invoke those unique capabilities.
The WIA platform includes a data acquisition protocol, a Device Driver Model and Interface (DDI), an API and a dedicated WIA service. The platform also includes a set of built-in kernel mode drivers that support communication with imaging devices locally connected through USB, serial/parallel, SCSI and FireWire interfaces. The WIA subsystem also includes a transparent compatibility layer which allows TWAIN compatible applications to employ and use WIA-driver-based devices.
Network connected imaging devices that support Web Services for Devices (WSD) protocol can also be used from WIA-compliant imaging applications on WindowsВ Vista and WindowsВ 7 out of the box via a WSD-WIA class driver that shipped as part of WindowsВ Vista. The class driver converts WIA calls to WSD calls and vice versa and makes already existing WIA applications work with WSD based scanners without any additional driver.
WIA drivers are made up of a user interface (UI) component and a core driver component, loaded into two different process spaces: UI in the application space and the driver core in the WIA service space. The service runs in Local System context in WindowsВ XP and runs in Local Service context starting with Windows ServerВ 2003 and WindowsВ Vista for enhanced security against buggy or malicious drivers.
The WIA API set exposes imaging applications to still image acquisition hardware functionality by providing support for:
- Enumeration of available image acquisition devices.
- Creating connections to multiple devices simultaneously.
- Querying properties of devices in a standard and expandable manner.
- Acquiring device data by using standard and high performance transfer mechanisms.
- Maintaining image properties across data transfers.
- Notification of device status and scan event handling.
Windows added scripting support to WIA by releasing the WIA Automation Library in 2002 that was incorporated in WindowsВ Vista as Windows Image Acquisition (WIA) Automation Layer and continues to be a part of WindowsВ 7. The WIA Automation Library provides end-to-end image acquisition capabilities to automation-enabled application development environments and programming languages such as Microsoft Visual Basic 6.0, Active Server Pages (ASP), VBScript and C#.
For WindowsВ 7, WIAВ APIs have additional support to complement the already existing push-scanning support.
- Auto-configured device initiated scanning with scan parameters configured at the scanner on the device front panel.
- Automatic source selection for device-initiated scan.
Facts about Windows Image Acquisition 2.0
- The data transfer mechanism in WIA 2.0 is stream based. The stream abstraction removes the distinction between different transfer types and also allows exchange of mutually agreed-upon metadata between device and application.
- WIA 2.0 subsystem also includes a basic image processing filter driver add-on that is optionally replaceable by the scanner driver, if the driver chooses to provide a customized image processing filter. The built-in filter enables post processing of images acquired through the scanner. Image processing filter also enables live software previews when small settings such as brightness and contrast are adjusted.
- The segmentation filter is another handy WIA component that can be replaced by a more customized filter by the scanner driver. The segmentation filter can be used for multi-region scanning. Multi-region scanning, as an example, allows an application to automatically detect different scan regions without any user intervention, such as identifying a bunch of photos lying randomly on the scanner flatbed.
- WIA 2.0 provides a replaceable/extensible error handler to gracefully handle, and possibly recover from, software, hardware and configuration errors and delays. The error handler is another WIA component that can be replaced with a more customized version by the scanner driver. This extension provides status and error messages during data acquisitions such as «Lamp warming up,» «Cover open,» «Paper jam,» and so on. This extension also allows cleaner support for «Cancel operations.»
Developer Audience
The WIA API is designed for use by C/C++ programmers. Familiarity with the WindowsВ GUI and Component Object Model (COM) interfaces is required.
For developers familiar with Microsoft Visual BasicВ 6.0, Active Server Pages (ASP), or scripting, WIA provides an automation layer for WindowsВ XPВ Service PackВ 1 (SP1) or later that builds upon and simplifies access to the foundation provided by C/C++. For information about the automation layer, see Windows Image Acquisition Automation Layer.
The WIA Automation Layer supersedes Windows Image Acquisition (WIA)В 1.0 scripting.
Run-Time Requirements
Applications that use the WIAВ API require WindowsВ XP or later.
WIA Topics
The WIA topics are organized as shown in the following table.
Windows image acquisition как запустить?
Фотографируем через WIA на .NET
Задача поста — освежить информацию о работе с WIA в .NET, лежащую на просторах сети, т.к. большинство примеров безбожно устарели (они не работают), поделиться опытом с интересующимися и спросить совета у бывалых. Я думаю, совместно обсудить некоторые моменты, будет полезно для коллег, занимающихся подобными задачами. Постараюсь разжевать все моменты. Мотив был таков: в программе, где хранится информация о людях есть их фотографии, но фотографии туда попадают сложным путем.
Берем бумажный оригинал фото (их приносят люди вместе с документами), сканируем в файл, открываем в простом редакторе, кадрируем под 3х4см, сохраняем, в программе открываем анкету человека и там уже добавляем ему фото из готового файла.
Сейчас в программе несколько тысяч человек и стоит задача всех их сфотографировать красиво, потому что они приносят фотографии просто ужасного качества и с разным процентом заполнения лица.
Дело за малым: повесить экран, выставить свет, стул, штатив, камера, USB… и наша программа.
У меня были большие планы по реализации этой функции:
- приходит человек, причесывается, садится напротив камеры
- оператор наводит камеру, поправляет человеку волосы, одежду… ну чтобы красиво
- садиться за программу и нажимает кнопку «Сделать все автоматом»
- все.
Тем временем программа должна:
- подключиться к камере через WIA
- заставить камеру сделать фотографию
- получить из камеры свежий снимок
- повернуть его в соответствии с данными о повороте
- найти на фотографии лицо, определив прямоугольник, в который оно вписано
- высчитать процент масштабирования так, чтобы прямоугольник лица занимал 80% кадра 3х4см при разрешении 300dpi
- смасштабировать фото и наложить его на белый фон
- сохранить фото в анкету человека
О распознавании лица на изображении много писано, но до этого этапа я еще не дошел, возможно расскажу о них в следующий раз. Хватает проблем и на первых трех. О них и пойдет речь.
Windows Image Acquisition (WIA) — это простой способ работы с большинством моделей устройств обработки изображений (фотокамера, сканер, видеокамера и другие). Для успешной работы, нужно, чтобы устройство, как минимум, отобразилось в «Сканерах и камерах» Панели управления Windows. Чтобы это произошло — нужен подходящий драйвер. Какие-то устройства работают из коробки, а другим нужно устанавливать WIA-драйвер вручную, как в случае с фотокамерами Canon EOS.
Самая полезная статья MSDN, которая действительно помогает разораться с проблемами WIA — это статья с примерами. Я случайно наткнулся только на одну, must have.
Простейший код
Для простоты понимания, я приведу здесь код на VB.NET 2008 и C# 2008, и разберу их по полочкам. Сразу обращу внимание, что в нем опущены все субъективные методики, а также проверки на ошибки, чтобы максимально упростить пример. Продумывать логику приложения каждый должен сам, т.к. задачи у всех разные, и бывает очень сложно разобраться в чьем-то коде, особенно, когда тебе из него нужно лишь несколько строк. Коллеги могут раскрыть код на предпочтительном языке и обращаться к нему по ходу текста. Шаги полностью аналогичны.
Здесь исходный код формы Form1 с единственным элементом PictureBox1, растянутым на всю форму. И самое «сложное» здесь — добавить в параметрах проекта ссылку на COM-объект WIA. Перед запуском убедитесь, что ваше устройство включено. Код VB.NETImports WIA Public Class Form1 Dim Device1 As WIA.Device Dim CommonDialog1 As New WIA.CommonDialogClass Dim DeviceManager1 As New WIA.DeviceManager Private Sub Form1_Load(ByVal sender As System.Object, ByVal e As System.EventArgs) Handles MyBase.Load ‘ 1. Помогаем пользователю выбрать устройство Device1 = CommonDialog1.ShowSelectDevice(WiaDeviceType.
CameraDeviceType) ‘ 2. Делаем снимок Device1.ExecuteCommand(WIA.CommandID.wiaCommandTakePicture) ‘ 4. Подключаемся к устройству для получения фото Dim Device1a As WIA.Device = DeviceManager1.DeviceInfos(Device1.DeviceID).Connect ‘ 3. Запоминаем какой объект нам нужен Dim newItem As WIA.Item = Device1a.Items(Device1a.Items.Count) ‘ 5. Читаем файл из устройства Dim newImage As WIA.ImageFile = CommonDialog1.ShowTransfer(newItem, WIA.FormatID.wiaFormatJPEG) ‘ 6. Преобразуем полученные данные в вектор Dim newVector As WIA.Vector = newImage.FileData ‘ 7.
Забираем из вектора байтовый массив, содержащий изображение Dim bytBLOBData() As Byte = newVector.BinaryData ‘ 8. Преобразуем массив в поток Dim stmBLOBData As New IO.MemoryStream(bytBLOBData) ‘ 9. Преобразуем поток в изображение и присваиваем его элементу PictureBox PictureBox1.Image = Image.FromStream(stmBLOBData) ‘ 10. Режим масштабирования Zoom помогает увидеть весь кадр (в целях отладки) PictureBox1.SizeMode = PictureBoxSizeMode.Zoom End Sub End Class
Код C# 2008using System;using System.Collections.Generic;using System.ComponentModel;using System.Data;using System.
wiaCommandTakePicture); // 3. Снова подключаемся к устройству для получения фото WIA.Device Device1a = null; foreach (DeviceInfo dev_item in DeviceManager1.DeviceInfos) < // Перечисляем все устройства if (dev_item.DeviceID == Device1.DeviceID) < // и подключаемся к тому, чей DeviceID совпадает с ранее выбранным Device1a = dev_item.Connect(); break; >> // 4. Находим какой объект нам нужен WIA.Item newItem = Device1a.Items[Device1a.Items.Count]; // 5. Читаем файл из устройства WIA.ImageFile newImage = (ImageFile)CommonDialog1.ShowTransfer(newItem, WIA.FormatID.wiaFormatJPEG, false); // 6.
Преобразуем полученные данные в вектор WIA.Vector newVector = newImage.FileData; // 7. Забираем из вектора байтовый массив, содержащий изображение Byte[] bytBLOBData = (Byte[])newVector.get_BinaryData(); // 8. Преобразуем массив в поток MemoryStream stmBLOBData = new MemoryStream(bytBLOBData); // 9. Преобразуем поток в изображение и присваиваем его элементу PictureBox pictureBox1.Image = Image.FromStream(stmBLOBData); // 10. Режим масштабирования Zoom помогает увидеть весь кадр (в целях отладки) pictureBox1.SizeMode = PictureBoxSizeMode.
Zoom; > >>
После 7-го шага Вы вольны делать с изображением что угодно: сохранить в файл, сохранить в базу данных, вывести на форму, преобразовать, применить фильтры и т.д. Главное, что оно у вас есть. Я, чтобы убедиться что все работает, отображал его на форме.
Вроде все просто
Как видите — код краток и насыщен полезными действиями. Но грабли и подводные камни — вечные спутники программистов по разные стороны Microsoft. Там думали, что все сделали просто и очевидно, а мы, как всегда, не поняли.
Шаг 1
‘ 1. Помогаем пользователю выбрать устройство Device1 = CommonDialog1.ShowSelectDevice(WiaDeviceType.CameraDeviceType) Надо выбрать устройство. Есть два пути: выбрать самому или дать выбрать пользователю. Цель у обоих способов одна — получить ID устройства — DeviceID.
Дальше можно работать с WIA, используя везде этот DeviceID как ссылку на нужное устройство. В примере открывается стандартное окно WIA для выбора устройства. Их может быть несколько.
Если нам не нужно, чтобы пользователь решал чем он хочет пользоваться, тогда можно отфильтровать доступные устройства, используя параметр WiaDeviceType.
В примере я ищу фотокамеру — CameraDeviceType. Но берегитесь, некоторые картридеры прикидываются фотокамерами.
Здесь можно поступить так: пройтись циклом по всем устройствам и проверить, поддерживают ли они функцию wiaCommandTakePicture (сделать фотку). Соответственно, если таковое небыло найдено, но есть хотябы одно подходящее, то тут пользователю не отвертеться — придется ему решать, чем фотографировать. Как это сделать, хорошо описано в одном из примеров статьи MSDN (см.выше).
Камень №раз
Может статься, что ни одно устройство не поддерживает wiaCommandTakePicture. Это вводит в замешательство, особенно, если у вас Canon и стоят все программы с их диска, включая программу для Remote Shooting (удаленной съемки по USB). В ней он фотографирует, а через WIA не хочет.
Здесь можно либо бодаться с Canon и клянчить у них SDK, которую они мало кому дают, а затем писать свой модуль, либо заставлять пользователя делать снимок вручную, а дальше все делать автоматом. Но в целом игра стоит свечь. Имейте в виду, что у Canon много подразделений, и SDK они распространяют каждое в своем регионе.
Для России все грустно, но можно попробовать обратиться в Европейское отделение. Примерно так они мне ответили по почте.
Шаг 2
‘ 2. Делаем снимок Device1.ExecuteCommand(WIA.CommandID.wiaCommandTakePicture) Ок, допустим нам повезло и можно фотографировать. Ур… а-э-э… What a f*ck? Никаких настроек. Можно только сделать фото. Камера (читай — объектив) выезжает, щелкает в режиме полной автоматики (или что там на переключателе выставлено) и уезжает обратно. Ну, и на том спасибо.
Честно говоря, я не углублялся в проблематику предварительной настройки камеры удаленно, но потуги у населения замечены при помощи Гугла. Возможно кто-то смог найти решение.
Камера делает кадр и сохраняет его в свою память или карту. Теперь его надо оттуда достать!
Шаг 3
‘ 3. Подключаемся к устройству для получения фото Dim Device1a As WIA.Device = DeviceManager1.DeviceInfos(Device1.DeviceID).Connect
Еще раз подключаемся к камере, но уже в другом режиме. На C# этот шаг чуть длиннее. Здесь мы подключаемся к ней, как вместилищу файлов. Будьте бдительны! Структура файлов запоминается на момент подключения! Об этом дальше…
Шаг 4
‘ 4. Находим какой объект нам нужен Dim newItem As WIA.Item = Device1.Items(Device1.Items.Count)
Пока писал статью, похоже, понял причину проблемы с Камнем №два. Спасибо Харб! На этом шаге, мы запоминаем ID последнего файла, хранящегося в камере, т.к. объект Device1.
Items хранит информацию обо всех файлах и папках, хранящихся в памяти камеры. Да да, и папок тоже — будьте внимательны. Через этот объект можно получить любую информацию, например имя файла. Это все есть в примерах MSDN (см.выше). Здесь нам помогает простой счетчик объектов.
Логично, но не всегда верно, что наша новая фотография — сделана последней. Так что проверку на ошибки здесь тоже нужно вставить.
Шаг 5
‘ 5. Читаем файл из устройства Dim newImage As WIA.ImageFile = CommonDialog1.ShowTransfer(newItem, WIA.FormatID.wiaFormatJPEG) И хватаем файл, указатель на который запомнили. Здесь процесс загрузки фотографии будет показан стандартным WIA-интерфейсом с прогрессбаром.
Одним из параметров функции является формат передаваемого файла. Мне вот нужен wiaFormatJPEG. Это чтобы фотоаппарат вдруг не отдал мне TIFF. (шутка)
Камень №два
А вернее грабли, здесь заключаются в том, что функция, выдающая последнюю сделанную фотографию, запоминает структуру файлов камеры на момент подключения. Вот почему используется новое подключение — нужно обновить структуру файлов после фотографирования.
Шаг 6
‘ 6. Преобразуем полученные данные в вектор Dim newVector As WIA.Vector = newImage.FileData Единственный документированный способ получения фотографии — это ее получение через вектор-интерфейс. В итоге, в этом объекте будет много всего, но нас интересует лишь один — массив байт BinaryData, содержащий изображение.
Шаги 7,8,9
Windows image acquisition wia как включить?
Настроить работу служб можно в специальном менеджере Windows. Чтобы открыть его, воспользуйтесь комбинацией клавиш Windows + R, в появившейся строке введите services.msc и нажмите Enter. Вы увидите такое же или похожее (если у вас одна из старых версий ОС) окно:
Менеджер отображает службы в виде таблицы. Здесь можно просмотреть список доступных служб, прочитать их краткое описание и узнать текущий статус. Особую важность представляет столбец «Тип запуска». Именно он показывает, включена ли конкретная служба и в каком режиме она запускается системой.
Кликнув дважды по одной из служб, вы откроете окно, в котором её можно отключить. Достаточно открыть пункт «Тип запуска», выбрать «Отключена» и нажать «Ок». Но среди прочих вариантов запуска есть значение «Вручную». В целях безопасности выбирайте именно его для всех служб, которые вы захотите отключить. Это позволит системе запускать службы, когда они действительно необходимы, и не тратить на них ресурсы в остальное время.
Не отключайте службы полностью, а только переводите их в ручной режим.
Перечисленные ниже службы не являются критически важными для работы системы, и многие пользователи могут без них обойтись. Поэтому вы можете перевести эти службы в ручной режим. Перед тем как вносить изменения, обязательно читайте краткие описания, чтобы не остановить работу важных для вас служб.
Некоторые службы из нашего списка могут быть уже полностью отключёнными на вашем ПК или изначально работать в ручном режиме. В таком случае просто пропускайте их.
Ошибочные действия в процессе настройки служб могут привести к некорректной работе системы. Внося изменения, вы берёте ответственность на себя.
Чтобы изменения вступили в силу, после настройки не забудьте перезагрузить ПК.
Службы Windows, которые можно перевести в ручной режим работы
Русскоязычные названия некоторых служб из этого списка могут отличаться от тех, которые вы увидите на своём компьютере. Но это касается только формулировок. Если не сможете найти нужную службу по точному названию, ищите варианты, похожие по смыслу.
Windows 10
- Функциональные возможности для подключённых пользователей и телеметрия (Connected User Experiences and Telemetry).
- Служба политики диагностики (Diagnostic Policy Service).
- Служба диагностического отслеживания (Diagnostic Tracking Service).
- Клиент отслеживания изменившихся связей (Distributed Link Tracking Client) — если компьютер не подключён ни к одной сети.
- dmwappushsvc.
- Диспетчер скачанных карт (Downloaded Maps Manager) — если вы не используете приложение «Карты».
- Вспомогательная служба IP (IP Helper) — если вы не используете IPv6-подключение.
- Служба помощника по совместимости программ (Program Compatibility Assistant Service).
- Диспетчер печати (Print Spooler) — если у вас нет принтера.
- Удалённый реестр (Remote Registry) — эту службу можно полностью отключить.
- Вторичный вход в систему (Secondary Logon).
- Центр обеспечения безопасности (Security Center).
- Модуль поддержки NetBIOS через TCP/IP (TCP/IP NetBIOS Helper).
- Служба сенсорной клавиатуры и панели рукописного ввода (Touch Keyboard and Handwriting Panel Service).
- Служба защитника Windows (Windows Defender Service).
- Служба регистрации ошибок Windows (Windows Error Reporting Service).
- Служба загрузки изображений Windows (Windows Image Acquisition, WIA) — если у вас нет сканера.
- Windows Search — если вы не пользуетесь функцией поиска Windows.
Windows 8/8.1
- Обозреватель компьютеров (Computer Browser) — если компьютер не подключён ни к одной сети.
- Служба политики диагностики (Diagnostic Policy Service).
- Клиент отслеживания изменившихся связей (Distributed Link Tracking Client) — если компьютер не подключён ни к одной сети.
- Вспомогательная служба IP (IP Helper) — если вы не используете IPv6-подключение.
- Автономные файлы (Offline Files).
- Служба помощника по совместимости программ (Program Compatibility Assistant Service).
- Служба перечислителя переносных устройств (Portable Device Enumerator Service).
- Диспетчер печати (Print Spooler) — если у вас нет принтера.
- Удалённый реестр (Remote Registry) — эту службу можно полностью отключить.
- Вторичный вход в систему (Secondary Logon).
- Центр обеспечения безопасности (Security Center).
- Сервер (Server) — если компьютер не используется как сервер.
- Модуль поддержки NetBIOS через TCP/IP (TCP/IP NetBIOS Helper).
- Служба регистрации ошибок Windows (Windows Error Reporting Service).
- Служба загрузки изображений Windows (Windows Image Acquisition, WIA) — если у вас нет сканера.
- Windows Search — если вы не пользуетесь функцией поиска Windows.
Windows 7
- Обозреватель компьютеров (Computer Browser) — если компьютер не подключён ни к одной сети.
- Диспетчер сеансов диспетчера окон рабочего стола (Desktop Window Manager Session Manager) — если не используете тему оформления Aero.
- Служба политики диагностики (Diagnostic Policy Service).
- Клиент отслеживания изменившихся связей (Distributed Link Tracking Client) — если компьютер не подключён ни к одной сети.
- Вспомогательная служба IP (IP Helper) — если вы не используете IPv6-подключение.
- Автономные файлы (Offline Files).
- Служба перечислителя переносных устройств (Portable Device Enumerator Service).
- Диспетчер печати (Print Spooler) — если у вас нет принтера.
- Защищённое хранилище (Protected Storage).
- Удалённый реестр (Remote Registry) — эту службу можно полностью отключить.
- Вторичный вход в систему (Secondary Logon).
- Центр обеспечения безопасности (Security Center).
- Сервер (Server) — если компьютер не используется как сервер.
- Служба ввода планшетного ПК (Tablet PC Input Service).
- Модуль поддержки NetBIOS через TCP/IP (TCP/IP NetBIOS Helper).
- Темы (Themes) — если вы используете классическую тему Windows.
- Служба регистрации ошибок Windows (Windows Error Reporting Service).
- Модуль запуска службы Windows Media Center (Windows Media Center Service Launcher).
- Windows Search — если вы не пользуетесь функцией поиска Windows.
Windows Vista
- Обозреватель компьютеров (Computer Browser) — если компьютер не подключён ни к одной сети.
- Диспетчер сеансов диспетчера окон рабочего стола (Desktop Window Manager Session Manager) — если не используете тему оформления Aero.
- Служба политики диагностики (Diagnostic Policy Service).
- Клиент отслеживания изменившихся связей (Distributed Link Tracking Client) — если компьютер не подключён ни к одной сети.
- Служба индексирования (Indexing Service) — если вы не пользуетесь поиском Windows.
- Автономные файлы (Offline Files).
- Служба перечислителя переносных устройств (Portable Device Enumerator Service).
- Диспетчер печати (Print Spooler) — если у вас нет принтера.
- ReadyBoost.
- Удалённый реестр (Remote Registry) — эту службу можно полностью отключить.
- Вторичный вход в систему (Secondary Logon).
- Центр обеспечения безопасности (Security Center).
- Сервер (Server) — если компьютер не используется как сервер.
- Служба восстановления системы (System Restore).
- Служба ввода планшетного ПК (Tablet PC Input Service).
- Модуль поддержки NetBIOS через TCP/IP (TCP/IP NetBIOS Helper).
- Темы (Themes) — если вы используете классическую тему Windows.
- Служба регистрации ошибок Windows (Windows Error Reporting Service).
- Модуль запуска службы Windows Media Center (Windows Media Center Service Launcher).
- Windows Search — если вы не пользуетесь функцией поиска Windows.
Компьютер не видит сканер или он не работает: 12 советов почему сканер не сканирует
Ситуация, когда компьютер не может связаться со сканером, редко связана с поломкой оборудования. Чаще всего проблему можно решить в короткий срок, а если изучить нашу статью, то это удастся сделать самостоятельно. Мы постарались описать как можно подробнее каждый шаг, чтобы у вас не осталось вопросов после ознакомления с материалом.
Все приведенные советы представляют собой рекомендации общего характера, позволяющие понять, почему ноутбук или компьютер не видит сканер HP, Epson, Canon, Kyocera или любого другого производителя. Последовательное выполнение пунктов приведет к обнаружению источника неполадки. Поэтому, если первый совет вам не помог, переходите к изучению следующего, чтобы провести самостоятельно полноценную диагностику оборудования. Помимо этой статьи, советуем прочитать инструкцию почему принтер не сканирует на компьютер. Она пересекается с этой статьёй, но также содержит другие способы починки МФУ.
Некоторые советы ориентированы на меню Windows 10, что может отличаться от алгоритма действий для более ранних версий операционной системы. Но, несмотря на это, несложно будет догадаться, о каком разделе идет речь.
Причины, по которым не подключается сканер к компьютеру, могут быть следующие:
- Порт неисправен.
- Произошла системная ошибка.
- Разрыв кабеля.
- Не закончена настройка сканера.
- Отсутствует драйвер или требуется более новая версия.
Первое, что вам нужно сделать – это убедиться в том, что сам сканер включен, то есть горит индикатор. Если устройство имеет кабель питания, и его вилка вставлена в розетку, это еще не значит, что сканер включен, так же, как и наличие проводного соединения с компьютером. На корпусе должна быть кнопка «On/Off», которую необходимо нажать для активации оборудования. Если нажатие кнопки не включает индикатор, то проблема кроется в кабеле или в самом оборудовании. Для начала осмотрите провод:
- Изучите его по всей длине на предмет перегибов. Снаружи кабель может выглядеть целым, даже если внутри есть разрывы. Иногда достаточно переехать провод колесиком кресла, чтобы повредить его жилы. Удостовериться в неисправности кабеля можно, заменив его другим. Если с новым проводом индикаторы загорятся, станет понятно, почему используя прежний, не удалось установить связь со сканером.
- Если у вас МФУ, подключаемое к сети с помощью силового кабеля, на котором есть блок питания с индикатором, обратите внимание, горит ли на нем лампочка. Если блок перегорел – диод не загорится, что будет говорить о неисправности питающего кабеля. Вам придется приобрести новый провод или сдать неисправный в ремонт.
Когда диагностика проводов показала, что они не повреждены, а сканер по-прежнему не включается, возможно, из строя вышел сам сканер. Проверить это можно несколькими способами:
- Смените USB-порт, чтобы убедиться, что и при соединении через другое гнездо ситуация не меняется.
- Внимательно осмотрите штекер кабеля на предмет повреждений, чтобы подтвердить или исключить эту проблему.
- Посмотрите, не поврежден ли блок питания сканера.
- Измерьте уровень напряжения в сети – возможно, оборудованию не хватает мощности.
- Отсоедините другую периферию, которая может конфликтовать со сканером, мешая ему работать.
- Удостоверьтесь в наличии драйверов и их актуальности.
- Перезагрузите операционную систему компьютера.
- Посмотрите в настройках, какое устройство установлено в качестве оборудования по умолчанию.
- Повторите процедуру подключения.
12 способов исправить проблему, если сканер не работает
Если проблема возникла на рабочем месте, вам не придется ломать голову над тем, почему сканер не сканирует на компьютер, ведь для этого всегда есть системный администратор, устраняющий подобные неполадки. Но когда оборудование отказывается работать дома, обратиться за помочью не к кому. Особенно странной кажется ситуация, когда все подключено верно, и индикаторы горят, а компьютер все равно не видит сканер.
Совет #1: Компьютер был выключен в режим «сна», нужно перезагрузить сканер и ПК
Нередко возникают ситуации, когда пробуждаясь ото сна, компьютер не может полноценно выполнять свои функции. То же касается и выхода из режима гибернации. Первыми об ошибке сообщают Wi-Fi-модуль и МФУ. При попытке получить изображение со сканера, вы видите на экране сообщение о том, что нужно проверить соединение с оборудованием. Если сканер имеет индикацию сопряжения, в такой ситуации диод будет мигать или вовсе погаснет, что укажет на разрыв соединения. Для устранения проблемы перезагрузите и компьютер, и сканер.
Скачивание и установка драйвера WIA для сканера
Драйвер под названием WIA (Windows Imaging Architecture) используется в операционных системах Виндовс и является базовым для некоторых устройств, например, сканеров. Однако в определенных случаях такое программное обеспечение может быть загружено отдельно, и только после его установки оборудование сможет корректно взаимодействовать с операционной системой. Сейчас все больше моделей используют технологию TWAIN, но и для этого компонента принцип инсталляции не отличается.
Скачиваем и устанавливаем драйвер WIA для сканера
В рамках сегодняшней статьи мы хотим поговорить об отдельной установке драйвера WIA сканеров или многофункциональных устройств. Как известно, в большинстве случаев он входит в комплект основного ПО, но иногда доступен к скачиванию как самостоятельная библиотека файлов. Поэтому мы хотим представить все доступные методы осуществления поставленной задачи.
Способ 1: Официальный сайт производителя
Всегда рекомендованным методом инсталляции драйверов любого периферийного девайса считался идущий в комплекте лицензионный диск. Если же возможности воспользоваться этим компонентом нет, лучшим вариантом будет обращение к официальному сайту производителя. Обычно там присутствует страница поддержки, где указан список всех поддерживаемых моделей и к ним прилагаются файлы с драйверами и вспомогательными программами. Поэтому сначала мы советуем ознакомиться именно с этим решением, а за наглядный пример мы возьмем сайт известной японской компании по производству печатного оборудования OKI.
- Откройте главную страницу сайта. Обычно она показана первой при поиске в браузере, указывается на коробке или наклейке сканера. Выберите там раздел «Поддержка» и перейдите в «Драйверы и утилиты».
- Затем среди всех категорий отыщите «Многофункциональные устройства» или «Сканеры» в зависимости от используемой продукции.
- Воспользуйтесь присутствующей функцией поиска или, просмотрев список, кликните на необходимую модель, отыскав ее среди всех указанных.
- Рекомендуется выбрать версию и разрядность активной операционной системы и указать предпочитаемый язык.
- В списке всех доступных драйверов отыщите «Scanner Driver (WIA)» или другое название, содержащее в себе «WIA», а потом щелкните на «Узнать больше» или сразу на «Скачать».
- Примите условия лицензионного соглашения и нажмите на соответствующую кнопку для начала загрузки программы-установщика драйвера.
- Запустите полученный исполняемый файл.
- В Мастере переходите к следующему шагу, выбрав «Далее».
- Примите условия лицензионного соглашения, поставив маркер, и перемещайтесь дальше.
- Кликните на «Установить» и ожидайте завершения инсталляции.
Большинство популярных компаний имеют схожие по интерфейсу сайты, различаются они лишь мелкими деталями, поэтому отыскать необходимую информацию не составит труда. Помимо этого, практически всегда присутствует русский язык интерфейса, а управление интуитивно понятно. Следует обратить внимание, что многие разработчики предоставляют сразу весь комплект драйверов без возможности скачать все по отдельности, туда обязательно входит WIN или TWAIN.
Способ 2: Вспомогательное официальное ПО
Иногда разработчиками создается специализированный софт, который предназначен для поиска и установки обновлений программных компонентов используемого оборудования. Например, у HP и Epson имеются такие решения. Они могут быть задействованы и для инсталляции всех необходимых драйверов разом, в том числе и WIA. Давайте рассмотрим этот метод на примере HP Support Assistant.
- Перейдите на официальный сайт, найдите там страницу с утилитой и загрузите ее.
- Откройте выполненную загрузку.
- Произведите стандартную процедуру инсталляции.
- После первого запуска программы начните поиск обновлений, нажав на соответствующую кнопку.
- Вам потребуется активное подключение к интернету и останется только подождать окончания анализа.
- Щелкните на кнопку «Обновления» напротив нужного устройства.
- Отметьте галочками файлы, которые хотите загрузить, и кликните на «Download and Install».
Все остальные действия будут выполнены в автоматическом режиме. Вы получите уведомление об успешном завершении обновления и после этого останется только переподключить сканер или МФУ, предварительно перезагрузив его.
Способ 3: Программы для установки драйверов
Конечно, стороннее программное обеспечение загрузки драйверов по большей степени ориентировано на пользователей компьютеров или ноутбуков, которые хотят быстро получить обновления для всего своего железа. Однако ничего не мешает использовать подобные решения и обладателям сканеров или мультифункционального печатного оборудования. Обычно упомянутый софт корректно взаимодействует со всей периферией, поэтому никаких сложностей в выполнении поставленной задачи возникнуть не должно, нужно лишь подобрать инструмент, в чем поможет другая наша статья далее.
Подробнее: Лучшие программы для установки драйверов
Новичкам же мы советуем ознакомиться с конкретным руководством на примере DriverPack Solution. Изучение подобного материала поможет разобраться в принципе взаимодействия с таким софтом. Читайте такую инструкцию, перейдя по указанной ниже ссылке.
Подробнее: Как обновить драйверы на компьютере с помощью DriverPack Solution
Способ 4: ИД сканера или МФУ
Начинающие юзеры вряд ли слышали об идентификаторах оборудования, однако опытным пользователям этот термин должен быть знаком. Дело в том, что каждый девайс имеет уникальный ИД, что может пригодиться во время поиска совместимого драйвера. Сразу хотим отметить, что такой вариант подразумевает получение полного пакета ПО при помощи специальных веб-сервисов, в который уже включен и необходимый для работы WIA. Развернуто об осуществлении этого метода рассказано в отдельном нашем материале.
Подробнее: Поиск драйверов по ID оборудования
Способ 5: Добавление устройства в Windows
Стандартное средство операционной системы Виндовс позволяет добавить печатное оборудование или сканер в систему, параллельно загрузив последнюю доступную версию драйвера. Как и в случае с предыдущим способом, добавлен будет весь комплект файлов, поэтому вы можете быть уверены в получении всех требуемых для работы библиотек. Единственным минусом этого варианта считается отсутствие в базе Windows драйверов малоизвестных или старых устройств.
Подробнее: Установка драйверов стандартными средствами Windows
Получение отдельного WIA-драйвера требуется крайне редко, ведь в большинстве случаев юзер заинтересован в инсталляции всего комплекта ПО, чтобы его девайс функционировал корректно. Мы же представили не только универсальные методы, но и тот, который позволит добавить только библиотеки WIA. Мы рады, что смогли помочь Вам в решении проблемы.
Опишите, что у вас не получилось.Наши специалисты постараются ответить максимально быстро.