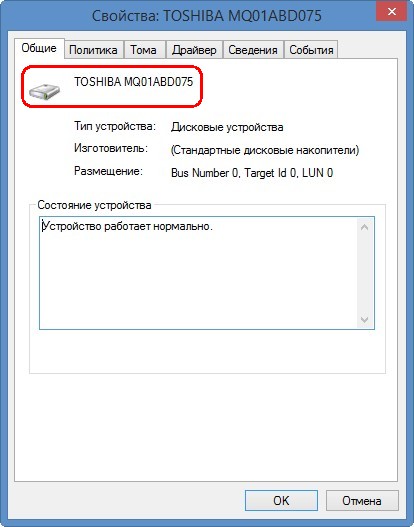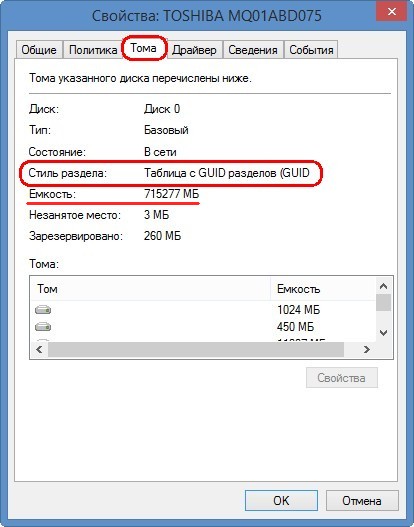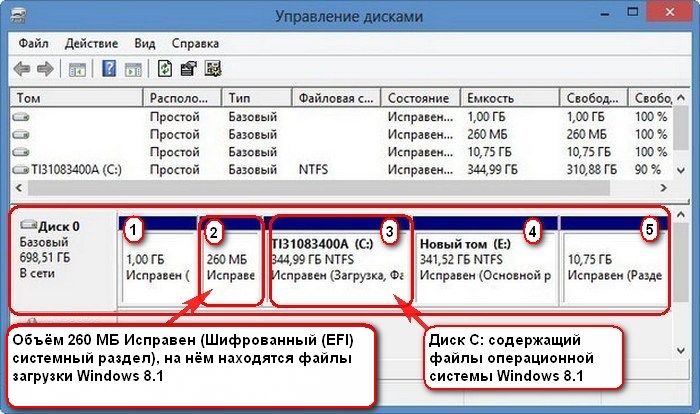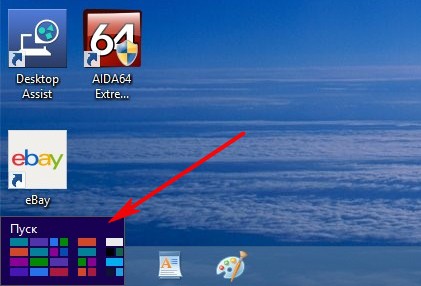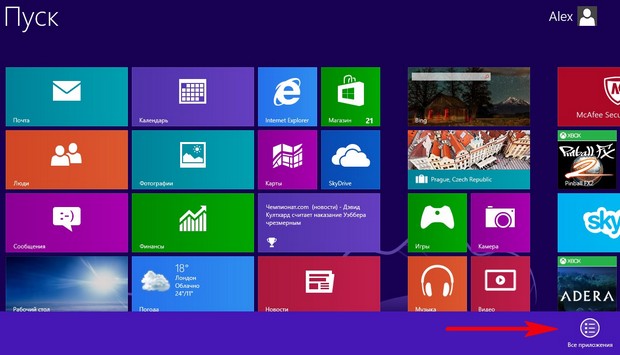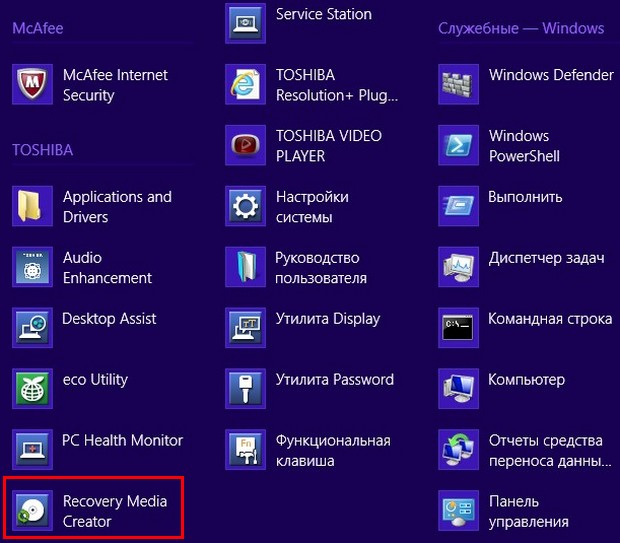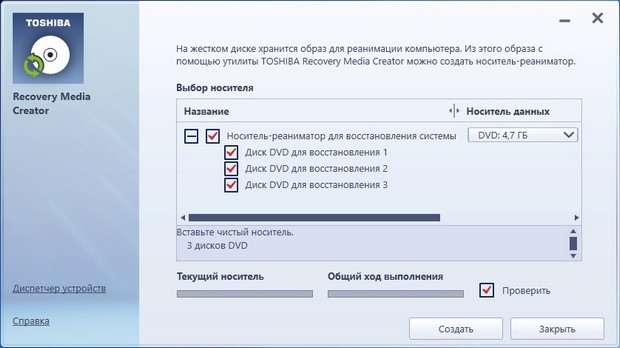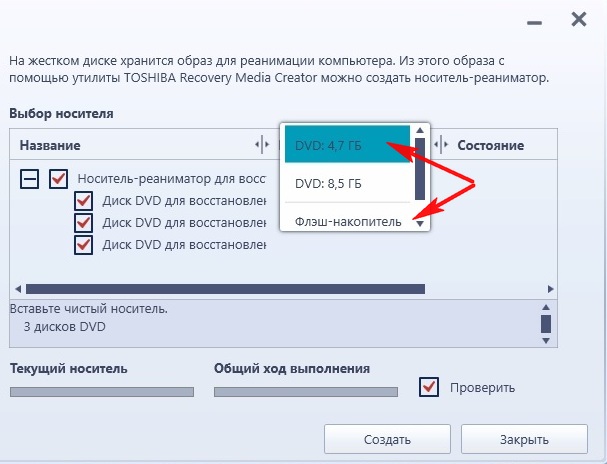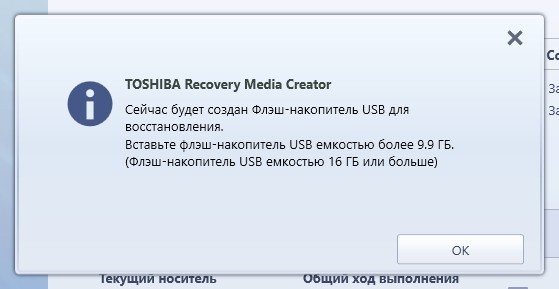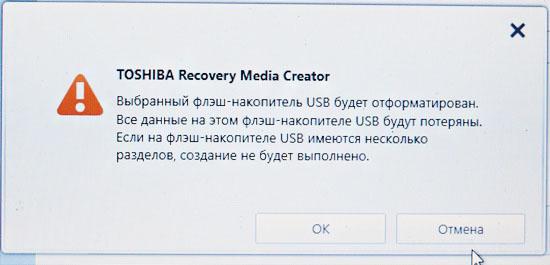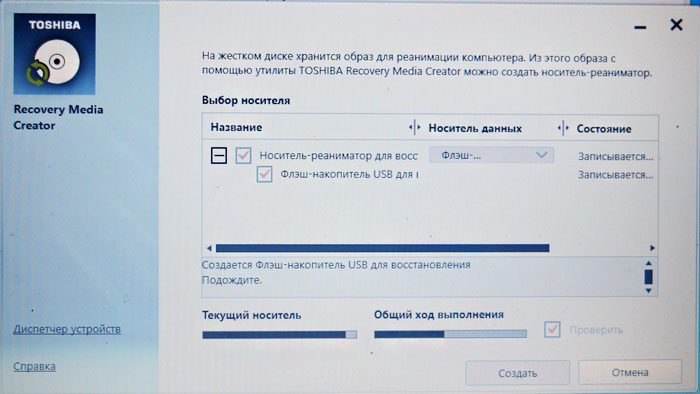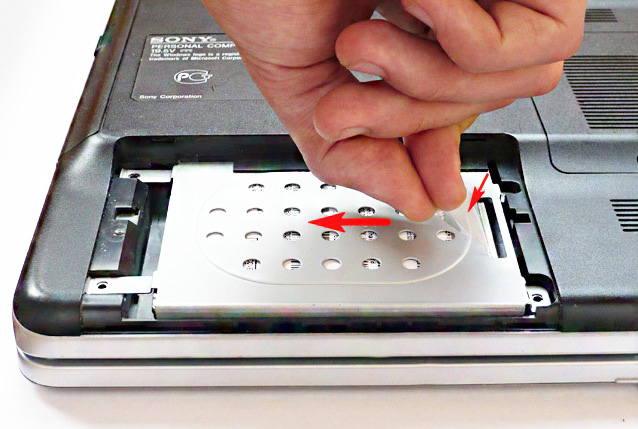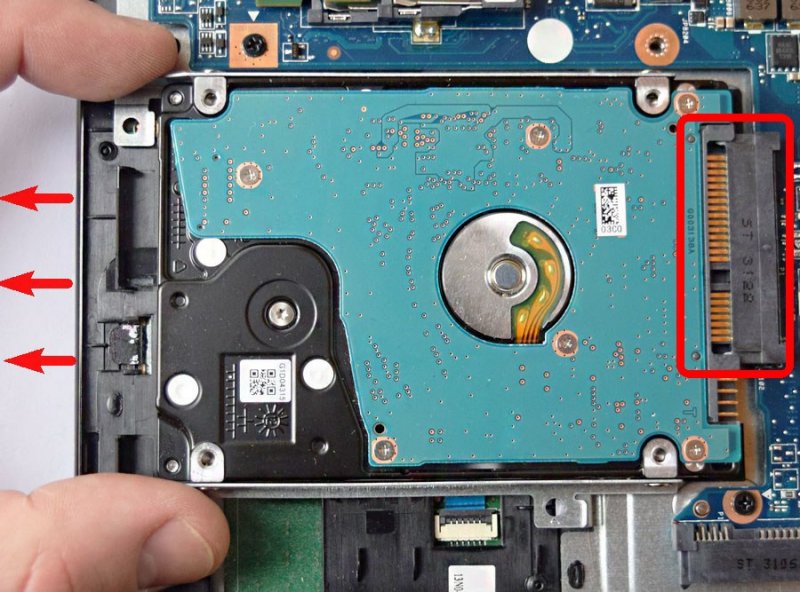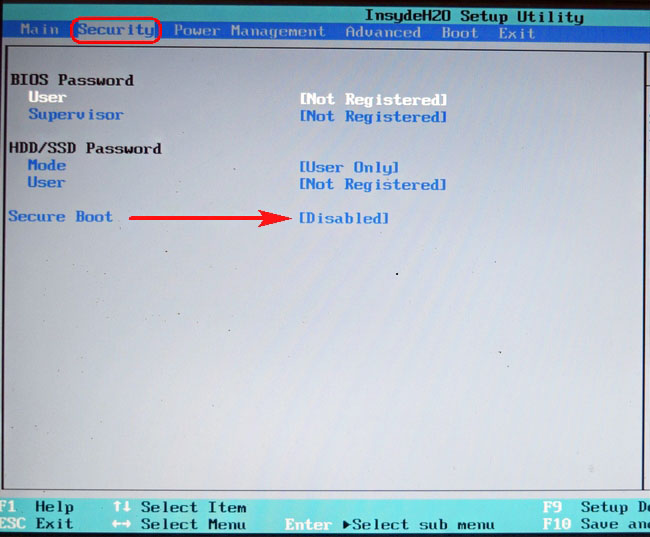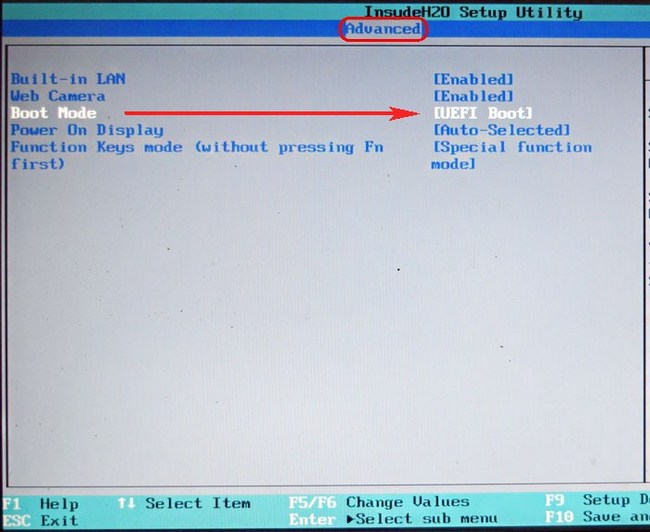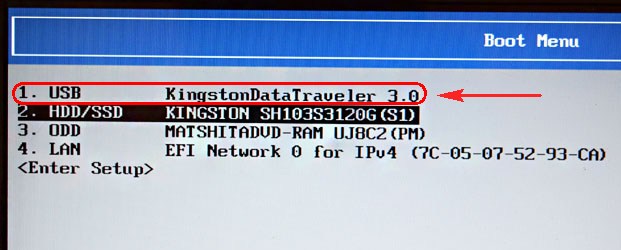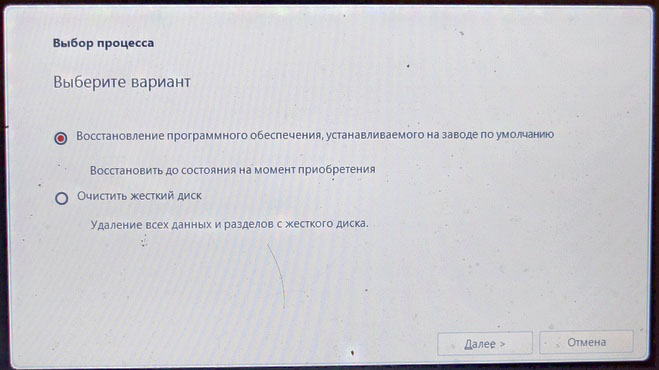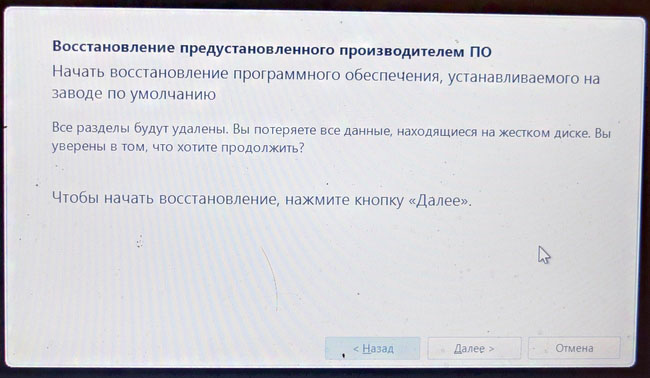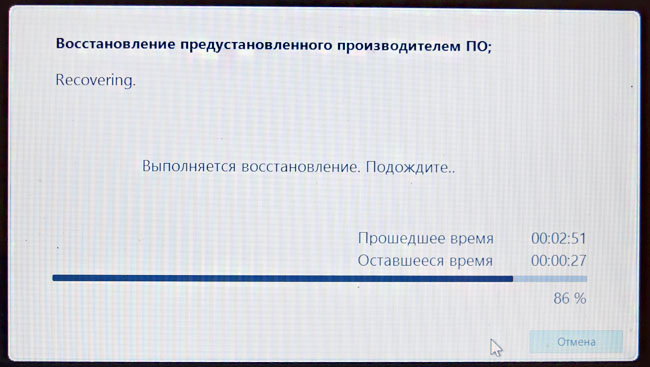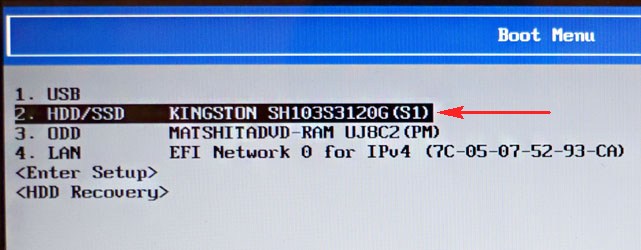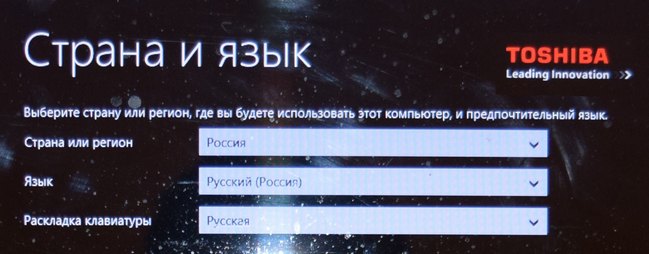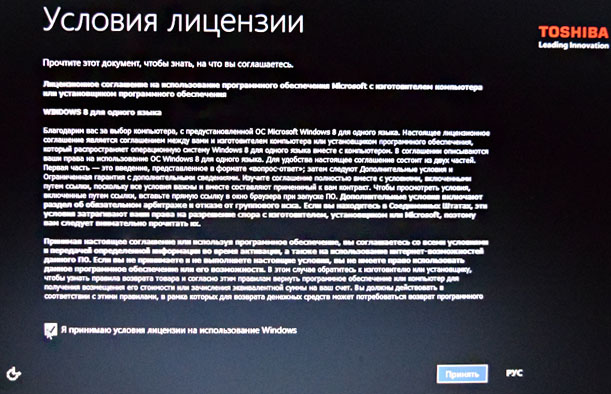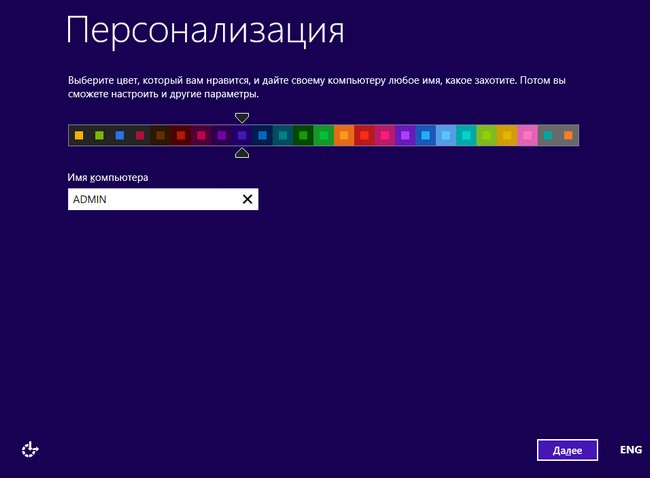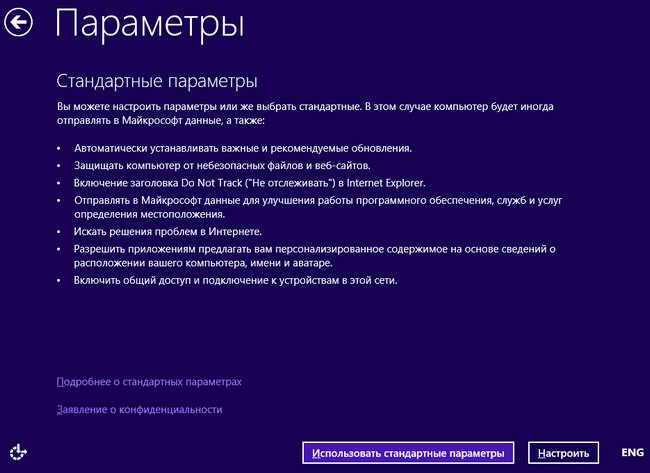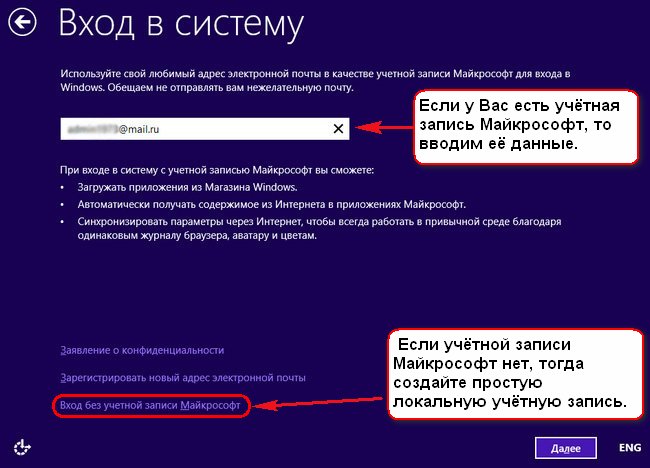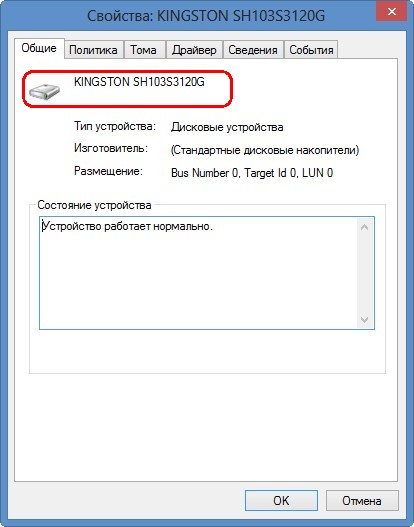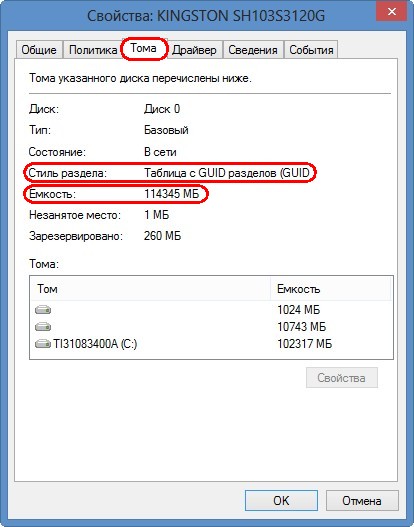- Как перенести систему с HDD на SSD?
- Зачем менять HDD на SSD?
- Подготовка к клонированию
- Как установить Windows 10
- Как перенести Windows 7, 8, 8,1 вместе со скрытыми разделами с жёсткого диска ноутбука на твердотельный накопитель SSD
- Как перенести Windows 7, 8, 8,1 вместе со скрытыми разделами с жёсткого диска ноутбука на твердотельный накопитель SSD
Как перенести систему с HDD на SSD?
Сделать это можно абсолютно бесплатно с помощью простых программ. Главное — следовать инструкции, чтобы не потерять важные данные.
Твердотельные накопители плотно обосновались в современных ноутбуках и ПК, ведь они ощутимо быстрее классических жестких дисков. Переход на SSD — это один из самых простых и эффективных апгрейдов компьютера. Но что делать с имеющейся информацией на диске? При покупке твердотельника необязательно заново устанавливать систему и необходимые программы. Можно с легкостью клонировать все данные из старого хранилища в новое.
Зачем менять HDD на SSD?
Главная причина — повышение скорости обработки данных. Операционная система, установленная на SSD, запускается в среднем в 5-10 раз быстрее. Похожие цифры получаются при работе с программами и загрузкой уровней в играх. Но есть одно но.
Твердотельные накопители значительно дороже жестких дисков, поэтому их обычно используют как системные. Файлы больших объемов лучше хранить на винчестере: грубо говоря, гигабайт пространства на них будет гораздо дешевле.

- не шумит — в нем нет механической головки;
- практически не нагревается при работе;
- потребляет очень мало электроэнергии, тем самым экономя батарею ноутбука.
Подготовка к клонированию
Перенос системы с HDD на SSD следует начать с бэкапа пользовательских данных. Это довольно длительный процесс. Чтобы сократить время копирования, желательно удалить ненужные файлы, занимающие много места. После этого перенесите всё необходимое на другой носитель или в облако. Это нужно на случай, если что-то пойдет не так. Да и вообще резервная копия никогда не будет лишней — например, если вы подцепите вирус.
Перед копированием системы настоятельно рекомендуется привести ОС в порядок. Удалите временные файлы, проверьте реестр на ошибки, выполните антивирусное сканирование.
Вне зависимости от того, как вы это сделаете, оба диска в процессе миграции должны быть подключены к ПК. Если количество слотов ограничено, то можно приобрести переходник SATA-to-USB.

- Утилита от производителя SSD. Многие разработчики оснащают свой продукт соответствующим ПО, с помощью которого можно осуществить процесс клонирования. Например, для твердотельных дисков Transcend это будет утилита SSD Scope.
- Специализированное ПО для переноса системы. Их насчитывается довольно много. Можно выбрать любую, ведь все они работают схожим образом. Самые популярные утилиты: Acronis True Image, HDClone, AOMEI Backupper, EASEUS Disk Copy. Мы продемонстрируем процесс переноса на примере MiniTool Partition Wizard.
Как установить Windows 10
- Просмотров: 188 267
- Автор: admin
- Дата: 23-11-2014
Как перенести Windows 7, 8, 8,1 вместе со скрытыми разделами с жёсткого диска ноутбука на твердотельный накопитель SSD
Как перенести Windows 7, 8, 8,1 вместе со скрытыми разделами с жёсткого диска ноутбука на твердотельный накопитель SSD
- Примечание: читайте следующие статьи по этой теме — как перенести операционную систему Windows 8,1 без скрытых разделов, но вместе с установленным программным обеспечением с жёсткого диска ноутбука на твердотельный накопитель SSD программой Acronis True Image .
- Если у вас не получится перенести Windows 7, 8, 8,1 вместе со скрытыми разделами с жёсткого диска ноутбука на твердотельный накопитель SSD, то просто создайте собственный установочный дистрибутив из заводского WIM-образа ноутбука .
- Что делать, если после переноса Windows 8.1 с обычного жёсткого диска на твердотельный накопитель SSD, на ноутбуке перестала работать программа отката к заводским настройкам или как привязать wim-образ с заводскими настройками к системной среде восстановления Windows 8.1
- Если Вас заинтересовала статья, посетите специальный раздел, где собраны все статьи нашего сайта на очень интересную тему переноса операционных систем с одного накопителя информации на другой.
- Простыми словами, в сегодняшней статье мы откатим ноутбук к заводским настройкам, но откатим не на жёсткий диск ноутбука, а на твердотельный накопитель SSD. В итоге, н а нашем ноутбуке всё будет работать как и прежде, но только заметно быстрее.
1. Скрытые разделы с заводскими настройками останутся работоспособными.
2. C Windows 8.1 даже не слетит активация. Вы в любой момент можете вернуть жёсткий диск от ноутбука обратно, то есть Вы ничего не теряете.


А можно купить переходник SlimDVD и установить HDD ноутбука вместо дисковода,
дисковод, в свою очередь, установить в USB-кейс.
Вкладка «Тома». Жёсткий диск имеет стандарт формата размещения таблиц разделов GPT, увидеть это можно на вкладке Тома. Чуть ниже виден объём жёсткого диска 700 ГБ.
Окно Управление дисками
Если у Вас другой производитель ноутбука, то возможна небольшая разница не влияющая на общий процесс переноса Windows на твердотельный накопитель SSD.
Внимание: Если у Вас удалены первый скрытый раздел не имеющий буквы, объёмом 1.00 ГБ и пятый скрытый раздел , не имеющий буквы, объёмом 10.75 ГБ, то перенести нижеописанным самым простым способом Windows на твердотельный накопитель SSD не получится и вот почему.
Для переноса я хочу задействовать встроенную производителем ноутбука программу восстановления заводских настроек под названием Recovery Media Creator , которая и работает со скрытыми разделами возвращая ноутбуку заводское состояние . И если у Вас удалены скрытые разделы, значит программа Recovery Media Creator работать не будет.
Создание флешки или дисков восстановления
Все производители ноутбуков комплектуют свои устройства собственной программой восстановления заводских настроек. У каждого производителя она называется по разному, но работают они все практически идентично. Например в ноутбуках Toshiba, такая программа называется Recovery Disc Creator или Recovery Media Creator, у производителя ноутбуков Acer такая утилита называется Acer eRecovery Management, у ноутбуков Samsung, программа называется Samsung Recovery Solution 5, у ноутбуков Sony — Центр восстановления VAIO, у ноутбуков HP — HP Recovery Manager. Все эти программы похожи на друг друга и работают по одному принципу. Так что, какой бы ноутбук у вас не был, вы смело можете использовать эту инструкцию для себя.
Подключаем адаптер питания к ноутбуку, чтобы при создании образа жёсткого диска ноутбук не выключился и процесс не прервался на середине.
на пустом месте щёлкаем правой мышью и жмём на кнопку «Все приложения»
и находим нашу программу восстановления Recovery Media Creator, запускаем её.
Осторожно, все данные на флешке будут удалены.
ОК. Создаётся Флеш-накопитель USB для восстановления.
Процесс создания загрузочной флешки выполнен.
Замена жёсткого диска ноутбука на твердотельный накопитель SSD
Друзья, теперь нужно заменить находящийся в ноутбуке жёсткий диск на твердотельный накопитель. Замена у Вас должна произойти без проблем, так как форм-фактор жёсткого диска ноутбука и твердотельного накопителя SSD одинаковы — 2.5 дюйма. На эту тему у нас тоже есть несколько статей.
- Важно! : Статья дана Вам для ознакомления, если Вы ни разу не разбирали ноутбук, то сделайте это лучше в сервисном центре. Перед разборкой ноутбука снимите аккумуляторную батарею, если она не съёмная, то отсоедините её от материнской платы ноутбука, делать это нужно в любом случае. Когда будете снимать жёсткий диск не касайтесь руками и отвёрткой компонентов расположенных на материнской плате ноутбука, иначе материнка может выйти из строя, а она составляет 85-90 % стоимости ноутбука.
входящих в защёлки на корпусе, ни защёлки, ни клипсы ломать никак нельзя, ведь крышку придётся ставить назад.
А вот и наш жёсткий диск

он крепится к корпусу ноутбука при помощи двух винтов, отвинчиваем винты и запоминаем, где именно винчестер ноутбука крепился винтами к материнской плате.
Осторожно отсоединяем жёсткий диск из разъёма SATA.
Жёсткий диск ноутбука находится в своеобразных салазках, отсоединяем их.

Ну а дальше закрепляем салазки на твердотельном накопителе SSD. Форм-фактор жёсткого диска ноутбука 2.5 совпадает с форм-фактором твердотельного накопителя и наш SSD отлично встанет на место жёсткого диска ноутбука.
Наш твердотельный накопитель SSD Kingston HyperX 3K объём 120 Гбайт
и подсоединяем его к разъёму SATA на материнской плате ноутбука и крепим двумя винтами.


Ставим назад крышку ноутбука и дисковод, делаем это осторожно, клипсы на крышке должны войти в пластмассовые защёлки на корпусе.
Включаем ноутбук, жмём при загрузке F2 или Del и входим в БИОС, как видим наш SSD прекрасно определился в БИОС, а значит с ним можно работать.
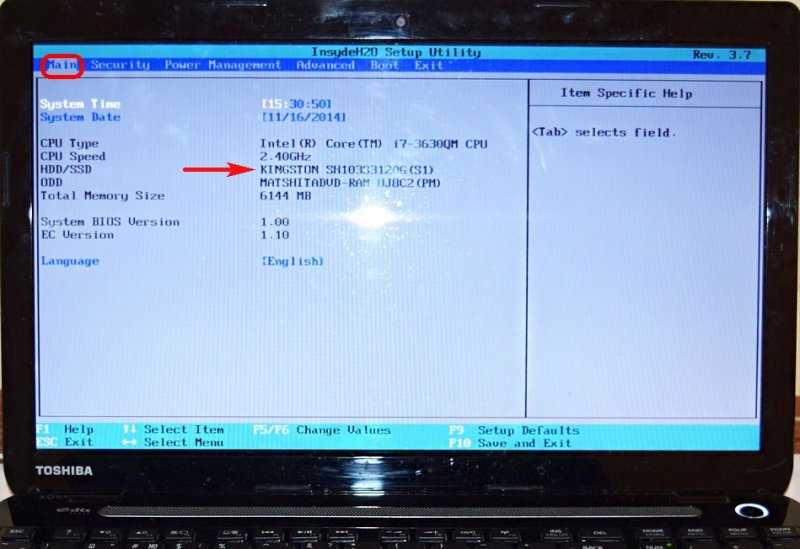
Разворачиваем Windows 8.1 с флешки восстановления на твердотельный накопитель SSD
Подсоединяем нашу флешку восстановления Kingston DataTraveler Mini 3.0 32GB и перезагружаемся, при загрузке ноутбука жмём F2 и входим в БИОС. Если у Вас БИОС UEFI, значит опцию Secure Boot ставим в Disabled.
Boot Mode не трогаем и оставляем в положении UEFI Boot,
затем изменяем приоритет загрузки на флешку или просто жмём F12 входим в загрузочное меню ноутбука, выбираем нашу флешку и жмём Enter, происходит загрузка ноутбука с флешки восстановления.
Появляется окно программы восстановления заводских настроек ноутбука Toshiba Recovery Wizard, выбираем первый пункт и жмём Далее.
Выбираем первый пункт «Восстановление программного обеспечения, устанавливаемого на заводе по умолчанию» и жмём Далее.
Начинается процесс восстановления
Далее следует перезагрузка. Советую Вам отсоединить флешку, загрузится в меню загрузки и выбрать для загрузки твердотельный накопитель SSD
Принимаем условия лицензии
Друзья, а далее всё происходит точно также, как и при установке Windows 8.
Вводим имя компьютера и Далее
Использовать стандартные параметры
Если у Вас есть учётная запись Майкрософт, то вводим её данные. Если учётной записи Майкрософт нет, тогда создайте простую локальную учётную запись.
Windows 8.1 нормально загружается и работает

Входим в Управление дисками и видим наш твердотельный накопитель SSD Kingston HyperX 3K, объём 120 Гбайт.
Обратите внимание, метка тома C: осталась прежней, но нам она не мешает, а если что её можно и изменить.
В свойствах диска можно увидеть название производителя винчестера
Вкладка «Тома». Жёсткий диск имеет стандарт формата размещения таблиц разделов GPT.
Объём жёсткого диска 120 ГБ.
На нашем ноутбуке всё работает как и прежде, но заметно быстрее.
1. Скрытые разделы с заводскими настройками вполне работоспособные.
2. C Windows 8.1 даже не слетела активация.
3. Вы в любой момент можете вернуть жёсткий диск от ноутбука обратно, то есть Вы ничего не теряете.
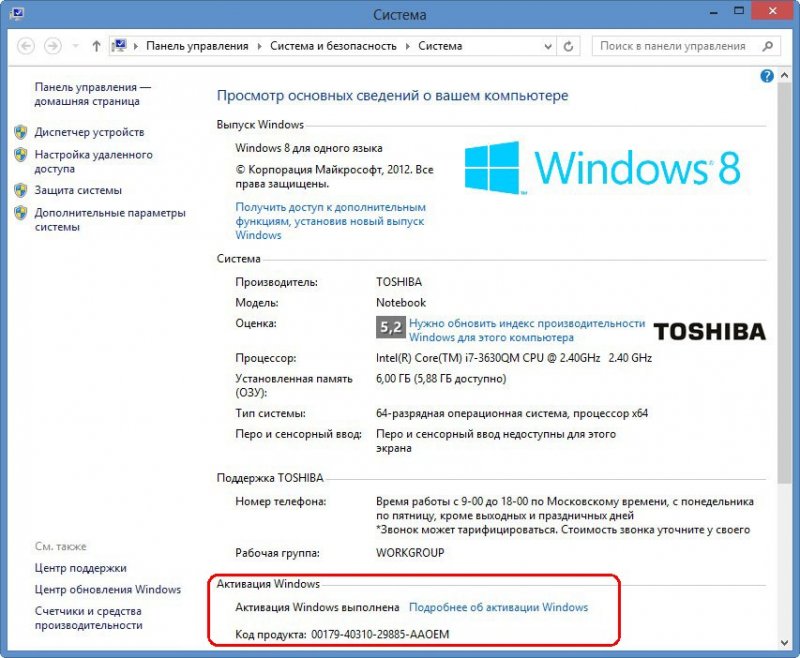
Единственный минус, так это то, что на ноутбук придётся устанавливать все программы, так как по сути, в сегодняшней статье мы откатили ноутбук к заводским настройкам, но откатили не на жёсткий диск ноутбука, а на твердотельный накопитель SSD.