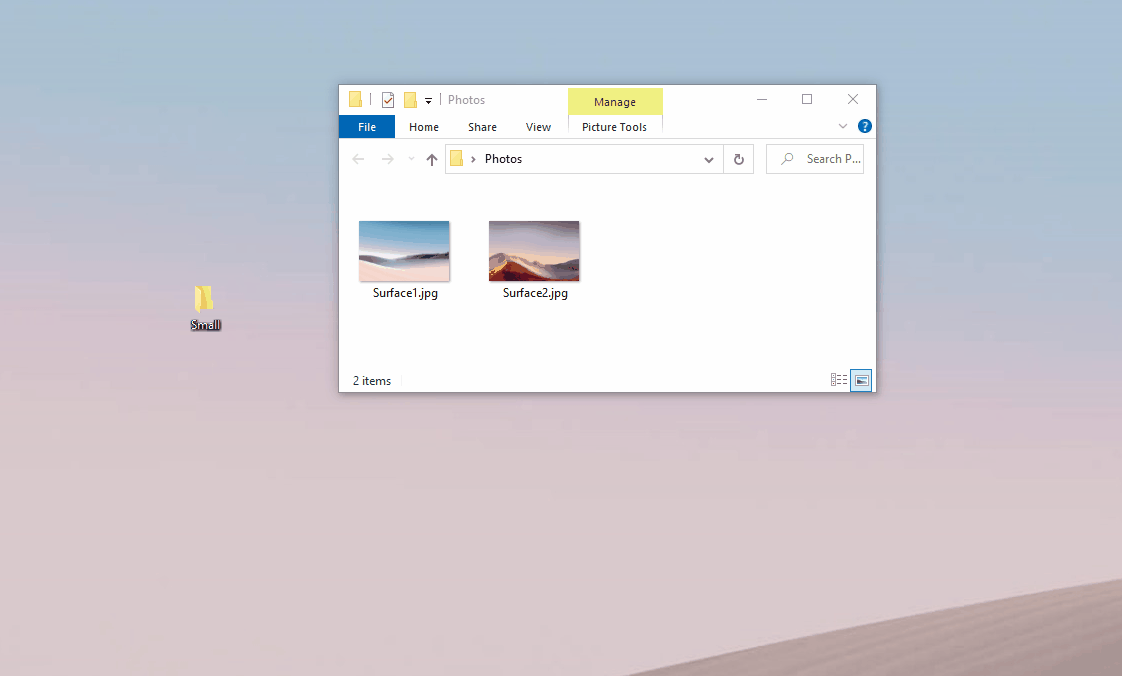- 3 Best Tools to Resize Images in Windows 10 – Resize Multiple Photos
- Best Tools to Resize Images in Windows 10 – Resize Multiple Photos
- #1. Image Resizer for Windows
- How to use Image Resizer for Windows to Resize Images: Step by Step Guide
- #2. PicPick – All-in-one design tool for everyone
- How to use PicPick to Resize Images: Step by Step Guide
- #3. RIOT – Radical Image Optimization Tool
- Image Resizer utility
- Drag and Drop
- Settings
- Sizes
- Fill vs Fit vs Stretch
- Fallback encoding
- Auto width/height
- How to quickly resize images using Windows 10 Photos App
- Resize images using Photos App
- Related Posts
- How to create a Video from Images using Photos app in Windows 10
- How to save a Still Image from a Video using Photos app in Windows 10
- How to add Favorites to Photos app in Windows 10
- [email protected]
- Primary Sidebar
- Image Resizer для Windows
- Минималистичный, но понятный интерфейс Image Resizer
- Подведем итог
- Скачать VSO Image Resizer на русском бесплатно
- Возможности VSO Image Resizer
3 Best Tools to Resize Images in Windows 10 – Resize Multiple Photos
Updated on November 8, 2019 by Saurabh K
Learn How to Resize Images in Windows 10 without compromising the quality of images. You can use many free software to quickly resize images in Windows 10, 8, 7 or Vista. In this post we are also going to discuss, how to resize multiple photos in windows 10 or how to batch resize images on Windows using software like Image Resizer for Windows or PicPick or RIOT and many others.
If you are not very much familiar with photo editing tools and other computer stuff, even resizing an image on windows could be a huge task. Mostly, people do Google and found online paid tools to resize images.
The web is full with thousands of bulky software and complicated tricks to use Microsoft Paint and Photoshop to resize your image. If you do not do photo editing professionally you don’t even need to install those bulky editing tools to resize images in Windows.

Let’s learn about how to resize images in Windows 10 quickly using free tools.
Table of Contents
Best Tools to Resize Images in Windows 10 – Resize Multiple Photos
There are many online and offline tools available and each one has their own merits and demerits. Here, I am going to share my favorite tools, which you can use to easily resize an image.
- Image Resizer for Windows
- PickPick
- RIOT
All you need is to download and install any of the free programs on your windows computer. After that, read the following step-by-step guide to resize images on Windows 10.
#1. Image Resizer for Windows
Image Resizer for Windows is easy to use and powerful software. It is very small in size (901 kb) & absolutely FREE.
Further, you can use it for a single image resize, or resize multiple images in few seconds directly from your windows explorer.
This software most of the common image formats i.e. JPG, JPEG, PNG, BMP, GIF, ICO, TIF, TIFF WDP, etc.
The only thing which requires to make it work is .NET Framework 3.0/4.5 or later on your machine.
How to use Image Resizer for Windows to Resize Images: Step by Step Guide
- Download the tool from here and install it.
- Now, restart your machine.
- Next, go to your image folder and select single or multiple images with the use of Shift or Ctrl Key.
- Right Click on the selected file(s) and you’ll find an option named Resize pictures. As shown in the picture below.

- Hit the Resize picture button and another window will open to select image size & other options.

- Click on the Resize button and you are done. It’ll take a few seconds to convert your files depending upon the size and number of images.
- Your resize images will save automatically in the same folder.
#2. PicPick – All-in-one design tool for everyone
PicPick is a freeware for windows. It is very small in size (around 12 MB) and packed with tons of features. You can do almost all basic activities related to image editing and taking screenshots of your computer. The tool also comes handy when you need to resize multiple photos in windows 10. With PicPick image editing tool you can:
- crop, resize, rotate, invert,
- frame, watermark, blur,
- sharpen, Brightness, Hue / Saturation, Color balance, etc.
With PicPick you can also capture screenshots in many ways like:
- a full-screen, active window, window control,
- scrolling window
- the region, fixed region, freehand,
- repeat the last capture,
- capture widget, capturing with cursor, etc.
How to use PicPick to Resize Images: Step by Step Guide
- Download and install PicPick from here. Double click PicPick icon from desktop or use start menu to open it.
- Click File >Open to select an image to resize.
- Click Resize > Image Resize from top PicPick toolbar.
- Select the Image Resize option in Image Resize windows
- Click OK to resize.
- Save your resized image using File menu >Save or Save as to a location of your preference.


#3. RIOT – Radical Image Optimization Tool
Another free and lightweight program for batch resizes images on Windows. Download this tool from its website and install it.
As per the image below, you will find multiple options to optimize your photos. Open a single image for resizing, or choose the batch option to reduce the file size of your image.

If you are a blogger, I would recommend you to use this tool to optimize your images for web delivery. It drastically reduces the size of your image as per the set image quality.
Hope this guide is useful for you. Which software do you use to resize images on Windows? Let us know via comment sections below.
You may also like to read –
Image Resizer utility
Image Resizer is a Windows shell extension for bulk image-resizing. After installing PowerToys, right-click on one or more selected image files in File Explorer, and then select Resize pictures from the menu.
Drag and Drop
Image Resizer also allows you to resize images by dragging and dropping your selected files with the right mouse button. This allows you to quickly save your resized pictures in another folder.
Settings
Inside the PowerToys Image Resizer tab, you can configure the following settings.
Sizes
Add new preset sizes. Each size can be configured as Fill, Fit or Stretch. The dimension to be used for resizing can also be configured as Centimeters, Inches, Percent and Pixels.
Fill vs Fit vs Stretch
- Fill: Fills the entire specified size with the image. Scales the image proportionally. Crops the image as needed.
- Fit: Fits the entire image into the specified size. Scales the image proportionally. Does not crop the image.
- Stretch: Fills the entire specified size with the image. Stretches the image disproportionally as needed. Does not crop the image
The width and height of the specified size may be swapped to match the orientation (portrait/landscape) of the current image. To always use the width and height as specified, un-check: Ignore the orientation of pictures.
Fallback encoding
The fallback encoder is used when the file cannot be saved in it’s original format. For example, the Windows Metafile (.wmf) image format has a decoder to read the image, but no encoder to write a new image. In this case, the image cannot be saved in it’s original format. Image Resizer enables you to specify what format the fallback encoder will use: PNG, JPEG, TIFF, BMP, GIF, or WMPhoto settings. This is not a file type conversion tool, but only works as a fallback for unsupported file formats.
The file name of the resized image can be modified with the following parameters:
- %1 : Original filename
- %2 : Size name (as configured in the PowerToys Image Resizer settings)
- %3 : Selected width
- %4 : Selected height
- %5 : Actual height
- %6 : Actual width
For example, setting the filename format to: %1 (%2) on the file example.png and selecting the Small file size setting, would result in the file name example (Small).png .
Setting the format to %1_%4 on the file example.jpg and selecting the size setting Medium 1366 x 768px would result in the file name: example_768.jpg .
You can also choose to retain the original last modified date on the resized image.
Auto width/height
You can leave the height or width empty. This will honor the specified dimension and «lock» the other dimension to a value proportional to the original image aspect ratio.
How to quickly resize images using Windows 10 Photos App
The Photos app comes pre-installed on Windows 10. The utility of this app in viewing images and performing basic editing tasks is well known. For instance, in addition to editing images, splitting videos or merging them together, the Photos app comes with the Resize option which allows changing the image dimensions and reduces the file size as desired.
The app comes equipped with 3 preset options –
- S – Small 0.25 MP (Suitable for profile pictures and thumbnails)
- M – Medium 2MP (For email attachments and messages)
- L – Large 4 MP images (Good for viewing)
Resize images using Photos App
For adjusting image size with Photos App in Windows 10, open the image you want to re-size in the Photos app.
When opened, click ‘See More’ option visible as 3 dots on the toolbar, and choose Resize.
Instantly, 3 preset options will appear:
- S (small)
- M (medium)
- L (large)
These will allow you to resize the image.

Choose the desired option and the app will show you the corresponding reduced size after resizing the image.
Select the desired location to save the resized image, enter a suitable name you want for the image, and hit the Save button.
When done, exit the Photos app.
No matter which digital camera you use, the images captured by it produces quite large files when seen on a computer and other mobile devices. To save space on a computer’s hard drive or to share such images with others via email, you have to resize them to a suitable limit. With Windows 10 Photos App this can be achieved in a few simple steps.
Date: August 15, 2019 Tags: Photo
Related Posts
How to create a Video from Images using Photos app in Windows 10
How to save a Still Image from a Video using Photos app in Windows 10
How to add Favorites to Photos app in Windows 10
[email protected]
A post-graduate in Biotechnology, Hemant switched gears to writing about Microsoft technologies and has been a contributor to TheWindowsClub since then. When he is not working, you can usually find him out traveling to different places or indulging himself in binge-watching.
Primary Sidebar

Image Resizer для Windows
Изменение размера изображений на вашем компьютере прямо из контекстного меню Windows!
Когда вы работаете с изображениями (например, в веб-разработке), вам наверняка понадобится надежное программное обеспечение для изменения размеров изображений.
Минималистичный, но понятный интерфейс Image Resizer
Для этой простой работы использование сложных графических программ редактирования не обязательно. Вместо этого вы можете использовать экономящее время программное обеспечение, такое как Image Resizer для Windows.
Это приложение не имеет интерфейса и внешнего вида, которые вы могли бы ожидать. Вместо этого он прекрасно интегрируется в контекстное меню, и вы можете выбрать его, когда изображение выделено в проводнике Windows.
Графический интерфейс Image Resizer для Windows состоит из стандартного окна, в котором вы можете выбрать размер изображения — маленькое, среднее, большое, мобильное устройство или пользовательское.
Кроме того, если вы нажмете кнопку «Дополнительно, то можно уменьшить размер фотографий и изменить размер оригинальных изображений без создания копий. Если вы не включите последнюю опцию, копия изображения будет отображаться в том же каталоге, что и исходный файл.
Программа едва использует процессор и системную память. Здесь нет файла справки потому что Image Resizer для Windows чрезвычайно прост в использовании, даже новичками.
Подведем итог
Image Resizer для Windows — очень простой, бесплатный и эффективный инструмент для изменения размеров цифровых изображений. Во время наших тестов мы не сталкивались с какими-либо проблемами и настоятельно рекомендуем этот инструмент всем пользователям.
Скачать VSO Image Resizer на русском бесплатно
- Категория:Графика
- Операционная система: Windows 10
- Русский язык: Есть
- Лицензия: Бесплатно
- Загрузок: 2314
Скачать VSO Image Resizer бесплатно
Часто отправляете фотографии по почте или хотите высвободить немного места на жестком диске? Тогда уменьшите размер картинок, а для этого вам нужно скачать VSO Image Resizer для Windows 10.
Возможности VSO Image Resizer
Программа VSO Image Resizer доступна полностью на русском языке. Но особенность программы в другом – она интегрируется в систему и вы можете редактировать картинки через нажатие правой кнопки мышки.
Программа имеет примитивный интерфейс, тем не менее, это не мешает вам:
- Изменить размер картинки;
- Сжать картинку;
- Уменьшить объем занимаемого места;
Есть и удобная пакетная обработка. Вы можете скачать VSO Image Resizer бесплатно на русском языке, и не только пережимать картинки, но и просматривать фотографии через это приложение. Есть несколько других способов, как уменьшить картинку, и о них вы узнаете из следующего видео:

Жалко, что VSO Image Resizer не умеет редактировать фотографии как Фотошоп, но у него изначально другое предназначение. Программа работает только в растровыми форматами, векторные форматы эта утилита не откроет. Для этого вам придется скачать Corel Draw.