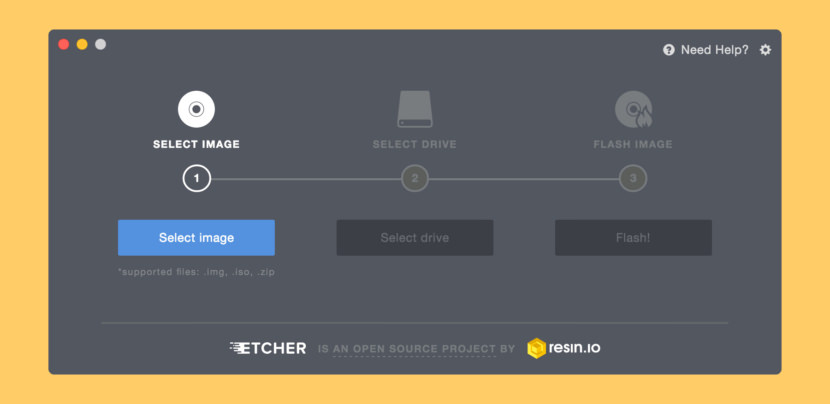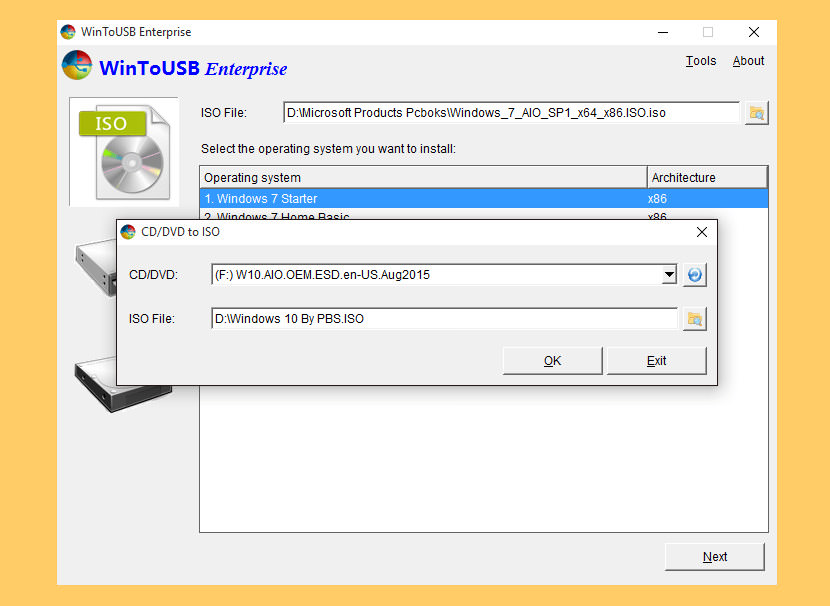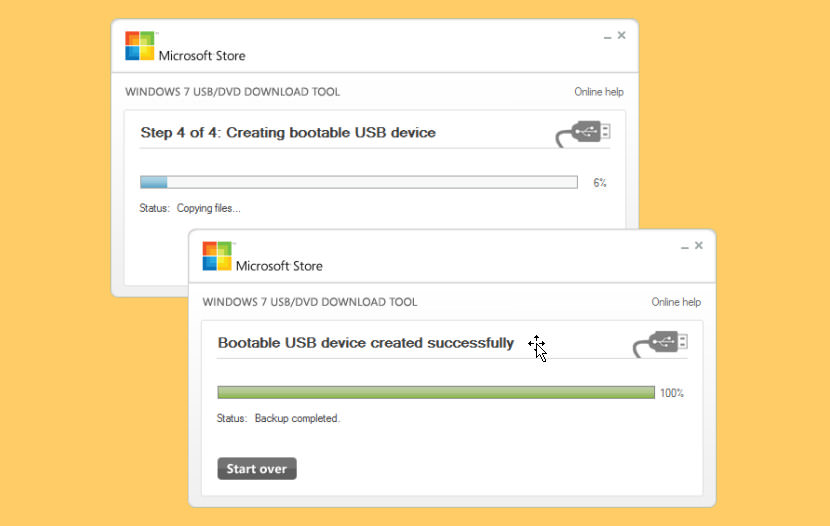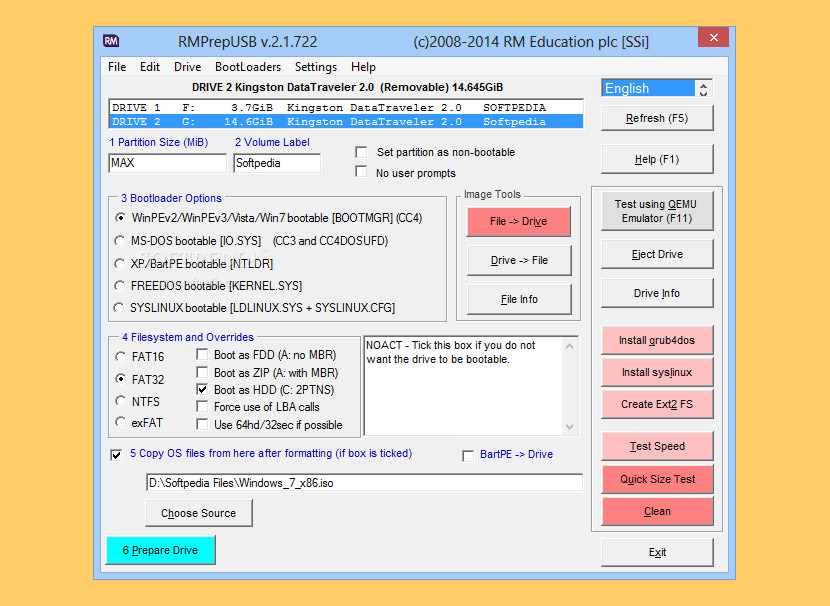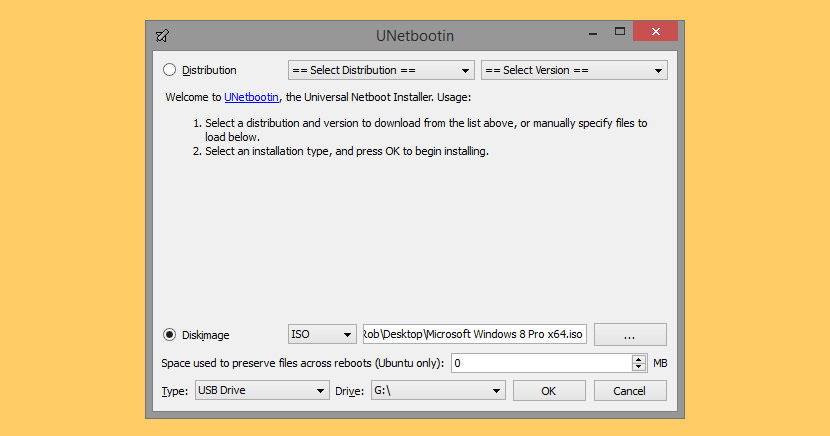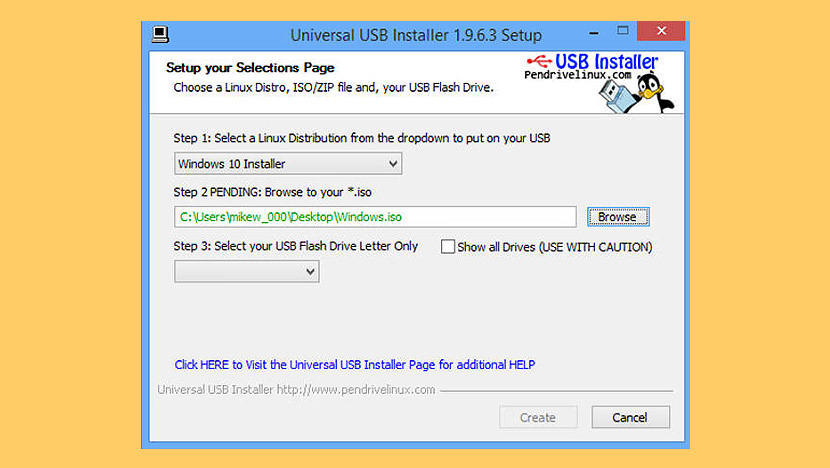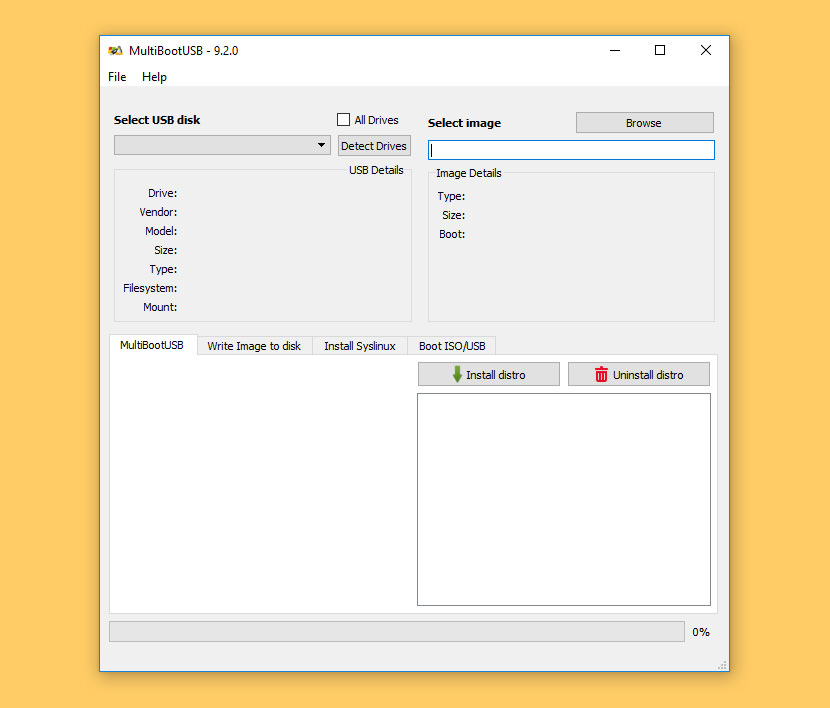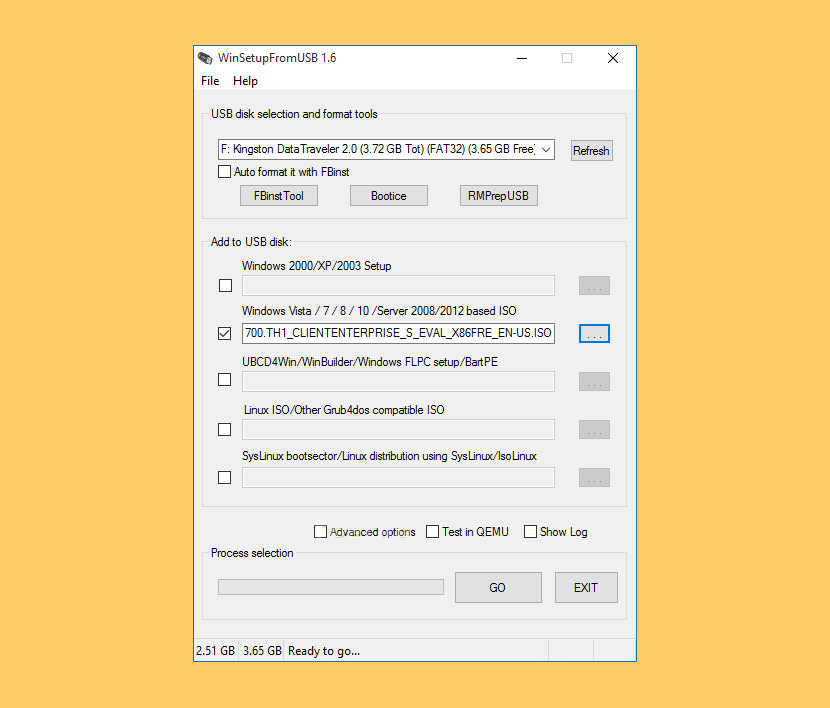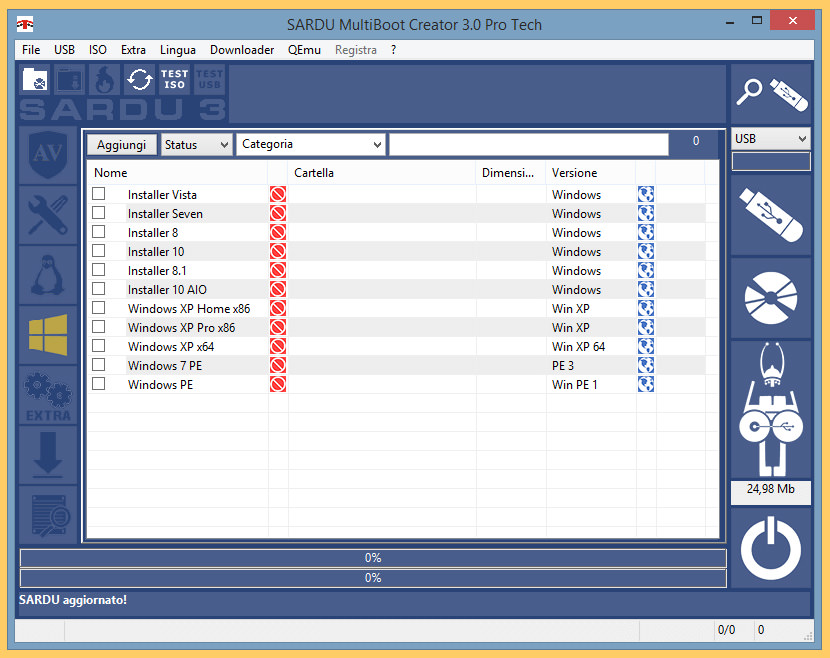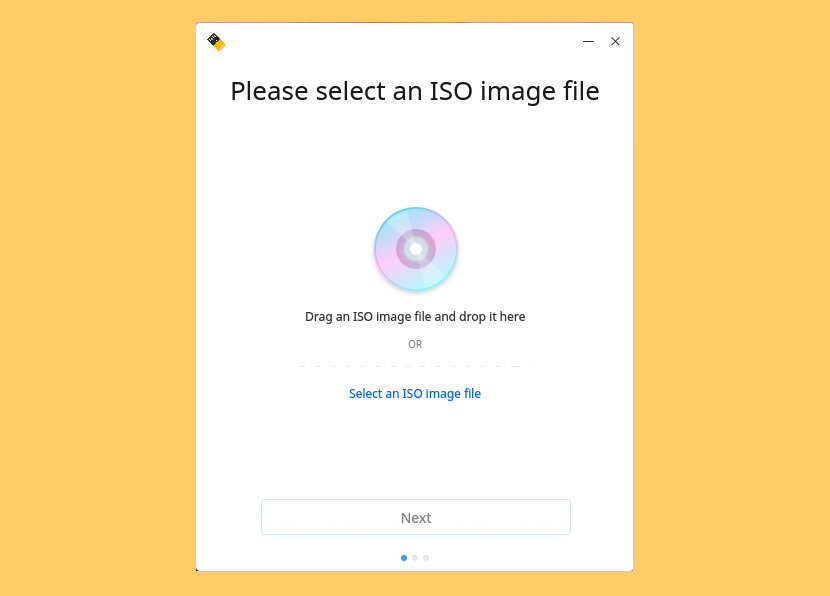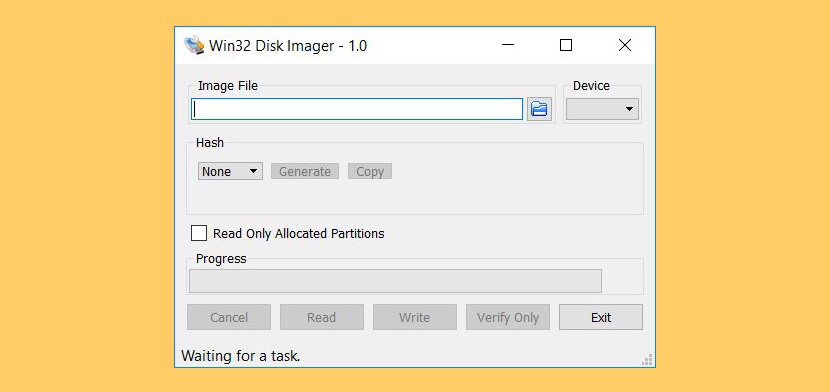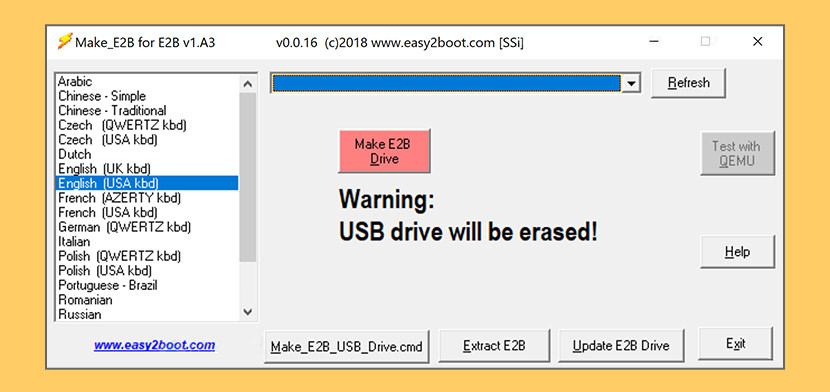- Windows image tool linux
- About
- 13 Free Tools To Create Bootable USB Windows 10 & Linux With ISO Files
- ↓ 01 – Etcher
- ↓ 02 – WinToUSB
- ↓ 03 – Windows USB/DVD Download Tool
- ↓ 04 – Rufus
- ↓ 05 – RMPrepUSB
- ↓ 06 – UNetbootin
- ↓ 07 – Universal USB Installer
- ↓ 08 – MultiBootUSB
- ↓ 09 – WinSetupFromUSB
- ↓ 10 – SARDU MultiBoot Creator
- ↓ 11 – Deepin Boot Maker
- ↓ 12 – Win32 Disk Imager
- ↓ 13 – Easy2Boot
Windows image tool linux
Burn Windows ISO to USB Flash Drive on Linux
Windows2usb is a bash script which writes Microsoft Windows 7/8/8.1/10/11 installation DVD images to USB Flash Drive or external HDD on Linux. It was designed with compatibility in mind, and should work in all cases, contrary to other popular Linux tools.
- Fully automatic, no preparations required
- Supports BIOS and UEFI, FAT32 and NTFS
- Supports custom Windows ISOs with install.wim > 4GiB
- Uses stock Windows bootloaders where possible
- Does not break UEFI Secure Boot chain
Download latest portable AppImage version from the Releases page, set execution bit ( chmod +x windows2usb-*.AppImage ) and run it from the terminal.
The program prints removable storage list if no arguments are supplied.
If you don’t want to use AppImage, you’ll need to install all dependencies and download uefi-ntfs.img from Rufus project.
BIOS Boot (Legacy Boot/UEFI-CSM) uses stock Windows 7 MBR and FAT32 bootloader, courtesy of ms-sys project.
BIOS boot is supported only in recommended ‘mbr’ mode.
To burn ISO compatible with BIOS boot (and UEFI boot as well), run:
UEFI Boot is supported in all modes. Recommended mode: ‘mbr’.
To burn ISO in this mode, run:
‘MBR’, ‘GPT’ and ‘GPTNTFS’ modes utilize Windows UEFI bootloader from the ISO file, with Secure Boot support.
UEFI Boot with NTFS Partition and uefi-ntfs bootloader
A special ‘gpt+uefintfs’ mode uses uefi-ntfs bootloader from Rufus project. Windows2usb creates 2 partitions in this mode, small 1 MiB FAT32 partition with uefi-ntfs and huge NTFS partition with ISO data.
This mode was included earlier to work with installation disks where install.wim file is greater than 4 GiB, but since then split WIM file functionality was introduced, and now this mode may be considered obsolete.
This mode does not support Secure Boot (uefi-ntfs bootloader is not signed by Microsoft or other trusted party).
WoeUSB—uses GRUB for BIOS Boot.
bootiso—supports Windows and Linux ISOs.
Ventoy—Booting multi-tool with brilliant support of Windows ISO direct loading.
This script uses:
- lsblk and sfdisk from util-linux
- ms-sys for native Windows 7 MBR and NTFS bootloaders
- p7zip for ISO extraction
- autofsync to prevent filesystem bufferbloat and properly show copying progress (AppImage only)
- wimlib to split large install.wim files to fit FAT32 partition
About
Windows 7/8/8.1/10/11 ISO to Flash Drive burning utility for Linux (MBR/GPT, BIOS/UEFI, FAT32/NTFS)
Источник
13 Free Tools To Create Bootable USB Windows 10 & Linux With ISO Files
One of the reasons to create a bootable version of Linux Distro or Windows is to use it as a sandbox or try a new operating system. Windows is the most popular desktop and laptop operating system, thus for those looking to explore Linux without installing it onto your system, these bootable USB solutions enable you to try a new OS without messing up your current system.
To begin, prepare a 2GB thumb drive and proceed to download the latest .iso version of the Linux or Windows operating system for desktop PCs and laptops. Below is a list of the most popular OS in .iso format. It can be especially useful for cases where you need to create USB installation media from bootable ISOs (Windows, Linux, UEFI, etc.), or you need to work on a system that doesn’t have a full fledged OS installed (e.g. ChromeBook).
↓ 01 – Etcher
Burn images to SD cards & USB drives, safe & easy. Here at resin.io we have thousands of users working through our getting started process and until recently we were embarrassed about the steps that involved burning an SD card.
There was a separate track for each Mac/Windows/Ubuntu and several manual and error prone steps along the way. To our surprise there was nothing out there that fitted our needs. So we built Etcher, a SD card burner app that is simple for end users, extensible for developers, and works on any platform.
- Validated Burning – No more writing images on corrupted cards and wondering why your device isn’t booting.
- Hard Drive Friendly – Makes drive selection obvious to avoid wiping your entire hard-drive
- Beautiful Interface – Who said burning SD cards has to be an eyesore.
- Open Source – Made with JS, HTML, node.js and Electron. Dive in and contribute!
- Cross Platform – Works for everyone, no more complicated install instructions.
↓ 02 – WinToUSB
WinToUSB (also called Windows To USB) is the best free Windows To Go Creator that allows you to install and run Windows operating system on an external hard drive or USB flash drive, using an ISO/WIM/ESD/SWM/VHD/VHDX image file or CD/DVD drive as the source of installation, or you can clone current Windows OS installation (Windows 7 or later) to a USB drive as a Windows To Go Workspace.
WinToUSB also supports creating a Windows installation USB flash drive from a Windows 10/8.1/8/7/Vista/2008/2012/2016 installation ISO file, so you can install Windows from the USB flash drive easily. Finally WinToUSB supports creating a bootable Windows PE USB drive, it can help you transfer the contents of Windows PE to a USB drive and make the USB drive bootable. WinToUSB’s key features include:
- Easy-to-use wizard interface that provides step-by-step instructions for creating a Windows To Go USB drive.
- Creation of Windows To Go from an ISO/WIM/ESD/SWM/VHD/VHDX image file or CD/DVD drive.
- Clone an existing Windows OS (Windows 7 or later) to a USB Drive as a Windows To Go Workspace.
- Use of a Non-Enterprise Edition of Windows 10/8.1/8/7 to create Windows To Go Workspace.
- Creation of Windows To Go on Non-Certified Windows To Go USB Drive.
- Support for creating VHD-based/VHDX-based Windows To Go Workspace.
- Support for creating Windows installation USB drives.
↓ 03 – Windows USB/DVD Download Tool
The Windows USB/DVD Download tool allows you to create a copy of your Windows 7/8 ISO file on a USB flash drive or a DVD. To create a bootable DVD or USB flash drive, download the ISO file and then run the Windows 7 USB/DVD Download tool. Once this is done, you can install Windows 7 or Windows 8 directly from the USB flash drive or DVD.
The ISO file contains all the Windows installation files combined into a single uncompressed file. When you download the ISO file, you need to copy it to some medium in order to install Windows. This tool allows you to create a copy of the ISO file to a USB flash drive or a DVD. To install Windows from your USB flash drive or DVD, all you need to do is insert the USB flash drive into your USB port or insert your DVD into your DVD drive and run Setup.exe from the root folder on the drive.
↓ 04 – Rufus
Rufus is a utility that helps format and create bootable USB flash drives, such as USB keys/pendrives, memory sticks, etc. Despite its small size, Rufus provides everything you need! Rufus is fast. For instance it’s about twice as fast as UNetbootin, Universal USB Installer or Windows 7 USB download tool, on the creation of a Windows 7 USB installation drive from an ISO. It is also marginally faster on the creation of Linux bootable USB from ISOs.
↓ 05 – RMPrepUSB
RMPrepUSB is a user-friendly Windows graphical front-end which calls it’s brother application RMPartUSB (which does all the hard work!). RMPartUSB is a Windows command line utility and does not have a GUI and can be used in batch/script files (type RMPartUSB to see help/usage text in a Windows command console). RMPartUSB makes a partition of any size and is primarily intended for USB Flash Drive (UFD) memory sticks, although it can be used on USB hard drives or USB card readers to create a bootable partition or even non-USB drives.
RMPartUSB also places boot code on the USB device for either XP/WinPEv1 (ntldr), Vista/WinPEv2/Win7 (bootmgr), MS-DOS (io.sys) or FreeDos (kernel.sys). RMPartUSB does not place any files on the UFD – you must copy these over yourself or set the Copy OS Files option in RMPrepUSB to copy over the contents of a folder of your choice.
↓ 06 – UNetbootin
UNetbootin allows you to create bootable Live USB drives for Ubuntu and other Linux distributions without burning a CD. However, it can be used to create other bootable OS. UNetbootin doesn’t use distribution-specific rules for making your live USB drive, so most Linux ISO files should load correctly using this option.
However, not all distributions support booting from USB, and some others require extra boot options or other modifications before they can boot from USB drives, so these ISO files will not work as-is. Also, ISO files for non-Linux operating systems have a different boot mechanism, so don’t expect them to work either.
↓ 07 – Universal USB Installer
Universal USB Installer aka UUI is a Live Linux USB Creator that allows you to choose from a selection of Linux Distributions to put on your USB Flash Drive. The Universal USB Installer is easy to use. Simply choose a Live Linux Distribution, the ISO file, your Flash Drive and, Click Install.
Upon completion, you should have a ready to run bootable USB Flash Drive with your select operating system installed. Other features include; Persistence (if available) – note that casper persistence will only work with fat16 or fat32 formatted drives. IMPORTANT NOTE: Your USB drive must be Fat16/Fat32/NTFS formatted, otherwise Syslinux will fail and your drive will NOT Boot. Bootable USB Flash Drive Creation Requirements:
- Universal-USB-Installer-1.9.6.4.exe
- Windows XP/Vista/7/8/10 or WINE to create the USB (Win 98/2K WILL NOT Work!)
- *Fat16, Fat32, or NTFS Formatted Flash Drive. MBR partition only GPT will not work!
- PC with a BIOS that can boot from USB
↓ 08 – MultiBootUSB
MultiBootUSB is a cross platform software written in python which allows you to install multiple live linux on a USB disk non destructively and option to uninstall distros. Try out the world’s first true cross platform multi boot live usb creator for free.
MultiBootUSB supports many distros and still counting. There are no pre-configured distro-specific files included in MultiBootUSB. The configuration files are modified dynamically during installation so that the user receives all available default boot options for each distro.
↓ 09 – WinSetupFromUSB
WinSetupFromUSB is a Windows program, which prepares multiboot USB flash or fixed disk to install any Windows versions since 2000/XP, boot various Linux and *BSD flavors, as well as many Windows, Linux, DOS based and other utilities. Since version 1.1 the program can create a USB disk with Windows versions which support (U)EFI (Vista x64 SP1 and later x64 versions), which USB disk can be used in both (U)EFI and Legacy BIOS modes.
Multiple sets of Windows setup files- XP, 2000, 2003, Vista, WIndows 7, Server 2008, Windows 8, Server 2012, both 32 and 64 bit versions are supported. As of version 1.1 the program allows the creation of a USB disk which can boot both in BIOS and (U)EFI mode. Single WinPE1 source, such as BartPE, UBCD4Win, LiveXP and similar WinBuilder projects, WinFLPC etc. Multiple Linux-based distributions and utilities from ISO files- Debian, Ubuntu, Fedora, CentOS to name a few, this includes most Antivirus Rescue Disks
↓ 10 – SARDU MultiBoot Creator
SARDU MultiBoot Creator is a useful application designed to help you create an emergency rescue CD or USB drive. These drives can be used to check and to repair your system in case of a failure. Most computer users have dealt with a situation when the computer simply cannot start the operating system. Although every one of us hopes to avoid this type of event, it is better to be prepared by having a recovery disk at hand.
This program intends to help you create a recovery disk with the tools required to diagnose and to repair the issues that prevent your computer from starting properly. The disk can be customized by creating multiple boot options and by adding the utilities that you need for your system configuration.
You might need to include an antivirus, a partition manager and a network diagnosis tool. The program allows you to fetch the bootable images from the internet and to include them on your disk. The recovery tool can be customized by adding any bootable image from an ISO file.
The boot menu can be personalized with folders, files and other items that are useful for the diagnostics. Unfortunately, you cannot preview the menu which means that you have to keep track of the inserted items. The recovery disk can be saved as an ISO file for burning it to a DVD or by creating a bootable disk from a removable USB device. The app automatically detects the connected USB device and turns it into a bootable recovery toolbox.
↓ 11 – Deepin Boot Maker
Deepin Boot Maker is a boot maker developed by Deepin Technology Team. It is simple in interface and easy to operate. It helps users to easily make deepin boot disk.
↓ 12 – Win32 Disk Imager
This program is designed to write a raw disk image to a removable device or backup a removable device to a raw image file. It is very useful for embedded development, namely Arm development projects (Android, Ubuntu on Arm, etc). Anyone is free to branch and modify this program. Patches are always welcome.
This release is for Windows 7/8.1/10. It should also work on Windows Server 2008/2012/2016 (although not tested by the developers). For Windows XP/Vista, please use v0.9 (in the files archive).
↓ 13 – Easy2Boot
A new USB multiboot solution (Legacy+UEFI). Just copy the ISO files to the USB drive and boot. For UEFI-booting you must convert ISOs to .imgPTN files first. Each time you boot, the E2B scripts automatically find all the payload files (.ISO, .IMA, .BIN, .IMG, etc.) on the USB drive and dynamically generate the menus. Each file is run depending on its file extension.
Directly MBR-boot from the USB drive to unmodified files: .ISO, .IMA, .IMG, .VHD, .VHDX, .WIM, WinBuilder WinPE ISOs, Windows Install ISOs, Linux ISOs, FreeDOS, Hirens ISOs, MemTest86, diagnostics, repair software, Anti-Virus cleaners, etc. etc. etc. The file extension determines how E2B will boot from it. E2B recognises many additional ‘special’ file extensions.
UEFI-booting (incl. Secure Boot) is possible by converting UEFI-bootable payloads (ISOs, disk images, flash drives, etc.) into .imgPTN files (partition images). Use the MPI Tool Pack to make .imgPTN files for MBR+UEFI booting (supports Secure Boot).
Источник