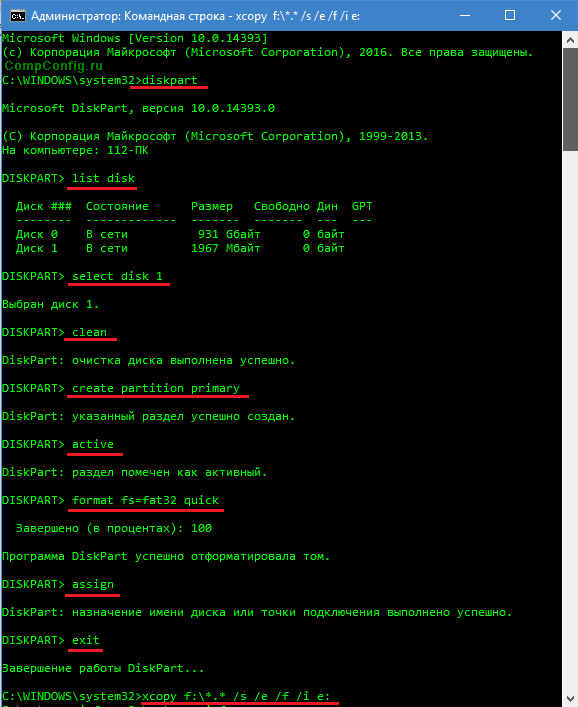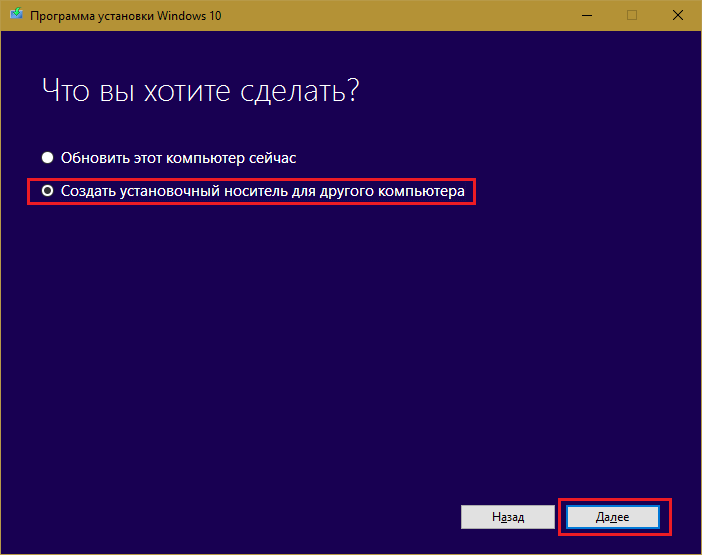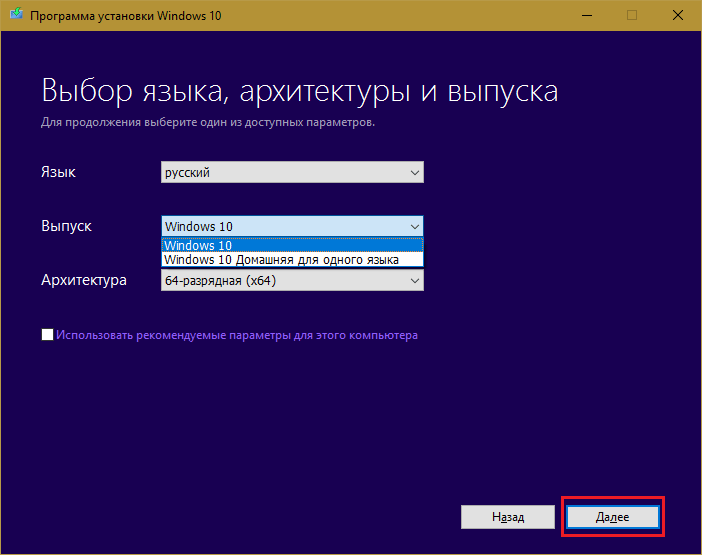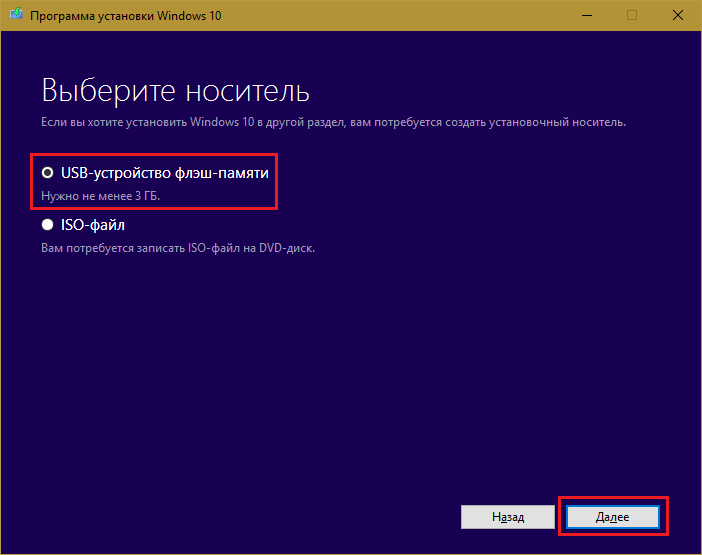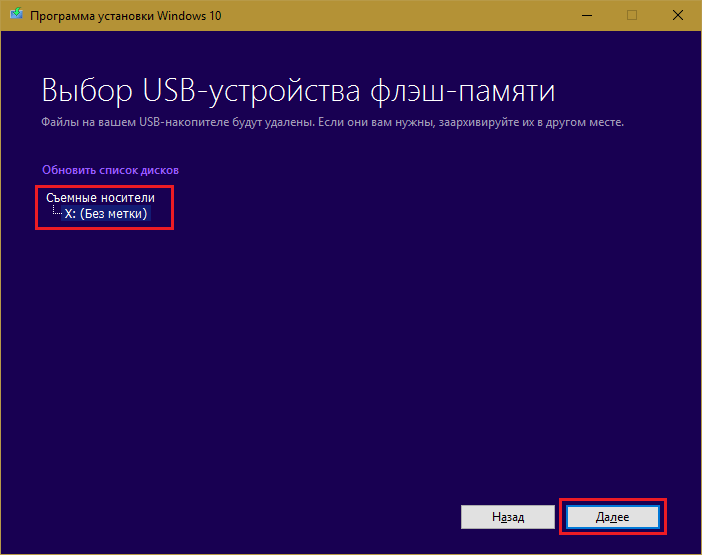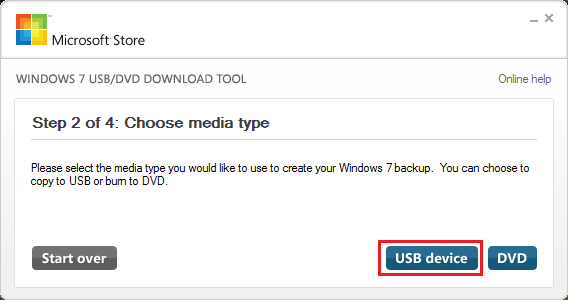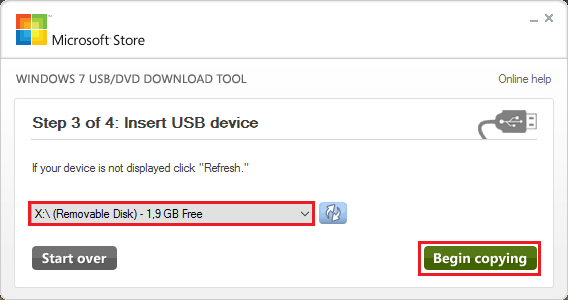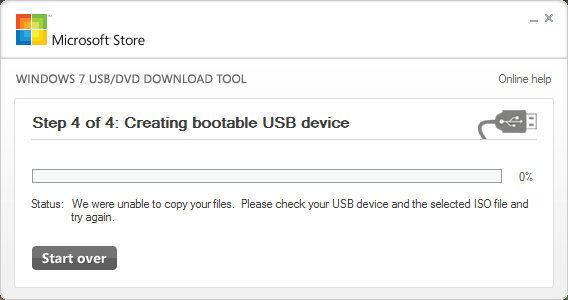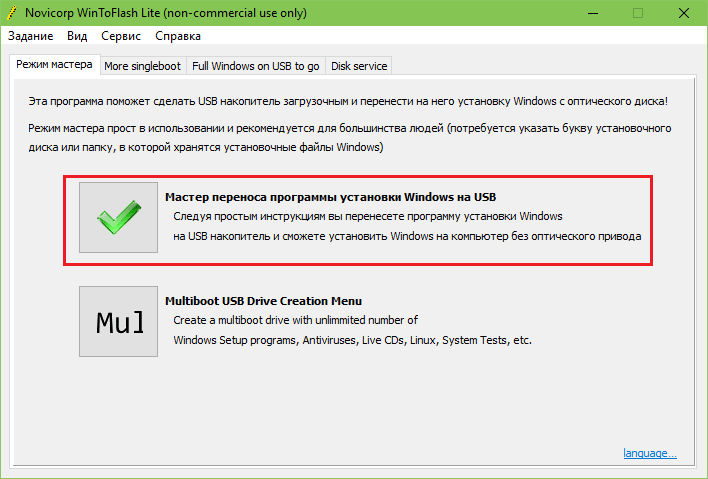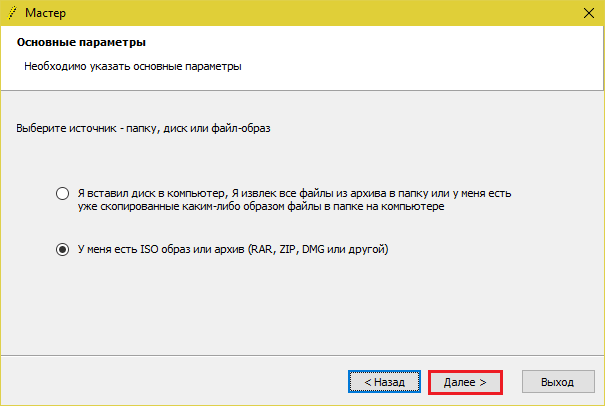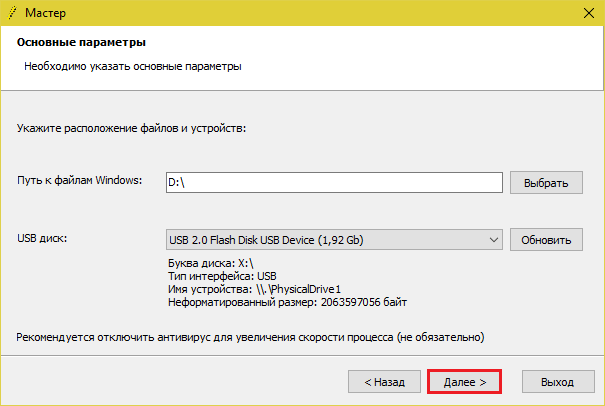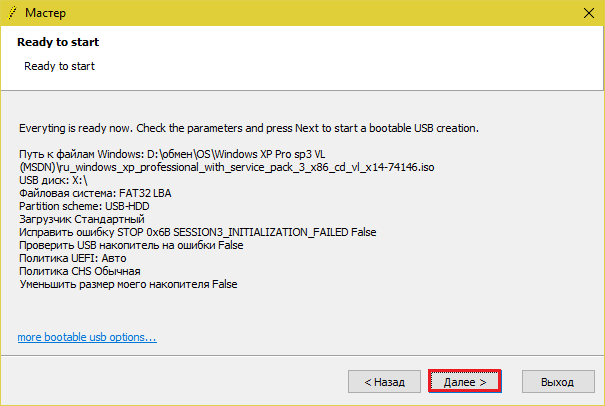- Создание установочного носителя для Windows
- WinToFlash для Windows
- Windows img to flash windows
- Как сделать загрузочную флешку Windows: обзор 9 проверенных программ
- MediaCreationTool Для Windows 10
- Как пользоваться MediaCreationTool
- Windows 7 USB/DVD Download Tool
- Как пользоваться Windows 7 USB/DVD Download Tool
- Rufus
- Как пользоваться Rufus
- UltraISO
- Как создать установочную флешку в UltraISO
- WinSetupFromUSB
- Как использовать WinSetupFromUSB
- Win32 Disk Imager
- Как пользоваться Win32 Disk Imager
- WiNToBootic
- Как пользоваться WiNToBootic
- WinToFlash Lite
- Как создать загрузочную флешку с одной операционной системой в WinToFlash
- Командная строка Windows (Diskpart)
- Порядок создания носителя
Создание установочного носителя для Windows
Вы можете использовать установочный носитель (USB-устройство флэш-памяти или DVD-диск) для установки новой копии Windows, выполнения чистой установки или переустановки Windows 10.
Чтобы создать установочный носитель, перейдите на веб-сайт скачивания ПО, где вы найдете пошаговые инструкции. На этом веб-сайте вы можете выбрать версию Windows и создать собственный установочный носитель с помощью USB-устройства флэш-памяти или DVD-диска. Чтобы перейти непосредственно к одной из версий, выберите одну из следующих ссылок:
Windows 10 (Затем выберите Скачать средство сейчас.)
Важно: Создайте резервную копию файлов перед установкой и переустановкой Windows на компьютере. Узнайте, как это сделать для Windows 10 или для Windows 7 и Windows 8.1.
Чтобы создать установочный носитель, необходимо следующее:
Компьютер с надежным подключением к Интернету. Время скачивания зависит от скорости подключения к Интернету.
USB-устройство флэш-памяти или DVD-диск. Необходимо пустое USB-устройство флэш-памяти с 8 ГБ свободного места или пустой DVD-диск (и устройство записи DVD). Рекомендуем использовать чистый носитель, поскольку все его содержимое будет удалено. Если при записи DVD-диска из ISO-файла отображается сообщение о том, что файл образа диска слишком большой, необходимо использовать DVD-носитель с двумя слоями (DL).
Ключ продукта. 25-значный ключ продукта (не требуется для цифровых лицензий). Если вам требуется помощь, см. раздел Как найти ключ продукта Windows.
После создания установочного носителя вы можете сбросить или переустановить Windows. Дополнительные сведения см. в разделе Параметры восстановления в Windows 10.
WinToFlash для Windows
| Оценка: |
4.03 /5 голосов — 120 |
| Лицензия: | Бесплатная |
| Версия: | Lite 1.13.0000 | Сообщить о новой версии |
| Обновлено: | 07.11.2017 |
| ОС: | Windows 10, 8, 7, XP |
| Интерфейс: | Английский, Русский |
| Разработчик: | Novicorp |
| Категории: | Boot менеджеры — Образы дисков |
| Загрузок (сегодня/всего): | 100 / 378 188 | Статистика |
| Размер: | 9,13 Мб |
| СКАЧАТЬ | |
WinToFlash — отличное приложение для создания загрузочных USB-носителей для операционных систем семейства Windows. Обычно установочные пакеты с операционной системой хранятся на оптическом диске, что не всегда удобно и надежно. Во-первых, диск может повредиться, и даже незаметная царапина приведет к сбою установки. Во-вторых, современные ПК и ноутбуки все чаще выпускаются уже без оптических приводов, и хотя использование CD/DVD-дисков еще достаточно распространено, однако со временем их применение все уменьшается.
Именно в связи с выше сказанным и была разработана данная программа, с помощью которой Вы сможете полностью перенести программу установки ОС Windows на внешний Flash-накопитель за несколько простых действий. Программа имеет 2 основных режима работы: режим мастера и расширенный режим. Режим мастера идеален для новичков, т.к. тут все действия пользователя сводятся к простому пошаговому выбору конкретных параметров операционной системы и флеш-накопителя: доступна работа с ОС на диске в оптическом приводе или в виде образа на ПК, а также указываются все подключенные к ПК носители, которые могут использоваться в качестве загрузочных. Расширенный режим больше рассчитан на опытных пользователей, т.к. позволяет использовать дополнительные опции для тонкой настройки загрузочных характеристик, однако и здесь разобраться не составит большого труда.
Что стоит еще отметить, так это хороший для восприятия интерфейс приложения, который сразу интуитивно понятен, и портативность программы, что позволяет использовать ее без дополнительной установки в систему.
В целом, WinToFlash отличная программа, с которой Вам станет доступна установка Windows с Flash-карты, USB-носителя, HDD-диска да и вообще любого другого на Ваш выбор накопителя данных, что значительно надежней, чем хранение установочного пакета на простом оптическом диске.
- Перенос программы установки Windows XP/2003/Vista/2008/7/8 на USB накопитель.
- Полная поддержка редакций как 32-битной, так и 64-битной архитектуры.
- Полная поддержка форматов образов ISO, RAR, ARJ, ZIP, 7z, CAB, DMG.
- Перенос дисков восстановления или мини-ОС (BartPE на Windows) на USB-накопитель.
- Очистка USB-накопителя (форматирование FAT16 или FAT32).
- Перенос MS-DOS на USB-накопитель.
- Детальная настройка любых опций FAT для лучшей совместимости.
- Выбор загрузчика USB-накопителя — GRUB или Standard.
- Создание файла ответов для Windows Setup: добавьте серийный номер, имя пользователя и т.д.
- Детальная настройка процесса переноса Windows Setup.
- Проверка накопителя USB на предмет наличия ошибок файловой системы после переноса Windows Setup и многое-многое другое.
Windows img to flash windows
Как записать образ UNIX подобной системы (Linux,FreeBSD)
в формате img gz на FLASH диск под Windows.
На примере дистрибутива Zeroshell .
В настоящее время довольно популярными стали дистрибутивы Unix — подобных Linux и FreeBSD систем, предназначенных для встроенных (embedded) устройств.
В отличие от распространенных маршрутизаторов SOHO — уровня с предустановленной производителем системой, при построении своей сети на embedded — платформе, пользователь имеет возможность получить высокопроизводительную, гибкую в настройке и прозрачную в работе систему. К тому же, ОС для embedded — систем обычно имеет открытый исходный код, что обеспечивает высокую безопасность и надежность, а также практически неограниченную расширяемость и техническую поддержку на любом языке.
В данной статье мы остановимся на методике разворачивания подобного рода дистрибутивов при условии, что у пользователя в наличии только компьютеры с Windows — системами. Стоит отметить, что img — образ недостаточно просто скопировать на диск. Это бинарный файл, который содержит посекторный образ будущей системы, вместе с таблицей разделов, файловой системой и т.п. В этом плане он очень похож на iso образы компакт — дисков, которые в одном файле, как в контейнере, вмещают все содержимое диска. Для записи таких контейнеров в формате img требуются специальные программы. Для пользователей UNIX существует команда dd (dataset definition), которая как раз и позволяет «развернуть» необходимый образ на flash — диск. Но под Windows встроенной реализации данной команды нет.
Рассмотрим пример установки на накопитель довольно популярной системы Zeroshell. Дистрибутивы системы можно найти по адресу http://zeroshell.net/eng/download/ . Как и для большинства дистрибутивов для embedded — устройств, Zeroshell предлагает для скачивания iso — образ для запуска системы с CD, образ для запуска на виртуальной машине VMWare, а также img — образы для «разворачивания» системы на диске. Нам потребуется скачать img — образ, причем для установки на платформу ALIX необходимо выбрать соответствующую ссылку для скачивания:
чем записать img
Итак, чем же записать img-образ? Существует множество программ, но мы будет использовать самую простую утилиту Win32DiskImager . Для ее запуска в системе должен быть установлен .NET Framework 3.5 .
Загруженный образ Zeroshell перед загрузкой на диск следует распаковать, например, с помощью WinRAR. Следует учесть, что распакованный образ занимает полный объем флешки, на которую предполагается его установка (в нашем случае — это 1Gb, но некоторые дистрибутивы имеют образа и для более объемных флешек, например — pfSense pfSense-1.2.3-RELEASE-4g-nanobsd.img.gz имеет распакованный объем 4Gb). Поэтому, если не хватает места на диске, целесообразно распаковывать образ в сжатую NTFS — папку, тогда он будет занимать примерно столько же, сколько и в запакованном состоянии.
После распаковки необходимо подключить к компьютеру флешку или жесткий диск для записи и запустить Win32DiskImager.exe. При инициализации, утилита просканирует подключенные к системе хранилища. В подменю Device выбираем устройство для записи образа:
После этого необходимо выбрать наш разархивированный образ в подменю Image File:
Для записи образа нажмите клавишу Write:
Теперь осталось дождаться, когда полоска Progress дойдет до 100% и все, образ записан. Теперь закрываем Win32DiskImager, извлекаем хранилище с записанным образом, устанавливаем в устройство и радуемся запуску системы на платформе!
Обсудить статью можно в соответствующем РАЗДЕЛЕ нашего ФОРУМА .
Как сделать загрузочную флешку Windows: обзор 9 проверенных программ
Времена, когда инсталляция Windows казалась неискушенному пользователю чем-то немыслимо сложным, остались в прошлом. Сегодня она не вызывает затруднений даже у начинающих, ведь процесс установки современных версий «винды» на 90% автоматизирован. Дабы разобраться, что и в какой последовательности делать, достаточно один раз прочитать инструкцию. Темным пятном в этом «таинстве» остается, пожалуй, создание установочных носителей дистрибутива системы. Многим непонятно, какие инструменты для этого существуют, чем они различаются, как ими пользоваться, что лучше и т. д.

MediaCreationTool Для Windows 10
Утилита Microsoft MediaCreationTool предназначена для обновления старых версий операционных систем до Windows 10, а также для создания установочных DVD-дисков и USB-флешек с дистрибутивом «десятки». В списке ее возможностей не только запись ОС на съемное устройство, но и скачивание ее самой с сайта Microsoft. Участия пользователя при этом почти не требуется, кроме как воткнуть в компьютер флешку и указать программе, какую редакцию Windows на нее записать. Остальное MediaCreationTool делает сам.
Как быстро вы получите готовый результат, зависит от производительности компьютера и скорости Интернета. Если последняя не особенно велика, процесс создания может затянуться, но, как правило, не дольше, чем на час-полтора. При средней скорости подключения скачивание и последующая запись занимают 30-40 минут. Всё это время вы можете продолжать использовать компьютер для других задач.
Как пользоваться MediaCreationTool
- Скачайте утилиту по ссылке (кнопка «Скачать средство сейчас») и запустите. Установки она не требует.
- Подключите к ПК чистую USB-флешку емкостью от 3-4 Гб.
- После принятия лицензионного соглашения программа предложит на выбор 2 действия: обновление до Windows 10 и создание установочного носителя для другого ПК. Отметьте пункт 2 и нажмите «Далее».
- Укажите желаемые характеристики системы — язык, выпуск и архитектуру (разрядность). Если хотите создать установочную флешку с системой такой же версии, как на этом компьютере, отметьте флажком «Использовать рекомендуемые параметры».
- Укажите тип носителя — «USB-устройство флеш-памяти».
- Выберите флешку из списка подключенных устройств. Если она одна, просто нажмите «Далее» и ждите окончания записи.
После того как процесс завершится, нажмите «Готово». Теперь ваша флешка готова к установке Windows на другой компьютер.
Windows 7 USB/DVD Download Tool
Утилита Windows 7 USB/DVD Download Tool — тоже продукт Microsoft, но она, в отличие от MediaCreationTool, может использоваться для создания установочных флешек и DVD любых версий Windows, начиная с седьмой. Самостоятельно скачивать дистрибутивы операционных систем она не приспособлена, поэтому вам придется подготовить его заранее, например, загрузив с торрентов в виде образа ISO.
Как пользоваться Windows 7 USB/DVD Download Tool
- Установите утилиту на компьютер. Запись загрузочного носителя с ее помощью выполняется в 4 шага.
- Нажмите кнопку «Browse» и укажите программе путь к iso-образу дистрибутива Windows. Для перехода к следующему шагу сейчас и в дальнейшем нажимайте «Next».
- Второй шаг — выбор типа носителя. Нажмите «USB device».
- Третий шаг — выбор самого носителя из списка подключенных.
- Чтобы начать запись, нажмите кнопку «Begin copying». Если на флешке есть файлы, они будут удалены.
- Последний шаг — это процесс копирования. В среднем он занимает 15-40 минут. Чем меньше объем дистрибутива и выше производительность ПК, тем быстрее он завершится.
О том, что флешка готова, программа оповестит вас сообщением «Booable USB-device created successully».
Rufus
Небольшая программка Rufus позволяет создавать загрузочные флеш-накопители любых версий Windows, начиная с XP. В качестве источника файлов она также использует образы формата iso, которые пользователь подготовил заранее.
Rufus не требует установки — его достаточно просто запустить. По умолчанию он открывается на языке, который установлен на компьютере как основной.
Как пользоваться Rufus
- Откройте утилиту. Если хотите сменить язык, нажмите на значок в верхнем правом углу окна и выберите другой.
- Разверните список «Устройство» и выберите нужную флешку.
- Из списка «Схема раздела и тип системного интерфейса» выберите способ разметки жесткого диска, на который вы собираетесь ставить Виндовс, — MBR или GPT. Диски, размеченные по стандарту GPT, поддерживают только современные 64-битные операционные системы — Windows 7 x64, Windows 8 (8.1) x64 и Windows 10 x64. Для создания носителей с Windows XP и всех 32-битных ОС выбирайте схему раздела MBR. Для ПК на базе материнских плат старше 2011-2012 годов — с типом системного интерфейса BIOS (на современных платах BIOS заменен на UEFI), выбирайте вариант «MBR для компьютеров с BIOS и UEFI». Для современных — любой.
- Укажите тип файловой системы, в которой будет отформатирована флешка. Для Windows XP и старых компьютеров — FAT32, для современных — NTFS. Размер кластера оставьте по умолчанию.
- В качестве метки тома (имени, под которым флешка будет отображаться в проводнике Виндовс) можете указать что угодно, например, Win_10. Или не указывать ничего.
- Параметры форматирования также лучше оставить по умолчанию.
- Последняя настройка — это выбор дистрибутива — iso-образа Windows, который вы собираетесь перенести на USB-девайс. Щелкните по кнопке со значком диска и укажите путь к образу. Для начала записи нажмите «Старт».
Rufus отличается от многих аналогов высокой скоростью копирования. На создание одной загрузочной флешки он затрачивает 10-20 минут.
UltraISO
В отличие от всего перечисленного, UltraISO — платное приложение. Оно предназначено для создания, конвертации и редактирования образов дисков, а запись загрузочных носителей — одна из его дополнительных функций.
UltraISO создает установочные носители только из образов iso. Но если вы хотите перенести на флешку дистрибутив, например, с DVD-диска, где он представлен отдельными файлами и папками, программа поможет вам преобразовать эти данные в формат образа.
Чтобы создать iso-образ дистрибутива Windows из набора файлов оптического диска, откройте в UltraISO раздел «Инструменты» и кликните опцию «Создать образ CD/DVD». В окошке, показанном ниже, укажите путь к приводу, место сохранения готового результата и его формат (iso). Нажмите «Сделать».
После этого можно приступать к переносу дистрибутива на флешку.
Как создать установочную флешку в UltraISO
- Откройте в программе iso-образ дистрибутива Windows.
- Откройте раздел меню «Самозагрузка» и выберите «Записать образ жесткого диска».
- Из списка «Disk drive» выберите флеш-накопитель. Если он не отформатирован, нажмите «Форматировать».
- После форматирования нажмите «Записать».
Длительность переноса «винды» на USB-девайс составляет 20-40 минут с учетом проверки качества записи.
WinSetupFromUSB
WinSetupFromUSB отличается от аналогов одной полезной функцией — встроенным эмулятором ПК (виртуальной машиной QEMU) для визуальной проверки результата создания загрузочных устройств. Перед тем как приступать к установке Windows на реальный компьютер, вы можете посмотреть работу только что записанной флешки в самой программе. Кроме того, WinSetupFromUSB позволяет создавать носители с дистрибутивами нескольких операционных систем.
Утилита рассчитана как на новичков, так и на опытных пользователей Первым она дает возможность получать желаемое несколькими кликами мыши, вторым — создавать сложные мультизагрузочные конфигурации с разными типами загрузчиков, многоуровневым меню и т. п. Мы рассмотрим простой вариант — как создать флешку с двумя операционными системами — Windows XP и Windows 10, используя настройки по умолчанию.
Как использовать WinSetupFromUSB
- Запустите утилиту (установки она не требует). В разделе «USB disk selection and format tools» укажите букву флеш-накопителя. Если желаете его отформатировать, отметьте флажком опцию «Auto format…». Выберите тип файловой системы, остальное оставьте по умолчанию.
- В разделе «Add to USB disk» отметьте типы операционных систем, которые собираетесь перенести на флешку. Дистрибутивы Windows Vista, 7, 8 и 10 должны быть в формате iso. Нажмите копку во второй строке справа и укажите путь к нужному образу. Дистрибутив Windows XP должен быть в виде каталога файлов и папок, например, на DVD-диске. Укажите программе путь к папке i386.
- После добавления всех дистрибутивов щелкните по кнопке «Go». Это запустит процесс переноса.
Чтобы проверить качество записи после ее окончания, отметьте флажком опцию «Test in QEMU» и еще раз нажмите «Go». Наблюдайте за ходом загрузки виртуального компьютера с флешки в отдельном окне.
Win32 Disk Imager
Win32 Disk Imager — очень простая утилитка, предназначенная для переноса образов формата iso и img на флеш-накопители и карты памяти. А также для обратного преобразования каталога файлов и папок на съемных носителях в образ на жестком диске.
Текущая версия, доступная для скачивания с официального сайта, требует установки на компьютер. Предыдущие работают без установки.
Как пользоваться Win32 Disk Imager
- Откройте утилиту. В строке «Image file» укажите путь к дистрибутиву в формате iso или img. В разделе «Device» — букву флешки.
- Нажмите «Write».
Скорость работы Win32 Disk Imager не выше, чем аналогичных программ. Время копирования дистрибутива Виндовс 10 на флешку составляет 20-30 минут.
WiNToBootic
WiNToBootic — еще одна несложная программка с необычным дизайном и нетиповой функциональностью. Помимо того что делают все, она поддерживает технологию Windows To Go — перенос операционной системы на съемный носитель и с возможностью запуска и работы на нем, как на обычном жестком диске. В качестве источника WiNToBootic позволяет использовать не только образы, но и каталоги с файлами дистрибутивов.
Как пользоваться WiNToBootic
- Выберите из списка флешку. Если хотите отформатировать ее, поставьте галку «Quick format».
- Кликните по изображению зеленой стрелки и укажите путь к файлу образа. Либо перетащите образ или папку с файлами дистрибутива в окно программы.
- Нажмите Do it!
Через 15-30 минут флешка будет готова.
WinToFlash Lite
Утилита WinToFlash Lite предназначена для создания переносных накопителей как моно-, таки и мультизагрузочного формата. В качестве источника позволяет использовать и образы, и каталоги с файлами.
При первом запуске программа открывается в режиме мастера пошагового создания моно- либо мультизагрузочного флеш-накопителя, где каждое действие сопровождается подсказками.
Для опытных пользователей в WinToFlash есть расширенный режим с возможностью пропуска отдельных операций, выбора типа загрузчика, конфигурации загрузочного меню и т. д.
Как создать загрузочную флешку с одной операционной системой в WinToFlash
- Откройте приложение. Для перехода в режим мастера (если он не запустился автоматически) откройте меню «Задание» — «Новое» и зайдите на первую вкладку. Нажмите «Мастер переноса…».
- Укажите источник — папку, диск или образ Windows.
- Укажите путь к дистрибутиву и USB-диску.
- В следующем окне просто нажмите «Далее» — это запустит процесс переноса.
Через 15-30 минут флешка будет готова.
Командная строка Windows (Diskpart)
Создание загрузочных носителей через командную строку, точнее, при помощи Diskpart — консольной утилиты Windows, не требует установки сторонних программ. В качестве источника файлов вы можете использовать либо DVD-диск, либо iso-образ, предварительно смонтированный в виртуальный привод.
Порядок создания носителя
- Запустите командную строку от имени администратора и выполните первую инструкцию: diskpart.
- Откройте список дисков командой list disk.
- Выберите из списка флешку: select disk 1 (вместо 1 подставьте в команду порядковый номер вашего USB-девайса).
- Очистите флешку от записей: clean.
- Создайте на ней первичный раздел: create partition primary.
- Сделайте раздел активным: active.
- Отформатируйте его: format fs=fat32 quick (вместо fat32 можете написать ntfs, если нужно).
- Создайте точку подключения тома (чтобы система присвоила ему букву): assign.
- Закройте diskpart: exit. Она выполнила свою задачу.
- Скопируйте на флешку файлы дистрибутива: xcopy f:\*.* /s /e /f /i e: (вместо f: подставьте букву вашего DVD-привода, вместо e: — флешки).