Windows имя файла dos
Все файловые системы, поддерживаемые Windows, используют концепцию файлов и каталогов для доступа к данным, хранящимся на диске или устройстве. Разработчики Windows, работающие с API-интерфейсами Windows для ввода-вывода файлов и устройств, должны понимать различные правила, соглашения и ограничения имен файлов и каталогов.
Доступ к данным можно получить с дисков, устройств и общих сетевых ресурсов с помощью интерфейсов API файлового ввода-вывода. Файлы и каталоги, наряду с пространствами имен, являются частью концепции пути, который представляет собой строковое представление того, где получить данные, независимо от того, на диске они, или устройстве, или сетевом ресурсе.
Имена файлов и каталогов
Все файловые системы придерживаются одних и тех же общих соглашений об именовании для отдельного файла: имя базового файла и необязательное расширение, разделяемые точкой. Однако, у каждой файловой системы, ()NTFS, и cdfs, NTFS или exFAT, FAT и FAT32, могут быть особые и иные правила о формировании отдельных компонентов пути к каталогу или файлу.
Обратите внимание, что каталог — это просто файл со специальным атрибутом, обозначающим его как каталог, но он также должен следовать всем тем же правилам именования, что и обычный файл. Поскольку термин «каталог» просто относится к определенному типу файлов в отношении файловой системы, мы будем использовать общий термин «файл» для охвата понятий каталогов и файлов данных как таковых. Из-за этого, если не указано иное, любые правила именования или использования или примеры для файла также должны применяться к каталогу. Термин путь относится к одному или нескольким каталогам, обратным косым чертам и, возможно, имени тома.
Ограничения количества символов также могут различаться и варьироваться в зависимости от используемой файловой системы и формата префикса имени пути. Это еще больше осложняется поддержкой механизмов обратной совместимости. Например, старая файловая система MS-DOS FAT поддерживает не более 8 символов для имени базового файла и 3 символа для расширения, в общей сложности 12 символов, включая разделитель точку. Файловые системы Windows FAT и NTFS не ограничиваются этим, поскольку они имеют поддержку длинных имен файлов, но они по-прежнему поддерживают предыдущие версии имен файлов.
Правила именования файлов
Следующие основные правила позволяют приложениям создавать и обрабатывать допустимые имена файлов и каталогов независимо от файловой системы:
- Используйте точку, чтобы отделить имя базового файла от расширения в имени каталога или файла.
- Используйте обратную косую черту (\) для разделения компонентов пути. Обратная косая черта отделяет имя файла от пути к нему, и одно имя каталога от другого имени каталога в пути. Нельзя использовать обратную косую черту в имени файла или каталога, потому что это зарезервированный символ, который разделяет имена на составляющие.
- Не думайте о чувствительности к регистру. Например, можно считать имена OSCAR, Oscar и oscar одинаковыми, хотя некоторые файловые системы (например, файловая система, совместимая с POSIX) могут рассматривать их как разные. Обратите внимание, что NTFS поддерживает семантику POSIX для учета регистра, но это не поведение по умолчанию.
- Обозначения томов (буквы дисков) не учитывают регистр символов. Например,» D:\ «и» d:\ » – это одно и то же.
- Используйте любой символ на текущей кодовой странице для имени, включая символы Юникода и символы в расширенном наборе символов (128-255), за исключением следующих:
- Следующие зарезервированные символы:
- (больше)
- : (двоеточие)
- » (двойная кавычка)
- / (косая черта)
- \ (обратная косая черта)
- | (вертикальный стержень или символ трубы)
- ? (вопросительный знак)
- * (звездочка)
- Целое нулевое значение, иногда называемое символом ASCII NUL.
- Символы, целочисленные представления которых находятся в диапазоне от 1 до 31, за исключением альтернативных потоков данных, где эти символы разрешены.
- Любой другой символ, который целевая файловая система не разрешает использовать.
- Следующие зарезервированные символы:
- Используйте точку как компонент каталога в пути для представления текущего каталога, например».\temt.txt.».
- Используйте две последовательных точки (..) как компонент каталога в пути для представления родительского каталога текущего каталога, например»..\temp.txt.»
- Не используйте следующие зарезервированные имена для имени файла: CON, PRN, AUX, NUL, COM1, COM2, COM3, COM4, COM5, COM6, COM7, COM8, COM9, LPT1, LPT2, LPT3, LPT4, LPT5, LPT6, LPT7, LPT8, и LPT. Также избегайте этих имен, за которыми следует расширение; например, NUL.txt не рекомендуется.
- Не завершайте имя файла или каталога пробелом или точкой. Хотя файловая система может поддерживать такие названия, оболочка и пользовательский интерфейс Windows не будут работать с этим. Однако допустимо указывать точку в качестве первого символа имени. Например, «.temp».
Короткие и длинные имена
Длинным именем файла считается любое имя файла, которое превышает соглашение об именовании стиля MS-DOS (также называемое схема 8.3). При создании длинного имени файла Windows может также создать короткую форму имени 8.3, называемую псевдонимом 8.3 или коротким именем, и сохранить ее на диске. Это 8.3 псевдонимы могут быть отключены по соображениям производительности либо по всей системе, либо для указанного тома, в зависимости от конкретной файловой системы.
Во многих файловых системах имя файла будет содержать тильду (
) в каждом компоненте имени, которое слишком длинное, чтобы соответствовать правилам именования 8.3.
Не все файловые системы могут следовать соглашение о подстановке тильды, и системы могут быть настроены на отключение 8.3 генерации псевдонимов, даже если они обычно поддерживают его. Поэтому не следует делать предположение, что псевдоним 8.3 уже существует на диске.
По запросу 8.3 имена файлов, длинные имена файла или полный путь к файлу из системы, рассмотрите следующие варианты:
- Чтобы получить 8.3 форму длинного имени файла, используйте функцию GetShortPathName.
- Чтобы получить версию короткого имени длинного файла, используйте функцию GetLongPathName.
- Чтобы получить полный путь к файлу, используйте функцию GetFullPathName.
В новых файловых системах, таких как NTFS, exFAT, UDFS и FAT32, Windows сохраняет длинные имена файлов на диске в Юникоде, что означает, что исходное длинное имя файла всегда сохраняется. Это верно, даже если длинное имя файла содержит расширенные символы, независимо от кодовой страницы, которая активна во время операции чтения или записи диска.
Файлы, использующие длинные имена файлов, могут быть скопированы между разделами файловой системы NTFS и разделами файловой системы Windows FAT без потери информации об имени файла. Это может быть неверно для старых MS-DOS FAT и некоторых типов cdfs (CD-ROM) файловых систем, в зависимости от фактического имени файла. В данном случае, если это возможно, подставляется короткое имя файла.

Автор этого материала — я — Пахолков Юрий. Я оказываю услуги по написанию программ на языках Java, C++, C# (а также консультирую по ним) и созданию сайтов. Работаю с сайтами на CMS OpenCart, WordPress, ModX и самописными. Кроме этого, работаю напрямую с JavaScript, PHP, CSS, HTML — то есть могу доработать ваш сайт или помочь с веб-программированием. Пишите сюда.

Кое-что о DOS
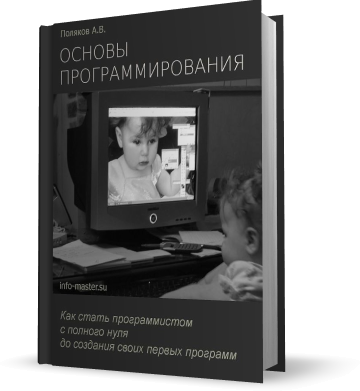 | Основы программирования Каждый профессионал когда-то был чайником. Наверняка вам знакомо состояние, когда “не знаешь как начать думать, чтобы до такого додуматься”. Наверняка вы сталкивались с ситуацией, когда вы просто не знаете, с чего начать. Эта книга ориентирована как раз на таких людей, кто хотел бы стать программистом, но совершенно не знает, как начать этот путь. Подробнее. |
Многие сегодняшние начинающие программисты выросли на Windows. И кто-то наверно уже не знает, что до того, как появилась Windows, пользователи работали в операционной системе DOS.
DOS очень сильно отличается от Windows. Намного сильнее, чем Windows 7 от Windows 8. И поэтому, когда возникает необходимость работы в ДОС, у большинства пользователей это вызывает шок и глубокую депрессию.
Чтобы уберечь вас от этих последствий, я решил написать небольшую статью о работе в операционной системе ДОС.
Операционная система (ОС) — это программа, которая управляет работой компьютера. Включить компьютер можно и без операционной системы — для этого достаточно BIOS. Но в этом случае на включении все и закончится, так как BIOS выдаст сообщение о том, что диск не является загрузочным.
Самой первой ОС для первого же компьютера IBM PC, созданного в 1981г., является DOS — Disk Operating System (Дисковая операционная система). Она была разработана фирмой MicroSoft и поэтому имела приставку MS (полное ее имя MS-DOS). Другие фирмы также занимались разработкой подобных систем, которые мало чем отличались друг от друга, но в своих названиях имели другие приставки (PC-DOS, NW-DOS, DR-DOS и др.). Обычно эти приставки не упоминают, и пишут просто DOS.
Ядро, то сеть основную часть MS-DOS составляют три файла:
- IO.SYS
- MSDOS.SYS
- COMMAND.COM
Файл IO.SYS как бы продолжает собой BIOS, предоставляя более широкий набор функций. Файл MSDOS.SYS отвечает за работу основных устройств, входящих в состав компьютера. Третий файл, COMMAND.COM, представляет собой командный процессор, с помощью которого пользователь может вводить команды, используя клавиатуру.
В настоящее время в DOS почти никто не работает, так как появились более современные операционные системы, такие как WINDOWS 95/98/ME/2000/XP/7/8 и другие, не только Windows, но и, например, Android. Справедливости ради следует отметить, что все они (ну или почти все) базируются на старом добром DOSе.
Поэтому изучение DOS никому не повредит — в жизни пригодится. Хотя, начиная с WINDOWS XP, операционная система DOS уже не используется как основа. Отчасти по этой причине некоторые старые программы не работают с новыми версиями Windows.
Но если вы собираетесь серьезно заняться программированием, то изучить DOS просто необходимо. Потом сами поймете почему.
Все рекомендации, приведенные в данной статье, которые касаются Windows, справедливы для Windows ME. В некоторых других версиях возможны небольшие отличия.
Здесь мы поговорим только о самых основных командах DOS. В отличие, например, от Windows, где вы можете выполнить одно и тоже действие разными способами (с помощью мыши или клавиатуры и т.п.), в DOS все команды пишутся в Командной строке, а выполняются эти команды после нажатия на клавишу ENTER. После загрузки DOS вы увидите такую строку (приглашение):
где С — это имя диска. Чтобы перейти на другой диск (например, на диск А), наберите
и нажмите ENTER. Буква может быть как большой, так и маленькой.
ПРИМЕЧАНИЕ
Чтобы потренироваться работать в командной строке, необязательно перезагружать компьютер в DOS. Windows тоже имеет командную строку, которая «работает» по тем же принципам. Щелкните по кнопке ПУСК и выберите пункт меню ВЫПОЛНИТЬ (для Windows ME). Перед вами откроется окно с командной строкой. В эту строку и нужно вписывать команду, после чего, также как и в DOS, следует нажать клавишу ENTER или щелкнуть по кнопке ОК.
Пакетные (командные) файлы
С помощью команд DOS можно создавать так называемые пакетные файлы (их ещё называют «командные файлы», BAT-файлы, или просто «пакетники»). Поскольку Windows поддерживает команды DOS, то эти файлы будут работатьи в Windows. Системные администраторы и программисты до сих пор широко используют пакетные файлы. Чтобы разобраться с командными файлами, скачайте контрольную работу по этой теме.
Вид приглашения можно изменить командой PROMPT. Для этого в командной строке нужно набрать следующее:
где Текст — любое текстовое сообщение. Например, после ввода команды:
вместо стандартного С:\> будет выводиться слово Привет .
Практически все команды сводятся к открытию какого-либо файла или программы (вообще-то программа — это тоже файл). Общий вид команды, которая открывает файл:
где С — это имя диска; Папка1 . . . ПапкаN — это имена каталогов (полный путь к файлу): ИмяФайла — имя файла с раширением. Если же такого файла нет, то будет выведено сообщение об ошибке.
ПРИМЕЧАНИЕ
Если вы работаете в командной строке Windows, то таким образом можно открыть практически любой файл. Если расширение файла не указывать, то откроется файл с расширением EXE, BAT или СОМ. Ну а если вы работаете в DOS, то открыть вы сможете только исполняемые файлы (программы). Поэтому расширение можно и не указывать.
Для примера рассмотрим такой вариант: нам нужно открыть файл с именем FILE.COM, который находится в папке TEXT, а эта папка, в свою очередь, находится в папке DOC. А папка DOC находится на диске С. Для этого пишем в командной строке следующее:
и нажимаем ENTER. Если файл существует, то он откроется (точнее, запустится программа, так как файлы с расширением СОМ — это программы).
Далее мы будем рассматривать команды, которые используются DOS. Некоторые из них могут не работать в командной строке Windows.
ПРИМЕЧАНИЕ
Если вы хотите поработать в условиях, «приближенным к боевым», то вы можете выбрать в главном меню (кнопка «Пуск») пункт «Сеанс MS-DOS». После запуска программы вы увидите черное окно, где и будет командная строка DOS. Здесь вы можете опробовать все приводимые в этой статье команды. Если же в главном меню вы почему-то не обнаружили вышеупомянутого пункта, то воспользуйтесь функцией поиска файлов, чтобы найти файл COMMAND.СОМ или СMD.EXE (для Windows NT*). Можно также просто открыть командную строку и ввести там COMMAND.СОМ или СMD.EXE (для Windows NT*).
О любой команде DOS вы можете получить короткую справку, набрав имя команды в командной строке с параметром «?». Например:
Если вы работаете не в «чистой» DOS, а под управлением Windows (см. ПРИМЕЧАНИЕ выше), то после нажатия клавиши ENTER вы получите примерно такую информацию:
Windows Millennium [Версия 4.90.3000]
Ну а если вы работаете в DOS, то получите информацию о версии DOS. Как вы поняли, команда VER выводит информацию о версии операционной системы.
Команда CD
Эта команда, как и большинство других, имеет несколько параметров:
CD\ — переход в корневой каталог данного диска. Например, если вы находитесь в
то после выполнения этой команды вы перейдете на диск С:
СD \GAME — переход к дочернему каталогу GAME из корневого каталога
СD GAME — переход к дочернему каталогу GAME из текущего каталога
CD.. — выход из каталога (переход к родительскому каталогу). Например, если вы находитесь в
то после выполнения этой команды вы перейдете в:
Команда DIR
DIR — просмотр списка директорий и файлов в данной директории
Однако, если файлов и директорий в текущем каталоге очень много, то все они промелькнут очень быстро, и вы сможете увидеть только последние из них, которые поместятся на странице. Если в таком случае нужно посмотреть все файлы и папки, то команду набирают с параметром «Р»:
В этом случае на экран будет выведено столько файлов, сколько их там поместится. Чтобы посмотреть следующую «порцию» файлов, нужно нажать любую клавишу.
Команда MD
Эта команда создает новый каталог
MD PAPKA — создается каталог РАРКА в текущей папке или на текущем диске.
MD\PAPKA — создается каталог РАРКА в корневом каталоге.
MD С:\DIR\PAPKA — создается каталог РАРКА в каталоге DIR .
Команда REN
Эта команда переименовывает файл
REN FILE_1.txt F_1.txt — Файл FILE_1 переименовывается в F_1
Команда COPY
Эта команда копирует файлы
COPY C:\MYFILE\TEXT.ТХТ A:\ — копирование файла TEXT.ТХТ из каталога MYFILE на дискету А .
COPY C:\TEXT\*.ТХТ A:\ — копирование всех файлов с расширением ТХТ каталога ТЕХТ на дискету А .
COPY FILE_1.TXT A:\TEXT\FILE_2.TXT — копирование файла под новым именем из текущего каталога активного диска в каталог ТЕХТ диска А .
COPY F_1.TXT+F_2.TXT+F3.TXT F_END.TXT — объединение (слияние) трех файлов в один файл ( F_END.TXT ). Все четыре файла в текущем каталоге.
COPY FILE_1.TXT PRN — печать (копирование на принтер) файла FILE_1.TXT из текущего каталога.
COPY FILE_1.TXT CON — просмотр файла. Здесь в качестве параметра команды используется слово CON (сокращение от CONSOL ). Это слово зарезервировано операционной системой для стандартных устройств ввода-вывода. При вводе данных этим устройством является клавиатура, при выводе — монитор. Аналогичного результата можно достичь командой TYPE FILE_1.TXT .
COPY CON FILE_1.TXT — создание (копирование с клавиатуры) нового текстового файла FILE_1.TXT в текущем каталоге. После выполнения этой команды можно вводить с клавиатуры любой текст. Для завершения процесса создания файла следует ввести специальный управляющий символ «конец файла». Для этого нужно нажать комбинацию клавиш Ctrl+Z, а затем нажать клавишу ENTER.
Команда XCOPY
Эта команда копирует каталоги.
XCOPY C:\TEXT\*.* A:\PAPKA\*.* /S /E — создание на дискете А каталога РАРКА (если его там не было) и копирование в нее всех каталогов и подкаталогов (включая пустые).
Команда DEL
Эта команда удаляет файлы.
DEL *.dat — удаление всех файлов с расширением DAT из текущего каталога
DEL *.* — удаление всех файлов из текущего каталога
DEL C:\TEXT\FILE.txt — удаление файла FILE.ТХТ из каталога ТЕХТ .
DEL C:\TEXT\*.doc /P — удаление всех файлов с расширением DOC из каталога ТЕХТ . Параметр Р означает, что перед удалением каждого файла у вас запросят подтверждение.
Команда RD
Эта команда удаляет пустые каталоги.
RD TEXT — удаление каталога ТЕХТ .
Команда PATH
Эта команда задает пути поиска файлов с исполнимыми программами.
Если вы введете такую команду, то вам уже не придется прописывать полный путь к файлам, которые находятся на диске С и в каталогах WINDOWS и MYPROG. Например, если в каталоге MYPROG у вас есть программа с именем PROGA, то после ввода вышеуказанной команды для запуска этой программы в командной строке будет достаточно написать PROGA и нажать ENTER. Обратите внимание, что при перечислении каталогов в команде PATH между ними НЕ ДОЛЖНО быть пробелов.
Команда EXIT
Эта команда осуществляет выход из программы COMMAND (Сеанс MS-DOS). Если вы запустили его из Windows, то обратно в Windows и вернетесь.
Текстовый редактор EDIT
Это простой и весьма удобный текстовый редактор. Он вам может пригодиться, чтобы посмотреть текстовые файлы, которые имеют досовскую кодировку символов. (В Windows вы можете открыть такие файлы с помощью блокнота, но только вместо нормального текста увидите набор «иероглифов»). Чтобы запустить этот редактор, наберите в командной строке слово EDIT и нажмите клавишу ENTER. Этот редактор можно запустить и из командной строки Windows.
ПРИМЕЧАНИЕ
Здесь имена всех команд напечатаны большими буквами, однако, это не имеет значения — можно писать и маленькими буквами.
И в заключение упомянем две команды для работы с диском:
FORMAT — форматирование диска
FORMAT A: — форматирование диска А . Прежде чем форматировать диск — хорошо подумайте: стоит ли?
FDISK — деление винчестера на логические диски. При этом ВСЯ информация на диске теряется. Если не знаете, что делаете — лучше не используйте эту команду. А вообще, эта команда требует более детального рассмотрения. Как-нибудь я к ней еще вернусь.
Заключение
Цель этой статьи — познакомить людей, воспитанных на Windows, с общими принципами работы в DOS. Как видите, все не так уж страшно. И если вы не хотите быть просто «юзером», то знание DOS вам необходимо. Да и вообще, как говорит один мой знакомый программист: «Винчестер в компьютере — вещь не главная». Однако Windows вы без винчестера не запустите — слишком много она места занимает, а вышеупомянутые три основных досовских файла легко умещаются на дискете (все вместе они занимают около 150КБ — размер зависит от версии). Поэтому советую всегда иметь загрузочную дискету — вдруг придется проверить компьютер, на котором нет винчестера или винчестер неисправен. Если у вас нет возможности создать загрузочную дискету «чистой» DOS, то это и не страшно. Создайте загрузочную дискету Windows — на ней будет все та же DOS, только с кучей разных полезных программ (драйверы CD-ROM, русификатор клавиатуры и т.п.).
Если у вас Windows 95\98\ME и им подобные, то сделать это можно так:
Пуск > Настройка > Панель Управления > Установка и удаление программ
Затем выбираете вкладку «Загрузочный диск» и нажимаете кнопку «Создать диск».
Чтобы загрузиться с дискеты, вставьте ее в дисковод, и перезагрузите компьютер. Если в вашей BIOS установлены настройки по умолчанию, то компьютер загрузится с дискеты. А загрузит он не что иное, как DOS. Ну а если компьютер загрузил Windows, то требуется изменить настройки BIOS. Но это уже другая тема.
И еще один полезный совет
В начале статьи я упоминал командную строку Windows. Этой строкой иногда удобнее пользоваться, чем щелкать по ярлыкам. Если на вашем компьютере слишком много разных программ, то весь рабочий стол «загажен» ярлыками. Это не только мешает любоваться красивыми «обоями» — найти с первого раза нужный ярлык будет непросто. А если еще мышь сломается? Поэтому программы, которыми вы часто пользуетесь, лучше запускать из командной строки. Однако в командной строке нужно писать полный путь к файлу, а это неудобно. Но данную проблему можно решить, например, сделав соответствующие изменения в файле AUTOEXEC.ВАТ. А если вы смутно представляете, что это за файл и зачем он нужен, то есть более простой способ. Например, у вас есть программа «MyProg», которая находится в папке «Progy» на диске «С». В этом случае запускать из командной строки ее нужно так:
Чтобы не писать полный путь, нужно сделать следующее:
- Открываем папку «Progy»
- Правой кнопкой мыши щелкаем на файле «MyProg»
- Из меню выбираем пункт «Создать ярлык»
- Созданный ярлык переименовываем (правая кнопка -> переименовать). Дадим ему имя, которое будет легко запомнить, например, «mp».
- Этот ярлык перетаскиваем в папку WINDOWS (если Windows установлена у вас в другой папке, то в другую этот ярлык и перетаскиваем).
Все. Теперь можно легко запустить программу «MyProg» из командной строки. Пишем там
и нажимаем ENTER. См. также команду PATH .
Если программа почему-то не запустилась, попробуйте перезагрузить компьютер. Если не поможет, значит, вы что-то сделали неправильно.
Основное преимущество командной строки в том, что с ее помощью можно довольно быстро запускать программы, не пользуясь мышью. Если вы не знаете, как открыть командную строку без мыши, приведу один способ для Windows, который подойдет и для большинства версий Windows:
- Нажимаем клавишу Win (это вторая клавиша от пробела). Появляется меню «Пуск». Меню «Пуск» можно открыть и другим способом, нажав комбинацию клавиш CTRL + ESC.
- Нажимая клавишу со стрелкой вверх (или вниз), выбираем пункт меню «Выполнить» и нажимаем ENTER.
- Пишем в командной строке соответствующую команду и нажимаем ENTER.
Второй способ:
- Просто нажимаем комбинацию клавиш WIN + R.
Если у вас старая клавиатура, которая не имеет клавиши WIN, то открыть меню ПУСК можно комбинацией клавиш CTRL + ESC.




