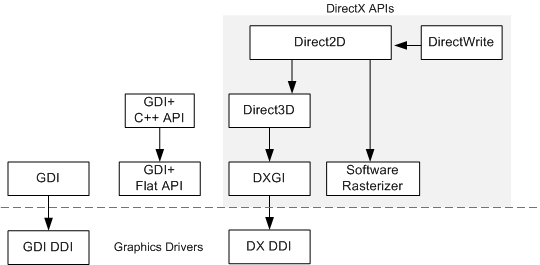- Overview of the Windows Graphics Architecture
- Hardware Acceleration
- Transparency and Anti-aliasing
- Vector Graphics
- Downloads for Graphics
- Automatically update your drivers
- How to find graphics card information on a Windows 10 PC
- How to find out graphics card details using Settings
- How to find out graphics card details using Device Manager
- How to find out graphics card details using System Information
- How to find out graphics card details using DirectX Diagnostic Tool
- How to find out graphics card details using Task Manager
- How to find out graphics card details using control panel
- More Windows 10 resources
- The Dell XPS 15 is our choice for best 15-inch laptop
- Halo: MCC’s live service elements make it better, not worse
- Microsoft’s Surface Duo is not ‘failing up’
- These are the best PC sticks when you’re on the move
Overview of the Windows Graphics Architecture
Windows provides several C++/COM APIs for graphics. These APIs are shown in the following diagram.
- Graphics Device Interface (GDI) is the original graphics interface for Windows. GDI was first written for 16-bit Windows and then updated for 32-bit and 64-bit Windows.
- GDI+ was introduced in WindowsВ XP as a successor to GDI. The GDI+ library is accessed through a set of C++ classes that wrap flat C functions. The .NET Framework also provides a managed version of GDI+ in the System.Drawing namespace.
- Direct3D supports 3-D graphics.
- Direct2D is a modern API for 2-D graphics, the successor to both GDI and GDI+.
- DirectWrite is a text layout and rasterization engine. You can use either GDI or Direct2D to draw the rasterized text.
- DirectX Graphics Infrastructure (DXGI) performs low-level tasks, such as presenting frames for output. Most applications do not use DXGI directly. Rather, it serves as an intermediate layer between the graphics driver and Direct3D.
Direct2D and DirectWrite were introduced in WindowsВ 7. They are also available for WindowsВ Vista and Windows ServerВ 2008 through a Platform Update. For more information, see Platform Update for Windows Vista.
Direct2D is the focus of this module. While both GDI and GDI+ continue to be supported in Windows, Direct2D and DirectWrite are recommended for new programs. In some cases, a mix of technologies might be more practical. For these situations, Direct2D and DirectWrite are designed to interoperate with GDI.
The next sections describe some of the benefits of Direct2D.
Hardware Acceleration
The term hardware acceleration refers to graphics computations performed by the graphics processing unit (GPU), rather than the CPU. Modern GPUs are highly optimized for the types of computation used in rendering graphics. Generally, the more of this work that is moved from the CPU to the GPU, the better.
While GDI supports hardware acceleration for certain operations, many GDI operations are bound to the CPU. Direct2D is layered on top of Direct3D, and takes full advantage of hardware acceleration provided by the GPU. If the GPU does not support the features needed for Direct2D, then Direct2D falls back to software rendering. Overall, Direct2D outperforms GDI and GDI+ in most situations.
Transparency and Anti-aliasing
Direct2D supports fully hardware-accelerated alpha-blending (transparency).
GDI has limited support for alpha-blending. Most GDI functions do not support alpha blending, although GDI does support alpha blending during a bitblt operation. GDI+ supports transparency, but the alpha blending is performed by the CPU, so it does not benefit from hardware acceleration.
Hardware-accelerated alpha-blending also enables anti-aliasing. Aliasing is an artifact caused by sampling a continuous function. For example, when a curved line is converted to pixels, aliasing can cause a jagged appearance.[3] Any technique that reduces the artifacts caused by aliasing is considered a form of anti-aliasing. In graphics, anti-aliasing is done by blending edges with the background. For example, here is a circle drawn by GDI and the same circle drawn by Direct2D.
The next image shows a detail of each circle.
The circle drawn by GDI (left) consists of black pixels that approximate a curve. The circle drawn by Direct2D (right) uses blending to create a smoother curve.
GDI does not support anti-aliasing when it draws geometry (lines and curves). GDI can draw anti-aliased text using ClearType; but otherwise, GDI text is aliased as well. Aliasing is particularly noticeable for text, because the jagged lines disrupt the font design, making the text less readable. Although GDI+ supports anti-aliasing, it is applied by the CPU, so the performance is not as good as Direct2D.
Vector Graphics
Direct2D supports vector graphics. In vector graphics, mathematical formulas are used to represent lines and curves. These formulas are not dependent on screen resolution, so they can be scaled to arbitrary dimensions. Vector graphics are particularly useful when an image must be scaled to support different monitor sizes or screen resolutions.
Downloads for Graphics
Automatically update your drivers
Identify your products and get driver and software updates for your Intel hardware.
| Description | Type | OS | Version | Date |
|---|---|---|---|---|
| Intel® Graphics — Windows® 10 DCH Drivers |
This download installs the Intel® Graphics Driver for Xe Dedicated, 6th — 11th generation, Apollo Lake, Gemini Lake, Amber Lake, Whiskey Lake, Comet Lake, Lakefield, Jasper Lake, and Rocket Lake
Latest
This download installs the Intel® Graphics Driver for 4th Gen.
Windows 8.1, 64-bit*
Windows 7, 32-bit*
Windows 7, 64-bit*
Latest
This download installs the Intel® Graphics Beta Driver for 6th, 7th, 8th, 9th, 10th, 11th generation, Apollo Lake, Gemini Lake, Amber Lake, Whiskey Lake, Comet Lake, and Lakefield.
Latest
This download installs the Intel® Graphics Driver for Braswell, 4th and 5th generations.
Windows 10, 64-bit*
Windows 8.1, 32-bit*
3 more
Latest
This download installs the Intel® Graphics Driver for 6th Gen on Windows 7* and Windows 8.1*/10* 64-bit.
Windows 8.1, 64-bit*
Windows 7, 32-bit*
Windows 7, 64-bit*
Latest
This download installs the Intel® Graphics Driver for Baytrail and 3rd generation.
Windows 10, 64-bit*
Windows 8.1, 32-bit*
3 more
Latest
This download installs the Radeon™ RX Vega M 18.12.2 Graphics Driver for 8th generation.
Latest
This download installs the Beta Intel® Graphics Driver for 4th and 5th generation. (15.40.26.4474)
Windows 10, 64-bit*
Windows 8.1, 32-bit*
3 more
Latest
Install Package: Intel® Embedded Media and Graphics Driver (build# 3070) v36.18.4 MR4 (maintenance release 4) for Windows* Embedded Compact 2013.
Latest
This download installs the Intel® Graphics Driver for 6th Gen.
Windows 8.1, 64-bit*
Windows 7, 32-bit*
Windows 7, 64-bit*
Latest
This download installs version 15.40.7.64.4279 of the Intel® Graphics Driver for Windows® 10, 64-bit.
Latest
This download installs the Intel® Graphics Driver for Braswell.
Latest
*EOL* This package installs the Intel® HD Graphics Driver version 15.28.24.4229 (9.17.10.4229) for Windows 7*, Windows 8*, and Windows 8.1*
Windows 8.1, 64-bit*
Windows 8, 32-bit*
3 more
Latest
This download installs version 14.56.0.5449 of the Intel® HD Graphics Driver for Windows* XP32.
Latest
This download installs version 8.0.4.1.1096 of the Intel® Graphics Media Accelerator for Windows 7*, 32-bit.
Latest
This download installs Intel® Graphics Media Accelerator Driver version 15.22.58.64.2993 (8.15.10.2993) for Windows* 7, 64-bit, and Windows Vista*, 64-bit.
Windows Vista 64*
Latest
This download installs Intel® Graphics Media Accelerator Driver version 15.22.58.2993 (8.15.10.2993) for Intel® integrated graphics on Windows 7* and Windows Vista*.
Windows Vista 32*
Latest
This download installs version 15.22.58.2993 of the Intel® Graphics Media Accelerator Driver for Windows* 7/Vista, 32-bit.
Windows Vista 32*
Latest
This download installs version 15.22.58.64.2993 of the Intel® Graphics Media Accelerator driver for Windows 7* and Windows Vista 64-bit*.
Windows Vista 64*
Latest
This download installs the Intel® HD Graphics Driver version 14.51.11.5437 (6.14.10.5437) for Windows XP*, 32-bit.
How to find graphics card information on a Windows 10 PC
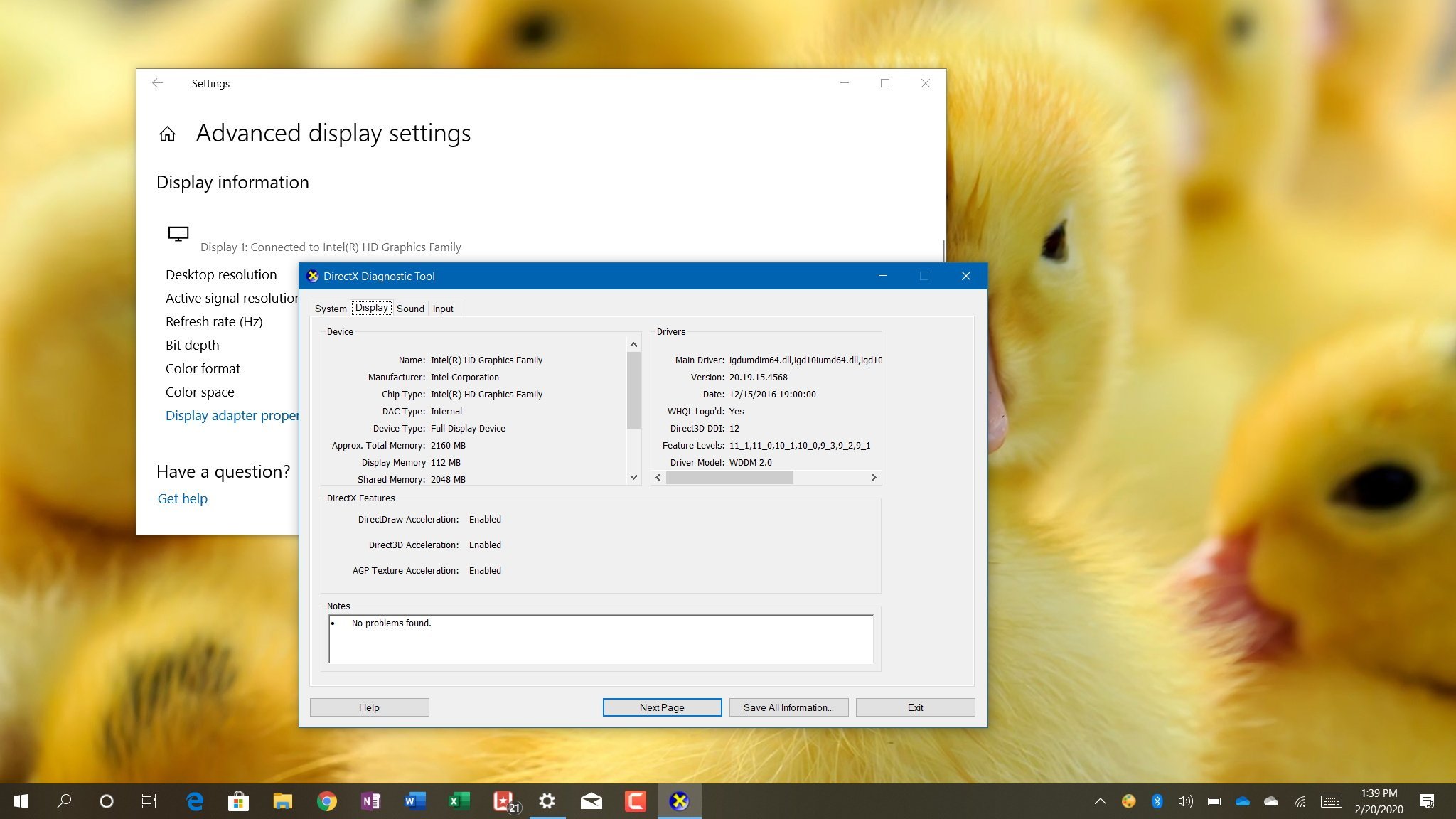
On computers, the graphics card is an essential component that makes it possible to render every pixel you see on the screen when you’re navigating the Windows 10 desktop, running an app, playing a game, etc. Usually, devices have a graphics card from one of the three leading manufacturers, including NVIDIA, AMD, or Intel. Check out our very best graphics cards roundup for tons of options.
Although for the most part, if you’re a regular user, you don’t need to worry about the graphics specifications on your device, it might be something important for users who work with graphics-intensive applications or play games. Typically, because if you don’t have a card with a powerful graphics processing unit (GPU), it may not be possible for an application to perform correctly. Or, if you’re a gamer, you may not be able to play games, or you may need to determine the hardware to adjust the settings accordingly to prevent affecting performance.
Whatever your reasons might be, Windows 10 includes multiple ways to quickly find out the graphics card specifications using Settings, Device Manager, System Information, DirectX Diagnostic Tool, and Task Manager, and, of course, using the card’s control panel software.
In this Windows 10 guide, we’ll walk you through the steps to check which graphics card is currently installed on your computer.
How to find out graphics card details using Settings
To find out the graphics card manufacturer and model using the Settings app, use these steps:
- Open Settings.
- Click on System.
- Click on Display.
Under the «Multiple displays» section, click the Advanced display settings option.

Under the «Display information» section, confirm the graphics card vendor and model.

Once you complete the steps, you will now have an understanding of the video card installed on your device.
How to find out graphics card details using Device Manager
To determine the graphics card installed on your computer with Device Manager, use these steps:
- Open Start.
- Search for Device Manager and click the top result to open the tool.
- Expand the Display adapters branch.
Confirm the manufacturer and model of the video card.

After you complete the steps, the graphics card information will be revealed.
How to find out graphics card details using System Information
To check the graphics card on Windows 10 with System Information, use these steps:
- Open Start.
- Search for System Information and click the top result to open the tool.
- Expand the Components branch.
- Click on Display.
Under the «Adapter Description» field, determine the graphics card installed on your device.

Once you complete the steps, you’ll know the graphics card make and model, as well as driver information and more.
How to find out graphics card details using DirectX Diagnostic Tool
To find out the video card installed on your PC using DirectX Diagnostic Tool, use these steps:
- Open Start.
- Search for dxdiag and click the top result to open the tool.
- Click the Yes button (if applicable).
- Click the Display tab.
Under the «Device» section, check the manufacturer and processor type of the graphics card.

After you complete the steps, you’ll be not only able to understand the basic information about the video card, but also other details, such as the amount of memory built into the device and driver information.
How to find out graphics card details using Task Manager
To figure out the graphics card available on Windows 10 with Task Manager, use these steps:
- Open Start.
Search for Task Manager and select the top result to open the tool.
Quick tip: You can also use the Ctrl + Shift + Esc keyboard shortcut to open Task Manager.
Click on GPU.

Once you complete the steps, the Task Manager will display the manufacturer name and model, as well as a dedicated amount of memory, DirectX version, physical location in the motherboard, and current utilization details.
How to find out graphics card details using control panel
Alternatively, if you have a GPU from Intel, NVIDIA, or AMD, you can also use their control panel software that allows you to check the graphics card specifications, including settings to adjust many preferences.
To check the specifications using the NVIDIA Control Panel, use these steps:
- Open Control Panel.
- Click on Hardware and Sound.
- Click on NVIDIA Control Panel.
Click the System Information option from the bottom-left corner.

Under the «Graphics card information» section, confirm the graphics model on the left side.

Once you complete the steps, you’ll know the exact graphics card model. On the right side, you’ll also find various other details, such as the number of CUDA cores, clock speed of the processor, memory data rate, bandwidth, type, amount, and the video BIOS version.
More Windows 10 resources
For more helpful articles, coverage, and answers to common questions about Windows 10, visit the following resources:
The Dell XPS 15 is our choice for best 15-inch laptop
For a lot of people, a 15-inch laptop is a perfect size that offers enough screen for multitasking, and in a lot of cases, some extra performance from powerful hardware. We’ve rounded up the best of the best at this size.
Halo: MCC’s live service elements make it better, not worse
Halo: The Master Chief Collection is more popular than ever, but some fans don’t agree with the live service approach 343 Industries has taken with it. Here’s why those elements are, at the end of the day, great for the game and for Halo overall.
Microsoft’s Surface Duo is not ‘failing up’
Microsoft announced this week that it was expanding Surface Duo availability to nine new commercial markets. While Surface Duo is undoubtedly a work in progress, this is not a sign of a disaster. It’s also doesn’t mean that Surface Duo is selling a ton either. Instead, the reason for the expansion is a lot more straightforward.
These are the best PC sticks when you’re on the move
Instant computer — just add a screen. That’s the general idea behind the ultra-portable PC, but it can be hard to know which one you want. Relax, we have you covered!