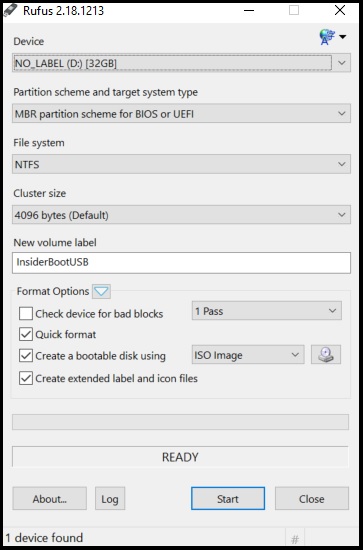- Windows insiders preview iso
- Windows 10 Insider Preview
- О системе
- Что нового
- Канал Dev
- Бета-канал
- Канал Release Preview
- Системные требования
- Полезные ссылки
- Подробное описание
- Предупреждения
- Как стать участником программы Windows Insider
- Выберите Ранний доступ, Поздний доступ или Release Preview
- Установите приложение Insider Hub
- Отправляйте данные в Microsoft
- Отказ от получения тестовых сборок
- Использование образов ISO Using ISOs
- Обновление на месте с помощью ISO предварительного просмотра Windows In-place upgrade with a Windows Insider Preview ISO
- Чистая установка с ИСО предварительного просмотра Windows Clean installation with a Windows Insider Preview ISO
- Создание загружаемого USB-интерфейса для ICO windows Insider Creating a bootable USB for Windows Insider ISOs
- Чистая установка с isO Windows 10 Clean installation with a Windows 10 ISO
Windows insiders preview iso
- Windows Insider(оф. сайт) — программа предварительной оценки Windows 10, которая даёт возможность:
- одними из первых получить доступ к новым функциям Windows;
- сделать Windows лучше и помочь в исправлении каких-либо багов, оставляя отзывы в приложении Feedback Hub;
- для разработчиков — создать и протестировать их ПО для будущей общедоступной версией системы.
Windows 10 Insider Preview (ранее Technical Preview) — это предварительно выпущенный (предрелизный) продукт, который может быть значительно изменен перед коммерческим выпуском. Он предназначен для ИТ-специалистов, заинтересованных в ознакомлении со следующей версией Windows от имени своих организаций. Для некоторых возможностей и функций продуктов может потребоваться дополнительное оборудование или программное обеспечение.
На некоторых более старых ПК не удастся установить 64-разрядную предварительную техническую версию Windows, поскольку они не поддерживают CMPXCHG16b, PrefetchW и LAHF/SAHF.
Не рекомендуется использовать предварительные сборки в качестве основной системы и/или на основном устройстве по причине крайней нестабильности.
Сообщение отредактировал Rammsteiner — 18.08.20, 13:52
Microsoft продолжит объединять все свои платформы включая Windows, Windows Phone и Xbox. В 2015 г. компания собирается выпустить второе крупное обновление, которое добавить в системы еще больше общих элементов, в дополнение к ядру и графическому интерфейсу.
Корпорация Microsoft определила срок выпуска следующего крупного обновления Windows, под кодовым названием Threshold (по имени планеты из игры Halo). Оно появится весной 2015 г. и станет вторым крупным обновлением после Windows 8.1.
Такую информацию со ссылкой на осведомленные источники сообщила автор издания ZDNet Мэри Джо Фоли (Mary Jo Foley). Ранее она неоднократно предоставляла информацию о будущих продуктах Microsoft. Например, в августе сообщила срок выхода Windows 8.1 — в середине октября (релиз состоялся 17 числа).
Threshold, однако, будет касаться не только операционной системы Windows, утверждает Фоли, но также платформ Xbox One и Windows Phone, то есть каждая из трех платформ получит соответствующее обновление, и в результате они будут содержать еще большее число общих элементов.
«Как мне рассказали, Threshold будет относиться не к одной Windows и даже не к ожидаемому гибриду Windows Phone и Windows RT. Вместо этого это кодовое имя будет обозначать целую волну обновлений для телефонов, устройств и игровых консолей на базе Windows».
Поясним, что в Xbox One используется три операционных системы, включая Xbox OS, Windows и связующую ОС.
В Xbox OS, Windows 8.x и Windows Phone 8 уже есть общие элементы — в частности, все они базируются на ядре Windows NT. Платформы также объединяет графический интерфейс. Следующим шагом Microsoft намеревалась создать единый магазин приложений для Windows и Windows Phone — об этом в сентябре сообщил веб-сайт The Verge.
По информации Фоли, определенную роль в этой комбинации должна сыграть облачная платформа Windows Azure, с помощью которой разработчикам планируется предоставить возможность компилировать приложения сразу для двух платформ — Windows RT и Windows Phone. Запуск единого магазина приложений может состояться весной 2014 г., сообщает Фоли со ссылкой на источники.
Конвергенция различных ОС Windows является частью новой стратегии Microsoft, анонсированной в октябре 2012 г. Рассказывая о ней, гендиректор Microsoft Стив Балмер (Steve Ballmer) отметил, что одной из важнейших задач является обеспечение единого опыта взаимодействия с устройствами. Балмер, напомним, в августе объявили о намерении сложить свои полномочия.
Threshold (англ.) — порог.
Сообщение отредактировал Johnny P — 03.12.13, 17:08
Windows 10 Insider Preview
| Разработчик: | Microsoft (США) |
| Лицензия: | Требуется лицензия Windows 10 |
| Версия: | Build 21359.1 (21H2, Dev) / Build 19043.928 (21H1, Beta) / Build 19043.928 (21H1, Release Preview) / Build 19042.928 (20H2, Release Preview) |
| Обновлено: | 2021-04-14 |
| Архитектура: | x86, x86-64, ARM |
| Интерфейс: | русский / английский |
| Рейтинг: |  |
| Ваша оценка: | |
| Категория: | Операционные системы |
| Размер: | зависит от издания |
О системе
Что нового
Канал Dev
Бета-канал
Канал Release Preview
Системные требования
- Процессор: Не менее 1 ГГц или SoC.
- ОЗУ: 1 ГБ (для 32-разрядных систем) или 2 ГБ (для 64-разрядных систем).
- Место на жестком диске: 16 ГБ (для 32-разрядных систем) или 20 ГБ (для 64-разрядных систем).
- Видеоадаптер:DirectX версии 9 или более поздней с драйвером WDDM 1.0.
- Дисплей: 800 x 600.
Полезные ссылки
Полезные ссылки
Подробное описание
Windows 10 вышла уже давно, но программа Windows Insider продолжает работу.
Тестировщики получают ранний доступ к новым функциям Windows и могут использовать новые сборки Windows 10 за месяцы до того, как они становятся доступны всем пользователям.
Если Вы являетесь обладателем компьютера на Windows 10, то мы можете участвовать в программе Windows Insider для приоритетного получения предварительных сборок. Вы можете принимать участие в программе не на постоянной основе — в любой момент можно отказаться от участия. Программа Windows Insider предназначена для пользователей, которые не боятся потенциальных проблем и не возражают сообщать об ошибках.
Предупреждения
Как и в случае с бета-тестированием программ, Вы можете настроить получение обновлений, прежде чем они станут доступны остальным пользователям. Данные сборки могут содержат ошибки и могут быть незаконченными, поэтому нужно четко представлять, на что Вы подписываетесь. Microsoft не рекомендует использовать тестовые сборки на основных рабочих станциях — они идеально подойдут для компьютеров, над которыми можно ставить эксперименты и проводить тесты, не опасаясь за личные данные.
Microsoft предупреждает, что после того, как Вы активируете данную функцию, для возвращения к стабильной сборке может понадобиться чистая установка Windows 10. Также предусмотрена возможность удаления предварительных сборок в 30-дневный срок и восстановление стабильной версии Windows 10.
Как стать участником программы Windows Insider
Чтобы стать участником программы предварительного тестирования нужно авторизоваться в учетную запись Microsoft, локальный аккаунт не подойдет. Учетная запись станет частью программы Windows Insider.
Убедитесь, что Вы вошли именно в учетную запись Microsoft. Если это не так, перейдите в приложение Параметры, в раздел Учетные записи и используйте опцию для конвертации локального акканту в учетную запись Microsoft.
Нажмите кнопку «Скачать» на этой странице, посетите сайт программы Windows Insider (Программа предварительной оценки Windows) в веб-браузере и авторизуйтесь с вашей учетной записью Microsoft. Присоединитесь к программе прямо на веб-странице — это абсолютно бесплатно. Ваш аккаунт будет зарегистрирован в программе Windows Insider, и Вы сможете получать тестовые сборки, предварительно настроив параметры получения.
После этого Вы можете перейти в приложение Параметры на компьютере Windows 10 с выполненной авторизацией, выбрать раздел «Обновление и безопасность» и затем «Программа предварительной оценки Windows»). Прокрутите вниз и выберите опцию «Начать» в секции «Получить сборки Insider Preview». Если Вы не вошли в аккаунт, зарегистрированный в программе Windows Insider, то сначала появиться запрос с просьбой авторизоваться. Вам нужно согласиться с предупреждающим сообщением. После этого компьютер будет перезагружен.
Если кнопка “Начать” помечена серым цветом и неактивна, посетите Параметры > Конфиденциальность > Отзывы и Диагностика и выставьте параметр “Данные диагностика и использование” в значение “Полные сведения (рекомендуется)”. Если указано “Базовые сведения”, Вы не сможете активировать получение сборок Insider Preview. Microsoft нуждается в диагностической информации от пользователей предварительных тестовых сборок.
Выберите Ранний доступ, Поздний доступ или Release Preview
После присоединения к программе Windows Insider, Вы можете еще раз перейти в раздел «Программа предварительной оценки Windows» и использовать опции для контроля получения сборок. В секции «Получить сборки Insider Preview» Вы можете выбрать приоритет получения обновлений: Ранний доступ, Поздний доступ и Release Preview. Ранний доступ (fast ring) позволяет получить сборки чаще и быстрее. Сборки становятся доступны для пользователей позднего доступа (slow ring), когда они становятся стабильными после тестирования в fast ring. Канал Release Preview открывает доступ к самым безопасным бета-версиям Windows 10.
Установите приложение Insider Hub
Insider Hub не устанавливается автоматически, если Вы присоединились к программе Windows Insider. Для установки приложения перейдите в Параметры > Система > Приложения и Возможности выберите ссылку “Управление дополнительными компонентами” , прокрутите список и выберите опцию “Insider Hub”.
После этого Insider Hub появится в списке установленных приложений. Приложение содержит различные так называемые “квесты”, которые направляют пользователей для тестирования различных возможностей Windows 10 Insider Preview, сообщает об изменениях и проблемах, которые наблюдаются в тестовых сборках и выводит общую информацию о пользовательском профиле.
Отправляйте данные в Microsoft
Если Вы столкнетесь с ошибкой, Windows автоматически отправит большой объем информации в Microsoft. Однако, Вы можете также оставить комментарии в приложении Отзывы. Данное приложение доступно на всех версиях Windows 10 и позволяет сообщать о проблемах, запрашивать новые функции и голосовать за другие обнаруженные ошибки.
Отказ от получения тестовых сборок
Для того, чтобы прекратить получать сборки Insider Preview, Вы можете перейти в “Дополнительные параметры” и выбрать опцию “Прекратить получение сборок Insider Preview”. Вы получите благодарность за участие в программе, и компьютер будет перезагружен. Вам не нужно будет прекращать участие в программе с помощью учетной записи Microsoft. Windows будет устанавливать тестовые сборки только на компьютерах с активированной опцией, а не на всех ПК с вашим аккаунтом.
Сообщение с предупреждением, которое отображается при активации опции получения сборок Insider Preview уведомляет о том, что при отмене может потребоваться чистая установка Windows 10. Если Вы устанавливали сборки Insider Preview, то можете перейти в секцию “Восстановление” раздела “Обновление и безопасность” приложения Параметры для удаления сборки. Предупредительное сообщение содержит ссылки на страницу с подробной информацией.
Использование образов ISO Using ISOs
Если устройство трудно использовать из-за проблемы или если вы хотите выйти из канала Dev или прекратить получать сборки предварительного просмотра, может потребоваться использовать ISO для чистой установки или обновления на месте. If your device is hard to use because of an issue, or if you want to switch out of the Dev Channel or stop receiving preview builds, you might need to use an ISO for a clean installation or in-place upgrade. IsOs доступны как для предварительной сборки предварительного просмотра Windows 10, так и для Windows. ISOs are available for both Windows 10 Insider Preview Builds and for Windows.
Обновление на месте с помощью ISO предварительного просмотра Windows In-place upgrade with a Windows Insider Preview ISO
Скачайте выбранный ISO со страницы ISO для Windows Insider, сэкономив его в расположении на устройстве или создав загружаемый USB. Download your chosen ISO from the Windows Insider ISO page by saving it to a location on your device or creating a bootable USB.
Откройте проводник и перейдите в расположение, где сохранен ISO-файл. Open File Explorer and go to where you saved the ISO. Выберите ISO-файл для открытия, что позволит Windows подключить образ, чтобы вы могли получить к нему доступ. Select the ISO file to open it, which lets Windows mount the image so you can access it.
Выберите файл setup.exe для запуска процесса установки. Select the setup.exe file to launch the install process.
Во время настройки выберите параметры Keep Windows, личные файлы и приложения. During setup, select the Keep Windows settings, personal files, and apps option.
После завершения установки перейдите в программу обновления параметров & **** > **** > Windows Insider Program, чтобы убедиться, что параметры windows Insider верны. Once it’s finished installing, go to Settings > Update & Security > Windows Insider Program to make sure your Windows Insider settings are correct.
Чистая установка с ИСО предварительного просмотра Windows Clean installation with a Windows Insider Preview ISO
Создайте резервные копии всех своих файлов и приложений. Back up all your files and applications. Чистая установка с использованием образа ISO программы предварительной оценки Windows приведет к очистке всех ваших файлов, параметров и приложений. A clean install with a Windows Insider ISO will erase all of your files, settings, and applications.
Скачайте выбранный ISO со страницы ISO для Windows Insider, сэкономив его в расположении на устройстве или создав загружаемый USB. Download your chosen ISO from the Windows Insider ISO page by saving it to a location on your device or creating a bootable USB.
Откройте проводник и перейдите в расположение, где сохранен ISO-файл. Open File Explorer and go to where you saved the ISO. Выберите ISO-файл для открытия, что позволит Windows подключить образ, чтобы вы могли получить к нему доступ. Select the ISO file to open it, which lets Windows mount the image so you can access it.
Выберите файл setup.exe для запуска процесса установки. Select the setup.exe file to launch the install process.
Во время установки нажмите параметр Изменить выбранные для сохранения компоненты и выберите Ничего на следующем экране, чтобы выполнить чистую установку. During setup, select the Change what to keep option, and then choose Nothing on the next screen to complete a clean intall.
После завершения установки перейдите в программу обновления параметров & **** > **** > Windows Insider Program, чтобы убедиться, что параметры windows Insider верны. Once it’s finished installing, go to Settings > Update & Security > Windows Insider Program to make sure your Windows Insider settings are correct.
Создание загружаемого USB-интерфейса для ICO windows Insider Creating a bootable USB for Windows Insider ISOs
Если у вас возникли определенные проблемы, препятствующие скачив isO на вашем устройстве, или вам необходимо быстро настроить новое устройство в программе инсайдерской Windows, может помочь загружаемый USB, сделанный из файла ISO Windows Insider. If you’re having certain issues that prevent you from downloading an ISO to your device, or you need to quickly set up a new device in the Windows Insider Program, a bootable USB made from a Windows Insider ISO file can help.
Существует множество сторонних программных приложений, способных преобразовать USB-накопитель в загружаемый формат. There are many third-party software applications that are capable of converting a USB drive into a bootable format. В этом примере мы используем Rufus, так как он бесплатный и легкий на системных ресурсах. We’re using Rufus in this example since it’s free and lightweight on system resources. Вы можете использовать любое программное обеспечение, которое может форматировать USB в загружаемый формат и преобразовать ISO в декомпилируемые файлы установки. You can use any software that can format the USB into a bootable format and convert the ISO into the decompiled installation files.
Скачайте выбранный ISO со страницы ISO для Windows Insider, сэкономив его в расположении на устройстве, которое можно легко запомнить. Download your chosen ISO from the Windows Insider ISO page by saving it to a location on your device you can easily remember.
Подключите USB-накопитель, который имеет не менее 8 ГБ. Connect a USB drive that’s at least 8GB. Сбереите все данные на диске, который необходимо сохранить, так как все данные на нем будут стираться. Back up any data on the drive you want to save, because any data on it will erased.
Запуск Rufus или предпочтительного программного обеспечения. Launch Rufus or your preferred software.
Настройка параметров меню Rufus: Configure the Rufus menu options:
Если у вас есть несколько дисков, подключенных через USB (внешний жесткий диск, большой палец и т.д.), убедитесь, что вы выберите правильное устройство из отсев. If you have multiple drives connected via USB (external hard drive, thumb drive, etc.), make sure you select the right device from the dropdown.
Схема раздела и тип целевой системы должны быть установлены в схеме раздела MBR для BIOS или UEFI. Partition scheme and target system type should be set to MBR partition scheme for BIOS or UEFI.
Файловая система должна быть настроена на NTFS. File system should be set to NTFS. Если по каким-либо причинам это не работает на устройстве, его можно повторно создать с помощью FAT32. If for some reason this doesn’t work on your device, you can re-create it using FAT32.
Размер кластера может оставаться на 4096 bytes (По умолчанию) Cluster size can stay on 4096 bytes (Default)
Для метки New Volumeвведите имя по вашему выбору. For New volume label, enter a name of your choosing.
В формате Параметры, 1 Пропуск должен быть выбран из первого отсев. Under Format Options, 1 Pass should be selected from the first dropdown. Выберите почтовые ящики рядом с форматом Quick, Создайтезагружаемый диск с помощью и создайте расширенные файлы меток и значков. Select the checkboxes beside Quick format, Create a bootable disk using, and Create extended label and icon files. Кроме того, создайте загружаемый диск с помощью, выберите isO Image из выпадаемой папки, а затем выберите значок диска рядом с отсевом и перейдите к скачаемом файлу ISO. Beside Create a bootable disk using, choose ISO Image from the dropdown, then select the disk icon next to the dropdown and navigate to the ISO file you downloaded.
Выберите Начните, и Rufus будет формат вашего USB и decompile ISO. Select Start, and Rufus will format your USB and decompile the ISO.
После того, как она будет завершена, вы все готово. Once it’s finished, you’re all set. Теперь вы можете использовать его на устройстве. Now you can use it on a device.
Если вы используете этот диск для обновления устройства, на нем уже есть Windows, подключите его к устройству, откройте Проводник файлов, найдите диск и запустите setup.exe, чтобы начать работу. If you use this drive to upgrade a device that already has Windows on it, connect it to the device, open File Explorer, locate the drive, and launch setup.exe to get started.
Если этот диск используется для чистой установки Windows, подключите его к устройству и перезагружайте. If you use this drive to do a clean Windows install, connect it to the device and reboot. Возможно, вам также потребуется настроить параметры BIOS или UEFI, чтобы разрешить загрузку с USB-накопителя. You may also need to adjust your BIOS or UEFI settings to allow it to boot from a USB-based drive.
Чистая установка с isO Windows 10 Clean installation with a Windows 10 ISO
Создайте резервные копии всех своих файлов и приложений. Back up all your files and applications. Чистая установка с использованием образа ISO Windows 10 приведет к очистке всех ваших файлов, параметров и приложений. A clean install with a Windows 10 ISO will erase all of your files, settings, and applications.
Скачайте последнюю isO Windows 10, сэкономив ее в расположении на компьютере или создав загружаемый USB. Download the latest Windows 10 ISO by saving it to a location on your PC or creating a bootable USB.
Откройте проводник и перейдите в расположение, где сохранен ISO-файл. Open File Explorer and go to where you saved the ISO. Выберите ISO-файл для открытия, что позволит Windows подключить образ, чтобы вы могли получить к нему доступ. Select the ISO file to open it, which lets Windows mount the image so you can access it.
Выберите файл setup.exe для запуска процесса установки. Select the setup.exe file to launch the install process.
Во время установки нажмите параметр Изменить выбранные для сохранения компоненты и выберите Ничего на следующем экране, чтобы выполнить чистую установку. During setup, select the Change what to keep option, and then choose Nothing on the next screen to complete a clean intall.