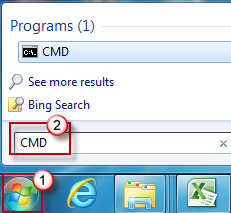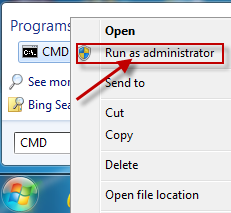- Windows install cannot be accessed
- Что такое Windows installer
- Причины ошибки windows 1719
- Методы решения ошибки windows 1719
- «Windows Installer Service could not be accessed» error message when installing application
- Symptoms
- Cause
- Resolution
- Before you begin: Verify that the service pack is installed
- More Information
- Method 1: Unregister and re-register the Windows Installer
- Method 2: Verify the DCOM permissions
- Method 3: Give Full Control permission to the SYSTEM account
- Method 4: Verify the registry permissions
- Method 5: Fix the broken security key for the MsiServer service
- «The Windows Installer Service Could Not Be Accessed» error when you try to install a program in Windows 7 or Windows Vista
- Symptoms
- Resolution
Windows install cannot be accessed
Добрый день уважаемые читатели блога и гости канала, в прошлый раз мы с вами победили ошибку: запуск этого устройства невозможен. (код 10), там у нас были проблемы с установкой оборудования, сегодня же разберем проблему с установкой или удалением программы в десятке. Ситуация такая у вас есть ОС windows 10 или предыдущая редакция, вы пытаетесь установить, например обновление Skype или же удалить какую-то программу с вашего ПК, но в процессе получаете ошибка windows 1719: windows installer service could not be accessed, и в итоге установка или удаление завершается неудачно. Ниже я вам расскажу причину данной проблемы, и мы ее победим на сто процентов.
Что такое Windows installer
Windows installer это специальная служба операционной системы Windows, благодаря которой вы можете устанавливать или удалять приложения в ОС.
Причины ошибки windows 1719
Для начала нужно понять, от чего лечить систему, я вам уже озвучил выше, что windows installer service could not be accessed я получал при установке skype и при удалении программы КриптоПРО, но могу точно вам сказать, что выскочит она везде и при любой попытке инсталляции в Windows 10. Вот как это выглядит.
Еще ошибка 1719 может иметь формулировку Служба установщика Windows недоступна в Windows 10, я такое ловил при установке драйверов рутокен. Нечто похожее мы с вами уже видели, когда Служба установщика Windows недоступна в безопасном режиме
В любом случае проблему устранить нужно, так как мы потеряли возможность, что либо ставить или удалять в Windows 10.
Методы решения ошибки windows 1719
И так давайте разбираться как нам с вами устранить windows installer service could not be accessed. Contact your support personnel to verify that it is property registered and enabled и Служба установщика Windows недоступна в Windows 10.
- Включение службы установщика Windows в ручную > да для начала попробуйте удостовериться, что сервис windows installer включен. Сделать это просто нажимаем клавиши WIN+R и вводим services.msc (другие команды меню выполнить читайте по ссылке).
Находим службу Установщик Winows (Windows Installer), щелкаем по ней правым кликом мыши и выбираем из контекстного меню пункт свойства.
Ее принудительный запуск, в некоторых случаях поможет вам избежать ошибку 1719 в windows 10.
В итоге вы должны получить запущенный сервис, после чего смело закрываем оснастку и пробуем проделать процедуру установки или удаления нужно программы, у меня это КриптоПРО. В моем случае это не помогло, идем дальше.
Если вы внимательный пользователь, то можете обратить внимание, что изменить тип запуска у службы у вас не получиться, это еще идет от времен Windows 8.1, а вот в семерке поменять можно, ради эксперимента выставите в ней автоматический тип запуска и перезагрузитесь, проверьте отсутствие ошибки 1719.
- Итак, если первый метод вам не помог и у вас выскакивает Ошибка 1719. «Не удалось получить доступ к службе установщика Windows», то попробуем произвести процедуру восстановления компонентов системы, для этого откройте командную строку от имени администратора
Если вы получите поврежденные компоненты, то ваша система постарается их восстановить автоматически.
- Если ошибок при сканировании компонентов вы не обнаружили, то проверьте присутствие файла msiexec.exe по путям, описанным ниже, если его там не будет, то вы логично будите постоянно получать: error 1719 windows installer service could not be accessed. Если файла там нет, то скопируйте его с другой системы, либо можете просто переустановить Windows Installer , он спокойно скачивается в интернете.
- Иногда бывают случаи, что сам файл msiexec.exe находится в нужно расположении, но все равно получаете ошибку windows installer service could not be accessed, и причина в том, что библиотека не зарегистрирована. Давайте я покажу как это сделать. Снова запускаете командную строку от имени администратора, это обязательно и делаете вот, что:
Для 32-х битных систем:
msiexec /unregister
msiexec /register
Для 64-х битных систем:
%windir%\system32\msiexec.exe /unregister
%windir%\system32\msiexec.exe /regserver
%windir%\syswow64\msiexec.exe /unregister
%windir%\syswow64\msiexec.exe /regserver
После ручной регистрации сервиса Windows Installer, можете проверять исправилась ли ошибка: error 1719 windows installer service could not be accessed, мне к сожалению, не помогло, но я не расстроился и стал искать дальше.
- Что еще может помочь если вы получаете, что Служба установщика Windows недоступна или windows installer service could not be accessed, как ни странно, при попытке удалить КриптоПРО, он сам может выступать проблемой как для себя, так и для других программ, ломая службу msiexec.exe. Решением, является правка одного ключа реестра, я покажу, что именно нужно исправить и как обычно по традиции выложу ссылку на готовый ключ, чтобы вам было удобно.
Нажимаем WIN+R и вводим regedit, у вас откроется редактор реестра.
Переходим в раздел реестра и исправляем ключ Force с 0 на 1.
После чего перезагружаемся, и о чудо мне это помогло я больше не увидел ни error 1719 windows installer service could not be accessed, ни Служба установщика Windows недоступна, я спокойно смог удалить программу КриптоПРО и больше этой проблемы у меня не возникало, надеюсь вам помогла данная статья и вы смогли устранить очередной глюк Windows 10.
«Windows Installer Service could not be accessed» error message when installing application
This article applies to Windows 2000. Support for Windows 2000 ends on July 13, 2010. The Windows 2000 End-of-Support Solution Center is a starting point for planning your migration strategy from Windows 2000. For more information see the Microsoft Support Lifecycle Policy.
Symptoms
After you upgrade to Windows Installer version 2.0, the Windows Installer Service may not start, and you may receive the following error message:
The Windows Installer Service could not be accessed. This can occur if you are running Windows in safe mode, or the Windows Installer is not correctly installed. Contact your support personnel for assistance.
Note This behavior does not occur in the following products:
Microsoft Windows XP
Microsoft Windows Millennium Edition
Microsoft Windows 98
Cause
This behavior can occur when either of the following conditions exist:
In the DCOM permissions, the default authentication level is set to None, and the default Impersonation level is set to Anonymous.
The system account does not have Full permissions on a folder or registry key that the Windows Installer is trying to access. This is NTFS-specific.
Resolution
Depending on the issue, use one or all of the following methods:
Method 1: Unregister and re-register Windows Installer.
Method 2: Verify the DCOM permissions.
Method 3: Give Full Control permission to the SYSTEM account.
Method 4: Verify the registry permissions.
Method 5: Fix the broken security key for the MsiServer service.
Before you begin: Verify that the service pack is installed
If you are using Windows 2000, make sure that SP 2 is installed.
If you are using Windows NT 4.0, make sure that SP 6 is installed.
If you do not install the appropriate service packs, the steps in the «More Information» section of this article may not work as expected.
More Information
Method 1: Unregister and re-register the Windows Installer
Click Start, click Run, type MSIEXEC /UNREGISTER, and then click OK. Even if you do this correctly, it may look like nothing occurs.
Click Start, click Run, type MSIEXEC /REGSERVER, and then click OK. Even if you do this correctly, it may look like nothing occurs, or you may briefly see an hourglass. After you run this command, the operation is complete.
Try your Windows Installer-based application again.
Method 2: Verify the DCOM permissions
This method involves changing the DCOM default impersonation level to Identify, removing the Msisip.dll file, and then reinstalling SP 3 for Windows 2000.
To do this, follow these steps:
Click Start, click Run, type dcomcnfg, and then click OK.
On the Default Properties tab:
In the Default Authentication Level list, click Connect.
In the Default Impersonation Level list, click Identify, and then click OK.
Click Start, click Run, type explorer /select, %windir%\system32\msisip.dll, and then click OK.
Rename the Msisip.dll file as Msisip.old.
Reinstall Windows 2000 Service Pack 3.
Method 3: Give Full Control permission to the SYSTEM account
Start Windows Explorer, right-click the computer’s root hard drive, and then click Properties.
Click the Security tab, and then click Add.
In the Select Users, Computers, or Groups dialog box, click the SYSTEM account, click Add, and then click OK.
Under Allow, click to select the Full Control check box, and then click OK.
Click the TEMP folder and then verify that the SYSTEM account has full control.
Method 4: Verify the registry permissions
Click Start, click Run, then type Regedt32.
For each of the registry hives, follow these steps:
Select the hive.
For Windows XP, on the Edit menu, click Permissions.
For Windows 2000 and Windows NT 4, on the Security menu, click Permissions.
Verify that the SYSTEM account has been added and that it has Full control. If it does not, add the SYSTEM account with Full control.
Method 5: Fix the broken security key for the MsiServer service
Start the computer by using Windows 2000.
Click Start, click Run, type regedit.exe, and then rename the following key to Old_Security:
Restart the computer (you must do this).
Run Instmsiw.exe for installer 2.0 again; this corrects the broken security key for the MSI service.
For more information about an error message that you may receive when you add or remove a program, click the following article number to view the article in the Microsoft Knowledge Base:
315346 Error message when you try to add or remove a program on a computer that is running Windows XP or Windows Server 2003: «The Windows Installer service could not be accessed
«The Windows Installer Service Could Not Be Accessed» error when you try to install a program in Windows 7 or Windows Vista
Symptoms
When you try to install a program in Windows 7 or Windows Vista, you receive the following error message:
«The Windows Installer Service could not be accessed. This can occur if the Windows Installer is not correctly installed. Contact your support personnel for assistance.»
Resolution
To resolve this issue, use Method 1. If Method 1 does not resolve the issue, use the next method that is listed until you resolve the issue.
Important This section, method, or task contains steps that tell you how to modify the registry. However, serious problems might occur if you modify the registry incorrectly. Therefore, make sure that you follow these steps carefully. For added protection, back up the registry before you modify it. Then, you can restore the registry if a problem occurs. For more information about how to back up and restore the registry, click the following article number to view the article in the Microsoft Knowledge Base: 322756 How to back up and restore the registry in Windows
To reset the Windows Installer Service settings in the registry, create a registry file by using Notepad. Then, run the file to update the registry key.
To do this, follow these steps:
Click Start, and then type Notepad in the Search box.
Under the Programs heading, click Notepad.exe.
Copy the following text, and then paste it into a notepad:
Click File, click Save As, and then name the file Msirepair.reg.
In the Save as type box, click All Files (*.*).
In the Save in box, click Desktop, and then click Save.
On the File menu, click Exit to close notepad.
On the Desktop, right-click Msirepair.reg, and then click Run as administrator. If you are prompted to enter an administrator password or provide confirmation, type the password, or click Continue.
Click Yes when you are prompted to install the registry keys.
Restart the installation process for the program that you want to install.
To start the Windows Installer Service, follow these steps:
Click Start, and then type CMD in the Search programs and files dialog box.
Right-click cmd.exe, and then click Run as Administrator.
Type net start MSIServer, and then press ENTER.
Restart the installation process for the program that you want to install.
To check that the Windows Installer Service is running, follow these steps:
Click Start, type services.msc in the Search box, and then click Services under the Programs heading.
In the Services (Local) list, right-click Windows Installer, and then click Properties.
In the Startup type drop-down list, check that the value is set to Manual.
The Windows Installer Service is running if the Service status: entryis set to Running.
If an earlier version of the program that you want to install is already installed on the computer, follow these steps:
Click Start, click Control Panel, and then click Uninstall a Program under Programs.
Select the program in the list that you want to install.
Click Uninstall (or Uninstall/Change in Windows Vista), and then follow the instructions or prompts to uninstall the application.
Restart the computer.
Restart the installation process for the program that you want to install.
This issue occurs when one or more of the following conditions are true:
You install or remove a program that uses the Microsoft Installer Service before you try to install the program on your computer.
The Windows Installer Service is not running.
The Windows Installer registry settings are corrupted or configured incorrectly.
For more information about this issue in Windows XP and Windows Server 2003, click the following number to view the article in the Microsoft Knowledge Base:
315346 Error message when you try to add or remove a program on a computer that is running Windows XP or Windows Server 2003: «The Windows Installer service could not be accessed»