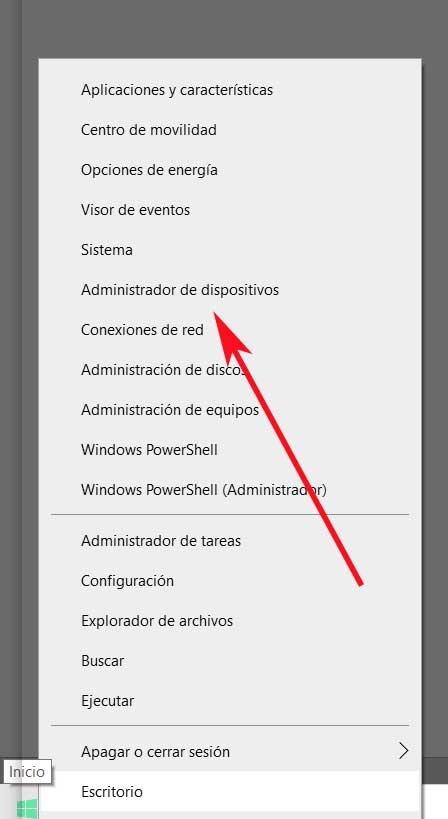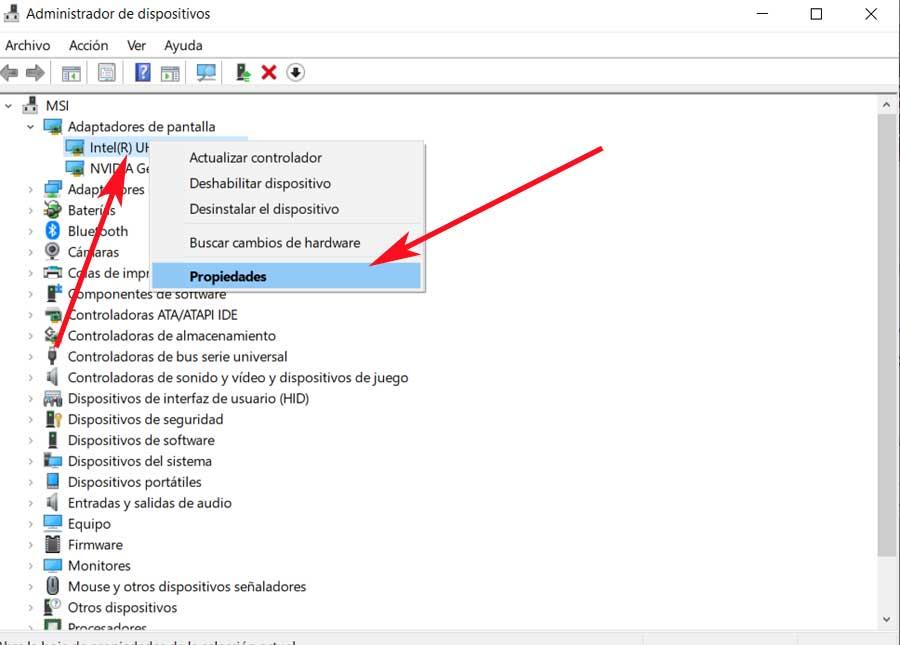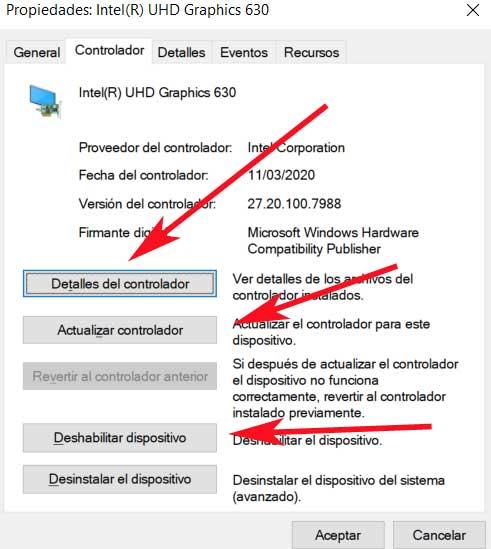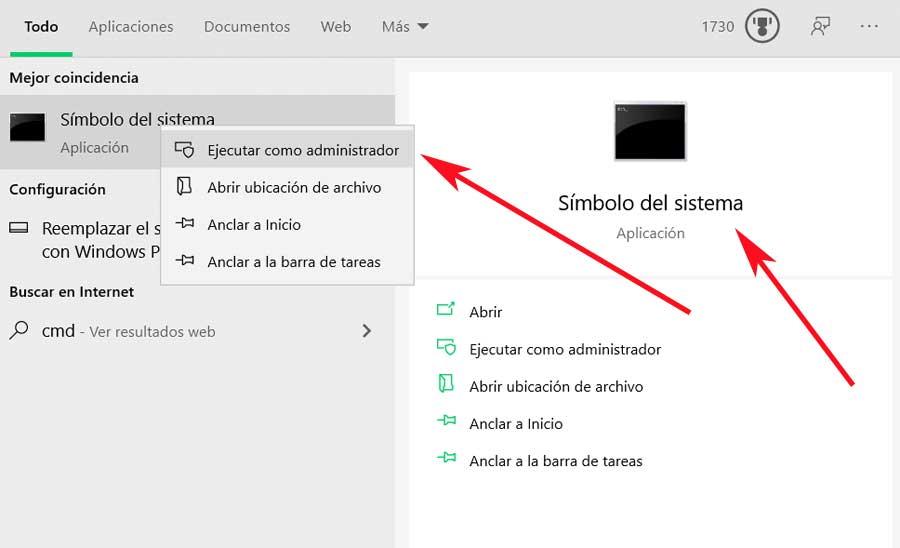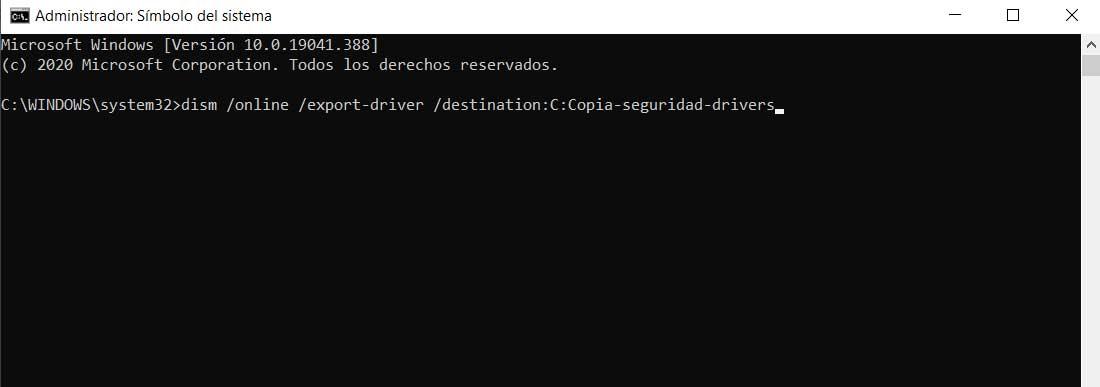Команда PNPUTIL – установка и удаление драйверов
    Команда PNPUTIL является удобным средством для установки или удаления драйверов при отсутствии оборудования. Утилита pnputil.exe входит в стандартную поставку всех ОС семейства Windows, начиная с Windows Vista. Для ее работы потребуется запуск от имени администратора. Обычно PNPUTIL используется системными администраторами для добавления драйверов устройств, которые потребуются обычным пользователям, при подключении к системе. С помощью PNPUTIL выполняются все подготовительные действия, для которых нужны права администратора системы, а при подключении устройства, для которого выполнялось добавление драйвера, происходит его тихая установка.
Формат командной строки:
pnputil.exe [-f | -i] [ -? | -a | -d | -e ]
Параметры командной строки:
-? — отобразить справку по использованию.
-e — отобразить список драйверов сторонних производителей
-i — установить драйвер
-d — удалить драйвер
-f — принудительно удалить драйвер подключенного к системе устройства
-a — добавить пакет для установки драйверов
имя INF-файла — имя инф файла из установочного пакета драйвера.
pnputil –e — отобразить список драйверов сторонних производителей.
pnputil –e | more — отобразить список драйверов сторонних производителей в постраничном режиме вывода на экран.
Пример выводимой информации: Опубликованное имя :
oem1.inf
Поставщик пакета драйвера: Microsoft
Класс: Принтеры
Дата разработки и версия драйвера :
06/21/2013 9.1.7601.17514
Имя подписавшего : Microsoft Windows
Опубликованное имя :
oem2.inf
Поставщик пакета драйвера: Advanced Micro Devices, Inc.
Класс: Видеоадаптеры
Дата разработки и версия драйвера :
09/27/2012 9.002.0.0000
Имя подписавшего : Microsoft Windows Hardware Compatibility Publisher
Windows install driver from cmd
Сообщения: 51908
Благодарности: 14931
| Конфигурация компьютера |
| Материнская плата: ASUS P8Z77-V LE PLUS |
| HDD: Samsung SSD 850 PRO 256 Гб, WD Green WD20EZRX 2 Тб |
| Звук: Realtek ALC889 HD Audio |
| CD/DVD: ASUS DRW-24B5ST |
| ОС: Windows 8.1 Pro x64 |
| Прочее: корпус: Fractal Design Define R4 |
fly380, воспользуйтесь фильтрами по названию темы по драйвер .
Если же вы забыли свой пароль на форуме, то воспользуйтесь данной ссылкой для восстановления пароля.
| Конфигурация компьютера |
| Материнская плата: ASUS P8Z77-V LE PLUS |
| HDD: Samsung SSD 850 PRO 256 Гб, WD Green WD20EZRX 2 Тб |
| Звук: Realtek ALC889 HD Audio |
| CD/DVD: ASUS DRW-24B5ST |
| ОС: Windows 8.1 Pro x64 |
| Прочее: корпус: Fractal Design Define R4 |
fly380, чего тут искать-то?
Взять Devcon.exe версии 6.1.7600.16385 (совместимый с Windows 7) и вперед.
| говорит что devcon не является командой |
Последний раз редактировалось Petya V4sechkin, 11-06-2012 в 07:55 .
Это сообщение посчитали полезным следующие участники:
| Конфигурация компьютера |
| Материнская плата: ASUS P8Z77-V LE PLUS |
| HDD: Samsung SSD 850 PRO 256 Гб, WD Green WD20EZRX 2 Тб |
| Звук: Realtek ALC889 HD Audio |
| CD/DVD: ASUS DRW-24B5ST |
| ОС: Windows 8.1 Pro x64 |
| Прочее: корпус: Fractal Design Define R4 |
| Может его просто в другую директорию нужно? |
| он как то странно ставит драйвер |
Что выдает при выполнении?
| устройство работает в двух режимах можно это выполнить за один раз? |
Для установки драйвера устройство должно быть в соответствующем режиме (чтобы его Hwid был в системе).
| Раньше у меня с установкой драйвера проблем не было |
Это сообщение посчитали полезным следующие участники:
| Для установки драйвера устройство должно быть в соответствующем режиме (чтобы его Hwid был в системе). » |
| Конфигурация компьютера |
| Материнская плата: ASUS P8Z77-V LE PLUS |
| HDD: Samsung SSD 850 PRO 256 Гб, WD Green WD20EZRX 2 Тб |
| Звук: Realtek ALC889 HD Audio |
| CD/DVD: ASUS DRW-24B5ST |
| ОС: Windows 8.1 Pro x64 |
| Прочее: корпус: Fractal Design Define R4 |
Что в командной строке выдает?
Добавьте в конец батника Pause и смотрите.