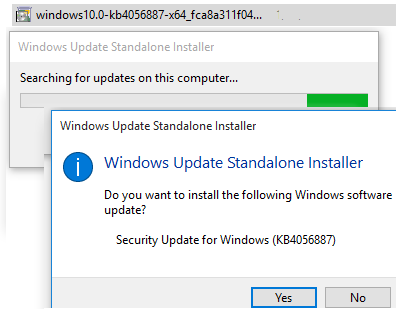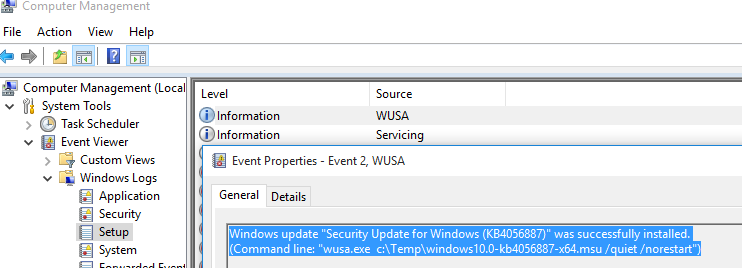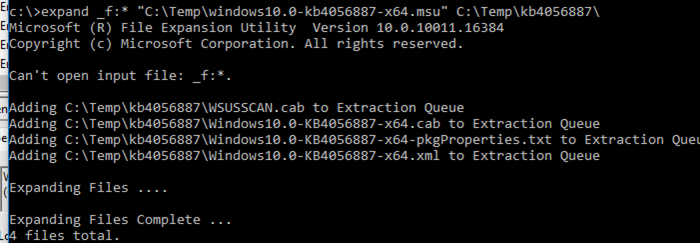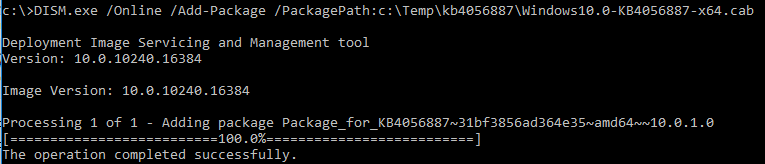- How to Manually Install CAB and MSU Updates in Windows 10
- How to Manually Download the MSU Windows Update File
- Installing MSU Update File in Windows
- How to Extract a CAB File from an MSU Update Package
- Installing a CAB Update File in Windows 10
- Как использовать CAB и MSU файлы для обновления Windows 10 вручную
- Содержание
- Файлы обновления MSU для Windows 10
- Установка пакета обновления MSU
- Файлы обновления CAB для Windows 10
- Как установить обновление CAB
- Добавляем опцию «Установить» для файлов CAB
- Установка CAB и MSU файлов обновлений Windows в ручном режиме
- Где скачать MSU файл обновления Windows
- Установка MSU файла обновления в Windows
- Как извлечь CAB файл из пакета обновлений MSU
- Установка CAB файла обновлений в Windows 10
How to Manually Install CAB and MSU Updates in Windows 10
Windows updates are released as packages with the MSU or CAB extensions. If Windows Update service is not working (or specifically disabled), you can manually download and install the necessary cumulative or security updates for your system. In this article we’ll show how to download and offline install updates in the MSU or CAB file formats in Windows 10.
How to Manually Download the MSU Windows Update File
Initially, Microsoft released security updates and patches in the CAB (Windows cabinet) file format. This is how your computer receives updates from Microsoft update servers or a local WSUS server. To make manual distribution of separate updates using Microsoft Update Catalog more convenient, these CAB files are packed in a special MSU format (Microsoft Update Standalone Installer Package).
You can download MSU Windows updates files (sometimes also CAB files) or files for other Microsoft products from Microsoft Update Catalog (https://www.catalog.update.microsoft.com/). Go to Microsoft Update Catalog, find and download the update you need. For example, I want to install an Adobe Flash Player security update for Windows 10 x64 1507 – KB4056887. Click Download.
Move the file windows10.0-kb4056887-x64_fca8a311f0495e669715ae5aa0e0d8720f945049.msu you have downloaded to the C:\temp folder. Rename it, to get a shorter name: windows10.0-kb4056887-x64.msu
Installing MSU Update File in Windows
To start the installation of a Windows update package, just double-click the MSU file you have downloaded. If the update is applicable to this computer, a Windows Update Standalone Installer window will open, where you will be prompted to confirm the update installation.
You can also install an MSU update package using wusa.exe in the command prompt.
To install the update in a silent mode (a user won’t see any pop-up windows) with a later restart, open the command prompt as administrator and run the following command:
wusa.exe c:\Temp\windows10.0-kb4056887-x64.msu /quiet /norestart
In some time make sure that the update has been installed successfully by running this command:
wmic qfe list | findstr 4056887
Or in the Setup event log, find an entry with the Event ID 2 from the source WUSA and the following message:
Windows update “Security Update for Windows (KB4056887)” was successfully installed. (Command line: “wusa.exe c:\Temp\windows10.0-kb4056887-x64.msu /quiet /norestart”)
How to Extract a CAB File from an MSU Update Package
In some cases when Windows Update that is used by wusa works incorrectly (try to reset Windows Update agent settings first), you can’t install an update in the MSU format. In this case you can unpack MSU package manually, extract a CAB file from it and install it manually in your system.
To unpack an MSU package to C:\Temp\kb4056887 (you have to create this folder in advance), run this command:
expand _f:* “C:\Temp\windows10.0-kb4056887-x64.msu” C:\Temp\kb4056887
Microsoft (R) File Expansion Utility Version 10.0.10011.16384
Copyright (c) Microsoft Corporation. All rights reserved.
Adding C:\Tmp\kb4056887\WSUSSCAN.cab to Extraction Queue
Adding C:\Tmp\kb4056887\Windows10.0-KB4056887-x64.cab to Extraction Queue
Adding C:\Tmp\kb4056887\Windows10.0-KB4056887-x64-pkgProperties.txt to Extraction Queue
Adding C:\Tmp\kb4056887\Windows10.0-KB4056887-x64.xml to Extraction Queue
Expanding Files ….
Expanding Files Complete …
4 files total.
As you can see, 4 file types have appeared in the folder:
- An .xml file (Windows10.0-KB4056887-x64.xml) that contains MSU package metadata and used by wusa.exe;
- A .cab file (Windows10.0-KB4056887-x64.cab — one or more) is an archive with Windows update;
- *pkgProperties.txt file (Windows10.0-KB4056887-x64-pkgProperties.txt) that contains package properties (release date, architecture, package type, a link to the KB, etc.).
Installing a CAB Update File in Windows 10
You can install a CAB update file obtained from an MSU package in two ways.
The most common way to install an update from a CAB file is using DISM.exe. The installation command can look like this:
DISM.exe /Online /Add-Package /PackagePath:c:\Temp\kb4056887\Windows10.0-KB4056887-x64.cab
Deployment Image Servicing and Management tool
Version: 10.0.10240.16384
Image Version: 10.0.10240.16384
Processing 1 of 1 — Adding package Package_for_KB4056887
If you have to install a CAB package in a silent mode with a later restart, use the following DISM command:
start /wait DISM.exe /Online /Add-Package /PackagePath: c:\Temp\kb4056887\Windows10.0-KB4056887-x64.cab /Quiet /NoRestart
In Windows 8 and Windows 7, you can install an update using Pkgmgr. The command is:
start /w Pkgmgr /ip /m:c:»c:\Temp\kb4056887\Windows10.0-KB4056887-x64.cab»
Note: The PkgMgr.exe has been deprecated. Please update your scripts to use dism.exe to extract, install, uninstall, configure and update features and packages for Windows.
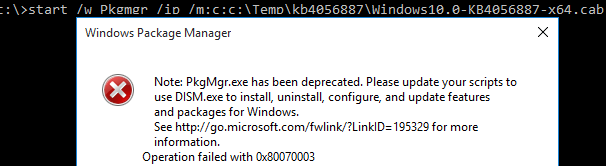
This guide on manual installation of cumulative or any other Windows updates is applicable to all supported Windows OS versions: Windows 10 / 8.1 / 7 and Windows Server 2016 / 2012 / R2 / 2008 / R2.
Как использовать CAB и MSU файлы для обновления Windows 10 вручную
Установка обновлений через Центр обновления для Windows 10 иногда может вызывать трудности. Загрузка может зависнуть на определенном этапе из-за проблем с сервером обновлений Windows или серверами сети доставки контента (CDN), на которых размещена копия обновления, предназначенная для дистрибуции в вашем регионе. Также проблемы могут быть связаны с конфигурацией центра обновления Windows и служб фоновой интеллектуальной передачи файлов (BITS) на локальной машине.
В любом случае персонал службы технической поддержки может посоветовать вам загрузить обновление в автономном режиме через каталог Центра обновления Майкрософт.
Каталог Центра обновления Майкрософт предлагает для скачивания обновления системы Windows 10, а также обновления драйверов, которые предназначены для распространения по сети. Кроме того, пакеты Центра обновления Windows, загруженные из каталога Центра обновления Майкрософт, можно свободно использовать для установки в отдельные системы.
Пакеты Центра обновления Windows поставляются в двух форматах: файл автономного установщика Центра обновлений Windows (расширение .msu) и архив Cabinet (расширение .cab).
Содержание
Файлы обновления MSU для Windows 10
Файл обновления Windows Update Standalone Installer (файл с расширением .msu) содержит следующие элементы:
- Метаданные Windows Update: описывают каждое обновление, содержащееся в файле. msu.
- Один или несколько файлов .cab: каждый CAB файл представляет собой отдельное обновление.
- Файл .xml: файл XML описывает пакет обновлений .msu.
- Файл свойств: данный файл включает строковые параметры, используемые Wusa.exe. Например, файл содержит заголовок статьи поддержки в Базе знаний Майкрософт, идентификатор KB и информацию о типе пакета.
Когда вы запускаете файл .msu, процесс автономного установщика Центра обновлений Windows (wusa.exe) извлекает содержимое пакета в папку, считывает метаданные Windows Update, чтобы выполнить поиск обновлений, подходящий для конкретной системы.
Предположим, что в вашей системе установлено более новое обновление или обновление, которые вы хотите применить, предназначено для другой архитектуры процессора (x86, а не x64) – тогда WUSA прекратит процесс установки и выдаст сообщение об ошибке.
Если WUSA определит, что обновление применимо к вашей системе, то запустится процесс установки с помощью компонента Windows Update Agent API.
Установка пакета обновления MSU
Для установки файла MSU, достаточно дважды кликнуть по файлу. Вы можете применить дополнительные параметры (например, /silent для фоновой установки). Полный список параметров доступен на странице описания автономного установщика Центра обновлений Windows.
Файлы обновления CAB для Windows 10
Файлы Cabinet (файлы с расширением .cab) представляют собой сжатые архивы, которые содержат системные файлы и драйверы. Иногда пакеты Центра обновления Windows выпускаются в формате CAB и не содержат механизма установки, файла XML и метаданных. Например, обновление KB4482887 для Windows 10 а канале Release Preview вышло в формате .cab вместо привычного формата .msu.
Как установить обновление CAB
Чтобы установить обновление CAB, нужно воспользоваться инструментом системы обслуживания образов развертывания и управления ими (DISM).
Запустите командную строку с правами администратора и введите команду:
Нажмите Enter. Приведенная для примера команда установит обновление KB4482887 для систем с 64-разрядными процессорами. Файл Windows10.0-KB4482887-x64_91972906e945d162992324224e703e89c208de3d.cab для удоства был переименован в Windows10.0-KB4482887-x64.cab .
Если обновление поставляется в двух форматах – CAB и MSU (например, KB4487044), то удобнее использовать MSU.
Добавляем опцию «Установить» для файлов CAB
Можно добавить команду «Установить» в контекстное меню для файлов CAB. В этом случае вам не придется вручную запускать команду DISM.
Скопируйте следующий код в Блокнот и сохраните его в формате .REG. Затем дважды щелкните по файлу, чтобы применить его содержимое к системному реестру:
После данных манипуляций, в меню правой кнопки мыши для файлов CAB будет доступна опция «Установить».
Установка CAB и MSU файлов обновлений Windows в ручном режиме
Обновления для операционной системы Windows выпускаются в виде пакетов с расширением MSU или CAB. В том случае, если не работает (специально отключен) штатный функционал службы Windows Update (Центра обновления Windows), нужные для системы накопительные обновления или обновления безопасности можно скачать и установить вручную в офлайн режиме. В этой статье мы покажем, как в Windows 10 скачать и установить обновления в формате MSU и CAB файлов.
Где скачать MSU файл обновления Windows
Microsoft изначально выпускает свои обновления и патчи в формате CAB файла. Именно в таком виде ваш компьютер получает обновления с серверов обновления Microsoft или локального сервера WSUS. Для более удобного ручного распространения отдельных обновлений клиентами через каталог обновлений Microsoft, данные CAB файлы упаковываются в специальный формат MSU (Microsoft Update Standalone Package).
Скачать MSU файлы обновлений Windows (а в некоторых случаях и CAB)и других продуктов MSFT можно в каталоге обновлений Microsoft (https://www.catalog.update.microsoft.com/). Перейдите в Microsoft Update Catalog, найдите и скачайте нужное обновление. К примеру, я хочу установить обновление безопасности для Adobe Flash Player под Windows 10 x64 1507 – KB4056887. Нажмите на кнопку Download.
Переместите скачанный файл windows10.0-kb4056887-x64_fca8a311f0495e669715ae5aa0e0d8720f945049.msu в каталог C:\temp. Переименуйте файл на более короткое имя — windows10.0-kb4056887-x64.msu
Установка MSU файла обновления в Windows
Для запуска установки пакета обновления в Windows достаточно дважды щёлкнуть по скачанному MSU файлу. Если обновление применимо к данному компьютеру, откроется диалоговое окно Автономного установщика обновлений Windows (Windows Update Standalone Installer), в котором нужно подтвердить установку апдейта.
Кроме того, установить msu пакет обновления можно и из командной строки с помощью утилиты wusa.exe.
Для установки обновления в «тихом» режиме (пользователю не будут показываться никакие всплывающие окна) с отложенной перезагрузкой, откройте командную строку с правами администратора и выполните команду:
wusa.exe c:\Temp\windows10.0-kb4056887-x64.msu /quiet /norestart
Через некоторое время убедимся, что обновление установлено успешно, выполнив команду:
wmic qfe list | findstr 4056887
Или найдя в журнале событий Установка (Event Viewer -> Windows Logs -> Setup) запись с Event ID 2 от источника WUSA с текстом:
Как извлечь CAB файл из пакета обновлений MSU
В некоторых случаях, когда служба Windows Update, которую использует утилита wusa, работает некорректно (попробуйте для начала выполнить сброс настроек агента обновления Windows), установить обновление в формате MSU не получается. В этом случае можно вручную распаковать пакет MSU, извлечь из него CAB файл обновления и вручную установить его в системе.
Чтобы распаковать MSU пакет в каталог C:\Temp\kb4056887 (каталог нужно предварительно создать), выполните следующую команду:
expand _f:* “C:\Temp\windows10.0-kb4056887-x64.msu” C:\Temp\kb4056887
Как вы видите в каталоге появилось 4 типа файлов:
- .xml файл (Windows10.0-KB4056887-x64.xml) — содержит метаданные пакета msu и используется программой Wusa.exe
- .cab файл (Windows10.0-KB4056887-x64.cab — один или несколько)– непосредственно архив с обновлением Windows
- *pkgProperties.txt файл (Windows10.0-KB4056887-x64-pkgProperties.txt)– содержит свойства пакета (дата выпуска, архитектура, тип пакета, ссылка на KB и т.д.)
Установка CAB файла обновлений в Windows 10
Установить CAB файл обновления, полученный из MSU пакета можно двумя способами.
Наиболее универсальный способ установки обновления из CAB файл – утилита DISM.exe. Команда установки может быть такой:
DISM.exe /Online /Add-Package /PackagePath:c:\Temp\kb4056887\Windows10.0-KB4056887-x64.cab
Если нужно установить CAB пакет в тихом режиме и подавить запрос на перезагрузку компьютера после установки обнволения, команда DISM будет такой:
start /wait DISM.exe /Online /Add-Package /PackagePath: c:\Temp\kb4056887\Windows10.0-KB4056887-x64.cab /Quiet /NoRestart
В Windows 8 и Windows 7 можно установить обновление через менеджер пакетов Pkgmgr. Команда:
start /w Pkgmgr /ip /m:c:»c:\Temp\kb4056887\Windows10.0-KB4056887-x64.cab»
Примечание. В Windows 10 / Windows Server 2016 менеджер пакетов PkgMgr.exe более не поддерживается. При его запуске появляется предупреждении о необходимости использовать для управления пакетами DISM.exe.
Note: The PkgMgr.exe has been deprecated. Please update your scripts to use dism.exe to extract, install, uninstall, configure and update features and packages for Windows.
Данная инструкция по ручной установке накопительных (если вы не помните что это такое, прочитайте статью про новую модель обновлений Windows систем) и любых других обновлений Windows применима ко всем поддерживаемым версиям ОС: Windows 10 / 8.1 / 7 и Windows Server 2016 / 2012 / R2 / 2008 / R2.
Просто отличный мануал по использованиею MSU и CAB файлов в Windows Update — автору руспект.
Статья хорошая и обновления CAB и MSU распаковываются, устанавливаются без проблем.Однако у меня есть проблема с командами Dism в Windows 7 sp1 Home Premium x 64 .Я установил на Virtual box свой windows чтобы там посмотреть как правильно распаковать msu и cab обновления, чтобы получить пакеты обновлений для добавления в свой iso образ.Пакеты обновлений получил и стал тестировать команды dism.Этот список команд работает без проблем и в логе dism только info есть:
DISM.exe /Get-WimInfo /WimFile:C:\test\images\myimage.wim
DISM.exe /Mount-Wim /WimFile:C:\test\images\myimage.wim /index:2 /MountDir:C:\test\offline
DISM.exe /Get-MountedWimInfo — Проверяет подключенные образы
DISM.exe /Commit-Wim /MountDir:C:\test\offline — Сохраняет изменения образа
DISM.exe /Unmount-Wim /MountDir: /commit — Сохраняет и отключает образ
DISM.exe /Unmount-Wim /MountDir: /discard -отключает образ
DISM.exe /Cleanup-Wim -удаляет ресурсы с поврежденными образами
А вот при использовании команды:
DISM.exe /image:C:\test\offline /LogPath:C:\log\AddPackage.log /LogLevel:2 /Add-Package /PackagePath:C:\packages
В логе AddPackage при каждом успешном добавлении пакета обновления проблема возникает:
Warning DISM DISM Provider Store: PID=3388 Failed to Load the provider: C:\Users\Koks\AppData\Local\Temp\1DFA6FEB-EE3C-444A-B7E4-89A752AD4A9F\PEProvider.dll. — CDISMProviderStore::Internal_GetProvider(hr:0x8007007e)
И так warning возникает при добавлении любых обновлений.
Нужен совет как решить эту проблему.Также хотелось бы узнать из-за чего возникает warning.И интересует будет ли работать корректно мой образ win7 c добавленными пакетами обновлений с указанной выше проблемой.Или лучше пересобрать свой iso образ.
На мой взгляд, раз это всего лишь Warning, то проблем быть не должно.
В любом случае проверьте ваш wim образ с помощью dism /Cleanup-Image /CheckHealth и dism /cleanup-image /RestoreHealth
Вроде бы так:
DISM /Online /Cleanup-Image /RestoreHealth /source:WIM:X:\Sources\Install.wim:1 /LimitAccess
Добрый день. Задача раскидать патчи по компам в домене. Будет ли работать следующая команда. Интересует именно скрипт/команда на wmi /cmd, т.к pshell remote не везде поднят. Спасибо.
============
wmic /node:»pc1″ /user:»admin» /privileges:enable process call create «DISM.exe /Online /Add-Package /PackagePath: c:\kb4012212.cab /Quiet /NoRestart»
============
Пока могу сказать лишь, что почему то не работает. Висит wuauclt.exe в процессах, но патч не ставится…Если не сложно укажите на ошибку.
В данном случае вы хотите установить обновления через cab файлы, а не MSU. Процесс wuauclt.exe при этом не используется. Установка обнвления напрямую в образ пойдет через DISM.
1) Вы предварительно скопировали на все компьютеры cab файл, чтобы он был везде доступен по пути c:\kb4012212.cab
2) Насколько я помню, через DISM можно было добавлять cab пакет даже по сети.
Попробуйте такую команду:
wmic /node:»pc1″ process call create «DISM.exe /Online /Add-Package /PackagePath:\\server1\updates\kb4012212.cab»
А как найти и достать из cab конретную dll?
Файл CAB также можно распаковать как архив, но там нет именно dll файлов. Возможно какая-то инфа есть в .manifes, но врядли. Наверно проще всего сделать снимок системы, установить обовление, скопировать нужную dll и откатить состояние обратно.
В команде expand и на скрине выполнения этой команды есть ошибка: _ вместо —
Должно быть так:
expand -f:* “C:\Temp\windows10.0-kb4056887-x64.msu” C:\Temp\kb4056887