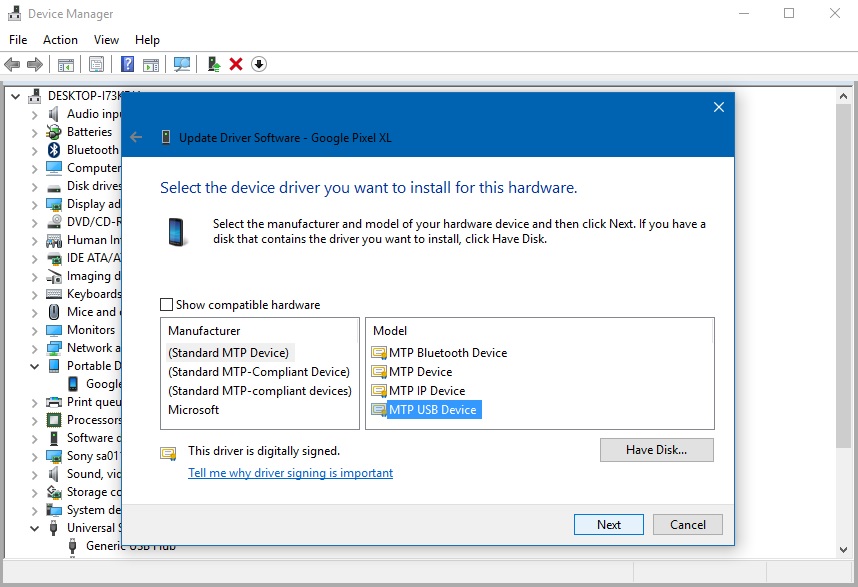- Что делать, если телефон не определяется как MTP устройство на Windows 10, 8.1, 8, 7
- The MTP Setup Information (.inf) File
- How to Fix MTP Driver Installation on Windows 10
- Fix MTP driver Installation on Windows 10
- 1. Install wpdmtp.inf
- 2. Install the MTP USB Device Driver
- 3. Download and install the Media Feature Pack
- Windows install mtp driver
Что делать, если телефон не определяется как MTP устройство на Windows 10, 8.1, 8, 7
Здравствуйте. В целях безопасности данных пользователя Google отказалась в своей операционной системе от обычного определения устройств как съемных дисков, т.е. прямой работой с данными в памяти устройства. Для этого теперь используется протокол MTP, разработанный компанией Microsoft специально для этих целей. Вещь достаточно удобная, единственное отличие — нет Live-view просмотра файлов и тамбнейлов. Для этого теперь каждый файл скачивается. Но это мелочь. А теперь собственно проблема — после очередного обновления Win10 мой Xiaomi Redmi Note 4 почему-то перестал обновляться в системе как устройство MTP.
А при попытке автоматического обновления драйвера диспетчер устройств выдает сообщение об ошибке, якобы «Неправильная секция установки службы в этом INF-файле».
Ух не знаю, что там курили Microsoft когда готовили обновление, но с той же проблемой ко мне обратился товарищ с другим Android телефоном. К счастью, решение данной проблемы я нашел довольно быстро.
Итак, открываем диспетчер устройств. Для этого жмём правой клавишей мыши по углу «Пуск» и выбираем соответствующий пункт».
В открывшемся окне нужно узнать как определяется наш телефон, чтобы идентифицировать его можно несколько раз вытащить и вставить кабель, главное заметить какое устройство подключается/отключается. В моем случае это был неизвестное устройство в «Других устройствах». Просто будьте внимательные, это не сложно.
Жмём правой клавишей мыши по найденному устройству и выбираем «Обновить драйвер«.
Выбираем «Выполнить поиск на этом компьютере«.
Жмём по «Выбрать драйвер из списка уже установленных драйверов«.
Откроется список разделов с драйверами. Ищем и выбираем «Переносные устройства«, жмём «Далее».
Здесь выбираем «USB-устройство MTP» и жмём далее.
Пройдет процесс установки драйвера и если всё хорошо будет показано такое окно. Которое теперь нужно закрыть.
В диспетчере задач телефон (планшет или камера) отобразятся под своим названием в переносных устройствах.
А также появится в проводнике (компьютере).
Вроде всё. Надеюсь эта статья оказалась вам полезной, нажмите одну из кнопок ниже, чтобы рассказать о ней друзьям. Также подпишитесь на обновления сайта, введя свой e-mail в поле справа или подписавшись на группу во Вконтакте и канал YouTube.
Спасибо за внимание
The MTP Setup Information (.inf) File
Microsoft provides a set of class drivers to support the Media Transfer Protocol (MTP). If your device supports MTP, you can use one of these drivers. In addition to the class drivers, Microsoft provides a setup information (.inf) file to install a class driver. This file is named WpdMtp.inf.
If your MTP device has unique requirements, create a new setup information (.inf) file that is based on the original version of WpdMtp.inf. (You cannot modify WpdMtp.inf directly.)
The following table describes specific Needs directives that are found in WpdMtp.inf and possible modifications that you can make to the sections that are identified by a given directive.
The entries in the following table can support any of three transports (USB, IP, or Bluetooth). Be aware that each transport requires a unique installation section. Also be aware that the Bluetooth transport is only supported in Windows 7.
| Needs directive | Description |
|---|---|
| Needs = WPD.MTP, WINUSB.NT | The WPD.MTP section identifies the driver files that will be copied and registered. The following applies to Windows Vista and Windows Media Player 11. Starting with Windows 7, WinUsb.sys replaces WpdUsb.sys as the lower filter driver for MTP devices that connect to the computer by using USB. The following directive is required for a vendor’s INF to include WinUsb.inf and a specific WinUSB section: |
| Needs = WPD.MTP.Registration | The WPD.MTP.Registration section accomplishes four tasks:
|
| Needs = WPD.MTP.Registration.Basic | The WPD.MTP.Registration.Basic section lets you customize tasks 2 and 3 in the previous list. For example, you can set the application compatibility to support Windows Image Acquisition (WIA) by using a value of 0x01 or Windows Media Device Manager (WMDM) by using a value of 0x02. |
| Needs = WPD.MTP.Services | The WPD.MTP.Services section adds driver services (and default service parameters). This includes WUDF and WPDUSB.sys (for Windows Vista and Windows XP only). |
| Needs = WPD.MTP.CoInstallers | The WPD.MTP.CoInstallers section identifies the co-installer. (To install an MTP device, a Windows user-mode driver framework (UMDF) co-installer is used.) This section is required for Windows 7, Windows Vista, and Windows Media Player 11. (It was not required for an MTP driver that supported Windows Media Player 10.) |
| Needs = WPD.MTP.Wdf | The WPD.MTP.Wdf section identifies the Windows user-mode driver framework (UMDF) service and its binary (WPDMTPDR.dll). This section is required for Windows 7, Windows Vista, and Windows Media Player 11. (It was not required for an MTP driver that supported Windows Media Player 10.) How to Fix MTP Driver Installation on Windows 10Windows has undergone a major shift in terms of both UI design and other behind the scenes technicalities since Windows 7. Every update ever since, including Windows 8, Windows 8.1, Windows 10 and Windows 10 Anniversary update has brought with it some new bugs. It is not surprising that a lot of users don’t want to leave the comfort of using Windows 7. MTP connection problems have been one of the biggest headaches for users after Windows 10, especially after the Anniversary Update. The error messages you may get might be something like “MTP USB Device driver failed”, “MTP USB device not installing”, “MTP not recognized” or Code 28. If you’re one of these users, we have some tips to fix MTP driver installation on Windows 10. It is a well-known problem and Microsoft has already released an update that should supposedly have fixed the issue. But in case it hasn’t, for you, before we jump into the nitty-gritty of things, I’d recommend that you try the following:
Fix MTP driver Installation on Windows 10If none of the above medicines worked for your Windows 10 machine, you will need to perform some operations. It’s not as bad as I made it sound. 1. Install wpdmtp.inf
2. Install the MTP USB Device Driver
3. Download and install the Media Feature PackThis update is primarily meant for N and KN versions of Windows 10 which do not offer the Windows Media Player as well as some related technologies to the end user. In some cases, installing the Media Feature Pack might solve the issue as well. All you have to do is download the appropriate update from Microsoft’s Website, install it and reboot your PC. If your PC is 64-bit, download Microsoft-Windows-MediaFeaturePack-OOB-Package_x64.msu which is a 108.9MB package otherwise download the 72.4MB package named Microsoft-Windows-MediaFeaturePack-OOB-Package.msu. You don’t necessarily have to follow all of the aforementioned methods and most probably any one of the above three methods will solve your problem. Pick anyone you are more comfortable with. Did any of these methods help you? Do let us know. Windows install mtp driverДрайвера устройств обычно скрываются в менеджере устройств как только устройство отключится или подаст команду на скрытие (несмотря на то, что они по прежнему установлены в системе). Очень часто «одноименные» драйвера конфликтуют из-за несоответствия версий и пр. Методика очистки списка не используемых устройств: (Уже многими опробовано и даёт хорошие результаты когда ничего уже не помогает «увидеть» работоспособное «устройство». Созданная переменная окружения разрешит менеджеру устройств показывать все установленные в системе драйвера устройств (как скрытых, так и всех, когда-либо подключавшихся к компьютеру). 2. Вызовите менеджер/диспетчер устройств: 5. Начинайте «зачистку» системы от «хлама»: 5.2 Раздел «Другие устройства» Здесь можно удалить все СКРЫТЫЕ (серенькие) устройства — это все ваши неудачные попытки поставить «что-то». Они вам точно не нужны. 5.3 Раздел «Тома запоминающих устройств» Здесь можно удалить СКРЫТЫЕ (серенькие) «тома запоминающих устройств» -это «буквы» ваших флешек -они вам не нужны, т.к. присвоятся заново при подключении флешки.. 5.4 Раздел «Контроллеры универсальной последовательной шины USB»: Здесь можно удалить все СКРЫТЫЕ (серенькие) устройства: «Ваше устройство» Device USB Driver, Запоминающее устройство для USB, Неизвестное устройство и другие. 6. После всех этих удалений попробуйте заново подключить «ваше устройство». Он должен обнаружиться как новое устройство и Windows установит к нему драйвера или вы их установите сами ( на некоторых устройствах нужно устанавливать драйвера без подключения по USB, т.е. подключать после установки драйвера). 7. спасибо за предоставленную информацию Alex_1959, :yes2: Обычно решение проблемы, прямо или косвенно, отражено в шапке. |













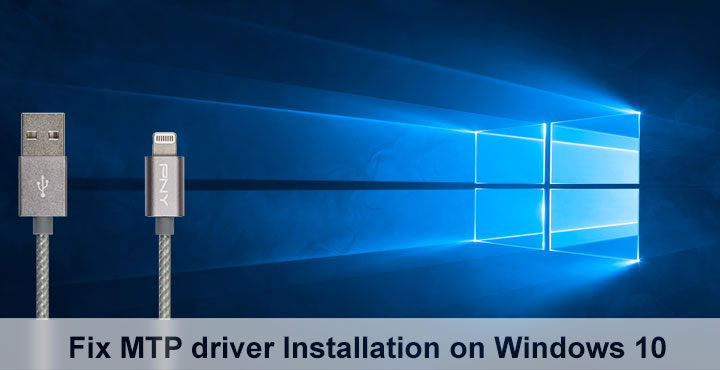
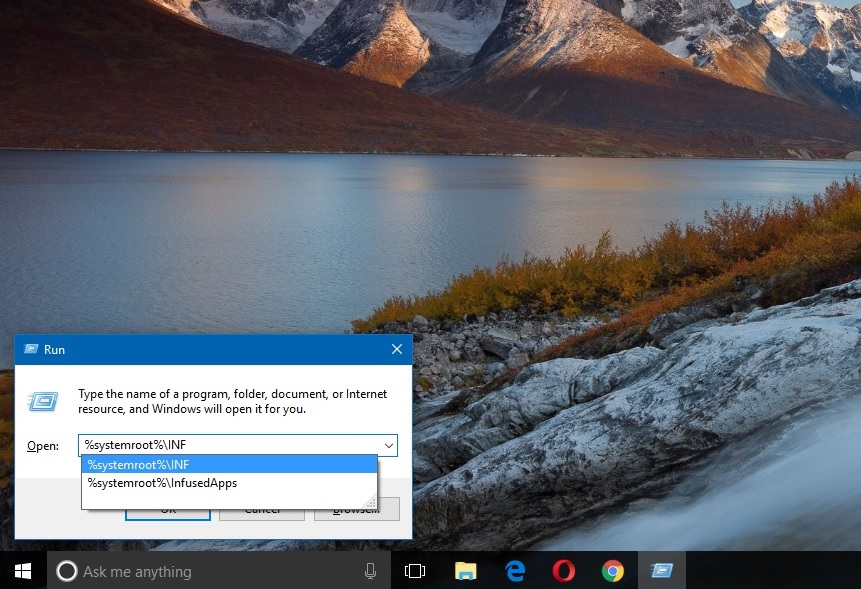 Run
Run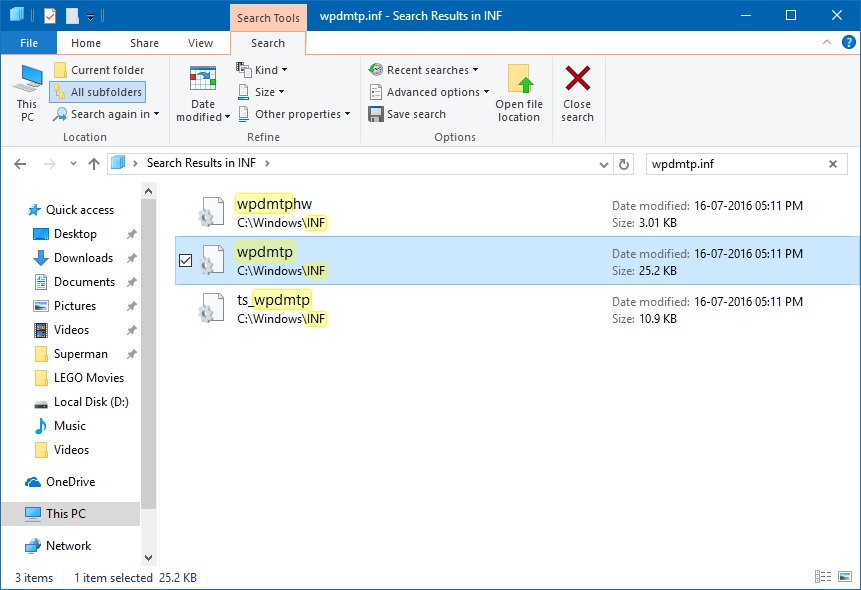 Search for wpdmtp.inf
Search for wpdmtp.inf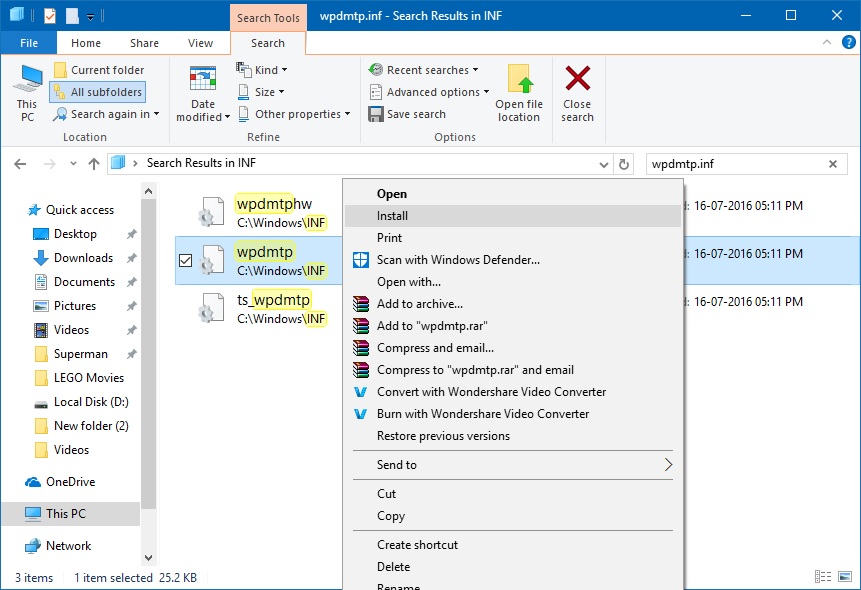 Right click and select install
Right click and select install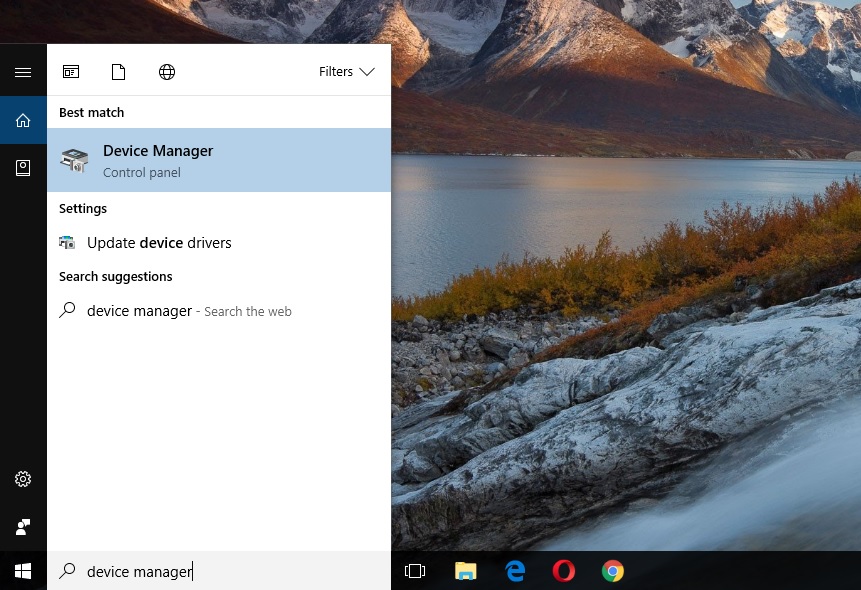 search for device manager
search for device manager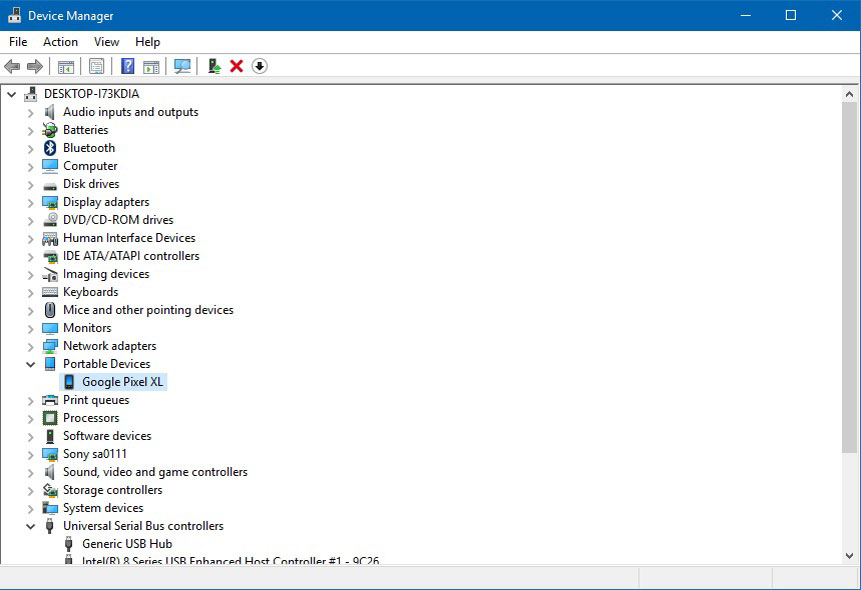 Device Manager
Device Manager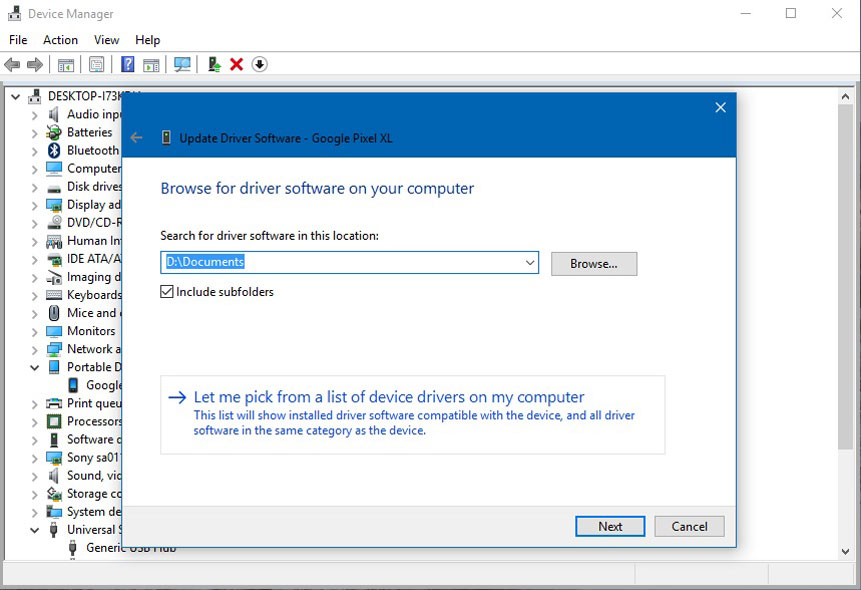 Let me pick from a list of device drivers on my computer
Let me pick from a list of device drivers on my computer