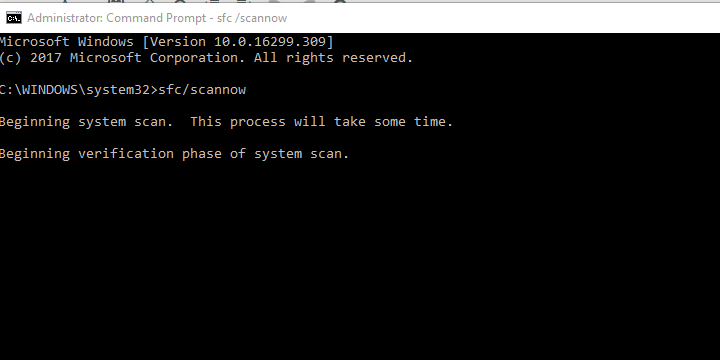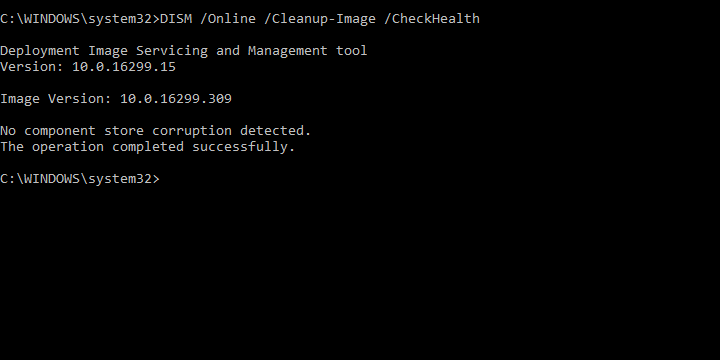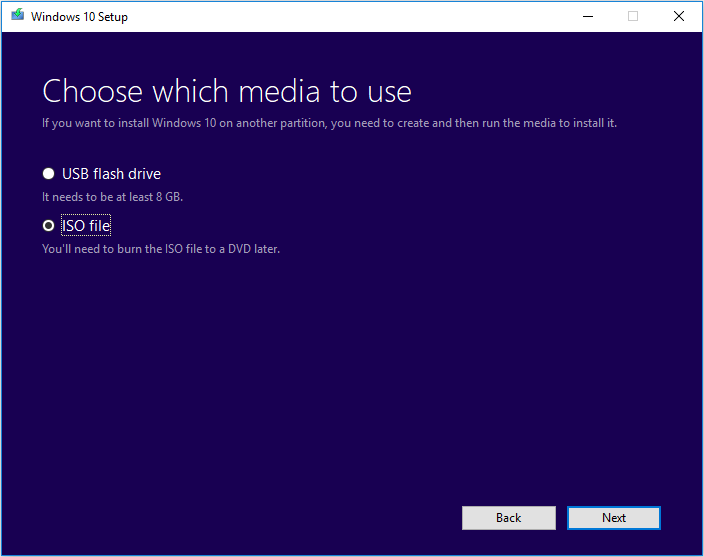- Create installation media for Windows
- FIX: Insert your Windows installation or recovery media error
- How can I fix Insert your Windows installation or recovery media error?
- 1: Run SFC and DISM
- 2: Run Reset this PC from a recovery menu
- Run a System Scan to discover potential errors
- 3: Use bootable media as a source
- 4: Install Windows 10 clean
- Windows 10 Installation Disc vs Recovery Disc | Create Installation Disc [MiniTool News]
- Summary :
- Windows 10 Installation Disc vs Recovery Disc – Differences
- Windows 10 Installation Disc vs Recovery Disc — Definition
- Windows 10 Installation Disc vs Recovery Disc – Usages
- How to Create a Windows 10 Installation Disc – 5 Steps
- Conclusion
- ABOUT THE AUTHOR
- How to deal with Insert your Windows installation or recovery media errror?
- Why am I seeing the «Insert your Windows installation or recovery media» error?
- How to fix this error
- Method 1: Run System File Checker
- Method 2: Run Deployment Image Servicing and Management tool
- Method 3: Use the Advanced Recovery menu to reset this PC
- Method 4: Reinstall Windows 10
- How to use DiskInternals Partition Recovery to create a disk image
Create installation media for Windows
You can use installation media (a USB flash drive or DVD) to install a new copy of Windows, perform a clean installation, or reinstall Windows 10.
To create installation media, go to the software download website, where you’ll find step-by-step instructions. On that website, you can select a version of Windows and create your own installation media using either a USB flash drive or a DVD. To go directly to one of the versions, select one of these links:
Windows 10 (Then select Download tool now.)
Important: Back up your files before you install or reinstall Windows on your PC. Learn how for Windows 10 or for Windows 7 and Windows 8.1.
To create the installation media, here’s what you’ll need:
A PC with a reliable internet connection. The download time will vary, depending on your internet connection.
A USB flash drive or DVD. A blank USB flash drive with at least 8 GB of space, or a blank DVD (and DVD burner). We recommend using a blank USB or blank DVD because any content on it will be deleted. When burning a DVD from an ISO file, if you’re told the disc image file is too large, you’ll need to use dual layer (DL) DVD media.
A product key. Your 25-character product key (not required for digital licenses). For help finding it, go to Find your Windows product key.
After you’ve created the installation media, you can reset or reinstall Windows. To learn more, go to Recovery options in Windows 10.
FIX: Insert your Windows installation or recovery media error
- If you tried resetting Windows 10, you might have encountered the Insert your Windows installation or recovery media error. We can fix that. Read the article below.
- How to create a bootable drive? Check out our step by step guide on how to create a USB boot drive.
- This problem doesn’t occur too often but it you have any other problems with Windows recovery, please read our Windows Recovery articles.
- If you experienced any other Windows 10 errors we’ve got you covered. Check out our Windows 10 errors hub.
- Download Restoro PC Repair Tool that comes with Patented Technologies (patent available here).
- Click Start Scan to find Windows issues that could be causing PC problems.
- Click Repair All to fix issues affecting your computer’s security and performance
- Restoro has been downloaded by 0 readers this month.
Recovery options are there so you don’t have to turn to a clean reinstallation any time the system shows critical signs. That’s one of the best things about Windows 10.
However, what happens when even the recovery option is giving you a hard time?
Some users who, for particular reasons, tried resetting Windows 10, have had difficulties. The re-appearing error is Insert your Windows installation or recovery media.
If you’re in this group and the error is reoccurring after multiple tries to reset Windows 10, make sure to try out the solutions we provided below.
After that, you should, hopefully, resolve the issue at hand.
How can I fix Insert your Windows installation or recovery media error?
1: Run SFC and DISM
First things first. When even the recovery options won’t work as intended, we can say with certainty that the grave problem is at hand.
Resetting PC to factory settings shouldn’t require any external installation media or something similar.
It’s a built-in part of the system which utilizes system resources to refresh everything.
However, due to system corruption, it’s not unusual for errors like this to occur.
Either viruses or something else deleted some of the essentials files, the recovery option will lack resources needed to restore your PC to factory values.
Because of that, we recommend running System File Checker and DISM, respectively. These two utilities are built into the system and run through the elevated command line.
Here’s how to run SFC:
- In the Windows Search bar, type cmd.
- Right-click on Command Prompt and run it as an administrator.
- In the command-line, type sfc/scannow and press Enter.
And this is how to run Deployment Image Servicing and Management tool:
- Open Command Prompt as an administrator.
- In the command line, type the following commands and press Enter after each:
- DISM /online /Cleanup-Image /ScanHealth
- DISM /Online /Cleanup-Image /RestoreHealth
- The procedure should take some time.
2: Run Reset this PC from a recovery menu
This might be a long shot, but there’s a chance that Reset this PC run through the Windows 10 interface won’t work.
Run a System Scan to discover potential errors
Instead, you can access the Advanced Recovery menu and try restoring your PC from there.
In addition, since it’s hard to simulate this error, we can only assume that certain users were, afterward, unable to boot in Windows 10.
For that reason, we recommend trying this solution. Here’s how to access the Advanced Recovery menu:
- Reboot your PC 3 times in sequence until the Advanced Recovery menu appears.
- Choose Troubleshoot.
- Click on Reset this PC.
- Choose to keep your files and continue with the procedure.
3: Use bootable media as a source
If you’re still unable to perform a reset with the aforementioned approach, there’s another alternative.
If the procedure is unable to take resources from the system itself, maybe it will from the external media.
Even though it’s time-consuming, creating a bootable drive with Media Creation Tool is rather simple.
After you’ve done that, follow these instructions to reset Windows 10:
- Insert the installation drive.
- Open File Explorer and then the media drive.
- Double-click on Setup.exe to run it.
- Follow the instructions and make sure to keep all your files and settings.
4: Install Windows 10 clean
Of course, if there’s a way to back up your data, you should do it before formatting the system partition. That’s why backing up your data on a regular basis is of utmost importance.
Otherwise, you’ll get yourself in a scenario where a large chunk of your data is threatened.
If you’re not sure how to reinstall Windows 10 from a scratch, follow the instructions we provided in this article.
Finally, if even there you get stopped but this or similar error, we recommend checking the HDD health. Also, make sure that the drive isn’t locked.
That should do it. In case you have any questions or suggestions concerning the Insert your windows installation or recovery media error, we encourage you to share them.
You can do so in the comments section below.
Windows 10 Installation Disc vs Recovery Disc | Create Installation Disc [MiniTool News]
By Alisa | Follow | Last Updated August 26, 2019
Summary :
Some of you may be confused with Windows 10 installation disc and recovery disc. This post mainly talks about the differences between Windows installation disc and recovery disc. And you will also learn how to create a Windows 10 installation disc or recovery disc with step-by-step guide. To recover lost data from Windows 10 computer, MiniTool software offer free solutions.
Windows 10 installation disc and recovery disc both play an important role to repair Windows 10 problems when it can’t function well. But which one to choose under different situations? Windows 10 installation disc vs recovery disc, what are their differences? How can I create a Windows 10 installation disc? Check the answers in this post.
Windows 10 Installation Disc vs Recovery Disc – Differences
A Windows installation disc is different from a recovery disc. They can be used to repair certain types of Windows failures.
Windows 10 Installation Disc vs Recovery Disc — Definition
Windows 10 installation disc:
A Windows 10 installation disc contains a copy of a Windows 10 which can be copied and installed on your Windows computer hard drive. And it doesn’t need additional tools or information that exists on the computer hard drive.
Windows 10 recovery disc:
Differently, a Windows 10 recovery disc contains the tools and information that can be used to repair and restore Windows 10 by utilizing the information stored on your computer hard drive. Windows 10 recovery disc will use related information on your computer hard drive. And this is one of the key differences of Windows 10 installation disc and recovery disc.
Windows 10 repair, recovery, reboot, reinstall, restore solutions. Learn how to create Windows 10 repair disk, recovery disk/USB drive/system image to repair Windows 10 OS issues.
Windows 10 Installation Disc vs Recovery Disc – Usages
Windows 10 recovery disc:
The recovery disc may be used to repair Windows 10 system corruptions or reinstall/repair Windows system using information stored on various places on the hard drive. It may be able to reinstall Windows 10 using a copy of Windows on a hidden partition on the hard drive.
You can also use it to access many Windows 10 recovery options like Startup Repair, Reset this PC, System Restore, start Windows 10 in Safe Mode, System Image Recovery, boot to Command Prompt Windows 10, etc. and use this tools to repair and restore your Windows 10 computer.
Windows 10 installation disc:
However, if the recovery disc can’t help repair Windows 10 errors, then a Windows installation disc may be a solution. Windows 10 installation disc can reinstall Windows 10 operating system from a scratch.
Need to mention that many computer manufacturers don’t provide you an installation CD/DVD. The following will introduces how to create a Windows 10 installation disc for free.
How to Create a Windows 10 Installation Disc – 5 Steps
To create a Windows 10 installation disc, you need to prepare a blank DVD-R disc beforehand. Then follow the 5 steps below to create a Windows 10 installation disc.
Step 1. Download and install Microsoft Windows 10 Media Creation tool on your computer.
Step 2. Launch Microsoft Media Creation tool, and choose create installation media for another PC. Click Next.
Step 3. Check the recommended language, edition, architecture of the installation and make sure the choices are correct. Then click Next.
Step 4. Select the type of installation media you want to create for your Windows 10. If you want to create a Windows 10 installation DVD disc, you should choose ISO file. If you’d like to create an installation USB drive, you should choose USB flash drive.
Here we choose ISO file and click Next. Choose a location to store the ISO file and click Next. The Media Creation tool will start to download and write the required installation files to an ISO file.
Step 5. When it finishes downloading, you can click Open DVD burner to open Windows Disc Image Burner window. Insert the blank DVD-R disc into DVD drive, and click Burn to burn the Windows ISO image file to DVD disc.
After that, you can use this Windows 10 installation disc to boot and reinstall your Windows 10 computer.
Conclusion
In case a sudden computer disaster occurs and cause huge data loss, it’s advised that you set a regular automatic file backup for your Windows 10 computer. Creating a system backup image with MiniTool ShadowMaker is also a choice and use it restore Windows 10 system when it has problems.
To recover lost data or mistakenly deleted files (recover my files) on Windows 10/8/7 computer, MinITool Power Data Recovery — the best free data recovery software for Windows 10/8/7 — is the top choice.
ABOUT THE AUTHOR
Position: Columnist
Alisa is a professional English editor with 4-year experience. She loves writing and focuses on sharing detailed solutions and thoughts for computer problems, data recovery & backup, digital gadgets, tech news, etc. Through her articles, users can always easily get related problems solved and find what they want. In spare time, she likes basketball, badminton, tennis, cycling, running, and singing. She is very funny and energetic in life, and always brings friends lots of laughs.
How to deal with Insert your Windows installation or recovery media errror?
Here you will find out:
- when you can face the «Insert your Windows installation or recovery media» message
- how to fix this issue
- how DiskInternals Partition Recovery can help you
Are you ready? Let’s read!
Why am I seeing the «Insert your Windows installation or recovery media» error?
You will most likely encounter several error messages when using Windows 10. Fortunately, there’s a way to deal with any Windows error message.
If you are currently facing the “Insert your Windows installation or recovery media” message while trying to refresh/reset your Windows computer, the troubleshooting tricks below should help you out.
How to fix this error
Method 1: Run System File Checker
The “Reset” utility is built into Windows, so resetting a Windows PC doesn’t necessarily require an external connection (or using installation media). However, when malware or a virus attacks your PC, it damages, encrypts, or deletes essential files that make your computer function as it;s supposed to. This in turn can lead to you seeing the «Insert your Windows installation or recovery media” error. So, Run an SFC scan and fix Windows core files, which may help to fix this error. SFC scan runs through Command Prompt; and you will need to have admin access on the computer to run it.
Steps:
- Right-click on «Start».
- Click on «Command Prompt (Admin)».
- Type the following command into the terminal: SFC /scannow and hit the Enter key.
- Wait for the scan to complete. You may also need to run a DISM scan, explained below.
Method 2: Run Deployment Image Servicing and Management tool
DISM is a command-line utility that only runs with admin privileges. It is designed to fix or mount Windows images or modify Windows installation media. The steps below explain how to run the DISM command.
- 1. Launch Command Prompt as an admin.
- 2. Type the following commands in order, and remember to press Enter after entering each one:
- 3. This process may take some time.
Method 3: Use the Advanced Recovery menu to reset this PC
To launch Windows’ Advanced Recovery menu, which provides you with an option to reset your computer, follow the steps below:
- 1. Reboot your PC multiple times in a row: shut down the computer and reboot, then while still rebooting, press and hold down the power button to force it to shut down again, and then reboot it (repeat this process until the Recovery menu comes up.
- 2. Click Troubleshoot >>> Reset this PC, and follow the on-screen prompts to complete the reset process.
Method 4: Reinstall Windows 10
Reinstalling Windows is one of the most reliable ways of fixing most Windows errors. However, this action will delete many of your important files, and there will be no means of getting them back. So before you do this, perform a comprehensive backup of your PC files by creating a disk image using DiskInternals Partition Recovery.
How to use DiskInternals Partition Recovery to create a disk image
You’ll need to remove the hard drive on the problematic computer and connect it to another computer. Afterward, download and install DiskInternals Partition Recovery on the new computer, and launch the application.
DiskInternals Partition Recovery is primarily for data recovery, and will help get back all lost or deleted files from your hard drive in four simple steps. After the lost/deleted data and files have been recovered, you can then go on to create a disk image to save everything on your hard drive.
Once you have completed the steps (that is, recovering the lost files and creating a disk image), remove the hard drive, reconnect it to the old (problematic) computer, and reinstall Windows.