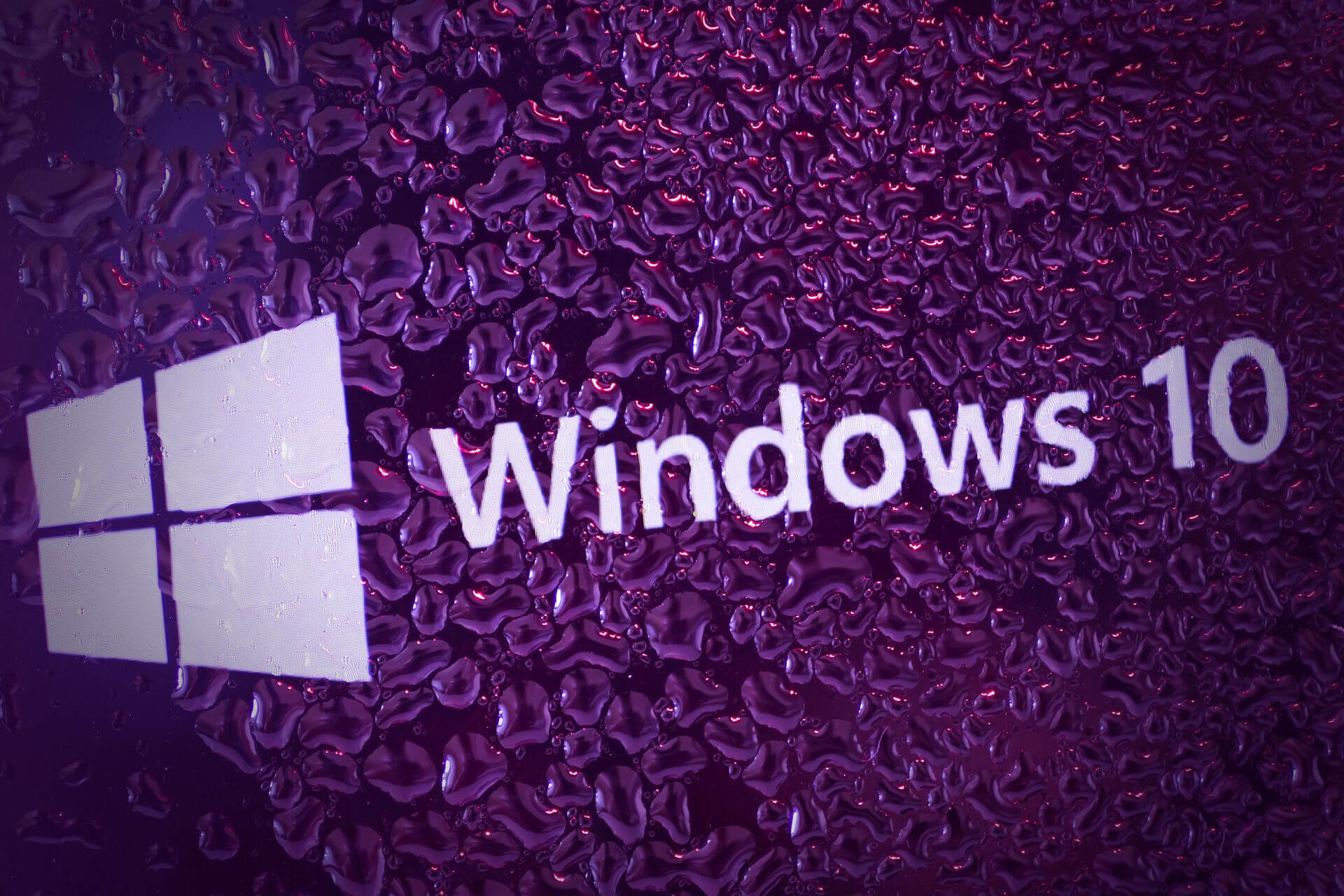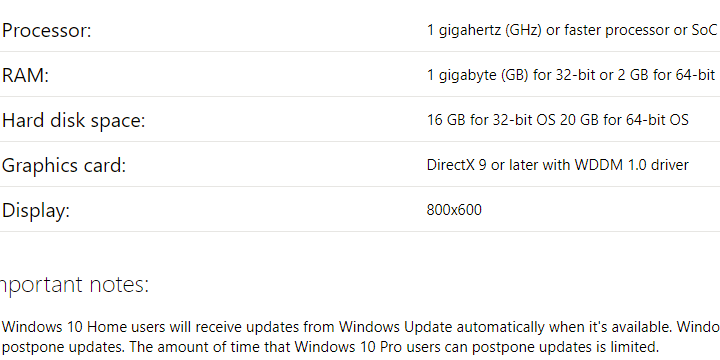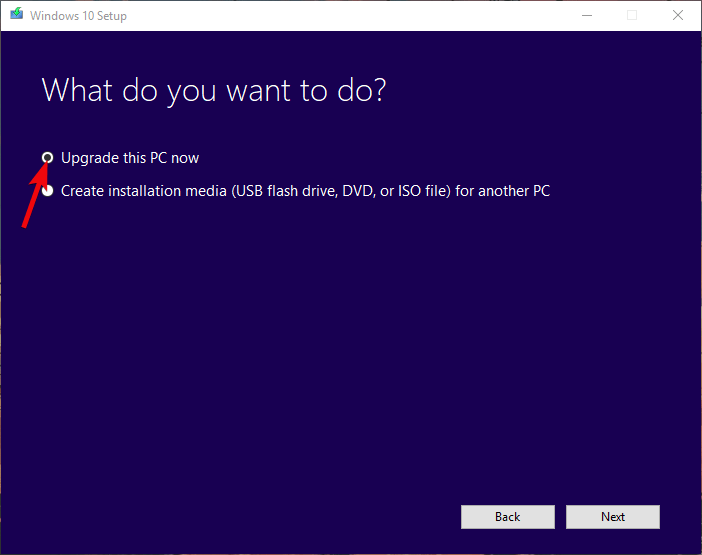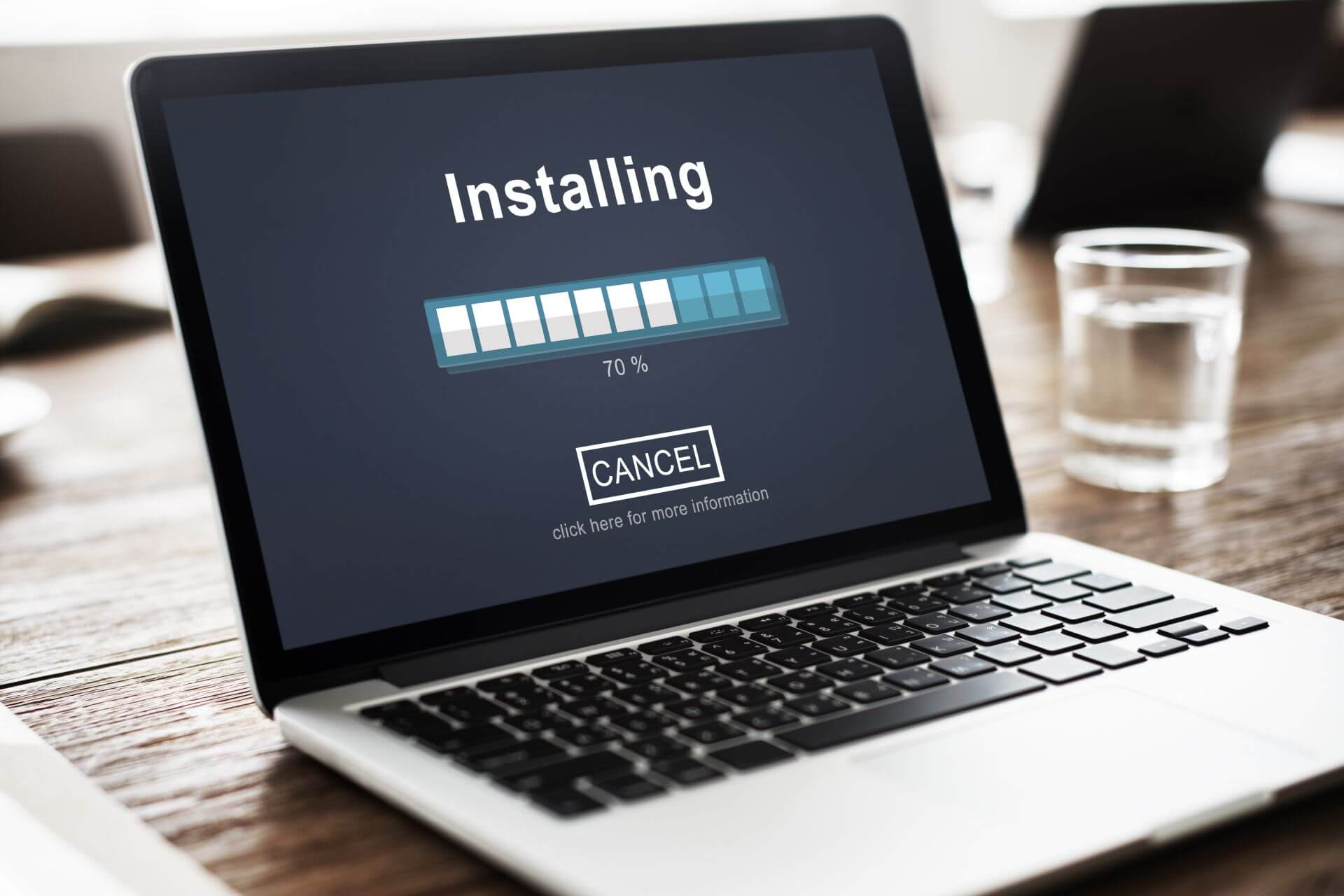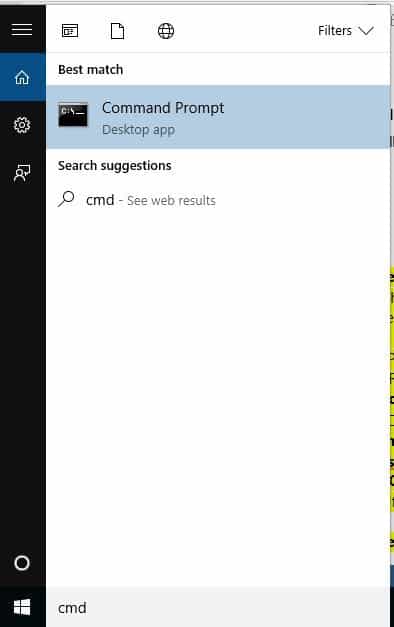- Error: A required CD/DVD device driver is missing — when you start Windows 7 or Windows Vista from the setup disk
- Summary
- Resolution
- «A media driver your computer needs is missing» or «A required CD/DVD drive device driver is missing» error message when you install Windows
- Symptoms
- Fix: A media driver is missing when installing Windows 10
- How can I fix A media driver your computer is missing in Windows 10?
- 1: Make sure you meet the Windows 10 requirements
- 2: Try switching the USB hub midway
- 3: Try different USB stick and use USB 2.0 port exclusively
- Run a System Scan to discover potential errors
- 4: Set USB option to Auto and disable Legacy USB if available
- 5: Try using Rufus instead of the Media Creation Tool or DVD
- FIX: Unable to install drivers on Windows 10 [2021 Guide]
- What can I do if Windows 10 drivers won’t install?
- 1. Run Hardware and Devices troubleshooter
- DriverFix
- 2. Run DISM tool
- 3. Run an SFC scan
Error: A required CD/DVD device driver is missing — when you start Windows 7 or Windows Vista from the setup disk
Summary
When you start your PC from the Windows 7 or Windows Vista setup disk, you may receive the following error:
A required CD/DVD driver device driver is missing. If you have a driver floppy disk, CD, DVD, or USB flash drive, please insert it now.
This error can occur if one or more of the following scenarios are true:
The CD/DVD drive may not be compatible with Windows 7 or Windows Vista
The CD/DVD media may be damaged or dirty
Your CD/DVD drive may be incompatible with the Microsoft AHCI driver (msahci.sys)
Note: If your CD/DVD or other drive is not displayed in Windows Explorer view, see the following article:
Resolution
To resolve this issue, read the scenario that best describes your situation:
The CD/DVD drive may not be compatible with Windows 7 or Windows Vista
If your installing Windows to an older PC, the CD/DVD drive may not be compatible with Windows 7 and Windows Vista, the CD/DVD drive may need to be replaced.
The CD/DVD media may be damaged or dirty
Remove the DVD media and check for scratches, cracks or smudges that may make the DVD difficult to read, if the media is scratched or cracked, you must get replacement media. If the DVD is dirty or smudged, clean the DVD with warm water and a soft cloth. Be sore the DVD is completely clean and dry before re-inserting into the CD/DVD drive. Next, restart the computer and press any key when you are prompted and start Setup.
The CD/DVD drive may not be compatible with the Microsoft AHCI driver (msahci.sys)
If your CD/DVD drive is not compatible with the Microsoft AHCI driver (msahci.sys), your disk controller may be set to AHCI in the system BIOS. You may be able to resolve the issue by disabling AHCI mode for your disk controller in the BIOS. There are multiple BIOS manufacturers and BIOS versions, you should check your system documentation or visit your PC manufacturers website for instructions about how to change this setting.
Note: The basic process for changing the disk controller setting is to restart your computer and enter the system BIOS. The most common method is to press F2 to enter Setup, (different PC’s may use a different key). On the BIOS screen, browse to the setting that offers AHCI, ATA, or IDE and possibly RAID. If the setting is set to AHCI, change the setting to ATA. Restart the PC to the Windows Setup disk
Warning: Incorrect settings in the System BIOS can cause your PC’s function incorrectly. If you are not familiar with configuring the system BIOS, you should contact the PC manufacturer for assistance.
If you are still cannot start the PC from the Windows 7 or Windows Vista Setup disk, see additional options for Installing Windows bellow:
Replace the CD/DVD drive
If the DVD media is damaged, replace the media
Install Windows by using Windows setup from a USB drive
Install Windows by using a network install or an online installation
Contact the hardware manufacturer for support
«A media driver your computer needs is missing» or «A required CD/DVD drive device driver is missing» error message when you install Windows
Symptoms
When you try to install Windows on a computer by using a Windows installation DVD or ISO file, you receive one of the following error messages.
Note This issue occurs when you try to install Windows 7, Windows Server 2008 R2, Windows 8, or Windows Server 2012.
A media driver your computer needs is missing. This could be a DVD, USB, or Hard disk driver. If you have a CD, DVD, or USB flash drive with the driver on it, please insert it now.
Note: If the installation media for Windows in the DVD drive or on a USB drive, you can safely remove it for this step.
A required CD/DVD drive device driver is missing. If you have a driver floppy disk, CD, DVD, or USB flash drive, please insert it now.
Note: If the Windows installation media is in the CD/DVD drive, you can safely remove it for this step
To resolve this issue, use one of the following methods, as appropriate for your situation:
Burn the installation DVD at a slower speed.
Use a better quality DVD to create the installation DVD.
Update the BIOS firmware for your DVD drive.
Use the Windows 7 USB/DVD Download tool to create a bootable USB flash drive, and then use the USB flash drive to install Windows.
This issue occurs for one of the following reasons:
The installation DVD is removed during the setup process.
A low-quality DVD was used to create the installation DVD.
The speed at which the installation DVD was burned was too fast.
The DVD drive cannot read the media.
The ISO file is corrupted.
Use one of the following methods to troubleshoot this issue, as appropriate for your situation:
Run the DVD on a different computer to determine whether the DVD works correctly.
Test your DVD drive by using an official Windows installation DVD.
Attach the ISO file to a virtual machine to check whether it is corrupted.
When you troubleshoot this issue, first check whether the ISO file is corrupted. Each ISO file that you download from the MSDN Subscriber Downloads website has a SHA1 value that you can compare with the SHA1 value on the MSDN Subscriber Downloads website. However, the Microsoft Volume Licensing Service Center (VLSC) site currently does not list checksums or SHA1 values.
To compare the SHA1 values for the ISO file that you downloaded, follow these steps:
Install the Microsoft File Checksum Integrity Verifier tool. To download the tool, go to the following Microsoft Download Center website:
At a command prompt, type the following command, and then press Enter:
Fciv.exe .iso -sha1
Verify that the SHA1 value matches the SHA1 value that is listed on the MSDN Subscriber Downloads website.
For example, the following information is displayed for the ISO file for Windows 7 Enterprise with Service Pack 1 (x64) on the MSDN Subscriber Downloads website:
File Name: en_windows_7_enterprise_with_sp1_x64_dvd_u_677651.iso
The following information is displayed when you run the command for the ISO file for Windows 7 with Service Pack 1 (x64):
Command: fciv.exe en_windows_7_enterprise_with_sp1_x64_dvd_u_677651.iso -sha1
The ISO file is not corrupted if the SHA1 value on the MSDN Subscriber Downloads website matches the value that is generated when you run the command.
Fix: A media driver is missing when installing Windows 10
- Before we move to deal with any steps, we suggest you check the system requirements for Windows 10.
- Not every compatible USB flash stick (6 GB of storage space) will load the installation files . In case you have an alternative USB flash drive , try re-creating the setup and try installing Windows 10 again.
- For any issues regarding external USB drives, you will certainly find a solution in our dedicated category.
- The Windows 10 errors hub is full of expert articles and complete guides on how to fix Windows 10 errors. You can use it as your main information reference on this topic.
- Download DriverFix now for free (secured download)
- Launch the program and press the Scan icon
- Wait for the scan to finish and start installing the needed drivers
- DriverFix has been successfuly downloaded by 0 readers this month.
As time pass, installing Windows became a walk in the park.
Anyone remembering Windows XP and the lengthy installation process closely followed by the demoralizing driver’s lookup? Those are, luckily, the things of the past.
The USB installation media boots fine, however, the installation fails due to a missing USB hub driver.
We provided some solutions which should help you overcome this problem. Check them out below.
How can I fix A media driver your computer is missing in Windows 10?
1: Make sure you meet the Windows 10 requirements
First things first. Before we move to deal with the steps, we suggest you check the system requirements for Windows 10.
Besides applying this to a standard system configuration, we also recommend updating your BIOS (if updates are available) before you move to a clean installation of Windows 10.
Here are the minimum system requirements you’ll need to meet in order to run Windows 10:
- CPU: 1 gigahertz (GHz) or faster processor or SoC
- RAM: 1 gigabyte (GB) for 32-bit or 2 GB for 64-bit
- HDD space: 16 GB for 32-bit OS 20 GB for 64-bit OS
- GPU: DirectX 9 or later with WDDM 1.0 driver
- Display: 800×600
Of course, in order to achieve a seamless workflow, it’s better to have at least 2 GB of RAM (3 for the 64-bit version) and much better processing power.
2: Try switching the USB hub midway
This isn’t a new problem. Not by a long stretch. A lot of users experienced the error while clean installing Windows 7 and 8, as well.
Now, it seems that the certain user provided the solution for the Windows 7 installation issue, which can, hopefully, apply to Windows 8 or, in this case, Windows 10.
Namely, he/she was able to go past the error screen with a nifty workaround. Here’s how to do it yourself:
- Create the USB installation drive with Media Creation Tool or Rufus.
- Boot from the drive and wait for the installation files to load.
- Choose your preferences and click Install now.
- When the error occurs, click Cancel, unplug the USB and plug it into a different USB port.
- Click Install now again and everything should work just fine.
This should work but we must stress that this mostly applies to users who already installed Windows 10 on a given machine before.
3: Try different USB stick and use USB 2.0 port exclusively
For some peculiar reason, not every compatible USB flash stick (6 GB of storage space) will load the installation files.
Run a System Scan to discover potential errors
In case you have an alternative USB flash drive, try re-creating the setup and try installing Windows 10 again. You can use either Media Creation Tool or any third-party application to do so.
Furthermore, if you’ve never installed Windows 10 before on the given PC, chances are that the BIOS won’t load the installation setup if you use a USB 3.0 port.
So, make sure to stick exclusively with the USB 2.0 ports while installing Windows 10. You’ll easily recognize the USB 3.0 port by the blue stripe inside.
4: Set USB option to Auto and disable Legacy USB if available
Disabling/enabling some of the options available in BIOS helped some users circumvent the error.
Firstly, if you’re installing a 64-bit version of Windows 10, we recommend disabling Legacy USB and Legacy BIOS in the BIOS (UEFI) settings.
Also, make sure to enable the AHCI prior to plugging in the flash installation drive.
Some contemporary configurations allow users to enable USB option to USB 3.0 solely. We suggest setting it to Auto. If you have the option like that in your BIOS/UEFI menu, of course.
5: Try using Rufus instead of the Media Creation Tool or DVD
Finally, if you’re unable to get through with it, starting from a scratch with the Rufus might be your way out.
Even though the Microsoft-provided Media Creation Tool usually works just fine, we suggest to try out the alternative.
Also, if you depleted options when it comes to installing Windows 10 from the USB flash, just give a DVD a try.
You can download the ISO file and burn it to DVD by using nothing else but the Windows resources. The main condition is that you have a DVD-ROM at your disposal.
Another viable solution is to upgrade to Windows 10 from Windows 7/8.1 with the Media Creation tool through the system and perform a clean reinstallation later on.
That should do it. In case you have an alternative solution or questions regarding the enlisted ones, make sure to tell us in the comments section below.
FIX: Unable to install drivers on Windows 10 [2021 Guide]
- Drivers are the backbone of any PC, but some users reported that they are unable to install drivers on Windows 10.
- Many of them suggested running the built-in Windows Troubleshooters, since that may help.
- If that didn’t work and you still can’t install drivers windows 10, try performing a DISM scan.
- If all else fails, one last resort would also be resetting your entire PC.
- Download DriverFix now for free (secured download)
- Launch the program and press the Scan icon
- Wait for the scan to finish and start installing the needed drivers
- DriverFix has been successfuly downloaded by 0 readers this month.
If you’ve tried all you can but you just can’t install drivers on your Windows 10 PC, here are 5 solutions to fix the issue.
What can I do if Windows 10 drivers won’t install?
1. Run Hardware and Devices troubleshooter
- Right-click Start
- Select Control Panel
- Go to View by option on the top right corner
- Click the drop down arrow and select Large icons
- Click Troubleshooting
- Click View all option on the left pane
- Click Hardware and Devices
- Click Advanced
- Click Run as Administrator
- Click Next
If you can’t install drivers on Windows 10, then run the Hardware and Devices troubleshooter to resolve the issue.
This checks for commonly occurring issues and ensures any new device or hardware is correctly installed on your computer.
Alternatively, you can also try to check whether or not it is a driver issue, as missing, broken, or outdated drivers can hinder the functionality of your hardware components.
While this can be done manually, it can be time-consuming, and that is why we recommend that you try a third-party utility instead, since it also eliminates the risk of human error.
DriverFix
2. Run DISM tool
- Click Start
- In the search field box, type CMD
- Click Command Prompt in the search results list and type the following:
- Dism /Online /Cleanup-Image /ScanHealth
- Dism /Online /Cleanup-Image /RestoreHealth
If you still can’t install drivers on Windows 10, run the DISM tool, or Deployment Image Servicing and Management tool.
The DISM tool helps fix Windows corruption errors when Windows Updates and service packs fail to install due to corruption errors, like if you have a damaged system file.
Once the repair is complete, reboot your computer and try to install drivers on Windows 10 again.
If you’re having trouble accessing Command Prompt as an admin, then you better take a closer look at this guide .
3. Run an SFC scan
- Click Start
- Go to the search field box and type CMD
- Select Command Prompt
- Right click and select Run as Administrator
- Type sfc/scannow
- Press Enter
- Restart your computer
You can also use one of the registry cleaners listed in this article. If you still can’t install drivers on Windows 10, try the next solution.
Most user don’t know what to do when the Windows search box goes missing. Read this article to learn how you can get it back in just a couple of steps.