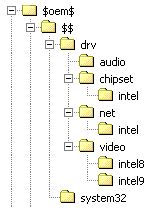- Windows Setup Installation Process
- WindowsВ Setup Installation Types
- WindowsВ Setup Process
- Автоматическая сетевая установка и настройка Windows
- Принятые обозначения
- Сервера
- Рабочие станции
- Програмные пакеты на стороне клиента
- Програмные пакеты на стороне сервера
- Подготовка дистрибутива Windows XP
- Редактирование файла ответов
- Дополнение дистрибутива
- Добавление драйверов устройств
- Добавление программ
- Microsoft Office 2003
- Adobe Reader 6
- WinRAR 3
- SUN Java 2 Runtime Environment
- Microsoft .NET версии 1.1
- 1С Предприятие
- Oracle Client
- Mozilla
- Macromedia Flash Player
- Изменение настроек Windows
- Изменение имени машины
- Изменение прочих параметров
- Собираем все вместе
- Настройка UNIX сервера
- Настройка DHCP
- Настройка TFTP
- Настройка samba
- Настройка binl
- Первая установка
Windows Setup Installation Process
Windows® Setup is the program that installs Windows or upgrades an existing Windows installation. It is also the basis for the following installation and upgrade methods:
Windows Deployment Services
WindowsВ Setup Installation Types
WindowsВ Setup can perform both clean and upgrade installations. However, it does not perform computer-to-computer migrations. Instead, you must use Windows Easy Transfer, the User State Migration Tool (USMT), or another migration tool to move data from a previous installation to the new operating system.
Custom installations. WindowsВ Setup can perform a custom installation, also known as a clean installation, which saves your previous Windows installation but does not migrate your settings. The previous Windows installation will not boot after a clean installation.
Upgrade installations. WindowsВ Setup can perform an installation that retains your settings and preferences while upgrading your operating system.
WindowsВ Setup Process
The WindowsВ Setup program starts and restarts the computer, gathers information, copies files, and creates or adjusts configuration settings. The following table shows the overall process for WindowsВ Setup:
| WindowsВ Setup phase | Setup actions | ||||||||||||||||||||||||||||||||||||||||||||||||||||||||||||||||||||||||||||||||||
|---|---|---|---|---|---|---|---|---|---|---|---|---|---|---|---|---|---|---|---|---|---|---|---|---|---|---|---|---|---|---|---|---|---|---|---|---|---|---|---|---|---|---|---|---|---|---|---|---|---|---|---|---|---|---|---|---|---|---|---|---|---|---|---|---|---|---|---|---|---|---|---|---|---|---|---|---|---|---|---|---|---|---|---|
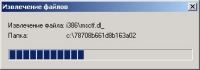 извлечение файлов |  обновление общей папки Windows |  завершение интеграции |
Полученный таким образом дистрибутив Windows XP Professional RUS Corporate SP2 самодостаточен, т.е. его можно снова записать на CD и использовать для установки
Используя диспетчер установки, создадим дистрибутив, который может быть установлен в автоматическом режиме на основе файла ответов. Для этого запустим программу setupmgr.exe (доступна в пакете «Средства развертывания пакета обновления 2 (SP2) для Windows XP») и по шагам ответим на ее вопросы:
 диспетчер установки Windows | 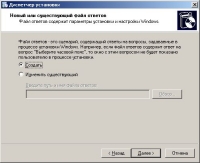 файл ответов |  тип установки | 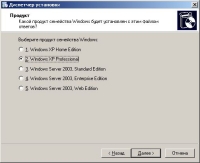 продукт |
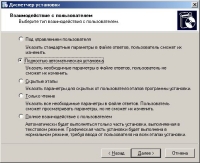 взаимодействие с пользователем | 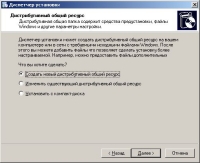 дистрибутивный общий ресурс | 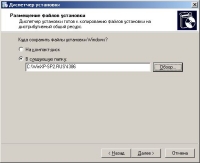 размещение файлов установки | 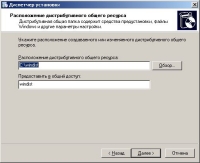 расположение дистрибутивного общего ресурса |
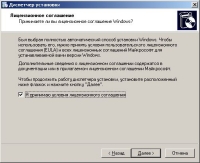 лицензионное соглашение | 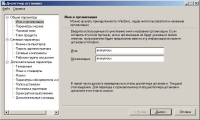 имя и организация | 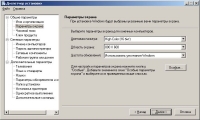 параметры экрана | 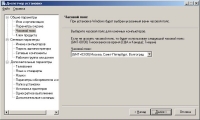 часовой пояс |
 ключ продукта |  имя компьютера |  пароль администратора | 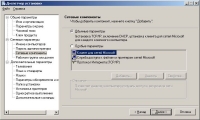 сетевые компоненты |
 рабочая группа | 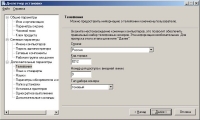 телефония | 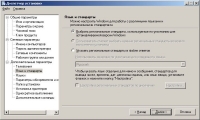 язык и стандарты | 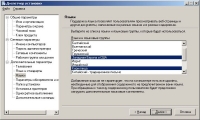 языки |
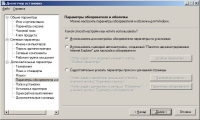 параметры обозревателя и оболочки | 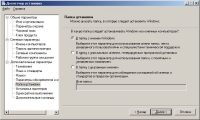 каталог установки Windows |  установка принтеров |  однократно выполняемые команды |
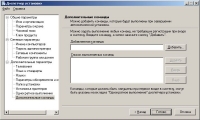 дополнительные команды |  размещение файла ответов | 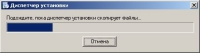 копирование файлов |  завершение работы диспетчера установки |

Редактирование файла ответов
Дополнение дистрибутива
Добавление драйверов устройств
В каталоге c:\windist необходимо создать поддерево каталогов, в котором мы разместим драйвера PNP устройств. Пути в этом дереве должны совпадать с путевыми именами, описанными нами в секции [Unattended] файла unattend.txt . Все что будет помещено в каталог $$ программа установки скопирует в каталог Windows. При этом не важно как он будет называться: Windows, WINNT, WindowsXP). А все, что будет помещено в каталог $1 программа установки скопирует в корневой каталог диска, на который будет установлена система (например, C:\ ). Например, если поместить программу netsvc.exe в c:\windist\$oem$\$$\system32 , то во время установки она будет скопирована в c:\windows\system32\netsvc.exe :
В каждом каталоге, описанном при помощи OemPnPDriversPath в секции [Unattended] файла unattend.txt программа установки будет искать inf файлы и драйвера устройств.
Добавление программ
Microsoft Office 2003
Сначала произведем административную установку Microsoft Office 2003. Для этого нужно выполнить:
Программа установки получив интересующие ее сведения создаст административную установку Microsoft Office 2003 в каталоге c:\Office :
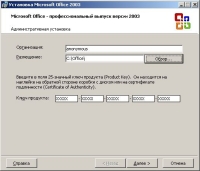 размещение и ключ продукта | 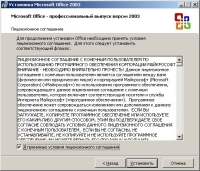 лицензионное соглашение | 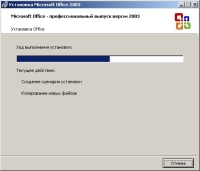 ход выполнения установки | 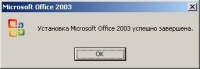 завершение установки |
Теперь обновим установочные файлы Microsoft Office 2003 добавлением пакета обновления 1 (SP1). Для этого сначала разрернем пакет обновления в каталог c:\o3ksp1 , выполнив команду:
C:\>Office2003SP1-kb842532-fullfile-rus.exe /c /t:c:\o3ksp1
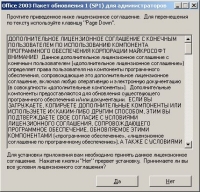 лицензионное соглашение | 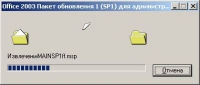 извлечение файлов |
После чего, находясь в каталоге c:\o3ksp1 , выполним команду:
C:\o3ksp1>msiexec /p MAINSP1ff.msp /a c:\Office\PRO11.MSI
которая обновит дистрибутив Microsoft Office 2003 до актуального состояния:
 подготовка к установке | 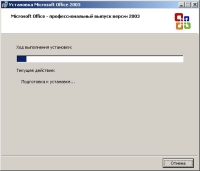 подготовка к установке | 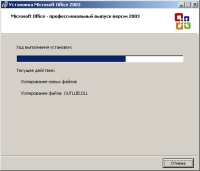 копирование новых файлов |  завершение установки |
Для создания пакетной установки Microsoft Office 2003 воспользуемся программой Custom Installation Wizard из Office 2003 Resource Kit Toolbox:
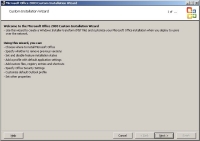 custom installation wizard | 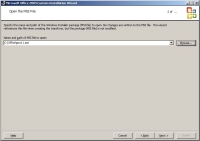 select MSI file | 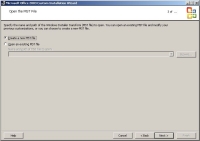 open MST file |
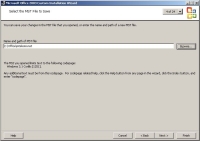 select MST file | 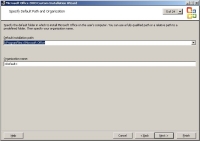 install path | 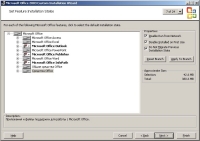 select install components |
 modify shortcuts | 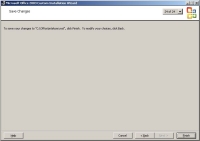 save changes | 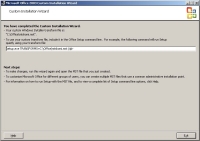 finish |
Таким образом, для полностью автоматической установки Microsoft Office 2003 необходимо выполнить команду:
которая установит зараненее выбранные компоненты без взаимодействия с пользователем. Теперь скопируем содержимое каталога c:\Office в каталог c:\windist\$oem$\addon\of для включения Microsoft Office 2003 в дистрибутив Windows XP.
Adobe Reader 6
Запустим программу установки Adobe Reader 6, но сам продукт ставить не будем. Вместо этого, пройдя несколько шагов мастера установки:
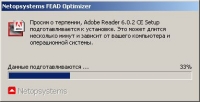 подготовка к установке |  подготовка к установке | 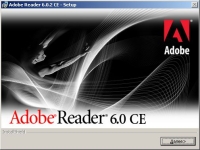 Acrobat Reader setup |  Acrobat Reader last |
скопируем файлы "Adobe Reader 6.0.2 CE.msi" и "Data1.cab" из каталога "C:\WINDOWS\Cache\Adobe Reader 6.0.1\RUSMIN" в каталог c:\windist\$oem$\addon\ar для включения Adobe Reader 6 в дистрибутив Windows XP. Чтобы не иметь проблем с длинными именами, содержащими пробелы, файл "Adobe Reader 6.0.2 CE.msi" переименуем в ar.msi . Для автоматической установки MSI пакета достаточно выполнить команду:
которая установит пакет без взаимодействия с пользователем.
WinRAR 3
Для автоматической установки WinRAR 3 достаточно запустить программу установки с параметром /s:
которая установит компоненты WinRAR по умолчанию.
SUN Java 2 Runtime Environment
Для автоматической установки Java 2 Platform Runtime Environment достаточно запустить программу установки со следуюущими параметрами:
C:\>jre.exe /s /v"/qn ADDLOCAL=ALL IEXPLORER=1 MOZILLA=1 REBOOT=Suppress JAVAUPDATE=0"
которая установит все компоненты JRE и зарегистрирует Java плагин для Internet Explorer и Mozilla. Кроме того, будет отключена функция автоматического обновления.
Microsoft .NET версии 1.1
Поступаем так же как и с Adobe Reader 6. Запускаем программу установки:
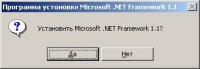 Microsoft .NET framework | 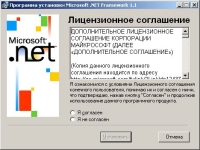 лицензионное соглашение |
затем ищем во временном каталоге %TEMP% файлы netfx.msi и netfx1.cab и скопируем их в каталог c:\windist\$oem$\addon\dn для включения Microsoft .NET в дистрибутив Windows XP. Для автоматической установки MSI пакета достаточно выполнить команду:
которая установит пакет без взаимодействия с пользователем.
1С Предприятие
Сначала необходимо создать файл ответов для программы установки. Для этого 1С Предприятие необходимо установить на какую-нибудь машину, запустив программу установки с ключем /r (record). В этом случае программа установки создает файл ответов, в который записывается последовательность хода установки:
 добро пожаловать! |  тип установки |  информация о пользователе |
 информация о пользователе | 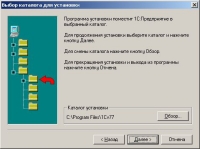 каталог установки | 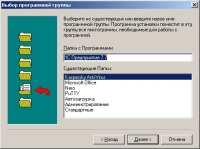 группа программ |
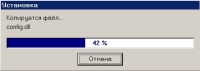 копирование файлов |  конфигурация |  завершение установки |
В дальнейшем этот файл можно использовать для точно такой же установки, но уже без взаимодействия с пользователем:
Oracle Client
Mozilla
Программа установки Mozilla имеет нексколько ключей, которые позволяют установить продукт в автоматическом режиме:
C:\>mozilla-win32-1.7.2-ruRU-installer.exe -ma -ms -ira -hideBanner
После такой установки необходимо скопировать файлы автонастройки в каталог MOZILLA_HOME . Это позволит Mozilla автоматически настраивать браузер, прокси, учетные записи электронной почты и news конференций для каждого пользователя. Кроме того, для использования Mozilla в качестве браузера и почтового клиента «по умолчанию» необходимо поправить реестр Windows. Мой mozilla.reg. Процессу автоматической настройки Mozilla посвящена целая статья: Автоматическая настройка Mozilla
Macromedia Flash Player
Программа установки Macromedia Flash Player имеет ключ, который позволяет установить продукт в автоматическом режиме:
программа установки разворачивает пакет и регистрирует плагин для Mozilla.
Изменение настроек Windows
Изменение имени машины
В файле ответов unattend.txt мы дали указание программе установке самой выбирать имя машины, на которой происходит установка Windows XP. У нас для всех рабочих станций существуют DNS записи, поэтому логично давать имя машине в соответствии с базой данных DNS. Для этого в конце установки, когда система уже установлена и ее сетевой интерфейс сконфигурирован, выполним программу, которая назначит компьютеру имя, соответствующее его адресу:
Изменение прочих параметров
Собираем все вместе
Настройка UNIX сервера
Настройка DHCP
Настройка TFTP
Установим из дерева портов TFPF сервер и опишем его в /etc/inetd.conf : в /usr/local/etc/tftpd.rules мы опишем правила преобразование имен файлов: В результате получив в запросе имя файла \System32\PCpci5.Sys TFTP сервер будет искать файл /system32/pcpci5.sys . Скопируем наш дистрибутив на сервер, в каталог /home/tftpboot/wxp-pro.rus (имя каталога wxp-pro.rus должно совпадать с путевым именем, которое мы описали как SetupSourceDevice секции [SetupData] файла unattend.txt ). Как Вы уже поняли все имена каталогов и файлов в /home/tftpboot/wxp-pro.rus/i386 нужно перевести в нижний регистр. Это можно сделать при помощи FAR Manager или простым shell скриптом: Для сетевой загрузки Windows XP нужно скопировать из дистрибутива в /home/tftpboot следующие файлы: bootfont.bin, ntdetect.com, setupldr.bin и startrom.com . После чего файл setupldr.bin нужно переименовать в ntldr и пропатчить при помощи fixloader.py , который входит в состав binl сервера:
Ну и наконец последний шаг. Скопируем наш файл ответов unattend.txt в /home/tftpboot/winnt.sif . Именно с таким именем там будет искать его загрузчик ntldr .
Настройка samba
Настройка binl
Из полученного нами дистрибутива Windows XP необходимо скопировать по маске файлы net*.in_ на сервер, например, в каталог /home/samba/reminst/inf и распаковать при помощи команды:
после чего файлы net*.in_ можно удалить. Кроме дистрибутивных INF файлов необходимо скопировать INF файлы от всех драйверов сетевых карт, которые установлены в наших рабочих станциях. При помощи infparser.py , который входит в состав binl сервера скомпилируем INF файлы:
$ ./infparser.py /home/samba/reminst/inf
Compiled 955 drivers
результатом его работы будет файл devlist.cache , расположенный в текущем каталоге.
Первая установка
Запустим binl сервер в интерактивном режиме:
При старте он ищет в текущем каталоге файл devlist.cache. Для нормальной работы этот сервис необходимо запустить с ключем -d.
На любой рабочей станции, сетевая карта которой соответствует спецификации PXE, изменим порядок загрузки так, чтобы в первую очередь она пыталась загрузиться при помощи сетевой карты:
 меню сетевой загрузки |  DHCP запрос PXE клиента |
 startrom.com в ожидании |
 завершение работы PXE клиента |
 ntdetect.com |
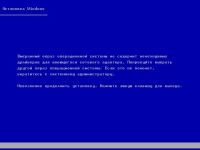 сетевая карта неизвестна |
 драйвер не найден |
 загрузка драйверов устройств |  проверка конфигурации диска |  создание и форматирование раздела |
 проверка раздела |  копирование файлов |  первая фаза установки |
 начало второй фазы установки | 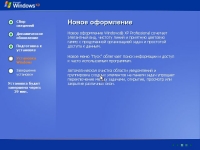 подготовка к установке | 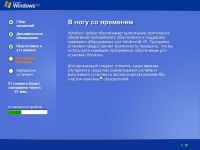 установка устройств |
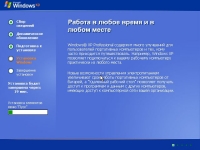 установка компонент Windows XP | 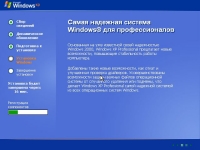 регистрация компонентов |  завершение установки |
C:\>netdom join pc-name /Domain:komi /UserD:admin /PasswordD:* /UserO:Администратор /PasswordO:* /REBoot
Type the password associated with the domain user:
Type the password associated with the object user:
The command completed successfully.