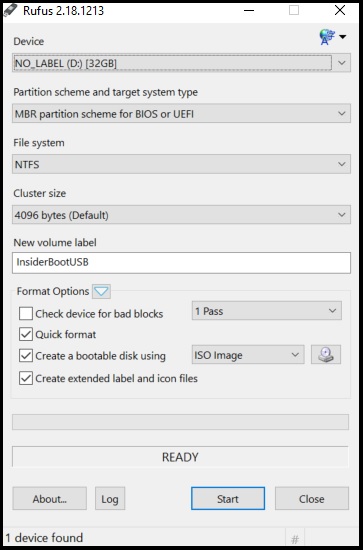- Использование образов ISO Using ISOs
- Обновление на месте с помощью ISO предварительного просмотра Windows In-place upgrade with a Windows Insider Preview ISO
- Чистая установка с ИСО предварительного просмотра Windows Clean installation with a Windows Insider Preview ISO
- Создание загружаемого USB-интерфейса для ICO windows Insider Creating a bootable USB for Windows Insider ISOs
- Чистая установка с isO Windows 10 Clean installation with a Windows 10 ISO
- Create installation media for Windows
- Управление образами ОС с помощью Configuration Manager Manage OS images with Configuration Manager
- Типы образов ОС OS image types
- Образ по умолчанию Default image
- Преимущества образа по умолчанию Default image advantages
- Недостатки образа по умолчанию Default image disadvantages
- Записанный образ компьютера-образца Captured image from a reference computer
- Преимущества записанного образа Captured image advantages
- Недостатки записанного образа Captured image disadvantages
- Добавление образа операционной системы Add an OS image
- Передайте содержимое в точки распространения Distribute content to distribution points
- Применение обновлений программного обеспечения к образу Apply software updates to an image
- Процесс обслуживания Servicing process
- Операции обслуживания Servicing operations
- Выбор диска для автономного обслуживания образов ОС Specify the drive for offline OS image servicing
- Оптимизированное обслуживание образов Optimized image servicing
- Процедура оптимизации обслуживания образов Process to optimize image servicing
- Подготовка образа операционной системы для многоадресных развертываний Prepare the OS image for multicast deployments
Использование образов ISO Using ISOs
Если устройство трудно использовать из-за проблемы или если вы хотите выйти из канала Dev или прекратить получать сборки предварительного просмотра, может потребоваться использовать ISO для чистой установки или обновления на месте. If your device is hard to use because of an issue, or if you want to switch out of the Dev Channel or stop receiving preview builds, you might need to use an ISO for a clean installation or in-place upgrade. IsOs доступны как для предварительной сборки предварительного просмотра Windows 10, так и для Windows. ISOs are available for both Windows 10 Insider Preview Builds and for Windows.
Обновление на месте с помощью ISO предварительного просмотра Windows In-place upgrade with a Windows Insider Preview ISO
Скачайте выбранный ISO со страницы ISO для Windows Insider, сэкономив его в расположении на устройстве или создав загружаемый USB. Download your chosen ISO from the Windows Insider ISO page by saving it to a location on your device or creating a bootable USB.
Откройте проводник и перейдите в расположение, где сохранен ISO-файл. Open File Explorer and go to where you saved the ISO. Выберите ISO-файл для открытия, что позволит Windows подключить образ, чтобы вы могли получить к нему доступ. Select the ISO file to open it, which lets Windows mount the image so you can access it.
Выберите файл setup.exe для запуска процесса установки. Select the setup.exe file to launch the install process.
Во время настройки выберите параметры Keep Windows, личные файлы и приложения. During setup, select the Keep Windows settings, personal files, and apps option.
После завершения установки перейдите в программу обновления параметров & **** > **** > Windows Insider Program, чтобы убедиться, что параметры windows Insider верны. Once it’s finished installing, go to Settings > Update & Security > Windows Insider Program to make sure your Windows Insider settings are correct.
Чистая установка с ИСО предварительного просмотра Windows Clean installation with a Windows Insider Preview ISO
Создайте резервные копии всех своих файлов и приложений. Back up all your files and applications. Чистая установка с использованием образа ISO программы предварительной оценки Windows приведет к очистке всех ваших файлов, параметров и приложений. A clean install with a Windows Insider ISO will erase all of your files, settings, and applications.
Скачайте выбранный ISO со страницы ISO для Windows Insider, сэкономив его в расположении на устройстве или создав загружаемый USB. Download your chosen ISO from the Windows Insider ISO page by saving it to a location on your device or creating a bootable USB.
Откройте проводник и перейдите в расположение, где сохранен ISO-файл. Open File Explorer and go to where you saved the ISO. Выберите ISO-файл для открытия, что позволит Windows подключить образ, чтобы вы могли получить к нему доступ. Select the ISO file to open it, which lets Windows mount the image so you can access it.
Выберите файл setup.exe для запуска процесса установки. Select the setup.exe file to launch the install process.
Во время установки нажмите параметр Изменить выбранные для сохранения компоненты и выберите Ничего на следующем экране, чтобы выполнить чистую установку. During setup, select the Change what to keep option, and then choose Nothing on the next screen to complete a clean intall.
После завершения установки перейдите в программу обновления параметров & **** > **** > Windows Insider Program, чтобы убедиться, что параметры windows Insider верны. Once it’s finished installing, go to Settings > Update & Security > Windows Insider Program to make sure your Windows Insider settings are correct.
Создание загружаемого USB-интерфейса для ICO windows Insider Creating a bootable USB for Windows Insider ISOs
Если у вас возникли определенные проблемы, препятствующие скачив isO на вашем устройстве, или вам необходимо быстро настроить новое устройство в программе инсайдерской Windows, может помочь загружаемый USB, сделанный из файла ISO Windows Insider. If you’re having certain issues that prevent you from downloading an ISO to your device, or you need to quickly set up a new device in the Windows Insider Program, a bootable USB made from a Windows Insider ISO file can help.
Существует множество сторонних программных приложений, способных преобразовать USB-накопитель в загружаемый формат. There are many third-party software applications that are capable of converting a USB drive into a bootable format. В этом примере мы используем Rufus, так как он бесплатный и легкий на системных ресурсах. We’re using Rufus in this example since it’s free and lightweight on system resources. Вы можете использовать любое программное обеспечение, которое может форматировать USB в загружаемый формат и преобразовать ISO в декомпилируемые файлы установки. You can use any software that can format the USB into a bootable format and convert the ISO into the decompiled installation files.
Скачайте выбранный ISO со страницы ISO для Windows Insider, сэкономив его в расположении на устройстве, которое можно легко запомнить. Download your chosen ISO from the Windows Insider ISO page by saving it to a location on your device you can easily remember.
Подключите USB-накопитель, который имеет не менее 8 ГБ. Connect a USB drive that’s at least 8GB. Сбереите все данные на диске, который необходимо сохранить, так как все данные на нем будут стираться. Back up any data on the drive you want to save, because any data on it will erased.
Запуск Rufus или предпочтительного программного обеспечения. Launch Rufus or your preferred software.
Настройка параметров меню Rufus: Configure the Rufus menu options:
Если у вас есть несколько дисков, подключенных через USB (внешний жесткий диск, большой палец и т.д.), убедитесь, что вы выберите правильное устройство из отсев. If you have multiple drives connected via USB (external hard drive, thumb drive, etc.), make sure you select the right device from the dropdown.
Схема раздела и тип целевой системы должны быть установлены в схеме раздела MBR для BIOS или UEFI. Partition scheme and target system type should be set to MBR partition scheme for BIOS or UEFI.
Файловая система должна быть настроена на NTFS. File system should be set to NTFS. Если по каким-либо причинам это не работает на устройстве, его можно повторно создать с помощью FAT32. If for some reason this doesn’t work on your device, you can re-create it using FAT32.
Размер кластера может оставаться на 4096 bytes (По умолчанию) Cluster size can stay on 4096 bytes (Default)
Для метки New Volumeвведите имя по вашему выбору. For New volume label, enter a name of your choosing.
В формате Параметры, 1 Пропуск должен быть выбран из первого отсев. Under Format Options, 1 Pass should be selected from the first dropdown. Выберите почтовые ящики рядом с форматом Quick, Создайтезагружаемый диск с помощью и создайте расширенные файлы меток и значков. Select the checkboxes beside Quick format, Create a bootable disk using, and Create extended label and icon files. Кроме того, создайте загружаемый диск с помощью, выберите isO Image из выпадаемой папки, а затем выберите значок диска рядом с отсевом и перейдите к скачаемом файлу ISO. Beside Create a bootable disk using, choose ISO Image from the dropdown, then select the disk icon next to the dropdown and navigate to the ISO file you downloaded.
Выберите Начните, и Rufus будет формат вашего USB и decompile ISO. Select Start, and Rufus will format your USB and decompile the ISO.
После того, как она будет завершена, вы все готово. Once it’s finished, you’re all set. Теперь вы можете использовать его на устройстве. Now you can use it on a device.
Если вы используете этот диск для обновления устройства, на нем уже есть Windows, подключите его к устройству, откройте Проводник файлов, найдите диск и запустите setup.exe, чтобы начать работу. If you use this drive to upgrade a device that already has Windows on it, connect it to the device, open File Explorer, locate the drive, and launch setup.exe to get started.
Если этот диск используется для чистой установки Windows, подключите его к устройству и перезагружайте. If you use this drive to do a clean Windows install, connect it to the device and reboot. Возможно, вам также потребуется настроить параметры BIOS или UEFI, чтобы разрешить загрузку с USB-накопителя. You may also need to adjust your BIOS or UEFI settings to allow it to boot from a USB-based drive.
Чистая установка с isO Windows 10 Clean installation with a Windows 10 ISO
Создайте резервные копии всех своих файлов и приложений. Back up all your files and applications. Чистая установка с использованием образа ISO Windows 10 приведет к очистке всех ваших файлов, параметров и приложений. A clean install with a Windows 10 ISO will erase all of your files, settings, and applications.
Скачайте последнюю isO Windows 10, сэкономив ее в расположении на компьютере или создав загружаемый USB. Download the latest Windows 10 ISO by saving it to a location on your PC or creating a bootable USB.
Откройте проводник и перейдите в расположение, где сохранен ISO-файл. Open File Explorer and go to where you saved the ISO. Выберите ISO-файл для открытия, что позволит Windows подключить образ, чтобы вы могли получить к нему доступ. Select the ISO file to open it, which lets Windows mount the image so you can access it.
Выберите файл setup.exe для запуска процесса установки. Select the setup.exe file to launch the install process.
Во время установки нажмите параметр Изменить выбранные для сохранения компоненты и выберите Ничего на следующем экране, чтобы выполнить чистую установку. During setup, select the Change what to keep option, and then choose Nothing on the next screen to complete a clean intall.
Create installation media for Windows
You can use installation media (a USB flash drive or DVD) to install a new copy of Windows, perform a clean installation, or reinstall Windows 10.
To create installation media, go to the software download website, where you’ll find step-by-step instructions. On that website, you can select a version of Windows and create your own installation media using either a USB flash drive or a DVD. To go directly to one of the versions, select one of these links:
Windows 10 (Then select Download tool now.)
Important: Back up your files before you install or reinstall Windows on your PC. Learn how for Windows 10 or for Windows 7 and Windows 8.1.
To create the installation media, here’s what you’ll need:
A PC with a reliable internet connection. The download time will vary, depending on your internet connection.
A USB flash drive or DVD. A blank USB flash drive with at least 8 GB of space, or a blank DVD (and DVD burner). We recommend using a blank USB or blank DVD because any content on it will be deleted. When burning a DVD from an ISO file, if you’re told the disc image file is too large, you’ll need to use dual layer (DL) DVD media.
A product key. Your 25-character product key (not required for digital licenses). For help finding it, go to Find your Windows product key.
After you’ve created the installation media, you can reset or reinstall Windows. To learn more, go to Recovery options in Windows 10.
Управление образами ОС с помощью Configuration Manager Manage OS images with Configuration Manager
Область применения: Configuration Manager (Current Branch) Applies to: Configuration Manager (current branch)
Образы ОС в Configuration Manager хранятся в формате образов Windows (WIM). OS images in Configuration Manager are stored in the Windows image (WIM) file format. Эти образы представляют собой набор сжатых эталонных файлов и папок; они используются для установки и настройки новой ОС на компьютере. These images are a compressed collection of reference files and folders use to install and configure a new OS on a computer. Множеству сценариев развертывания операционной системы требуется образ операционной системы. Many OS deployment scenarios require an OS image.
Типы образов ОС OS image types
Вы можете использовать образ операционной системы по умолчанию или создать образ операционной системы на настроенном эталонном компьютере. You can use a default OS image, or build the OS image from a reference computer that you configure. При создании компьютера-образца добавляются файлы операционной системы, драйверы, файлы поддержки, обновления программного обеспечения, средства и приложения операционной системы. When you build the reference computer, you add OS files, drivers, support files, software updates, tools, and applications to the OS. Затем следует записать его для создания файла образа. Then you capture it to create the image file.
Образ по умолчанию Default image
Файлы установки Windows включают образ операционной системы по умолчанию. The Windows installation files include the default OS image. Этот образ является базовым образом операционной системы, содержащим стандартный набор драйверов. This image is a basic OS image that contains a standard set of drivers. При использовании образа операционной системы по умолчанию используйте шаги последовательности задач для установки приложения и выполните другие настройки после установки операционной системы на устройстве. When you use the default OS image, use task sequence steps to install apps and make other configurations after the OS installs on a device. Найдите образ операционной системы по умолчанию в исходных файлах Windows: \Sources\install.wim . Locate the default OS image in the Windows source files: \Sources\install.wim .
Преимущества образа по умолчанию Default image advantages
Размер образа меньше размера записанного образа. The image size is smaller than a captured image.
Установка приложений и выполнение конфигураций с использованием шагов последовательности задач является более динамичным процессом. Installing apps and configurations with task sequence steps is more dynamic. Например, вы можете изменить конфигурации и приложения, которые будут установлены в последовательности задач, без необходимости переустанавливать образ устройства. For example, change the configurations and apps that install in the task sequence, without having to reimage the device.
Недостатки образа по умолчанию Default image disadvantages
- Установка операционной системы может занять больше времени. OS installation can take more time. Установка приложений и других конфигураций происходит после установки операционной системы. The application installation and other configurations occur after the OS installation completes.
Записанный образ компьютера-образца Captured image from a reference computer
Чтобы создать настраиваемый образ ОС, соберите компьютер-образец с нужной ОС. To create a customized OS image, build a reference computer with the desired OS. Затем установите приложения и настройте параметры. Then install applications and configure settings. Запишите образ операционной системы с компьютера-образца, чтобы создать WIM-файл. Capture the OS image from the reference computer to create the WIM file. Компьютер-образец можно настроить вручную или использовать последовательность задач для автоматизации необходимых этапов. Manually build the reference computer, or use a task sequence to automate some or all of the build steps. Дополнительные сведения см. в статье Настройка образов ОС. For more information, see Customize OS images.
Преимущества записанного образа Captured image advantages
- В этом случае установка может занимать меньше времени, чем установка с использованием образа по умолчанию. The installation can be faster than using the default image. Например, приложения могут быть уже установлены на записанном образе операционной системы. For example, applications can be preinstalled with the captured OS image. Не нужно устанавливать те же приложения позже с помощью последовательности задач. Then you don’t need to install those same applications later by using task sequence steps.
Недостатки записанного образа Captured image disadvantages
Размер образа потенциально превышает размер образа по умолчанию. The image size is potentially larger than the default image.
Потребуется создать новый образ, когда нужно будет установить обновления для приложений и инструментов. Need to create a new image when you require updates for applications and tools.
Добавление образа операционной системы Add an OS image
Прежде чем использовать образ ОС, добавьте его на сайт Configuration Manager. Before you can use an OS image, add it to your Configuration Manager site.
В консоли Configuration Manager перейдите к рабочей области Библиотека программного обеспечения, разверните узел Операционные системы и выберите Образы ОС. In the Configuration Manager console, go to the Software Library workspace, expand Operating Systems, and then select the Operating System Images node.
На вкладке Главная ленты в группе Создать выберите Добавить образ операционной системы. On the Home tab of the ribbon, in the Create group, select Add Operating System Image. Это действие запускает мастер добавления образа операционной системы. This action starts the Add Operating System Image Wizard.
На странице Источник данных укажите следующие сведения: On the Data Source page, specify the following information:
Сетевой путь к файлу образа операционной системы. Network Path to the OS image file. Например, \\server\share\path\image.wim . For example, \\server\share\path\image.wim .
Выберите параметр Извлечь конкретный индекс образа из выбранного WIM-файла, а затем выберите нужный индекс образа в списке. Extract a specific image index from the specified WIM file and then select an image index from the list. Начиная с версии 1902 этот параметр автоматически импортирует один индекс, а не все индексы образов в файле. Starting in version 1902, this option automatically imports a single index rather than all image indexes in the file. При использовании этого параметра создается файл меньшего размера, что позволяет ускорить автономное обслуживание. Using this option results in a smaller image file, and faster offline servicing. Он также поддерживает процесс оптимизации обслуживания образов, создавая файл меньшего размера после применения обновлений программного обеспечения. It also supports the process to Optimize image servicing, for a smaller image file after applying software updates.
Configuration Manager не изменяет исходный файл образа. Configuration Manager doesn’t modify the source image file. В том же рабочем каталоге создается новый файл образа. It creates a new image file in the same source directory.
Этот процесс извлечения может завершиться ошибкой для очень больших файлов образов (например, более 60 ГБ). This extraction process can fail for extremely large image files, for example over 60 GB. Ошибка DISM: Not enough storage is available to process this command. . Командная строка, которую использует Configuration Manager, находится в файле smsprov.log и dism.log. The DISM error is Not enough storage is available to process this command. The command line that Configuration Manager uses is in the smsprov.log and dism.log. Вручную выполните ту же команду, а затем импортируйте образ. Manually run the same command and then import the image.
Начиная с версии 1906, если требуется предварительное кэширование содержимого на клиенте, укажите архитектуру и язык образа. Starting in version 1906, if you want to pre-cache content on a client, specify the Architecture and Language of the image. Дополнительные сведения см. в разделе Настройка предварительного кэширования содержимого. For more information, see Configure pre-cache content.
На странице Общие укажите перечисленные ниже сведения. On the General page, specify the following information. Эти данные используются для идентификации при наличии нескольких образов ОС. This information is useful for identification purposes when you have more than one OS image.
Имя — уникальное имя образа. Name: A unique name for the image. По умолчанию имя берется из имени WIM-файла. By default, the name comes from the WIM file name.
Версия. Необязательный идентификатор версии. Version: An optional version identifier. Это свойство необязательно должно соответствовать версии операционной системы образа. This property doesn’t need to be the OS version of the image. Часто это бывает версия пакета в вашей организации. It’s often your organization’s version for the package.
Комментарий. Необязательное краткое описание. Comment: An optional brief description.
Завершите работу мастера. Complete the wizard.
Сведения о командлете PowerShell, выполняющем функции этого мастера, см. в статье New-CMOperatingSystemImage. For the PowerShell cmdlet equivalent of this console wizard, see New-CMOperatingSystemImage.
Затем нужно распространить образ загрузки в точки распространения. Next, distribute the OS image to distribution points.
Передайте содержимое в точки распространения Distribute content to distribution points
Распространение образов операционной системы в точки распространения производится так же, как и для другого содержимого. Distribute OS images to distribution points the same as other content. Перед развертыванием последовательности задач необходимо распространить образ операционной системы по крайней мере в одну точку распространения. Before you deploy the task sequence, distribute the OS image to at least one distribution point. Дополнительные сведения см. в разделе Распространение содержимого. For more information, see Distribute content.
Применение обновлений программного обеспечения к образу Apply software updates to an image
Этот раздел относится и к образам ОС, и к пакетам обновления ОС. This section applies to both OS images and OS upgrade packages. Термин «образ» означает файл образа Windows (WIM). It uses the general term «image» to refer to the Windows image file (WIM). Оба этих объекта имеют WIM, который содержит файлы установки Windows. Both of these objects have a WIM, which contains Windows installation files. Обновления программного обеспечения применимы к этим файлам в обоих объектах. Software updates are applicable to these files in both objects. Этот процесс происходит одинаково в обоих объектах. The behavior of this process is the same between both objects.
Каждый месяц выходят обновления программного обеспечения, применимые к образу. Each month there are new software updates applicable to the image. Перед применением обновлений программного обеспечения к нему вам потребуется следующее: Before you can apply software updates to it, you need the following prerequisites:
- Инфраструктура обновлений программного обеспечения A software updates infrastructure
- Успешно синхронизированные обновления программного обеспечения Successfully synchronized software updates
- Скачанные обновления программного обеспечения в библиотеке содержимого на сервере сайта Downloaded the software updates to the content library on the site server
Обновления программного обеспечения можно применять к образу по указанному расписанию. Apply applicable software updates to an image on a specified schedule. Этот процесс иногда называется автономным обслуживанием. This process is sometimes called offline servicing. По расписанию Configuration Manager применяет выбранные обновления программного обеспечения к образу. On this schedule, Configuration Manager applies the selected software updates to the image. Он может также распространять обновленный образ в точки распространения. It can then also redistribute the updated image to distribution points.
Хотя вы можете выбрать любое обновление программного обеспечения, применимое к образу в зависимости от версии, DISM может применять к образу только определенные типы обновлений. While you can select any software update that’s applicable to the image based on version, DISM can only apply certain types of updates to the image. В файле OfflineServicingMgr.log отображается следующая запись: Not applying this update binary, it is not supported . The OfflineServicingMgr.log file shows the following entry: Not applying this update binary, it is not supported .
Информация об образе операционной системы хранится в базе данных сайта, включая обновления ПО, которые были установлены на момент импорта. The site database stores information about the image, including the software updates that were applied at the time of the import. Обновления программного обеспечения, которые были применены к образу с момента первоначального добавления, также сохраняются в базе данных сайта. Software updates that you apply to the image since it was initially added are also stored in the site database. При запуске мастера для применения обновлений программного обеспечения он извлекает список обновлений программного обеспечения, которые сайт еще не применил к образу. When you start the wizard to apply software updates, it retrieves the list of applicable software updates that the site hasn’t yet applied to the image. Configuration Manager копирует обновления программного обеспечения, которые вы выбрали из библиотеки содержимого на сервере сайта. Configuration Manager copies the software updates that you select from the content library on the site server. Затем он применяет обновления ПО к образу. It then applies the software updates to the image.
Процесс обслуживания Servicing process
В консоли Configuration Manager перейдите к рабочей области Библиотека программного обеспечения, разверните узел Операционные системы и выберите Образы ОС или Пакеты обновления ОС. In the Configuration Manager console, go to the Software Library workspace, expand Operating Systems, and then select either Operating System Images or Operating System Upgrade Packages.
Выберите объект, к которому будут применяться обновления программного обеспечения. Select the object to which to apply software updates.
На ленте выберите Запланировать обновления для запуска мастера. On the ribbon, select Schedule Updates to start the wizard.
На странице Выбор обновлений выберите обновления программного обеспечения, которые следует применить к образу. On the Choose Updates page, select the software updates to apply to the image. Может пройти некоторое время, пока обновится список обновлений, отображаемых в мастере. It may take some time for the list of updates to appear in the wizard. Используйте Фильтр для поиска строк в метаданных. Use the Filter to search for strings in the metadata. Используйте раскрывающийся список Архитектура системы для фильтрации по X86, X64 или всем архитектурам. Use the System architecture drop-down list to filter on X86, X64, or All. Вы можете выбрать одно, несколько или все обновления в списке. You can select one, many, or all updates in the list. Закончив выбирать обновления, нажмите Далее. When you’re finished selecting updates, select Next.
На странице установки расписания укажите следующие параметры и нажмите кнопку Далее. On the Set Schedule page, specify the following settings, and then click Next.
Расписание. Укажите расписание, в соответствии с которым обновления программного обеспечения должны применяться сайтом к образу. Schedule: Specify the schedule for when the site applies the software updates to the image.
Продолжать при ошибке. Выберите этот параметр, чтобы обновления программного обеспечения применялись к образу даже при появлении ошибки. Continue on error: Select this option to continue to apply software updates to the image even when there’s an error.
Обновлять образ в точках распространения. Выберите этот параметр, чтобы обновлять образ в точках распространения после применения обновлений программного обеспечения сайтом. Update distribution points with the image: Select this option to update the image on distribution points after the site applies the software updates.
Завершите мастер обновления программного обеспечения. Complete the Schedule Updates Wizard.
Чтобы минимизировать объем полезных данных, при обслуживании пакетов обновления ОС и образов ОС старая версия удаляется. To minimize the payload size, the servicing of OS upgrade packages and OS images removes the older version.
Операции обслуживания Servicing operations
В консоли Configuration Manager откройте узел Образы ОС или Пакеты обновления ОС и добавьте следующие столбцы в представление: In the Configuration Manager console, in either the OS Images or OS Upgrade Packages node, add the following columns to the view:
- Запланированная дата обновления: это свойство показывает следующее расписание, которое вы определили. Scheduled Updates Date: This property shows the next schedule that you’ve defined.
- Состояние запланированного обновления: это свойство показывает состояние. Scheduled Updates Status: This property shows the status. Например, Успех или В работе. For example, Successful or In Process.
Выберите объект определенного образа и перейдите на вкладку Состояние обновления в области сведений. Select a specific image object, and then switch to the Update Status tab in the details pane. На этой вкладке отображается список обновлений образа. This tab shows the list of updates in the image.
Выберите конкретный объект образа и щелкните Свойства на ленте. Select a specific image object, and select Properties in the ribbon. На вкладке Установленные обновления отображается список обновлений образа. The Installed Updates tab shows the list of updates in the image. Вкладка Обслуживание — доступное только для чтения представление текущего расписания обслуживания и обновления, которое вы запланировали для применения. The Servicing tab is a read-only view of the current servicing schedule and the updates that you’ve scheduled to apply.
Если указано состояние В работе, можно выбрать команду Отмена запланированных обновлений на ленте. When the status is In Process, you can select Cancel Scheduled Updates on the ribbon. Это действие отменяет активный процесс обслуживания. This action cancels the active servicing process.
Чтобы устранить неполадки в этом процессе, просмотрите файлы OfflineServicingMgr.log и dism.log на сервере сайта. To troubleshoot this process, view the OfflineServicingMgr.log and dism.log files on the site server. Дополнительные сведения см. в файлах журнала. For more information, see Log files.
Выбор диска для автономного обслуживания образов ОС Specify the drive for offline OS image servicing
Начиная с версии 1810 теперь доступна возможность указывать диск, который Configuration Manager будет использовать в процессе автономного обслуживания образов ОС. Starting in version 1810, specify the drive that Configuration Manager uses during offline servicing of OS images. Этот процесс может занять большой объем места на диске временными файлами. This process can consume a large amount of disk space with temporary files. Этот параметр обеспечивает гибкость при выборе диска для использования. This option gives you flexibility to select the drive to use.
В консоли Configuration Manager перейдите в рабочую область Администрирование, разверните узел Конфигурация сайта и выберите узел Сайты. In the Configuration Manager console, go to the Administration workspace, expand Site Configuration, and select the Sites node. На ленте нажмите кнопку Настройка компонентов сайта и выберите пункт Развертывание операционной системы. In the ribbon, click Configure Site Components and select Operating System Deployment.
Перейдите на вкладку Автономное обслуживание и укажите значение для параметра Локальный диск, который будет использоваться при автономном обслуживании образов. On the Offline Servicing tab, specify the option for A local drive to be used by offline servicing of images.
По умолчанию для этого параметра задано значение Автоматически. By default, this setting is Automatic. Если задано это значение, диспетчер Configuration Manager выбирает диск, на котором он установлен. With this value, Configuration Manager selects the drive on which it’s installed.
Если выбрать диск, которого не существует на сервере сайта, Configuration Manager работает так же, как при выборе автоматического варианта. If you select a drive that doesn’t exist on the site server, Configuration Manager behaves the same as if you select Automatic.
Во время автономного обслуживания Configuration Manager хранит временные файлы в папке :\ConfigMgr_OfflineImageServicing . During offline servicing, Configuration Manager stores temporary files in the folder, :\ConfigMgr_OfflineImageServicing . Образ ОС также подключается в этой папке. It also mounts the OS image in this folder.
Оптимизированное обслуживание образов Optimized image servicing
Начиная с версии 1902 при применении обновлений программного обеспечения к образу ОС теперь есть возможность оптимизировать результат, удалив заменяемые обновления. Starting in version 1902, when you apply software updates to an OS image, there’s a new option to optimize the output by removing any superseded updates. Оптимизация автономного обслуживания применима только к образам с одним индексом. The optimization to offline servicing only applies to images with a single index.
Когда вы планируете на сайте применение обновлений ПО к образу ОС, используется программа командной строки Windows «Система обслуживания образов развертывания и управления ими» (DISM). When you schedule the site to apply software updates to an OS image, it uses the Windows Deployment Image Servicing and Management (DISM) command-line tool. В результате нововведения в процесс обслуживания добавлены два дополнительных этапа. During the servicing process, this change introduces the following two additional steps:
Процесс выполняет программу DISM для подключенного автономного образа с параметрами /Cleanup-Image /StartComponentCleanup /ResetBase . It runs DISM against the mounted offline image with the parameters /Cleanup-Image /StartComponentCleanup /ResetBase . Если выполнить эту команду не удается, текущий процесс обслуживания завершается сбоем. If this command fails, the current servicing process fails. Изменения в образ не вносятся. It doesn’t commit any changes to the image.
После того как система Configuration Manager фиксирует изменения в образе и отключает его от файловой системы, он экспортирует образ в другой файл. After Configuration Manager commits changes to the image and unmounts it from the file system, it exports the image to another file. На этом шаге используется параметр DISM /Export-Image . This step uses the DISM parameter /Export-Image . Он предписывает удалить ненужные файлы из образа, благодаря чему его размер уменьшается. It removes unneeded files from the image, which reduces the size.
Корпорация Майкрософт рекомендует регулярно применять обновления к автономным образам. Microsoft recommends that you regularly apply updates to your offline images. Этот параметр не требуется использовать при каждом обслуживании образа. You don’t have to use this option every time you service an image. Максимальный эффект можно получить, применяя его раз в месяц. When you do this process each month, this new option provides you the greatest advantage by using it over time. Дополнительные сведения см. в разделе рекомендаций по установке обновления программного обеспечения. For more information, see Recommendations for Install Software Updates step.
Хотя этот параметр позволяет уменьшить общий размер обслуживаемого образа, процесс занимает больше времени. While this option helps reduce the overall size of the serviced image, it does take longer to complete the process. Чтобы запланировать обслуживание на подходящее время, воспользуйтесь мастером. Use the wizard to schedule servicing during convenient times. Кроме того, требуется дополнительное место на сервере сайта. It also requires additional storage on the site server. Вы можете настроить альтернативное расположение для сайта. You can customize the site to use an alternate location. Дополнительные сведения см. в разделе Выбор диска для автономного обслуживания образов ОС. For more information, see Specify the drive for offline OS image servicing.
Процедура оптимизации обслуживания образов Process to optimize image servicing
На странице Установить расписание выберите параметр Remove superseded updates after the image is updated (Удалить замененные обновления после обновления образа). On the Set Schedule page, select the option to Remove superseded updates after the image is updated. По умолчанию он не включен. This option isn’t automatically enabled. Если образ имеет несколько индексов, использовать этот параметр невозможно. If the image has more than one index, you can’t use this option.
Чтобы запланировать обслуживание образа, следуйте указаниям мастера. To schedule image servicing, complete the wizard.
Следить за процессом и проверять состояние можно с помощью файла OfflineServicing.log. Validate and monitor the process using the OfflineServicing.log.
Подготовка образа операционной системы для многоадресных развертываний Prepare the OS image for multicast deployments
Многоадресные развертывания позволяют нескольким компьютерам одновременно загружать образ операционной системы. Use multicast deployments to allow more than one computer to simultaneously download an OS image. Точка распространения отправляет образ клиентам в режиме многоадресной рассылки. Клиенты не скачивают копии образа с точки распространения по отдельному каналу. The image is multicast to clients by the distribution point, rather than each client downloading a copy of the image from the distribution point over a separate connection. При выборе метода развертывания операционной системы Использование многоадресной рассылки для развертывания Windows по сети необходима настройка образа операционной системы для поддержки многоадресной рассылки. When you choose the OS deployment method to Use multicast to deploy Windows over the network, configure the OS image to support multicast. Затем передайте загрузочный образ в точки распространения с поддержкой многоадресной рассылки. Then distribute the image to a multicast-enabled distribution point.
В консоли Configuration Manager перейдите к рабочей области Библиотека программного обеспечения, разверните узел Операционные системы и выберите Образы ОС. In the Configuration Manager console, go to the Software Library workspace, expand Operating Systems, and then select the Operating System Images node.
Выберите образ операционной системы, который будет распространяться точкой распространения, поддерживающей многоадресную рассылку. Select the OS image that you want to distribute to a multicast-enabled distribution point.
На вкладке ленты Главная в группе Свойства выберите Свойства. On the Home tab of the ribbon, in the Properties group, select Properties.
Перейдите на вкладку Параметры распространения и настройте следующие параметры: Switch to the Distribution Settings tab, and configure the following options:
Разрешить передачу этого пакета через многоадресную рассылку (только WinPE) . Выберите этот параметр, чтобы позволить Configuration Manager развертывать образы операционной системы одновременно с помощью многоадресной рассылки. Allow this package to be transferred via multicast (WinPE only): Select this option for Configuration Manager to simultaneously deploy OS images using multicast.
Шифровать пакеты многоадресной рассылки. Укажите, требуется ли шифрование образа сайтом перед его отправкой на точку распространения. Encrypt multicast packages: Specify whether the site encrypts the image before it’s sent to the distribution point. Этот параметр следует использовать, если пакет содержит конфиденциальную информацию. If the image contains sensitive information, use this option. Если образ не шифруется, его содержимое передается в виде открытого текста в сети. If the image isn’t encrypted, its contents are visible in clear text on the network. При этом неавторизованный пользователь может перехватывать и просматривать содержимое образа. Then an unauthorized user could intercept and view the image contents.
Передавать этот пакет только через многоадресную рассылку. Укажите, должна ли точка распространения развертывать образ только посредством многоадресной рассылки. Transfer this package only via multicast: Specify whether you want the distribution point to deploy the image only during a multicast session.
При выборе параметра Передавать этот пакет только через многоадресную рассылку необходимо также указать и параметр Загружать содержимое локально, если это требуется для выполняющейся последовательности задач в качестве параметра развертывания для последовательности задач. If you select Transfer this package only via multicast, you must also specify the task sequence deployment option to Download content locally when needed by the running task sequence. Дополнительные сведения см. в статье Deploy a task sequence. For more information, see Deploy a task sequence.
Нажмите ОК, чтобы сохранить параметры и закрыть свойства образа. Select OK to save the settings and close the image properties.