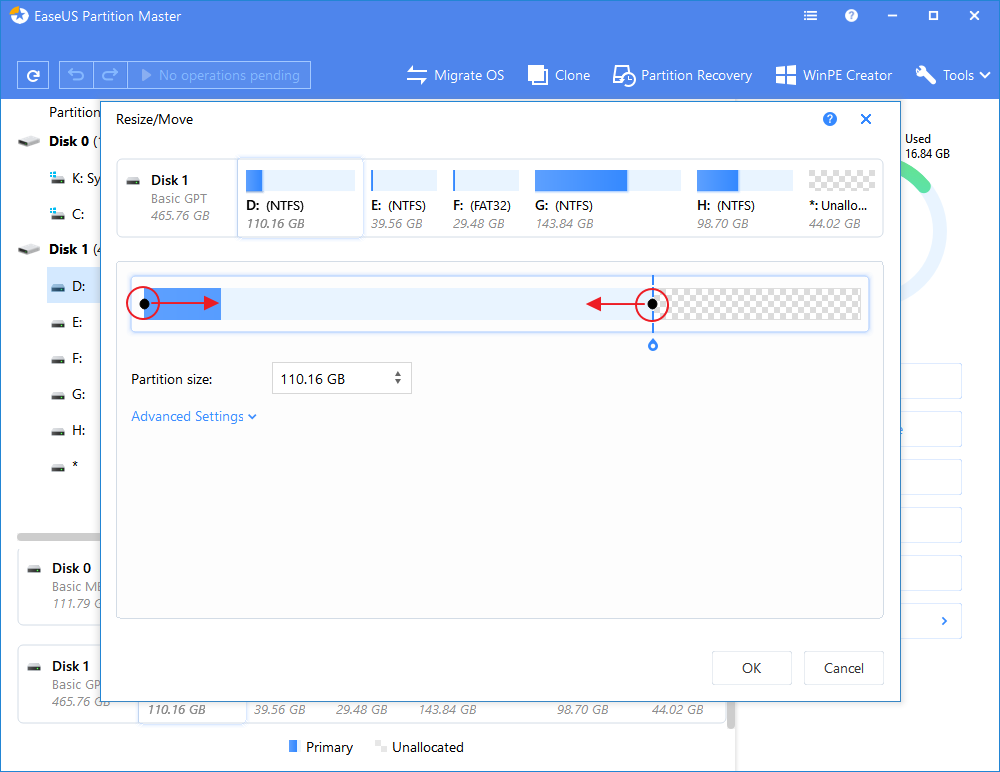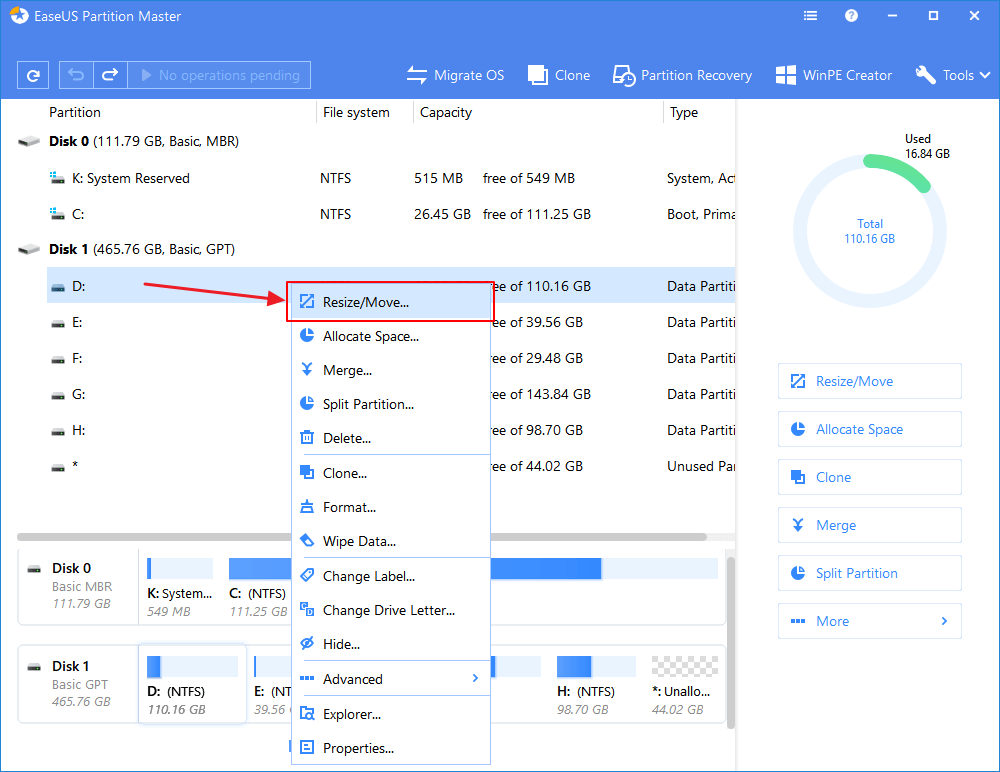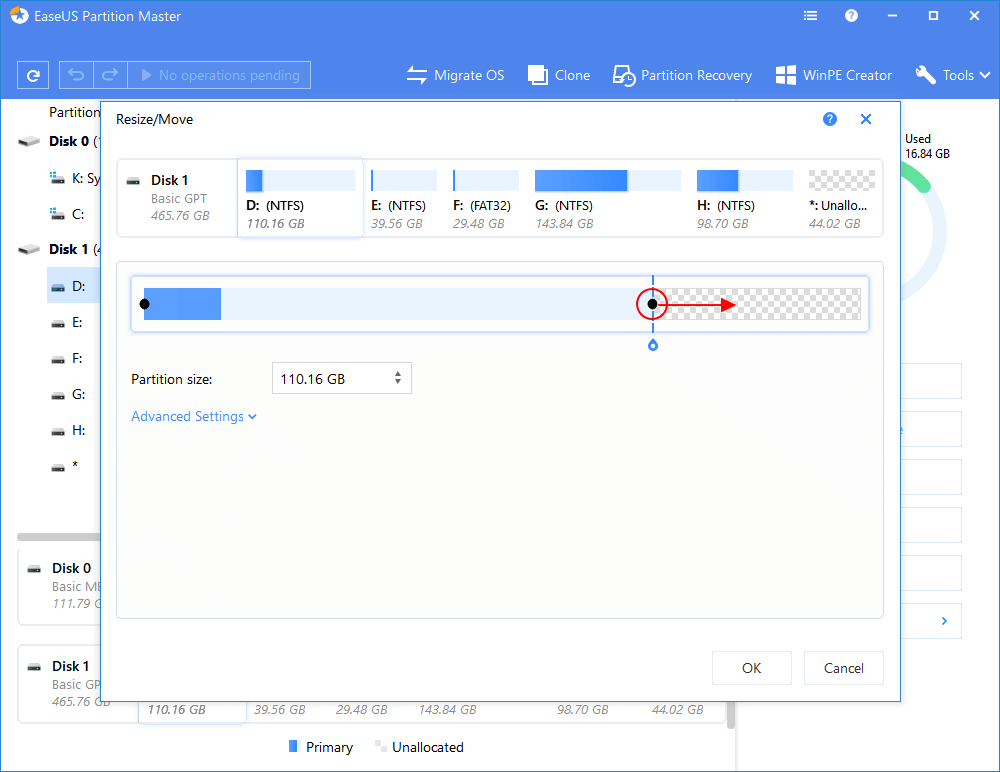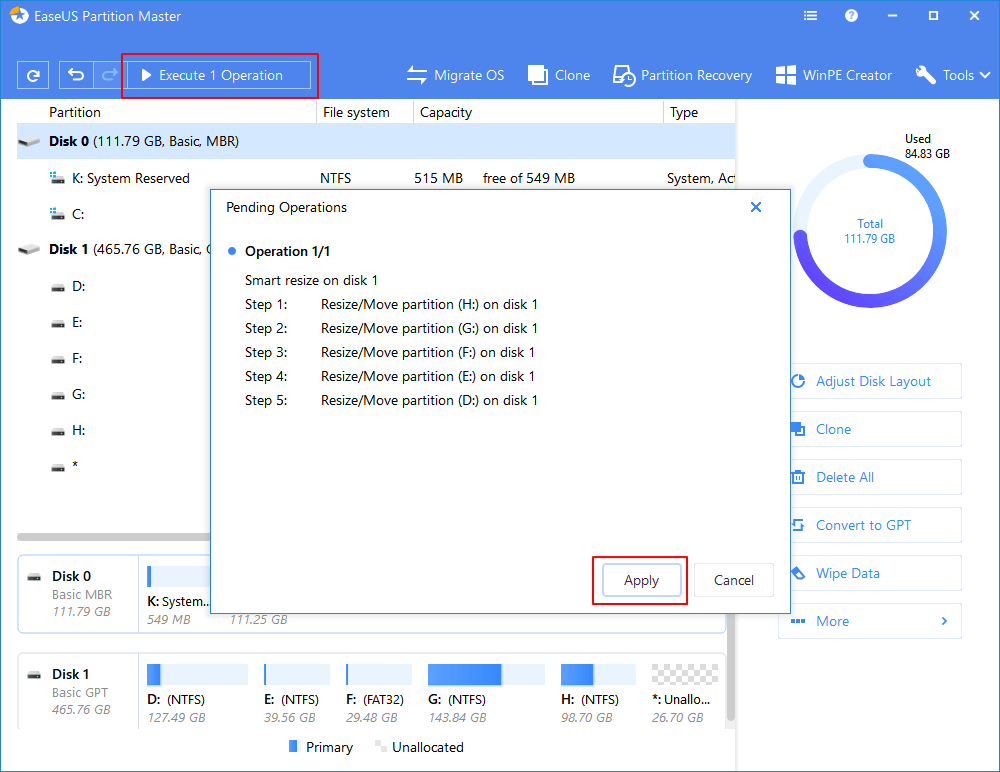- Effective Fixes for Hard Drive Not Detected in Windows 10 Installation
- Errors: No Drives Were Found. Click Load Driver to Provide a Mass Storage Driver for InstallationВ
- How to Fix Hard Disk Not Detected in Windows 10 Installation
- Method 1.В Use a Different SATA PortВ
- Method 2.В Load RAIDВ Driver for RAID DiskВ
- Method 3. Check the Hard Drive in BIOS
- Method 4. Check the Status of Your Hard Drive
- Method 5. Boot from Windows 10 Install Media
- Method 6. Ask Help from the Manufacturer
- Bonus Tip: Free Partition Master to Enhance System Performance
- Windows 10 InstallВ Not Detecting Hard DriveВ FAQs
- 1.В How do I fix no device drivers found?
- 2. Where do you want to install Windows 10 no drives were found?
- 3. Where do you want to install Windows 7 no drives were found?
- 4. How do I install drivers for my hard drive?
- detect drives done no any drive found
Effective Fixes for Hard Drive Not Detected in Windows 10 Installation
Errors: No Drives Were Found. Click Load Driver to Provide a Mass Storage Driver for InstallationВ
During the process of installing Windows OS on a specified HDD or SSD, you may surprisingly find that the hard disk is not detected during the Windows installation, with either of the following error messages coming along.
«We couldn’t find any drives. To get a storage driver, click Load driver.» «No drives were found. Click Load Driver to provide a mass storage driver for installation.»
However, clicking «Load Driver» doesn’t solve the problem at all. What’s the next move then? Have you found viable solutions to troubleshoot hard disk not detected in Windows 10 or Windows 7 installation even it’s normally connected to the computer?
| Workable Solutions | Step-by-step Troubleshooting |
|---|---|
| 6 Solutions to Fix Hard Drive Not Detected | Method 1. Use a Different SATA Port. Full steps Method 2. Load RAID Driver for RAID Disk. Full steps Method 3. Check the Hard Drive in BIOS. Full steps More ways. |
| Bonus Tip: Free Partition Manager to Enhance System Performance | Launch EaseUS Partition Master on your PC > Free up space. Full steps |
How to Fix Hard Disk Not Detected in Windows 10 Installation
Even though Windows 10 or Windows 7 installations include almost all disk drivers, the «No drives were found. Click load driver to provide a mass storage driver for installation»В issue occurs from time to time and you find no way to out. When you encounter Windows 10 install not detecting hard drive or Windows 7 couldn’t find any drivers to get storage driver problems, try the practical sixВ ways below.
Method 1.В Use a Different SATA PortВ
If you are using a desktop computer, try using a different SATA port and see if that helps at all. Sometimes they come with two different controllers.В
Method 2.В Load RAIDВ Driver for RAID DiskВ
Windows 10 install not detecting hard drive mostly occurs on RAID disk. In this case, you need to load RAID drivers manually to fix the issue.
Step 1. On the Windows Setup windows, you will see Where do you want to install Windows? And there is no hard drive detected. Click «Load Drivers»В at the bottom left of the screen, then click «Browse»В to choose the device driver.
Step 2. Go to your computer or storage device to find and load an available RAID driver.
Step 3. After the device diver has been loaded, Windows 10 installing will successfully detect the hard disk. Then, follow the onscreen instructions to install Windows.
Method 3. Check the Hard Drive in BIOS
Otherwise, take some time to check if hard drive shows up in BIOS, especially you’re installing an operating system from a bootable USB or CD/DVD disc.
By holding and pressing F2, you’ll enter BIOS settings. See if the hard drive showing up there. Click solution toВ repair hard drive not showing in BIOS.
If not, check your BIOS settings for the following parameters:В
*В SATA configuration -> EnhancedВ
* Configure SATA -> AHCI
Method 4. Check the Status of Your Hard Drive
Step 1. Press Windows + R and the window will pop up.
Step 2. Input devmgmt.msc and press Enter.
Step 3. Choose Disk Drives and right-click the hard drive.
Step 4. Click Properties and check the status of your hard drive. If it is Ok, showing «This device is working properly».
Method 5. Boot from Windows 10 Install Media
Microsoft also provides a method about boot from the Window 10 Install Media. You can take these steps to fix the issues «drive not showing up when Windows 10 install».В
Step 1. Choose Install Now > Accept License Agreement > Choose the installation type and click «Custom Advanced».
Step 2. Press Shift + F10.
Input each command and press Enter: DISKPART > list volume > select disk* > clean > convert mbr > create partition primary > active > format quick fs=ntfs >exit
Then you can install Windows again.В
Method 6. Ask Help from the Manufacturer
Since the manner of installing or reinstalling Windows OS happens so frequently that most personal PC or desktop manufacturers have built-in checking tools for quick troubleshooting and repair. For example, Dell Online Diagnostic Tool, Lenovo Diagnostic Software for Hard Drive Quick Test, etc. So if you’re their customers, feel no hesitate to ask help from the manufacturer and learn how to use tools to fix hard drive not detected issues alright.
Bonus Tip: Free Partition Master to Enhance System Performance
You can enjoy the exciting features of the latest systemВ after successful Windows 10 installing. Furthermore, to enhance system performance and let software and hardware cooperate to achieve an optimal operating state, it’s necessary for you to have free partition management software, which enables you to organize and optimize your hard drive to extend your computer’s life and capableness.
EaseUS Partition Master FreeВ is a versatile partition management program that provides one-stop partition and disk management solutions, for instances:
- Resize/move partitions by sliding the partition left and right or enter the exact partition size you want, such as increase C drive to speed up your computer (move space from D drive to C driveВ supported by paid version)
- Create, format, delete, copy, and merge partitions
- Clone an entire disk to another even the destination partition is smaller than the source
- Convert file system from FAT32 to NTFS,В convert MBR to GPT, convert dynamic disk to basic disk and vice versa, and so on
- Completely wipe out all the data on hard disk permanently
Now, download this ultimate Windows 10/8/7 disk management toolВ and follow the simple steps below to resize and move your partitions.
Step 1. Shrink partition to free up space to extend partition.
If the hard drive has enough unallocated space to extend the target partition, jump to Step 2, and continue. If not, free up space first:
Right-click on a partition next to the target partition and select «Resize/Move».
Drag the partition ends to free up space, leaving enough unallocated space behind the target partition, click «OK».
Step 2. Extend target partition.
Right-click on the target partition and select «Resize/Move».
Drag the target partition handle into the unallocated space to extend partition.
Step 3. Keep all changes.
Click the «Execute Operation» button and click «Apply» to keep all changes.
Windows 10 InstallВ Not Detecting Hard DriveВ FAQs
1.В How do I fix no device drivers found?
Fixes forВ No Device Drivers Were Found:
Solution 1.В Switch to a USB 2.0 Port
Solution 2.В Set the partition where you want to install Windows to as Activeewe
Solution 3.В Create a New Disc
Solution 4.В Enable the xHCI hand-off Option in BIOS
Solution 5.В Change everything to legacy and set the boot device to your DVD or USB
2. Where do you want to install Windows 10 no drives were found?
To fix «No drives were found. Click load driver to provide a mass storage driver for installation», do it in the following way:
Step 1. Click «Load Drivers»В at the bottom left of the screen, then click «Browse»В to choose the device driver.
Step 2. Choose and load an available RAID driver.
Step 3. After Windows 10 installing successfully detects the hard disk, follow the onscreen instructions to install Windows.
3. Where do you want to install Windows 7 no drives were found?
Fix: No Hard Drives Found in Windows 7 Installer:
Solution 1.В Format the hard drive using diskpart in command prompt.
SolutionВ 2. Load the hard drive storage controller drivers from a USB into the Windows setup.
Solution 3.В Change the boot controller mode in BIOS.
SolutionВ 4.В Reset BIOS.
SolutionВ 5.В Use a different SATA port.В
4. How do I install drivers for my hard drive?
The basic steps to install drivers for a hard drive are:
Step 1. Configure the drive as a master or slave device (PATA only).
Step 2. Mount the drive in the chassis.
Step 3. Connect the data cable to the drive and to the PATA or SATA interface.
Step 4. Connect a power cable to the drive.
Step 5. Restart the system and run the BIOS Setup.
Step 6. If you are also installing a PATA or SATA interface card or RAID adapter, configure that card per the maker’s instructions and attach the cables to it.В
detect drives done no any drive found
Довольно часто у владельцев компьютеров возникает проблема при его включении — выскакивает сообщение: «detecting drivers please wait». Если вы столкнулись с данн ой ошибк ой, то не стоит расстраиваться. В первую очередь нужно узнать суть данной ошибки, а проблем может быть несколько. О днако, все они сводятся к тому, что материнская плата не может обнаружить жесткий диск вашего устройства по тем или иным причинам. Давайте р ассмотрим несколько случаев и н ачнем с самых популярных.
Причиной данной проблемы почти всегда является плохой контакт шлейфа, идущего от материнской платы к жесткому диску, проблемы с шлейфом питания или с самим HDD . Для устранения «данной неприятности» необходимо отключить компьютер от сети 220, затем с нять боковую крышку и проверить контакты. Если визуально все подключено, то нужно просто отключить шлейф от порта материнской платы и от жесткого диска, а потом заново установить шлейф на место. Затем стоит проверить шлейф питания, идущей от блока питания . Теперь п одключ айте компьютер к сети и узна ете результат. Не помогло? Шагаем дальше.
Второй вариант.
Возможно, сбились настройки в биосе или села батарейка на материнской плате. Да, да. Н а материнской плате вашего компьютера есть элемент питания «CR2032». Е сли батарейка разряжается , то все настройки сбрасываются на заводские. Это одна из част ых причин, по которой не включается компьютер и при этом выдаёт ошибк у «CMOS checksum error».
Проще всего перестраховаться и купить новый элемент питания . Прода ё тся он почти во всех магазинах, которые связаны с электроник ой. С тоимость варьируется от 10 до 90 рублей ( в зависимости от фирмы производителя и наглости продавца ). Срок службы данного э лемент а рассчитан на 3-5 лет.
После установки батарейки в гнездо в ключите компьютер, установите сегодняшн ю ю дату и точное время, зайдя в биос . П ерезагрузите ваш персональный компьютер. Е сли операционная система не запустил а с ь, то свер ьте все настройки с заводским мануалом. Мануал можно скачать с сайта производителя в электронном виде по модели материнской платы или «порыться» в документах, которые остались после покупки компьютера.
Третий вариант.
В настройках биоса отключен IDE/ SATA канал OnChip SATA Controller .
Примечание. SATA (Serial ATA) – это п оследовательный интерфейс подключения накопителей к материнской плате компьютера.
* Возможно что-то произошло с самим жестким диском. Проверить можно, подключив ваше устройство к другому компьютеру или воспользоваться загрузочным диском с Live CD .
* Вышел из строя шлейф (требуется замена, стоит до 100 рублей и продаётся в компьютерных магазинах).
* Что-то произошло с разъёмом. П опробуйте установить в другой. К ак правило на материнских платах интегрировано от 2 до 8 разъёмов SATA два IDE.
* Попробуйте сбросить настройки биоса. В ыберите Load BIOS Defaults и сохранит е настройки. Для этого нажмите F10, затем Yes и Ok.
* Так же возможна проблема в блоке питания. П роанализируйте после чего произошла проблема. М ожет Вы установили новую видео карту, двд привод или дополнительный жесткий диск!? В данном случае для запуска компьютера не хватает мощности блока питания.
Н адеюсь, что у вас все получилось и компьютер работа ет исправно.
Если же данные советы не помогли, то с тоит обратиться к высококвалифицированному специалисту или отнести компьютер в сервисной центр.
Уважаемые пользователи!
Если у вас возникли вопросы по данному материалу — оставьте свой комментарий и мы постараемся вам помочь.
С уважением, Администратор сайта snapcomp.ru
Дорогой друг! Возможно, тебе будут интересны следующие статьи:
Приветствую, дорогие пикабутяне!
Столкнулся с проблемой которую ни Гугл ни Яндекс не смогли разрешить.
Что мы имеем:
Материнская плата: Asus P5K (микрокоды под Xeon прописаны)
Процессор: Xeon E5405
Жёсткий диск: Seagate Momentus 5400.6 IDE 2.5
Что происходит при старте компьютера:
Перед стартом загрузочного окна Windows на секунду возникает окно с надписью: detect drives done no any drive found. И дальше лишь окно с мигающим нижним подчеркиванием.
Опробованные решения:
-Контроллер отключал так: Advanced -> Onboard Devices Configuration -> JMB368 — Disabled (не помогло)
-Приоритет загрузки флешки с Windows 7 выставлен в bios как первый (не загружает её, но видит в bios)
-Устанавливал с другого ПК Windows на жёсткий диск и возвращал в исходный (bios видит жёсткий диск, но не загружает окно загрузки Windows)
-Вытаскивал батарейку из материнской платы на ночь (не помогло)
Подскажите, пожалуйста, как решить возникшую проблему. Заранее благодарю!