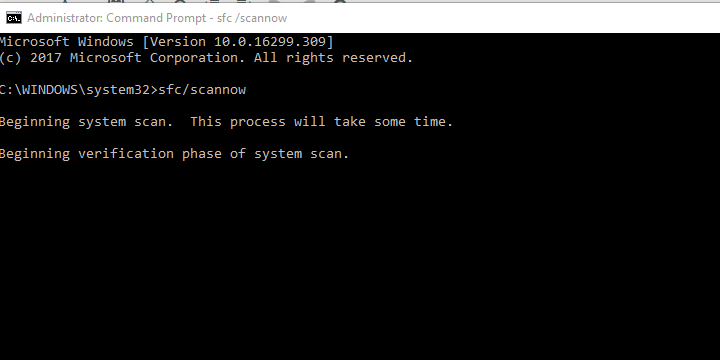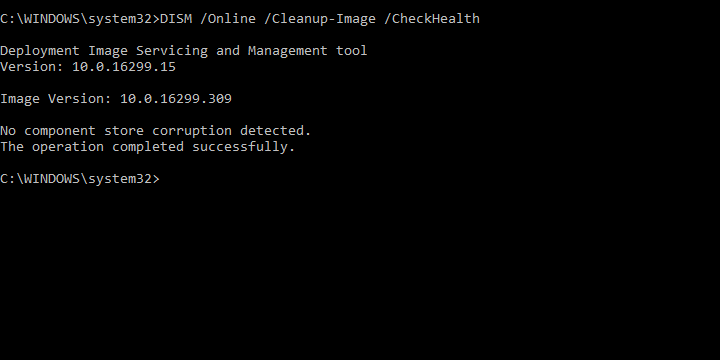- My Window 10 recovery media is missing.
- Replies (4)
- FIX: Insert your Windows installation or recovery media error
- How can I fix Insert your Windows installation or recovery media error?
- 1: Run SFC and DISM
- 2: Run Reset this PC from a recovery menu
- Run a System Scan to discover potential errors
- 3: Use bootable media as a source
- 4: Install Windows 10 clean
- Отсутствует или содержит ошибки файл \windows\system32\ winload.efi в Windows 10
- Включите режим совместимости CSM и отключите Secure Boot
- Автоматическое восстановление загрузчика Windows
- Отключите функцию защиты ELAM
- Выполните проверку дисков на ошибки и целостность системных файлов
- Восстановление BCD загрузчика и файла winload.efi для UEFI системы
- Пересоздание загрузочных записей в хранилище BCD с помощью bootrec и bcdedit
My Window 10 recovery media is missing.
Replies (4)
Thank you for posting your query in Microsoft Community.
I understand the inconvenience you are facing currently. Let me help you in resolving the issue.
- What happens when you try to create recovery media? Do you get any error message?
- What all options have you tried to create recovery media?
Let me confirm that the Recovery drive which you create will be the mirror image of your entire PC. It will includes system files, drivers, updates and settings. If you run into problems with your PC, a USB or DVD recovery drive can help you troubleshoot and fix those problems, even if your PC won’t start.
If you are unable to create recovery media then try to follow the steps provided in the articles mentioned below and see if it helps.
Hope this information is helpful. Do let us know if you need any further assistance, we’ll be glad to assist you.
2 people found this reply helpful
Was this reply helpful?
Sorry this didn’t help.
Great! Thanks for your feedback.
How satisfied are you with this reply?
Thanks for your feedback, it helps us improve the site.
How satisfied are you with this reply?
Thanks for your feedback.
Thanks for responding,
First I tried to use the reset the pc and dump my files and reinstall, and I’m asked to insert my windows installation media and restart.
So I tried creating a system repair disk but my laptop doesn’t have a cd drive, and I couldn’t change it to the Multi-Drive I usually use for these things.
Then tried to create a recovery drive and some required files are missing.
Nest step I downloaded the media creation tool, started and then said that all the necessary files could be downloaded, check my connection and try again. I ran an Ethernet cord and tried reconnecting and the windows logo flashed and once it started I chose to create media for another pc, usb flash and let it run overnight and it never made it past 11%.
I didn’t try the other option because even if I download the file I don’t have a drive to burn it with.
Several of my pre-installed apps aren’t working correctly, and my account information keeps being forgotten.
The only things that have changed lately were my option to return to my previous version expired.
Anymore info you need, I thank you again.
Was this reply helpful?
Sorry this didn’t help.
Great! Thanks for your feedback.
How satisfied are you with this reply?
Thanks for your feedback, it helps us improve the site.
How satisfied are you with this reply?
Thanks for your feedback.
I apologize for not addressing you in a timely manner. Let me help you in resolving the issue.
I would like to gather some information on this issue to help you better:
As per the issue description, it seems like you are unable to create a system image recovery driver using a USB drive on the computer as it prompts an error message “We cannot create a recovery drive on this PC. Some required files are missing. To troubleshoot problems when your PC can’t start use your Windows installation disk or media”.
Follow the instructions on Windows 10 Software Download page: http://www.microsoft.com/software-download/windows10
Hope the information helps. keep us posted on Windows related queries and we will be happy to assist you further.
Was this reply helpful?
Sorry this didn’t help.
Great! Thanks for your feedback.
How satisfied are you with this reply?
Thanks for your feedback, it helps us improve the site.
How satisfied are you with this reply?
Thanks for your feedback.
Thank you for responding,
I’m still having trouble.
1) Did you make any changes to the computer prior to this issue?
I have had to use these forums to try and fine tune my device since I downloaded windows. If it can be done from the information on this site, its been done, for one reason or another. I’ve had a lot of issues with this OS. Started with no geolocation and has seemed to cascade from there.
2) Are you able to boot to the computer?
Yes, its bootable. the system overall seem to be running fine, I have good processing and CPU values, my useable memory is being eaten alive though so I can’t get carried away multi-tasking.
Small Side-note: Can I compress the C:\Windows\WinSxS file?
3) Have you created a recovery media previously on the computer?
I had an Image saved on an external drive but it was corrupted too. That’s when I started this post.
I have needed to recover/repair a few times already and it was always really smooth, but since all of my Sys Images turned out to be corrupt, and my recovery media is missing files required or corrupted, I think I compounded the problem reloading them so many times.
I have already downloaded the media creation tool but am not getting very promising results. Most of the time it says there was a problem starting this program, please restart your computer and try again. If I manage to get to the loading phase it always hang at 11% and ends up telling me it couldn’t download the necessary files, please check your connection and try again. My connection is good but the Network adapters are another thing that has plagued me since the beginning also.
Even connected it to my phone and patched its radio through to boost my speed but its always stops at 11%. I don’t have access to a Direct Link so boosting the Wi-Fi is my only option, also it was the same result «to USB» or «file an IOS», didn’t try and just use it to upgrade again.
So malfunctioning drivers, Pre-loaded Apps are very buggy, Store wont allow me to purchase anything but I can get free apps. Edge doesn’t work at all, and anything I couldn’t change the default protocol over to Internet Explorer is unusable, Cortana is all but useless, but other than that everything else seems to work good.
Here is to hoping I’m nearing the end of my troubleshooting marathon ends soon,
FIX: Insert your Windows installation or recovery media error
- If you tried resetting Windows 10, you might have encountered the Insert your Windows installation or recovery media error. We can fix that. Read the article below.
- How to create a bootable drive? Check out our step by step guide on how to create a USB boot drive.
- This problem doesn’t occur too often but it you have any other problems with Windows recovery, please read our Windows Recovery articles.
- If you experienced any other Windows 10 errors we’ve got you covered. Check out our Windows 10 errors hub.
- Download Restoro PC Repair Tool that comes with Patented Technologies (patent available here).
- Click Start Scan to find Windows issues that could be causing PC problems.
- Click Repair All to fix issues affecting your computer’s security and performance
- Restoro has been downloaded by 0 readers this month.
Recovery options are there so you don’t have to turn to a clean reinstallation any time the system shows critical signs. That’s one of the best things about Windows 10.
However, what happens when even the recovery option is giving you a hard time?
Some users who, for particular reasons, tried resetting Windows 10, have had difficulties. The re-appearing error is Insert your Windows installation or recovery media.
If you’re in this group and the error is reoccurring after multiple tries to reset Windows 10, make sure to try out the solutions we provided below.
After that, you should, hopefully, resolve the issue at hand.
How can I fix Insert your Windows installation or recovery media error?
1: Run SFC and DISM
First things first. When even the recovery options won’t work as intended, we can say with certainty that the grave problem is at hand.
Resetting PC to factory settings shouldn’t require any external installation media or something similar.
It’s a built-in part of the system which utilizes system resources to refresh everything.
However, due to system corruption, it’s not unusual for errors like this to occur.
Either viruses or something else deleted some of the essentials files, the recovery option will lack resources needed to restore your PC to factory values.
Because of that, we recommend running System File Checker and DISM, respectively. These two utilities are built into the system and run through the elevated command line.
Here’s how to run SFC:
- In the Windows Search bar, type cmd.
- Right-click on Command Prompt and run it as an administrator.
- In the command-line, type sfc/scannow and press Enter.
And this is how to run Deployment Image Servicing and Management tool:
- Open Command Prompt as an administrator.
- In the command line, type the following commands and press Enter after each:
- DISM /online /Cleanup-Image /ScanHealth
- DISM /Online /Cleanup-Image /RestoreHealth
- The procedure should take some time.
2: Run Reset this PC from a recovery menu
This might be a long shot, but there’s a chance that Reset this PC run through the Windows 10 interface won’t work.
Run a System Scan to discover potential errors
Instead, you can access the Advanced Recovery menu and try restoring your PC from there.
In addition, since it’s hard to simulate this error, we can only assume that certain users were, afterward, unable to boot in Windows 10.
For that reason, we recommend trying this solution. Here’s how to access the Advanced Recovery menu:
- Reboot your PC 3 times in sequence until the Advanced Recovery menu appears.
- Choose Troubleshoot.
- Click on Reset this PC.
- Choose to keep your files and continue with the procedure.
3: Use bootable media as a source
If you’re still unable to perform a reset with the aforementioned approach, there’s another alternative.
If the procedure is unable to take resources from the system itself, maybe it will from the external media.
Even though it’s time-consuming, creating a bootable drive with Media Creation Tool is rather simple.
After you’ve done that, follow these instructions to reset Windows 10:
- Insert the installation drive.
- Open File Explorer and then the media drive.
- Double-click on Setup.exe to run it.
- Follow the instructions and make sure to keep all your files and settings.
4: Install Windows 10 clean
Finally, if none of the solutions were useful, the only thing you can do is reinstall Windows 10 from scratch.
Of course, if there’s a way to back up your data, you should do it before formatting the system partition. That’s why backing up your data on a regular basis is of utmost importance.
Otherwise, you’ll get yourself in a scenario where a large chunk of your data is threatened.
If you’re not sure how to reinstall Windows 10 from a scratch, follow the instructions we provided in this article.
Finally, if even there you get stopped but this or similar error, we recommend checking the HDD health. Also, make sure that the drive isn’t locked.
That should do it. In case you have any questions or suggestions concerning the Insert your windows installation or recovery media error, we encourage you to share them.
You can do so in the comments section below.
Отсутствует или содержит ошибки файл \windows\system32\ winload.efi в Windows 10
Рассмотрим еще одну распространенную ошибку загрузки Windows 10, вызванную повреждением или отсутствием файла winload.efi. Проблема проявляется следующим образом: Windows 10 перестает загружаться с ошибкой BSOD и следующим сообщением на экране загрузки:
Данная проблема связана с отсутствием или повреждением файла загрузчика \windows\system32\winload.efi. Эта проблема появляется чаще всего после некорректного обновления системы, при повреждении диска или файловой системы, при переразбивке диска сторонними утилитами, обновлении антивируса, после переноса (клонирования) установленного образа Windows на новый диск, замене материнской платы компьютера и прочими вмешательствами.
Решение проблемы зависит от того, использовался ли у вас режим загрузки UEFI или Legacy до возникновения проблемы. Далее рассмотрим основные шаги, которые помогут исправить данную ошибку и корректно загрузить Windows 10/Windows Server 2016.
Включите режим совместимости CSM и отключите Secure Boot
Большинство компьютеров с поддержкой UEFI могут загружаться как с дисков с таблицей разделов GPT, так и с MBR дисков старого формата в режиме совместимости (Legacy).
Перезагрузите компьютер и войдите в меню настройки UEFI. Клавиша входа в меню UEFI зависит от производителя компьютера, как правило, это клавиши F2, F8, Del или Esc. Либо на нажмите кнопку ESC прямо на экране с ошибкой.
- Попробуйте в настройках UEFI включить режим совместимости CSMBoot (в некоторых версиях прошивок UEFI он может называться Legacy Boot);
- В настройках UEFI найдите и отключите режим Secure Boot. Местоположение данной настройки зависит от производителя прошивки UEFI. Как правило, ее стоит поискать в разделах Security, Authentication или Boot. На ноутбуке HP, например, пункт Secure Boot находится в разделе Security. Измените режим Secure Boot на Disabled или Off;
Автоматическое восстановление загрузчика Windows
Попробуйте исправить ошибку с помощью средства автоматического восстановления системы. Для этого:
- Загрузитесь с установочного DVD диска (или загрузочной UEFI флешки) с Windows 10;
- Нажмите кнопку Repairyourcomputer (Восстановить ваш компьютер) или клавишу R;
- Перейдите в раздел Troubleshoot-> Advancedoptions-> Startuprepair(Диагностика -> Дополнительные параметры -> Восстановление системы);
- Запустится мастер восстановления. Далее следуйте его инструкциям.
Если установочного диска с Windows под рукой нет, следует три раза перезагрузить компьютер нажатием на кнопку питания (Power) до тех пор, пока не появится экран консоли восстановления WinRe. Выберите пункт See advanced repair options (Дополнительные варианты восстановления). Далее все аналогично.
Отключите функцию защиты ELAM
Если предыдущие методы не исправили ошибку с загрузкой winload.efi, попробуйте отключить технологию ранней защиты от вредоносного ПО — ELAM (Early-launch Anti-Malware), которая по умолчанию активна для загрузчика Windows.
- Выполните шаги 1-2 из 2 способа;
- Перейдите в раздел Troubleshoot->Advancedoptions-> Startupsettings(Диагностика ->Дополнительные параметры -> Восстановление при загрузке);
- Перезагрузите компьютер, нажав кнопку Restart;
- После следующей загрузки, система автоматически откроет меню настройки параметров загрузки — StartupSetting / Параметры загрузки (кстати, именно отсюда можно Windows 10 в безопасном режиме);
- Нажмите F8 чтобы выбрать пункт 8)Disableearlylaunchanti-malwareprotection/ Отключить автоматическую перезагрузки при сбое системы.
Выполните проверку дисков на ошибки и целостность системных файлов
Проверьте свои диски на наличие ошибок, возможно имеются ошибки диска или файловой системы на разделе с файлом winload.efi. Чтобы проверить все диски на наличие ошибок и исправить их, выполните команду:
После этого желательно проверить целостность системных файлов с помощью утилиты sfc. Для использования утилиты sfc в офлайн режиме, нужно указать путь к системному диску и папке Windows. Вы можете определить букву диска, назначенную разделу Windows с помощью команды:
Bcdedit /enum | find «osdevice»
Предположим, в вашем случае это диск D:. Команда проверки системных файлов будет выглядеть так:
sfc /scannow /offboot=d:\ /offwindir=d:\windows
Также нужно выполнить офлайн проверку хранилища компонентов Windows с помощью DISM. Нужно сравнить ваш образ с оригинальным установочным wim файлом вашего билда Windows 10 (предположим, оригинальный wim образ лежите на диске E:):
Dism /image:D:\ /Cleanup-Image /RestoreHealth /Source:E:\sources\install.wim
Восстановление BCD загрузчика и файла winload.efi для UEFI системы
Если ваша Windows 10 была установлена в нативном UEFI режиме на GPT диске, мы рекомендуем вам воспользуетесь инструкцией по пересозданию EFI загрузчика Windows 10 на устройствах с UEFI . Рекомендую воспользоваться статьей по ссылке, там все описано довольно подробно. Здесь оставлю короткий гайд:
Загрузитесь с загрузочного диска и запустите командную строку:
- Выполните команду: diskpart
- Выведите список разделов на дисках: list volume
- айдите раздел с меткой ESP или EFI размером 500 мб (размер и название раздела может отличаться в зависимости от версии Windows, но главное – его файловая система всегда должна быть FAT32). Запомните его номер. Если EFI раздел был случайно удален, его можно восстановить так;
- Выберите этот раздел: select volume 2
- Назначьте разделу букву диска: assign letter=Z
- Выйдите из diskpart: exit
- Теперь нужно пересоздать загрузчик, скопировать загрузочные файлы из каталога Windows: bcdboot c:\Windows /s Z: /f ALL (замените c:\ на букву диска, на котором у вас находится ОС); Если вы все сделали правильно, появится надпись Boot files successfully created ;
- Перезагрузите компьютер и проверьте, исправлена ли проблема.
Пересоздание загрузочных записей в хранилище BCD с помощью bootrec и bcdedit
Если у вас система установлена не в режиме UEFI, тогда вы можете восстановить пересоздать загрузочные записи и сам MBR загрузчик Windows с помощью утилиты bootrec.
- Выполните шаги 1-2 из 2 способа;
- Перейдите в раздел Troubleshoot > Command Prompt (Диагностика – Командная строка).
- В открывшемся окне командной строки выполните последовательно команды:
bootrec /FixMbr
(запись основной загрузочной записи в системный раздел)
bootrec /FixBoot
(перезапись нового загрузочного сектора в системном разделе)
bootrec /ScanOs
(сканирование дисков на предмет наличия установленных ОС)
bootrec /RebuildBcd
(пересоздание конфигурации загрузчика) - Закройте командную строку командой:
exit - Перезагрузите компьютер.
Если предбудущий способ не помог, нужно пересоздать файл конфигурации загрузки для MBR в командной строке консоли восстановления или загрузочного диска:
bcdedit /set
bcdedit /set
bcdedit /set
bcdedit /set
bcdedit /set
bcdedit /set
Перезагрузите компьютер и проверьте, исправлена ли проблема.