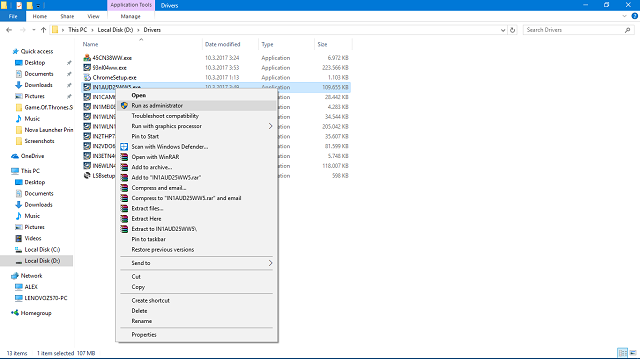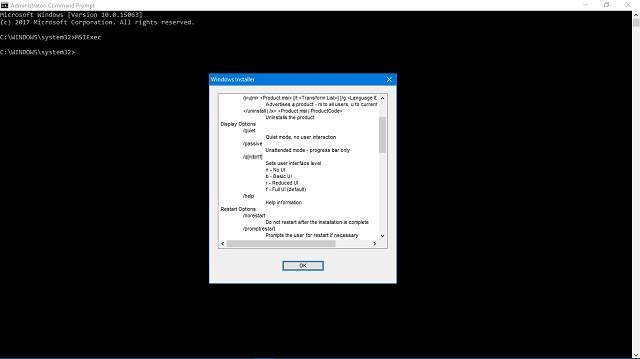- Error 1603 when you try to install a Windows Installer package: A fatal error occurred during installation
- Symptoms
- Cause
- Resolution
- FIX: There is a problem with this Windows Installer package
- Here’s how to fix Windows Installer package error in Windows 10:
- Solution 1 – Make sure you have administrative permissions
- Solution 2 – Check the installer and setup files
- Run a System Scan to discover potential errors
- Solution 3 – Run Program Install and Uninstall Troubleshooter
- Solution 4 – Check Windows Installer for errors
- Solution 5 – Re-register Windows Installer
- Ошибка установки. Установщик Windows®. Версия 5.0.18362.1
Error 1603 when you try to install a Windows Installer package: A fatal error occurred during installation
This article helps fix the error 1603 that occurs when you install a Microsoft Windows Installer package.
Original product version: В Windows 10 — all editions
Original KB number: В 834484
Symptoms
When you try to install a Windows Installer package, you may receive the following error message:
Error 1603: A fatal error occurred during installation.
If you click OK in the message box, the installation rolls back.
Cause
You may receive this error message if any one of the following conditions is true:
- Windows Installer is attempting to install an app that is already installed on your PC.
- The folder that you are trying to install the Windows Installer package to is encrypted.
- The drive that contains the folder that you are trying to install the Windows Installer package to is accessed as a substitute drive.
- The SYSTEM account does not have Full Control permissions on the folder that you are trying to install the Windows Installer package to. You notice the error message because the Windows Installer service uses the SYSTEM account to install software.
Resolution
To resolve this problem, use any one of the following methods, depending on the cause of the problem:
Check if the app is already installed on the PC. If so, uninstall and reinstall the app.
If you previously had a desktop shortcut for an app, the shortcut may have been lost during the upgrade to Windows 10. In such cases, the app is likely still installed on the PC, resulting in this error when you attempt to reinstall the app. You can restore the shortcut by searching for the app, and if it’s found, press and hold (or right-click) the app and select Pin to Start. Or you can resolve the issue by uninstalling and then reinstalling the app. To search for and uninstall apps in Windows 10:
- On the Start menu, select Settings.
- In Settings, select System >Apps & features.
- If the app is listed, then this is, select it and then select Uninstall.
- Follow the directions on the screen.
Install the package to a folder that is not encrypted.
Use this method if you receive the error message because you try to install the Windows Installer package to a folder that is encrypted.
Install the package to a drive that is not accessed as a substitute drive.
Use this method if you receive the error message because the drive that contains the folder that you try to install the Windows Installer package to is accessed as a substitute drive.
Grant Full Control permissions to the SYSTEM account.
Use this method if you receive the error message because the SYSTEM account does not have Full Control permissions on the folder you are installing the Windows Installer package to.
To grant Full Control permissions to the SYSTEM account, follow these steps:
Open File Explorer (or Windows Explorer), right-click the drive that you want to install the Windows Installer package to, and then click Properties.
Click the Security tab. Verify that the Group or user names box contains the SYSTEM user account. If the SYSTEM user account doesn’t appear in the box, follow these steps to add the SYSTEM account:
- Click Edit. If prompted, approve the User Account Control.
- Click Add. The Select Users or Groups dialog box appears.
- In the Enter the object names to select field, type SYSTEM, and then click Check names.
- Click OK.
To change permissions, click Edit. If prompted, approve the User Account Control.
Select the SYSTEM user account, and verify in the Permissions section that Full Control is set to Allow. If not, select the Allow check box.
Close the Permissions dialog and return to the Properties dialog. Click Advanced.
Select Change permissions. If prompted, approve the User Account Control.
In the Permissions tab, select the SYSTEM entry and click Edit.
Click the Applies to dropdown and select This folder, subfolder, and files. Click OK.
Wait for the operating system to apply the permissions that you have selected to all child folders.
FIX: There is a problem with this Windows Installer package
- As its name hints, Windows Installer is mainly used to install programs, but also for maintenance, and removal of software.
- Packed with files, registry keys, shortcuts, and other metadata, an Installer package usually performs its duty in a seamless manner without causing to much fuss.
- Nevertheless, install errors may occur and There is a problem with this Windows Installer package is one of the most frequent ones.
- Make sure to check these 5 solutions below to fix your Windows Installer package error in no time.
- Download Restoro PC Repair Tool that comes with Patented Technologies (patent available here).
- Click Start Scan to find Windows issues that could be causing PC problems.
- Click Repair All to fix issues affecting your computer’s security and performance
- Restoro has been downloaded by 0 readers this month.
From minor third-party tools to complex games and applications, one thing is certain: you need to install a program in order to use them. There are quite a few Windows Installer errors in Windows 10, and the There is a problem with Windows Installer package error is one of the most resilient.
If you’re stuck with this error and you’re not sure how to deal with it, we recommend you keep reading this.
Here’s how to fix Windows Installer package error in Windows 10:
Solution 1 – Make sure you have administrative permissions
As you already know, in order to install any application coming from a third-party source, you’ll need administrative permission. This is a standard security measure on all Windows platforms to date, and it’s paramount for preventing third-party programs from installing in the background. It is basically, the big stop sign for bloatware and malware.
Hence, you’ll need to authenticate using the Administrator account or have permission to make system-related changes on an alternate account. Lack of proper permissions can and will result in installation errors, including the one we are addressing today. Also, you can try right-clicking the installer and run it as an administrator.
On the other hand, if you did run the setup as Administrator and this pesky error keeps popping out, continue troubleshooting by following the steps below.
Solution 2 – Check the installer and setup files
There are various different forms of installation setups for a variety of applications out there. Sometimes the setup comes in the form of a single compressed EXE file while, on the other hand, you can have numerous accessible files (e.g. DLL) accompanying the installer. Either way, if even a single minor file is corrupted or incomplete, the installation will fail.
Run a System Scan to discover potential errors
Consequently, you’ll need to make sure that the installation files are properly downloaded and aren’t affected by a virus (or antivirus for that matter). The best way to overcome that is to re-download the original setup, disable the antivirus (or add an exception), and give installing another shot. Have in mind that this is risky, and do it only if you’re certain that the application is 100% trustworthy and clean.
Additionally, make sure that the installer equals your system’s architecture. For example, if you run Windows 10 with the x86 (32-bit) architecture, you won’t be able to run the x64 (64-bit) installation package.
Solution 3 – Run Program Install and Uninstall Troubleshooter
The majority of troubleshooting tools are already covered in Windows 10. Still, even though there’s a bag of specific troubleshooters with a specific purpose, you’ll need a downloadable tool to troubleshoot installing/uninstalling issues. Once you run it, Program Install and Uninstall Troubleshooter will check and resolve installation-related errors. It’s also worth mentioning that this tool is provided by Microsoft, so you won’t need to take unnecessary risks with suspicious third-party solutions.
Follow the instructions below to download and use the Program Install and Uninstall Troubleshooter:
- Download the specialized Troubleshooter from here.
- Run the Troubleshooter.
- Follow the instructions until the troubleshooter handles the problem.
- Try installing the troubled program again and see if it works.
Solution 4 – Check Windows Installer for errors
In a system as complex as Windows is, you have various services that partake in everything you do. The MSI engine foundation is responsible for the installation, maintenance, and uninstallation of third-party programs. You don’t need to be a tech enthusiast to get where this is going. If MSI engine (Windows Installer) is down, corrupted, or disabled by mistake, you’ll have a hard time installing anything.
First, let’s make sure that Windows Installer is working as intended.
- Right-click the Start menu and, within the Power menu options, select Command Prompt (Admin).
- Type the following command in the command line and press Enter:
- MSIExec
- If everything is good, you’ll see the pop-up window with Windows Installer details.
- If you see an error report, you should re-register Windows Installer.
Solution 5 – Re-register Windows Installer
As you might know, it’s impossible to reinstall Windows built-in features. You can hardly do anything in regards to advanced system features and services. However, you can restart most of them by using a few workarounds. If misused, those workarounds can get you in a lot of trouble so act with caution. That, of course, includes Windows Installer, as well. So, if you encountered an error after the previous step, make sure to follow these instructions closely and we should be good to go:
- Right-click Start and choose Command Prompt (Admin).
- In the command line, type the following commands and press Enter after each:
- msiexec.exe /unregister
- msiexec.exe /regserver
- Close Command Prompt and look for changes. If the problem is still there, move to the step 4.
- In the Windows Search, type Services.msc and press Enter.
- Locate Windows Installer. It should be at the bottom of the list.
- Right-click on the Windows Installer service and stop it.
- Right-click again and choose Start.
- Restart your computer.
That should be enough to rid you of the There is a problem with this Windows Installer package installation error. Should you know an alternative solution to this, feel free to tell us in the comments section below.
Ошибка установки. Установщик Windows®. Версия 5.0.18362.1
Добрый день.
Подскажите, пожалуйста, пытаюсь установить программу на компьютер.
При запуске дистрибутива появляется вот такое сообщение.
Полное сообщение:
Установщик Windows®. Версия 5.0.18362.1
msiexec /Option [необязательный параметр]
Установка или настройка продукта
/a
Административная установка — установка продукта в сеть
/j
[/t ] [/g ]
Объявление о продукте: «m» — всем пользователям; «u» — текущему пользователю
Удаление продукта
Параметры отображения
/quiet
Тихий режим, без взаимодействия с пользователем
/passive
Автоматический режим — только указатель хода выполнения
/q[n|b|r|f]
Выбор уровня интерфейса пользователя
n — Без интерфейса
b — Основной интерфейс
r — Сокращенный интерфейс
f — Полный интерфейс (по умолчанию)
/help
Вывод справки по использованию
Параметры перезапуска
/norestart
Не перезапускать после завершения установки
/promptrestart
Запрашивать перезапуск при необходимости
/forcerestart
Всегда перезапускать компьютер после завершения установки
Параметры ведения журнала
/l[i|w|e|a|r|u|c|m|o|p|v|x|+|!|*]
i — сообщения о состоянии
w — сообщения об устранимых ошибках
e — все сообщения об ошибках
a — запуски действий
r — записи, специфические для действий
u — запросы пользователя
c — начальные параметры интерфейса пользователя
m — сведения о выходе из-за недостатка памяти или неустранимой ошибки
o — сообщения о недостатке места на диске
p — свойства терминала
v — подробный вывод
x — дополнительные отладочные сведения
+ — добавление в существующий файл журнала
! — сбрасывание каждой строки в журнал
* — заносить в журнал все сведения, кроме параметров «v» и «x»
/log
Равнозначен /l*
Параметры обновления
/update [;Update2.msp]
Применение обновлений
/uninstall [;Update2.msp] /package
Удаление обновлений продукта
Параметры восстановления
/f[p|e|c|m|s|o|d|a|u|v]
Восстановление продукта
p — только при отсутствии файла
o — если файл отсутствует или установлена старая версия (по умолчанию)
e — если файл отсутствует или установлена такая же либо старая версия
d — если файл отсутствует или установлена другая версия
c — если файл отсутствует или контрольная сумма не совпадает с подсчитанным значением
a — принудительная переустановка всех файлов
u — все необходимые элементы реестра, специфические для пользователя (по умолчанию)
m — все необходимые элементы реестра, специфические для компьютера (по умолчанию)
s — все существующие ярлыки (по умолчанию)
v — запуск из источника с повторным кэшированием локальных пакетов
Настройка общих свойств
[PROPERTY=PropertyValue]
Обратитесь к руководству разработчиков установщика Windows® за дополнительными
сведениями по использованию командной строки.
© Корпорация Майкрософт. Все права защищены.
В некоторых частях программы использованы разработки Independent JPEG Group.
С помощью этого же дистрибутива на других компьютерах программа устанавливается.