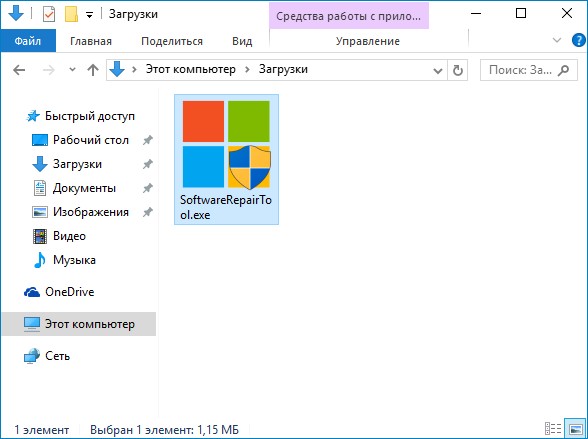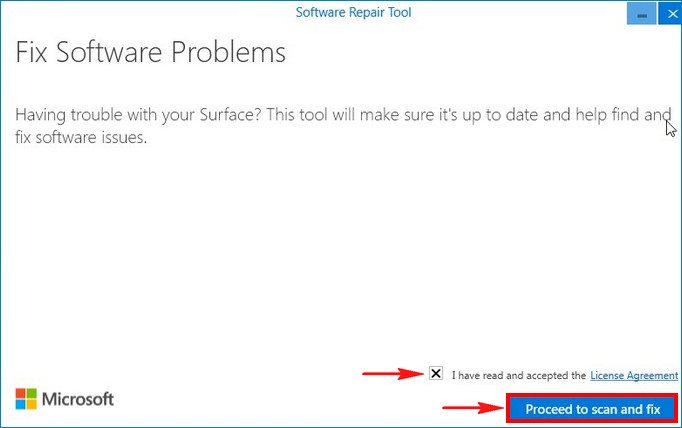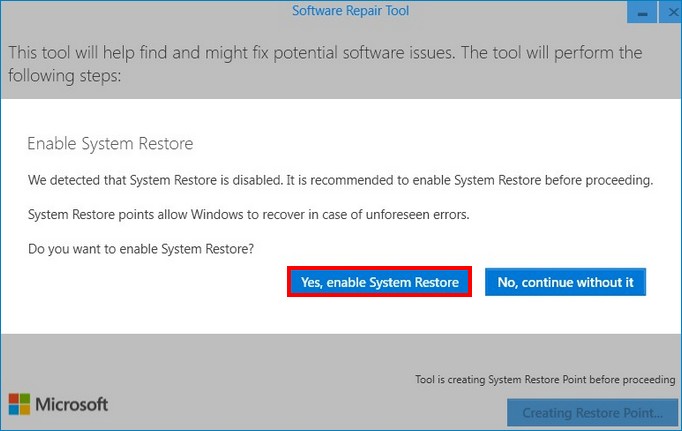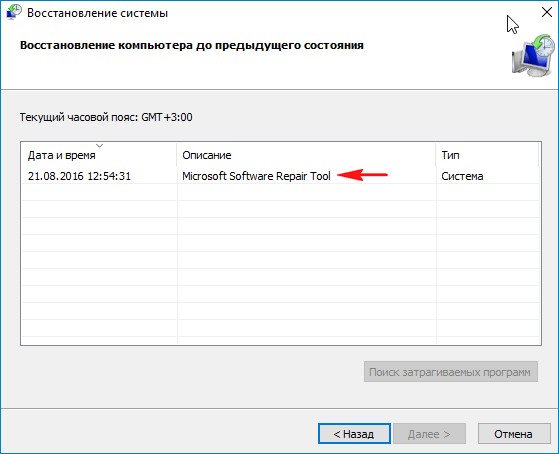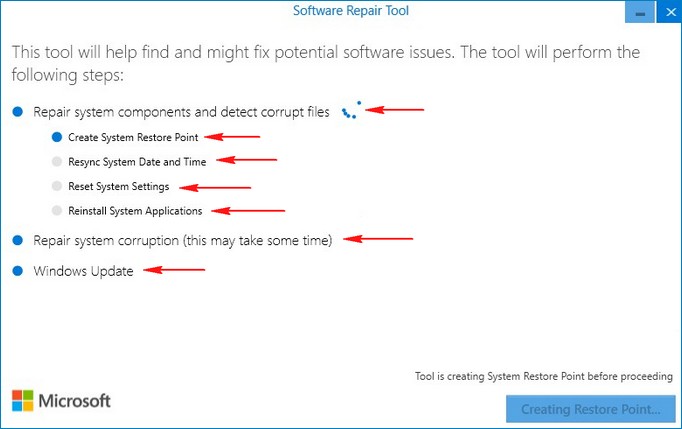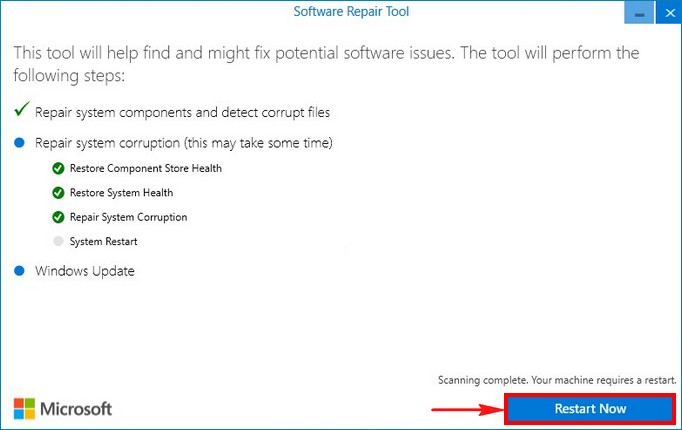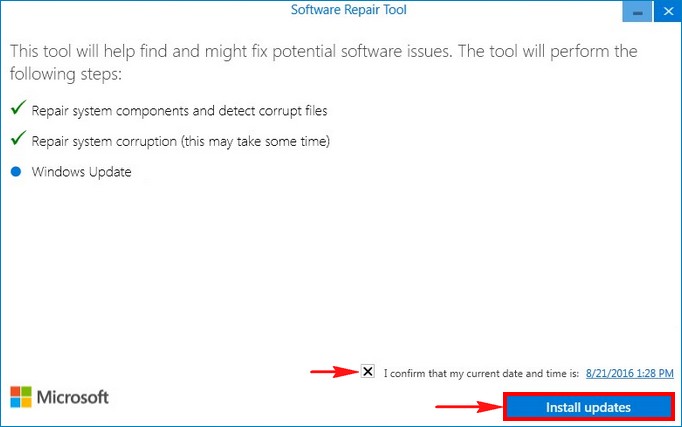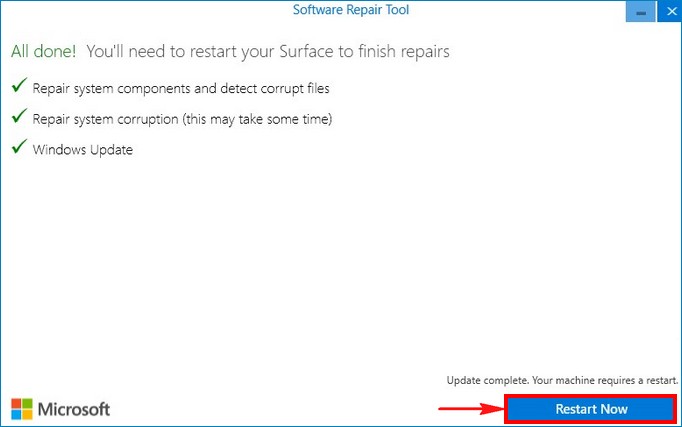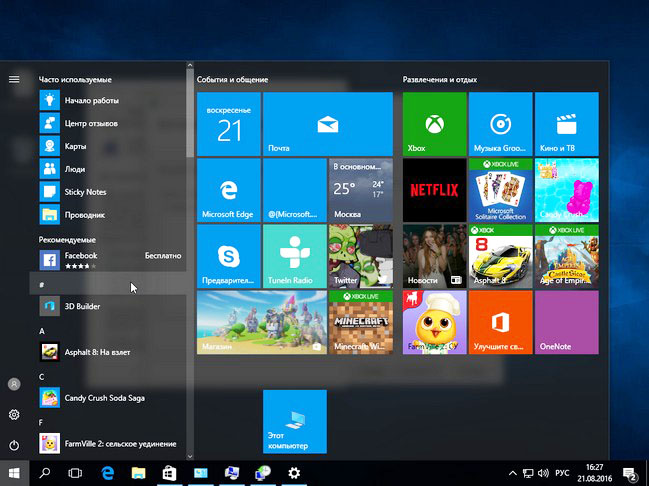- Windows Repair для Windows
- Как установить Windows 10
- Инструмент для автоматического устранения неполадок Windows 10 — Windows Software Repair Tool
- Новый инструмент для автоматического устранения неполадок Windows 10 — Windows Software Repair Tool
- How To Repair and Restore Windows 10
- Method 1: Use Windows Startup Repair
- Method 2: Use Windows Restore
- Method 3: Perform a Disk Scan
- Method 4: Reset Windows 10
- Method 5: Reinstall Windows 10 from Scratch
- How to Boot or Repair Windows 10 using the Installation Media
- Repair Windows 10 using Installation Media
- 1] Download Windows ISO
- 2] Create Bootable USB or DVD drive
- 3] Boot from the media and choose “Repair your computer”
- 4] Under Advanced troubleshooting
- Related Posts
- How to carry out Print Spooler Repair in Windows 10
- How to repair corrupted or damaged Registry in Windows 10
- GIMP paintbrush not working; won’t let you draw
- [email protected]
Windows Repair для Windows
| Оценка: |
3.05 /5 голосов — 57 |
| Лицензия: | Бесплатная |
| Версия: | 4.11.2 | Сообщить о новой версии |
| Обновлено: | 18.03.2021 |
| ОС: | Windows 10, 8.1, 8, 7, XP |
| Интерфейс: | Английский |
| Разработчик: | Tweaking.com |
| Категории: | Реестр, Автозагрузка — Настройка, оптимизация |
| Загрузок (сегодня/всего): | 12 / 48 453 | Статистика |
| Размер: | 45,16 Мб |
| СКАЧАТЬ | |
Windows Repair — инструмент все-в-одном для ремонта системы. Предназначен для восстановления различных параметров Windows к их значениям по умолчанию. Помогает исправить большинство известных проблем, в том числе ошибки реестра и права доступа к файлам, а также проблемы с Internet Explorer, Windows Update, Windows Firewall и многое другое.
Перед запуском программы будет предложено выполнить 4 простых действия предупреждающие ошибки в работе системы: проверка на вирусы, проверка жесткого диска, проверка на поврежденные файлы системы и создание точки восстановления. Затем можно выбрать один из трех режимов Basic, Advanced и Custom, каждый из которых предлагает различные варианты ремонта системы.
Основные функции программы:
- Исправление ошибок реестра
- Исправление прав доступа к файлам
- Ремонт WMI
- Ремонт Windows Firewall
- Ремонт Internet Explorer
- Ремонт MDAC и MS Jet
- Ремонт Hosts файлов
- Удаление установленных вирусами ограничений
- Ремонт иконок
- Ремонт Winsock и DNS Cache
- Удаление временных файлов
- Исправление настроек Proxy
- Исправление Windows Updates и многое другое.
Как установить Windows 10
- Просмотров: 39 430
- Автор: admin
- Дата: 21-08-2016
Инструмент для автоматического устранения неполадок Windows 10 — Windows Software Repair Tool
Новый инструмент для автоматического устранения неполадок Windows 10 — Windows Software Repair Tool
Отмечаем галочкой пункт «Я прочитал лицензионной соглашение» (прочесть его можно, если щёлкнуть на ссылке License Agreement) и жмём на кнопке «Proceed to scan and fix»
Утилита говорит нам, что восстановление системы на этом компьютере отключено и предлагает его включить, соглашаемся, жмём на кнопку «Yes, enable System Restore »,
тут же создаётся точка восстановления системы.
Утилита Windows Software Repair Tool начинает основную работу:
1. Создание точки восстановления (Create System Restore Point)
2. Синхронизация системной даты и времени (Resync System Date and Time)
3. Сброс настроек системы (Reset System Settings)
4. Переустановка стандартных системных приложений Windows 10 (Reinstall System Applications)
5. Восстановление целостности системных файлов Windows 10 (Repair system corruption)
6. Скачивание и установка недостающих обновлений Win 10.
После перезагрузки опять отмечаем галочкой пункт «Я прочитал лицензионной соглашение» и жмём на кнопке «Proceed to scan and fix», программа продолжает свою работу.
Утилита закончила свою работу.
Жмём на кнопку «Перезагрузка»
и загружается Windows 10.
Если после работы утилиты в работе Windows 10 что-то пойдёт не так, то просто откатитесь с помощью точки восстановления на тот период, когда ваша система работала стабильно.
How To Repair and Restore Windows 10
By Henry T. Casey 19 August 2019
So Windows 10 won’t load. Or maybe it starts up, but crashes a lot. Either way, you need to fix the problem before you can use your laptop. If your screen is rotated, we have an easy fix for that. If the operating system is booting slower than molasses, you can also use power settings to speed up its launch. Otherwise, here are a few ways to repair Windows 10.
Method 1: Use Windows Startup Repair
If Windows 10 is unable to boot up and takes you to the login screen or the desktop, your first step should be to use Startup Repair. Here’s how:
1. Navigate to the Windows 10 Advanced Startup Options menu. On many laptops, hitting F11 as soon as you power on will get you to the Windows 10 Advanced Startup Options. Booting off an install disk and hitting Next then Repair offers a secondary option.
Once your computer has booted, select Troubleshoot
And then you’ll need to click Advanced options.
2. Click Startup Repair.
Windows will take anywhere from a few seconds to a few minutes to attempt to fix the problem. It may not be able to. If you don’t actually have a startup problem, it will also say it can’t fix the problem.
Method 2: Use Windows Restore
1. Complete step 1 from the previous method to get to Windows 10’s Advanced Startup Options menu.
2. Click System Restore.
The computer will reboot.
3. Select your username.
4. Enter your password.
5. Select a restore point from the menu and follow the prompts. If you have no restore points, you can’t use this method.
Method 3: Perform a Disk Scan
Your Windows 10 problems may stem from a corrupt file. If you can boot into the operating system — even if you have to boot into safe mode — you should perform a file scan to check for problems.
1. Type «cmd» into the main search box.
2. Right click on Command Prompt and select Run as Administrator.
3. Type sfc /scannow at command prompt and hit Enter.
The scan will take a while and should fix any corrupted files it finds.
Method 4: Reset Windows 10
If you want to get a clean start, free from rogue software and drivers, you usually don’t need to do a full install. Instead, Windows 10 provides a built-in reset feature which takes your computer back to the way it was before you had any software, special devices or data preloaded. On a side note, if you’re giving your computer to someone else, resetting is a good way to wipe it.
See our tutorial on how to reset Windows 10 to refresh your PC.
Method 5: Reinstall Windows 10 from Scratch
If all else fails and you can’t even reset your Windows computer, you can reinstall entirely. You won’t even need an activation number or any proof of purchase, either. Just make sure you have more than 4GB of space available, as that’s how much space the file you’ll download takes up. Here’s how to reinstall Windows 10:
1. Visit this page and click Download tool now.
2. Click on the download link at the bottom of your screen.
3. Click Accept.
4. Select Create installation media for another PC and click Next.
7. Select ISO file and click Next.
7. Click Finish.
7. Open the Windows ISO file you downloaded.
8. Open Setup.
9. Click Next.
10. Click Accept. Be prepared to wait a while. This next part may take a while.
11. Click Install. Again, this will take a moment while your system restarts.
12. Wait for your system to restart and install Windows 10.
You’ve reinstalled Windows 10! We hope it fixed your problems. Check out the below table of contents for more fixes.
Windows 10 still acting slow? Here’s how to defragment your hard drive in Windows 10 to improve performance.
How to Boot or Repair Windows 10 using the Installation Media
This post will show you how to repair Windows 10 installation using the bootable Installation USB or DVD media without losing data. In a situation where Windows 10 Advanced Options troubleshooting options are not accessible from within the Windows, you need to use a USB or DVD media.
Repair Windows 10 using Installation Media
The steps involved are:
- Download Windows ISO
- Create Bootable USB or DVD drive
- Boot from the media and choose “Repair your computer.”
- Under Advanced troubleshooting, choose Startup Repair
If you are unable to boot into Windows 10 and cannot access your files, Windows 10 Startup Repair can fix some of the most common problems using the advanced recovery method. Your data will not be lost during the repair process.
1] Download Windows ISO
While not compulsory, make sure to download the same Windows ISO version as installed on your computer. The Advanced troubleshooter is not dependent on Windows version but can come handy when you need to install a fresh copy of Windows.
2] Create Bootable USB or DVD drive
Once you have the ISO, use one of these listed tools to create a bootable USB drive. Next, boot into the BIOS or UEFI of your computer, and select the USB device as the first boot device, followed by the hard disk. We recommend using Rufus, as it can download the ISO as well.
3] Boot from the media and choose “Repair your computer”
When you boot from the USB drive, it will kickstart Windows 10 installation. Do not have a craving to keep hitting next, or you will end up installing Windows. On the first installation screen, look for a link “Repair your computer.” Click on it. It will boot your computer into Advanced Recovery.
4] Under Advanced troubleshooting
When at the advanced troubleshooting, select Advanced Options.
Select Troubleshoot.
Under Advanced options screen, you will see Startup Repair.
Click on it and follow the instructions.
This solution will fix the problems which don’t allow you to boot into the computer. In the next screen, it will display the admin account with its name. Click on it, and verify using the account password related to the email associated with it.
After verification, it will start diagnosing the computer and resolve any issue related to boot. This post will help you in case this step fails and you are stuck on diagnosing your PC screen.
Once the problem is resolved, the computer should reboot as usual, and you should be able to use it.
The process doesn’t wipe or delete personal files from your account, so you don’t have to worry about it.
Date: April 26, 2019 Tags: Repair
Related Posts
How to carry out Print Spooler Repair in Windows 10
How to repair corrupted or damaged Registry in Windows 10
GIMP paintbrush not working; won’t let you draw
[email protected]
Ashish is a veteran Windows, and Xbox user who excels in writing tips, tricks, and features on it to improve your day to day experience with your devices.