- Скачать бесплатно Wubi 18.04.2 (rev 333)
- Особенности программы
- WUBI – Установка Ubuntu прямо из под Windows
- Скачать Wubi
- Ubuntu Documentation
- Download Wubi
- Install Ubuntu
- Windows-based Un-installation
- Uninstall from Windows XP
- Uninstall from Windows Vista or Windows 7
- Uninstall from Windows 8
- Selecting Windows or Ubuntu
- External Links
- Windows installer для ubuntu
Скачать бесплатно Wubi 18.04.2 (rev 333)
Wubi – утилита, с помощью которой можно установить Ubuntu, Kubuntu, Mythbuntu и другие дистрибутивы как обычную Windows-программу. Не нужно создавать никаких установочных флешек – просто запустите исполняемый файл, выберите дистрибутив и дождитесь установки. После этого вы можете выбирать ОС на загрузочном экране.
После запуска Wubi вы увидите окно с основными настройками. Здесь вам нужно выбрать диск установки, размер установки (место для новой системы, желательно устанавливать не менее 8 ГБ), окружение рабочего стола (Ubuntu, Kubuntu, Mythbuntu, Edubuntu и другие), язык, имя пользователя и пароль. После этого нажимаете на «Установить», и программа начнет скачивание образа дистрибутива и его установку. После завершения перезагрузите ПК. Теперь вы можете выбирать операционную систему перед загрузкой. Чтобы удалить Linux, запустите Wubi и нажмите «Удалить».
Если у вас есть готовый дистрибутив и вы хотите установить именно его, то скопируйте образ в ту же папку, где находится Wubi, и запустите и исполняемый файл. Программа не будет скачивать систему с сервера и установит вашу версию.
Особенности программы
• Установка Ubuntu как обычной программы из-под Windows.
• Возможность установки Ubuntu, Kubuntu, Mythbuntu, Edubuntu и других дистрибутивов.
• Простота установки и удаления операционной системы.
• Интерфейс на русском языке.
• Поддерживает Windows XP и выше.
Программу Wubi можно скачать совершенно бесплатно.
WUBI – Установка Ubuntu прямо из под Windows
Есть множество способов попробовать Ubuntu. Кому-то больше нравится установить самому рядом с Windows, кто-то меняет жесткие диски, кто-то насилует виртуальную машину. Для меня самый простой способ – Wubi. Windows-based Ubuntu Installer. Приложение, позволяющее установить Ubuntu как обычную программу для Windows.
Суть Wubi очень проста – запускаем программу, она создает папку на жестком диске, куда закачиваются необходимые файлы, скачивается оригинальный образ Ubuntu, небольшие настройки, перезагрузка… И Ваша Ubuntu готова к использованию!
Точно таким же образов можно установить почти все продукты, основанные на Ubuntu – Kubuntu, Xubuntu, Mythbuntu. Раньше так же были Netbook-версии, но на 11.04 осталась только для Ubuntu. Для версии 11.10, скорее всего, появится еще Lubuntu.
Wubi имеется на всех дисках с Ubuntu. Она находится в корневой папке диске, файл wubi.exe. Но этот файл можно и отдельно скачать. На сайте Ubuntu есть прямая ссылка на него.
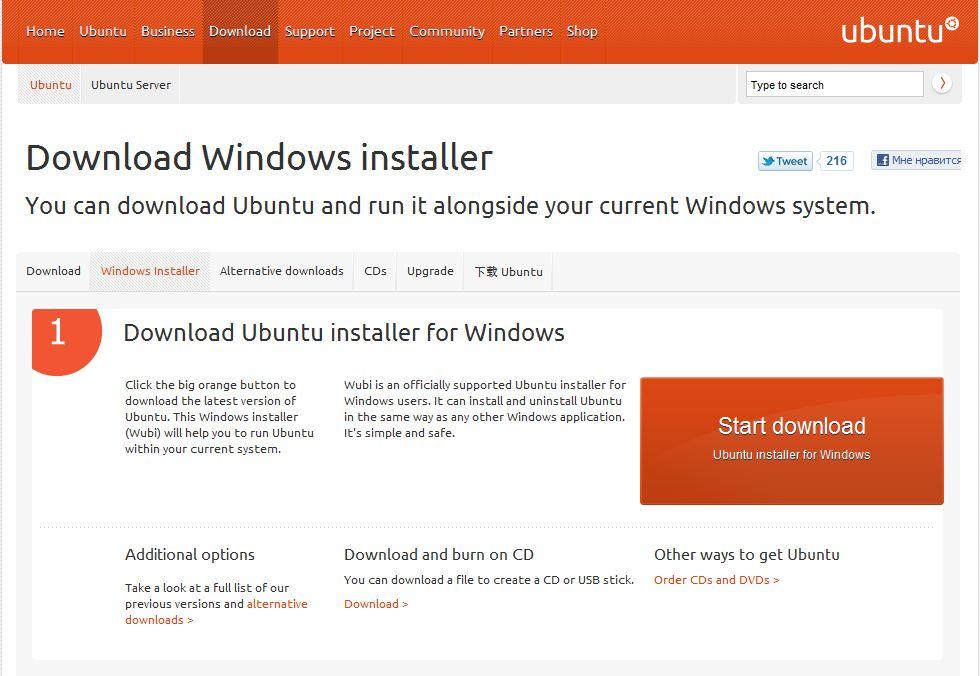
Вот эта оранжевая кнопочка с надписью «Start download» — и начнется закачка. Программа весит совсем ничего, меньше 1,5 мегабайт. Но все же лучше все-таки скачать оригинальный CD-образ. Почему, расскажу позже.
После запуска увидим вот это:

Собственно, главное окно программы. Все очень просто, согласитесь, даже запутаться негде!
В самом первом окошечке выбирается на какой жесткий диск Вы хотите установить Ubuntu. У меня он один, поэтому я его и оставлю.
Чуть ниже выбирается место, которое необходимо для новой Ubuntu. Возможно от 3 до 30 Гб, с шагов в 1 Гб. Сама Ubuntu занимает около 7 Гб, но я ставлю максимум. Мало ли что понадобится…
В нижнем списке выбираем какую систему необходимо установить. Напомню, что на дисках для 11.04 это могут быть Ubuntu, Ubuntu Netbook, Kubuntu, Xubuntu и Mythbuntu. Кому что больше нравится.
В колонке справа выбирается язык будущей системы, вводится имя пользователя (login) и пароль с подтверждение. Получается, что пароль один на всю систему – и для входа пользователя, и для администратора.
Так же возможна настройка особых средств для людей с ограниченными возможностями. Для этого следует нажать кнопочку «Доступность».
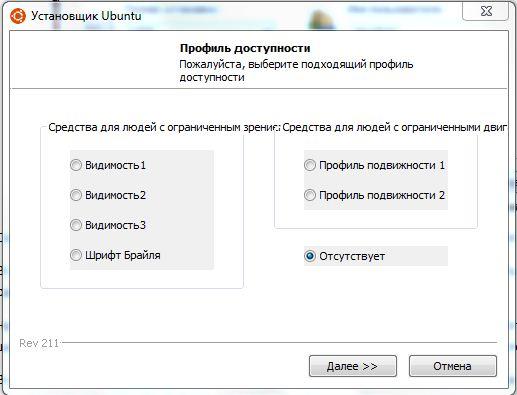
Перед нами появится вот такое окно. Что значит каждый из пунктов, я не знаю, потому что сам не пробовал, не было необходимости. При желании можно поэкспериментировать. По кнопке «Далее» вернемся на предыдущее окно программы.
Больше настаивать нечего. Если все-таки хотите установить Ubuntu – смело жмем «Установить», если не хотите…
Устанавливаем. Начнется загрузка файлов и образа. Я говорил, что скачивать оригинальный образ лучше, потому что можно обойтись без скачивания образа для Wubi, просто пропустив этот момент. Для этого установщик и файл образа должны находиться в одном каталоге, неважно в каком.
Установщик проверит файл образа и, если все в порядке, извлечет необходимые файлы из него. Никаких дополнительных файлов, например MD5, скачивать не надо.
Такой способ удобен для тех, у кого по умолчанию будет скачиваться х64 образ. При желании иметь х86 систему достаточно, чтобы образ и установщик Wubi были в одном месте, и тогда будет установлена х86 система.
Внимание! Файл образа при таком способе должен быть обязательно CD-диском и не альтернативным. С DVD-дисками Wubi, к сожалению не дружит. Хотя сам файл Wubi на DVD-дисках имеется.
Если все прошло правильно, Вы увидите вот такое окно:
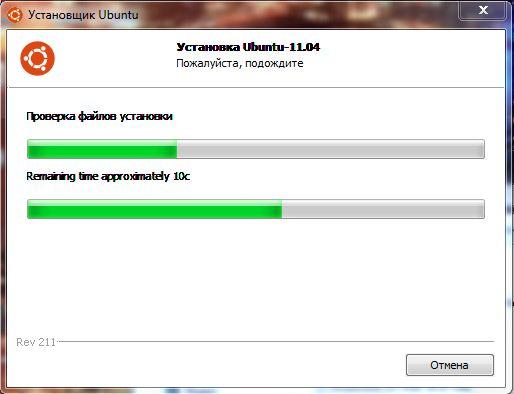
У меня запечатлен как раз момент проверки файла образа диска.
По окончанию установки (1 минута при имеющемся образе, 30 минут при скачивании) достаточно только перезагрузится:
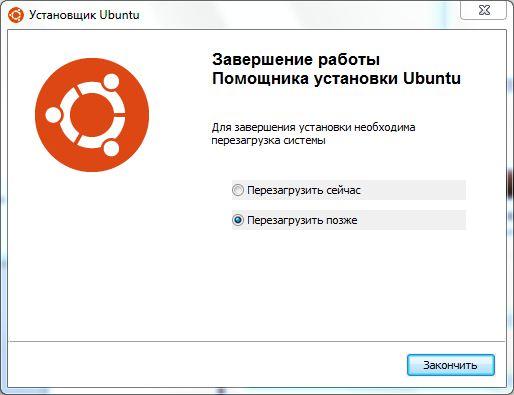
Если что-то пошло не так, или Вам не понравилась Ваша Ubuntu, ее легко можно удалить. Снова запускаем этот же установщик:
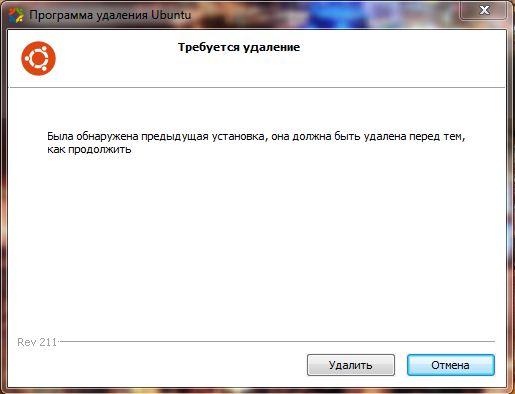
Нажимаем кнопку «Удалить» и система полностью стирается с Вашего компьютера. Как будто никогда и не было!
При желании можно экспериментировать сколько угодно раз.
Скачать Wubi
Wubi или Windows-based Ubuntu Installer – программа для установки операционной системы Linux. Она позволяет поставить практически любую сборку Ubuntu как приложение Windows. Этот вариант имеет свои недостатки, но отлично подойдёт для новичков, не имевших дело с системами Linux. Вам не придётся выделять логический диск для установки Ubuntu. Система будет храниться в виде файла в Windows. Из-за этого немного пострадает быстродейтсвие операционной системы, ведь Linux предпочитает свою файловую систему, отличную от NTFS. Стабильность Ubuntu, установленной при помощи Wubi, ниже, чем у обычной. Она плохо переносит неожиданные выключения и перезагрузки компьютера.
Сначала загрузите Wubi на компьютер. На нашем сайте есть русская версия для Windows, которая занимает всего несколько мегабайт. Рассмотрим, как пользоваться Wubi. После запуска программа скачает актуальную версию Ubuntu и предложит несколько простых настроек установки. Для начала выберите диск для Linux. Затем следует выбрать, сколько места будет выделено под операционную систему. Можно поставить от 3 до 30 гигабайт. Если есть возможность, поставьте максимальную величину. В графе «окружение рабочего стола» выбираете Ubuntu. Далее нужно настроить язык системы. Можно выбрать русский, английский или любой другой из предложенных. Затем установите имя пользователя, пароль и перезагрузите компьютер.
Теперь при загрузке операционной системы вы сможете выбрать между Ubuntu и Windows. Если вам не понравится система, или она выйдет из строя, то можете удалить её как простое приложение Windows. Wubi идеально подойдёт для первого знакомства с Ubuntu. Вам не придётся мучить виртуальную машину или устанавливать вторую систему, достаточно вуби скачать и установить. Также вы можете скачать Wubi бесплатно как на 32 так и на 64 битную систему быстро и без регистрации.
Ubuntu Documentation
The Windows-based Ubuntu Installer (Wubi) allows you to install and uninstall Ubuntu from within Microsoft Windows. It lets a Microsoft Windows user try Ubuntu without risking any data loss due to disk formatting or partitioning.
Wubi requires Windows 98, ME, 2000, XP, Vista, Windows 7.
NOTE: Hibernation is not supported when installing Ubuntu via Wubi.
Download Wubi
Download Wubi from the Ubuntu Windows Installer Download page, this will download the latest version by default. You can download other versions of Ubuntu
Install Ubuntu
- Within Microsoft Windows, place your downloaded ISO in the same directory as the Wubi, and run the installer.

In the Desktop Environment list, select Ubuntu. If you wish to install Kubuntu, Xubuntu or another official derivative of Ubuntu, select your preferred one from the drop-down list.
Select Install. The Ubuntu Setup progress window appears. When Ubuntu has finished installing, the Completing the Ubuntu Setup Wizard window appears.
Select Reboot now and click Finish. Your computer restarts and the Windows Boot Manager appears.
NOTE: Since Wubi installs Ubuntu on the same file partition as Windows, there may be a slight degradation in Ubuntu’s performance over time due to file fragmentation.
Windows-based Un-installation
When installed from Microsoft Windows, Ubuntu can be uninstalled using Microsoft Window’s standard Add or Remove Programs/Uninstall a program option.
Uninstall from Windows XP
From the Start menu, select Control Panel. The Control Panel appears.
Select Add or Remove Programs. Add or Remove Programs appears.
Select Ubuntu and click Remove. The Wubi Uninstall window appears.
Click Uninstall. Ubuntu uninstalls. The Completing the Wubi Uninstall Wizard appears.
Click Finish. Ubuntu is uninstalled.
Uninstall from Windows Vista or Windows 7
Removing Ubuntu in Windows Vista or Windows 7 follows the standard Uninstall a program option in Microsoft Windows.
From the Start menu, select Control Panel. The Control Panel appears.
Under Programs, select Uninstall a program. The Uninstall or change a program window appears.
Select Ubuntu and then click Uninstall/Change. The Wubi Uninstall window appears.
Click Uninstall. The progress wizard appears. The Completing the Wubi Uninstall Wizard appears.
Click Finish. Ubuntu is uninstalled.
Uninstall from Windows 8
Removing Ubuntu from Windows 8 is done in a similar manner to Windows Vista and Windows 7, however there is a different procedure for accessing the Programs and Features.
- Select any tile by right-clicking any non-store application in your Start screen.
- On the bar that opens at the bottom, select Uninstall. This will open the Programs and Features dialog on your desktop.
- Note: This will not uninstall that application.
Select Ubuntu and then click Uninstall/Change. The Wubi Uninstall window appears.
Click Uninstall. The progress wizard appears. The Completing the Wubi Uninstall Wizard appears.
Click Finish. Ubuntu has been successfully removed from your computer.
Selecting Windows or Ubuntu
If you installed Ubuntu via the Wubi installer, the Windows (NT) Boot Loader (ntldr) loads. You can choose which operating system to «boot-up» into.
To Choose Which Operating System Boots-Up
- Turn on or restart your system. The Windows Boot Manager appears.

NOTE: The default operating system is Microsoft Windows. If you do not choose an operating system, Microsoft Windows will automatically load.
External Links
Wubi (последним исправлял пользователь cariboo 2014-06-26 19:22:56)
The material on this wiki is available under a free license, see Copyright / License for details
You can contribute to this wiki, see Wiki Guide for details
Windows installer для ubuntu
hakuna-m released this Apr 5, 2021
md5sum: 1b730ff7e819a19da397393d0c8d6a23
sha256sum: c83204e2b2d916605f1f1d7ad7a30a40d2c1e5e7b721e63c9d27ef94c0d9492d
- Version 20.04.2.0 with automatic download, other 20.04(.x) with manual download
- Ubuntu, Kubuntu (*), Ubuntu Studio, Ubuntu MATE, Xubuntu, Lubuntu (**), Ubuntu Kylin, Ubuntu Budgie, all versions 64 bit only
- various distros/versions with manual download (desktop environments «Wubi», «Wubi lz», «Wubi EFI», «Wubi MD5», «Wubi gz», «Wubi SHA256»)
- UEFI (64 bit + 32 bit), legacy BIOS
- Fast Startup and Hibernate
- Secure Boot
- Parted 3.2
- MMC + NVMe devices
- package lupin-support (for Lubuntu and Ubuntu Studio)
- disk sizes > 30 GB
- skip «no EFI partition» messages and errors (#163)(#209)
- Manual reboot is necessary after second part of installation.
- (*) Kubuntu has no progress bar during second part of installation.
- (**) Lubuntu installer does not work. So only Lubuntu live environment is available.Lubuntu 19.04 ignores Wubiuefi configuration (#232 , #149, #121)
hakuna-m released this Sep 15, 2020
md5sum: ab27664a83af73170d14f15b39f0ada4
sha256sum: c704d8db004cb554aa976b28e4ce4a13664f79dfe8135212f9cdf78ec462c088
- Version 20.04.1 with automatic download, other 20.04(.x) with manual download
- Ubuntu, Kubuntu (*), Ubuntu Studio, Ubuntu MATE, Xubuntu, Lubuntu (**), Ubuntu Kylin, Ubuntu Budgie, all versions 64 bit only
- various distros/versions with manual download (desktop environments «Wubi», «Wubi lz», «Wubi EFI», «Wubi MD5», «Wubi gz», «Wubi SHA256»)
- UEFI (64 bit + 32 bit), legacy BIOS
- Fast Startup and Hibernate
- Secure Boot
- Parted 3.2
- MMC + NVMe devices
- package lupin-support (for Lubuntu and Ubuntu Studio)
- disk sizes > 30 GB
- skip «no EFI partition» messages and errors (#163)(#209)
- Manual reboot is necessary after second part of installation.
- (*) Kubuntu has no progress bar during second part of installation.
- (**) Lubuntu installer does not work. So only Lubuntu live environment is available.Lubuntu 19.04 ignores Wubiuefi configuration (#232 , #149, #121)
hakuna-m released this Oct 10, 2020
md5sum: 24eb880e0d6a8fe4d2267bbb6156360c
sha256sum: 0c73b4cd39703144e0ddfbbe604c56d0239f1f03b54112ed049c9840a7f36b2c
- Version 18.04.5 with automatic download, other 18.04(.x) with manual download
- Ubuntu (64 bit only), Kubuntu (*), Lubuntu, Ubuntu Studio, Ubuntu MATE, Xubuntu, Ubuntu Kylin, Ubuntu Budgie
- various distros/versions with manual download (desktop environments «Wubi», «Wubi lz», «Wubi EFI», «Wubi MD5», «Wubi gz», «Wubi SHA256»)
- UEFI (64 bit + 32 bit), legacy BIOS
- Fast Startup and Hibernate
- Secure Boot
- Parted 3.2
- MMC + NVMe devices
- package lupin-support (for Lubuntu and Ubuntu Studio)
- disk sizes > 30 GB
(*) Note: Kubuntu has no progress bar during second part of installation.
hakuna-m released this Sep 6, 2020
md5sum: e59558648231ee01f047541d0af91b78
sha256sum: 7b5323bff5091a367aa4b68103029074d7020192d52c5e9427a79b15c101ae6d
- Version 20.04.1 with automatic download, other 20.04(.x) with manual download
- Ubuntu, Kubuntu (*), Ubuntu Studio, Ubuntu MATE, Xubuntu, Lubuntu(**), Ubuntu Kylin, Ubuntu Budgie, all versions 64 bit only
- various distros/versions with manual download (desktop environments «Wubi», «Wubi lz», «Wubi EFI», «Wubi MD5», «Wubi gz», «Wubi SHA256»)
- UEFI (64 bit + 32 bit), legacy BIOS
- Fast Startup and Hibernate
- Secure Boot
- Parted 3.2
- MMC + NVMe devices
- package lupin-support (for Lubuntu and Ubuntu Studio)
- disk sizes > 30 GB
- metalink for .list instead of missing .metalink files (#226)
- #209
- user confirmation («Continue») is necessary for new questions:
(*) Note: Kubuntu has no progress bar during second part of installation.
(**) Lubuntu installer does not work. So only Lubuntu live environment is available. (#232 , #149, #121)
hakuna-m released this Apr 28, 2020
md5sum: 36bdbb62ad31c89c1c5cda53b4679af4
sha256sum: f24156d7b82a4196f47cae7fc05c03db9d39f9e9f7336894799b89dcf3a35d1d
- Version 18.04.4 with automatic download, other 18.04(.x) with manual download
- Ubuntu (64 bit only), Kubuntu (*), Lubuntu, Ubuntu Studio, Ubuntu MATE, Xubuntu, Ubuntu Kylin, Ubuntu Budgie
- various distros/versions with manual download (desktop environments «Wubi», «Wubi lz», «Wubi EFI», «Wubi MD5», «Wubi gz», «Wubi SHA256»)
- UEFI (64 bit + 32 bit), legacy BIOS
- Fast Startup and Hibernate
- Secure Boot
- Parted 3.2
- MMC + NVMe devices
- package lupin-support (for Lubuntu and Ubuntu Studio)
- disk sizes > 30 GB
(*) Note: Kubuntu has no progress bar during second part of installation.
hakuna-m released this Apr 28, 2020
md5sum: e698ea71add0a98ef4e3fb9c95e9195a
sha256sum: e09c2b978b55c45d0a945bf561cf20c2c020a167784bff404a72446dd435906a
Release changes: see 2004r339
Branch changes: 2nd independent Wubi install
| 2004r339 | 2004r339-2 | |
|---|---|---|
| installation folder | ubuntu | ubuntu2 |
| EFI folder | /EFI/ubuntu/wubildr | /EFI/ubuntu2/wubildr |
| boot loader files | wubildr.mbr, wubildr | wubild2.mbr, wubild2 |
| application name in Windows registry entry | Wubi | Wubi2 |
Note: 2004r339-2 is only needed for a second install. It doesn’t remove 2004r339 or other versions within folder ubuntu. If there is no existing install or you want to replace an existing install of 2004r339 or other versions within folder ubuntu, please use 2004r339 instead.













