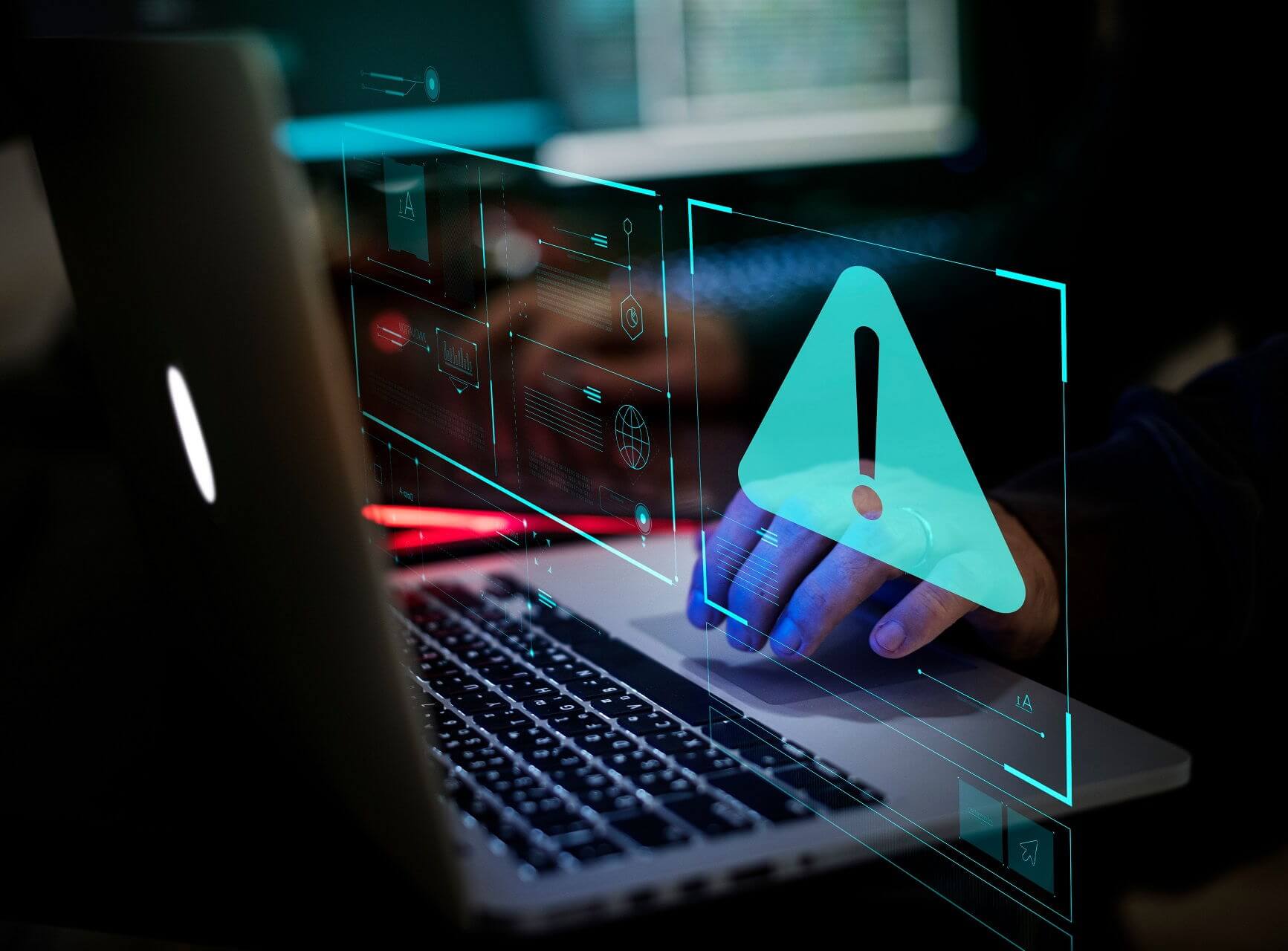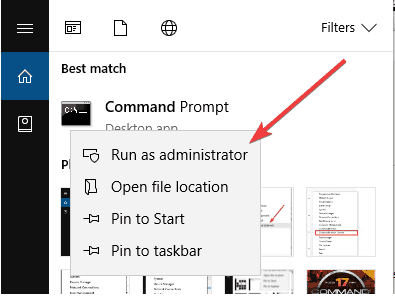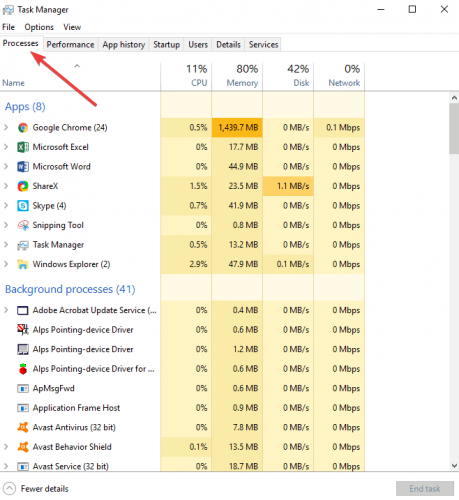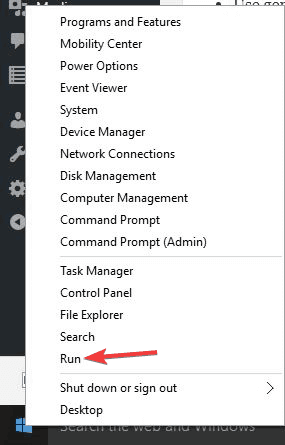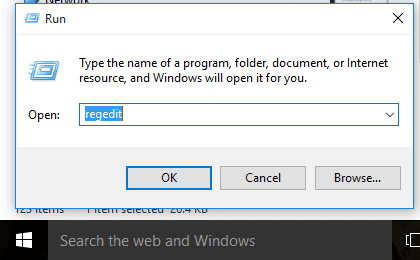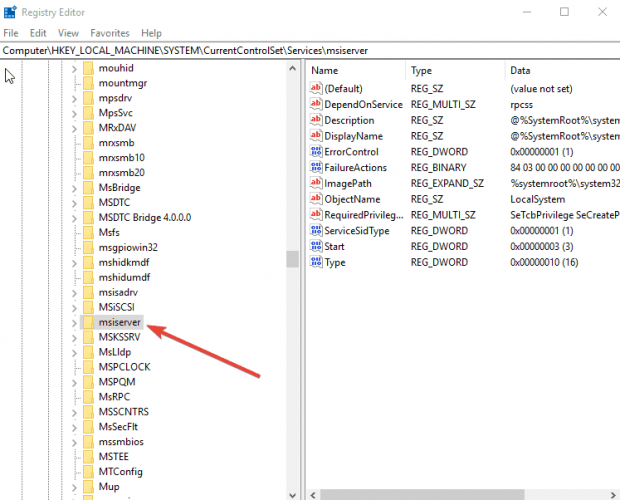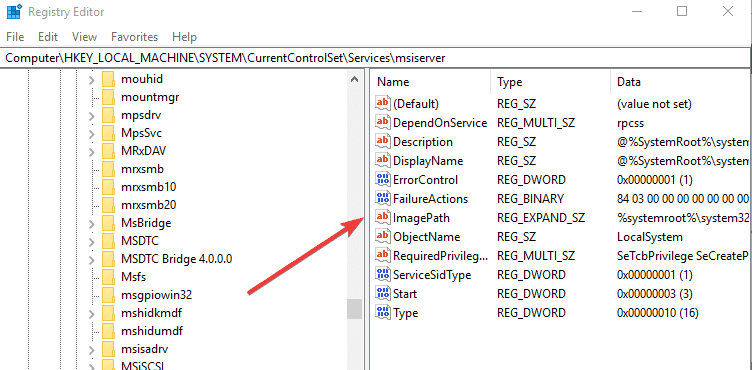- FIX: Error opening installation log file in Windows 10
- How can I fix Windows 10 error opening installation log file?
- 1. Use Command Prompt
- Run a System Scan to discover potential errors
- 2. Stop and restart Explorer.exe using Task Manager
- 3. Reregister Windows Installer
- 4. Reinstall the Windows Installer
- Исправить ошибки INSTALL.LOG и скачать
- Обзор файла
- Что такое сообщения об ошибках INSTALL.LOG?
- Общие ошибки выполнения INSTALL.LOG
- Как исправить ошибки INSTALL.LOG — 3-шаговое руководство (время выполнения:
- Шаг 1. Восстановите компьютер до последней точки восстановления, «моментального снимка» или образа резервной копии, которые предшествуют появлению ошибки.
- Шаг 2. Если вы недавно установили приложение Adobe Captivate (или схожее программное обеспечение), удалите его, затем попробуйте переустановить Adobe Captivate.
- Шаг 3. Выполните обновление Windows.
- Если эти шаги не принесут результата: скачайте и замените файл INSTALL.LOG (внимание: для опытных пользователей)
FIX: Error opening installation log file in Windows 10
- When you try to uninstall any product in the Windows Programs and Features tool, a new Windows Installer window appears and gives the Windows 10 error opening installation log file.
- You can get the error if the TMP and TEMP directories of the file are different. In this case, confirm that both values refer to the same path.
- Windows Installer can produce a lot of errors but nevertheless, you can find answers in our Windows Installer section.
- We gathered an excessive amount of articles about Windows 10 errors and you can find them all in the Windows 10 errors hub.
- Download Restoro PC Repair Tool that comes with Patented Technologies (patent available here).
- Click Start Scan to find Windows issues that could be causing PC problems.
- Click Repair All to fix issues affecting your computer’s security and performance
- Restoro has been downloaded by 0 readers this month.
Sometimes, when you try to uninstall any product in the Windows Programs and Features tool, a new Windows Installer window appears and gives the Windows 10 error opening installation log file.
It is accompanied by the message: verify that the specified location exists and is writable.
While it may not be obvious why the error appears, the issue usually occurs if the Windows Installer logging is enabled, but its engine can’t write the uninstallation log file properly.
This happens if the Windows Installer’s application heap is freed so it loses the information on where the log file should be stored.
When this happens, Windows Installer tries to write to the location C:\Windows\System32 and addresses it as a file.
The correct, or proper action should be to write it to the following location and file name: C:\Users \Appdata\Local\Temp\MSIxxxxxx.log .
This problem can also occur if the Windows Installer files are damaged or missing.
Or when you install or remove a program that uses Windows Installer Microsoft Software Installation (MSI) package file (.msi), like if you try to install Microsoft Office on your computer.
It is a known issue with the Microsoft Installer engine, so there are ways of solving the problem, as outlined below.
How can I fix Windows 10 error opening installation log file?
1. Use Command Prompt
You can get Windows 10 error opening installation log file if the TMP and TEMP directories of the file are different, resulting in installer files being written to TMP.
But when trying to read those files using the TEMP value, the error is displayed.
In this case, confirm that both values refer to the same path using the Command Prompt:
- Click Start
- Type CMD in the search bar and right-click on Command Prompt then choose Run as Administrator
- In the Command Prompt (Admin) black screen, type set TEMP+%tmp% and press enter
- Run the installation again
Run a System Scan to discover potential errors
If this doesn’t help, try the next solution.
2. Stop and restart Explorer.exe using Task Manager
To fix Windows 10 error opening installation log file problem, do the following in Task Manager:
- Press CTRL+ALT+DEL to launch Task Manager (or right-click on your desktop taskbar and select Task Manager
- Click Processes tab
- Locate and select explorer.exe
- Click End Process
- Select Show Processes from all users
- Click End Process to close the prompt
- Your desktop icons and desktop bar will disappear. Press CTRL+ALT+DEL to launch Task Manager again
- Click File
- Select Run New task
- Type explorer.exe and press enter or click OK
- Your desktop taskbar and icons should appear again
3. Reregister Windows Installer
To reregister the Windows installer, verify the location of Msiexec.exe file on your computer and in Windows Registry, then reregister Windows Installer by doing the following:
- Find Msiexec.exe file on your computer by right-clicking Start and selecting Run
- Type %windir%\system32, and then click OK, to open the folder where the Msiexec.exe file is located.
- Note the location of the Msiexec.exe file, which is a combination of the value in the Addressbox and the Msiexec.exe file name itself. For example, if the Address box contains a value of C:\Windows\system32, the location of the Msiexec.exe file is C:\Windows\system32\Msiexec.exe.
- Next, open the Registry Editor to make modifications. Note that problems might occur if you modify the registry incorrectly. Therefore, make sure that you follow these steps carefully. For added protection, back up the registry before you modify it. Then, you can restore the registry if a problem occurs.
- Right-click Start and select Run
- Type regedit and click OK or press enter
- Expand HKEY _LOCAL_MACHINE\SYSTEM\CurrentControlSet\Services, and then click MSIServer.
- In the right-pane, right-click ImagePath, and then click Modify.
- In the Value data box, type the location of the Msiexec.exe file that you determined in step 1, followed by the value of /V, and then click OK. For example, if the location of the Msiexec.exe file is C:\Windows\system32\Msiexec.exe, type the following text in the Value data text box: C:\WINDOWS\System32\msiexec.exe /V
- Click OK to close the Edit String dialog box.
- Go to the File menu and click Exit to close the Registry Editor.
- Start your computer in safe mode, and then register the Msiexec.exe file by clicking Start, then click Power option
- Click Restart option, then click OK
- Press F8 before the Windows screen displays
- On the Windows Advanced Option menu, use the arrow keys to select the Safe Mode option, and then press enter.
- If you use a dual-boot or multiple-boot computer, select the appropriate operating system from the list that is displayed, and then press Enter.
- Log on to the computer.
- Click Start, click Run, type msiexec /regserver in the Open box, and then click OK.
Note: For 64-bit operating systems, you have to reregister the 64-bit MSI installer, using the steps below:
- Right-click Start and click Run
- Type %windir%\Syswow64\Msiexec /regserver and click OK. On 64-bit editions of the Windows operating system, 32-bit binaries are located in %systemroot%\SysWow64 folder. The 64-bit binaries are located in the %systemroot%\System32 folder.
- Click Start, and then click Turn off the computer or Shut Down.
- Select the Restart option, and then click OK, or click Restart.
If the issue still occurs, and you still receive the Windows 10 error opening installation log file message, try the next solution.
4. Reinstall the Windows Installer
To reinstall the Windows Installer, you first need to rename the damaged Windows Installer files and then reinstall the Windows Installer. To do this, use the steps below:
- Right-click Start and click Run
- Type cmd and press enter or click OK.
- Type cd %windir%\system32, and then press Enter.
- Type attrib -r -s -h dllcache, and then press Enter.
- Type ren msi.dll msi.old, and then press Enter.
- Type ren msiexec.exe msiexec.old, and then press Enter.
- Type ren msihnd.dll msihnd.old, and then press Enter.
- Type exit, and then press Enter.
- At the command prompt, type exit, and then press Enter.
- Click Start, and then click Turn off the computer or Shut Down.
- Select the Restart option, and then click OK, or click Restart.
- Log on to the computer.
- Download and install the latest version of the Windows Installer.
- Click Start, and then click Turn off computer or Shut Down.
- Select the Restart option, and then click OK, or click Restart.
Did any of these solutions help fix Windows 10 error opening installation log file problem? Let us know by leaving a comment in the section below.
Исправить ошибки INSTALL.LOG и скачать
Последнее обновление: 05/08/2020 [Время на прочтение:
Файл INSTALL.LOG считается разновидностью файла Log. Наиболее часто он используется в ПО Adobe Captivate 2017 Release, разработанном компанией Adobe Systems Incorporated. Он использует расширение LOG и считается файлом Текст (Журнал).
Файл INSTALL.LOG впервые был создан 11/27/2002 для ОС Windows 10 в ICQ build 3916. 07/26/2017 вышла версия 2017 Release для Adobe Captivate 2017 Release. Файл INSTALL.LOG входит в комплект Adobe Captivate 2017 Release, Capture Express 2.0.1.1 и Free Opener 1.
Ниже приведены подробные сведения о файле, порядок устранения неполадок, возникших с файлом LOG, и бесплатные загрузки некоторых версий файла INSTALL.LOG.
Рекомендуемая загрузка: исправить ошибки реестра в WinThruster, связанные с INSTALL.LOG и (или) Adobe Captivate.
Совместимость с Windows 10, 8, 7, Vista, XP и 2000
Средняя оценка пользователей
Обзор файла
| Общие сведения ✻ | ||||||||||||||||||||||||
|---|---|---|---|---|---|---|---|---|---|---|---|---|---|---|---|---|---|---|---|---|---|---|---|---|
| Имя файла: | INSTALL.LOG | |||||||||||||||||||||||
| Расширение файла: | расширение LOG | |||||||||||||||||||||||
| Тип файла: | Текст | |||||||||||||||||||||||
| Описание: | Log | |||||||||||||||||||||||
| Пользовательский рейтинг популярности: | ||||||||||||||||||||||||
| Сведения о разработчике и ПО | |
|---|---|
| Программа: | Adobe Captivate 2017 Release |
| Разработчик: | Adobe Systems Incorporated |
| Программное обеспечение: | Adobe Captivate |
| Версия ПО: | 2017 Release |
| Сведения о файле | |
|---|---|
| Размер файла (байты): | 4662 |
| Дата первоначального файла: | 09/30/2019 |
| Дата последнего файла: | 02/22/2020 |
| Информация о файле | Описание |
|---|---|
| Размер файла: | 4.6 kB |
| Дата и время изменения файла: | 2020:02:22 04:47:38+00:00 |
✻ Фрагменты данных файлов предоставлены участником Exiftool (Phil Harvey) и распространяются под лицензией Perl Artistic.
Что такое сообщения об ошибках INSTALL.LOG?
Общие ошибки выполнения INSTALL.LOG
Ошибки файла INSTALL.LOG часто возникают на этапе запуска Adobe Captivate, но также могут возникать во время работы программы. Эти типы ошибок LOG также известны как «ошибки выполнения», поскольку они возникают во время выполнения Adobe Captivate. К числу наиболее распространенных ошибок выполнения INSTALL.LOG относятся:
- Не удается найти INSTALL.LOG.
- INSTALL.LOG — ошибка.
- Не удалось загрузить INSTALL.LOG.
- Ошибка при загрузке INSTALL.LOG.
- Не удалось зарегистрировать INSTALL.LOG / Не удается зарегистрировать INSTALL.LOG.
- Ошибка выполнения — INSTALL.LOG.
- Файл INSTALL.LOG отсутствует или поврежден.
Программа: C:\Users\Tester\AppData\Local\Adobe\AIR\logs\INSTALL.LOG
Среда выполнения получила запрос от этого приложения, чтобы прекратить его необычным способом.
Для получения дополнительной информации обратитесь в службу поддержки приложения.
В большинстве случаев причинами ошибок в LOG являются отсутствующие или поврежденные файлы. Файл INSTALL.LOG может отсутствовать из-за случайного удаления, быть удаленным другой программой как общий файл (общий с Adobe Captivate) или быть удаленным в результате заражения вредоносным программным обеспечением. Кроме того, повреждение файла INSTALL.LOG может быть вызвано отключением питания при загрузке Adobe Captivate, сбоем системы при загрузке или сохранении INSTALL.LOG, наличием плохих секторов на запоминающем устройстве (обычно это основной жесткий диск) или заражением вредоносным программным обеспечением. Таким образом, крайне важно, чтобы антивирус постоянно поддерживался в актуальном состоянии и регулярно проводил сканирование системы.
Как исправить ошибки INSTALL.LOG — 3-шаговое руководство (время выполнения:
Если вы столкнулись с одним из вышеуказанных сообщений об ошибке, выполните следующие действия по устранению неполадок, чтобы решить проблему INSTALL.LOG. Эти шаги по устранению неполадок перечислены в рекомендуемом порядке выполнения.
Шаг 1. Восстановите компьютер до последней точки восстановления, «моментального снимка» или образа резервной копии, которые предшествуют появлению ошибки.
Чтобы начать восстановление системы (Windows XP, Vista, 7, 8 и 10):
- Нажмите кнопку «Пуск» в Windows
- В поле поиска введите «Восстановление системы» и нажмите ENTER.
- В результатах поиска найдите и нажмите «Восстановление системы»
- Введите пароль администратора (при необходимости).
- Следуйте инструкциям мастера восстановления системы, чтобы выбрать соответствующую точку восстановления.
- Восстановите компьютер к этому образу резервной копии.
Если на этапе 1 не удается устранить ошибку INSTALL.LOG, перейдите к шагу 2 ниже.
Шаг 2. Если вы недавно установили приложение Adobe Captivate (или схожее программное обеспечение), удалите его, затем попробуйте переустановить Adobe Captivate.
Чтобы удалить программное обеспечение Adobe Captivate, выполните следующие инструкции (Windows XP, Vista, 7, 8 и 10):
- Нажмите кнопку «Пуск» в Windows
- В поле поиска введите «Удалить» и нажмите ENTER.
- В результатах поиска найдите и нажмите «Установка и удаление программ»
- Найдите запись для Adobe Captivate 2017 Release и нажмите «Удалить»
- Следуйте указаниям по удалению.
После полного удаления приложения следует перезагрузить ПК и заново установить Adobe Captivate.
Если на этапе 2 также не удается устранить ошибку INSTALL.LOG, перейдите к шагу 3 ниже.
Adobe Captivate 2017 Release
Adobe Systems Incorporated
Шаг 3. Выполните обновление Windows.
Когда первые два шага не устранили проблему, целесообразно запустить Центр обновления Windows. Во многих случаях возникновение сообщений об ошибках INSTALL.LOG может быть вызвано устаревшей операционной системой Windows. Чтобы запустить Центр обновления Windows, выполните следующие простые шаги:
- Нажмите кнопку «Пуск» в Windows
- В поле поиска введите «Обновить» и нажмите ENTER.
- В диалоговом окне Центра обновления Windows нажмите «Проверить наличие обновлений» (или аналогичную кнопку в зависимости от версии Windows)
- Если обновления доступны для загрузки, нажмите «Установить обновления».
- После завершения обновления следует перезагрузить ПК.
Если Центр обновления Windows не смог устранить сообщение об ошибке INSTALL.LOG, перейдите к следующему шагу. Обратите внимание, что этот последний шаг рекомендуется только для продвинутых пользователей ПК.
Если эти шаги не принесут результата: скачайте и замените файл INSTALL.LOG (внимание: для опытных пользователей)
Если ни один из предыдущих трех шагов по устранению неполадок не разрешил проблему, можно попробовать более агрессивный подход (примечание: не рекомендуется пользователям ПК начального уровня), загрузив и заменив соответствующую версию файла INSTALL.LOG. Мы храним полную базу данных файлов INSTALL.LOG со 100%-ной гарантией отсутствия вредоносного программного обеспечения для любой применимой версии Adobe Captivate . Чтобы загрузить и правильно заменить файл, выполните следующие действия:
- Найдите версию операционной системы Windows в нижеприведенном списке «Загрузить файлы INSTALL.LOG».
- Нажмите соответствующую кнопку «Скачать», чтобы скачать версию файла Windows.
- Скопируйте этот файл в соответствующее расположение папки Adobe Captivate:
Если этот последний шаг оказался безрезультативным и ошибка по-прежнему не устранена, единственно возможным вариантом остается выполнение чистой установки Windows 10.