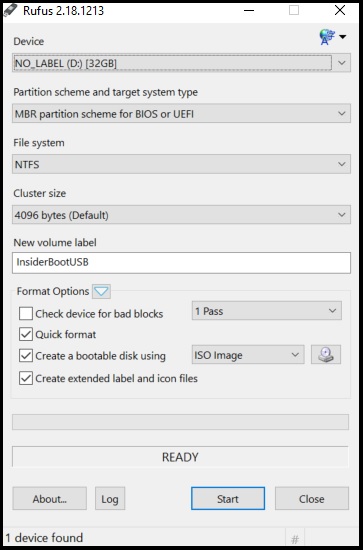- Download Windows 10 Disc Image (ISO File)
- Скачать образ диска с Windows 10 (файл ISO)
- Использование образов ISO Using ISOs
- Обновление на месте с помощью ISO предварительного просмотра Windows In-place upgrade with a Windows Insider Preview ISO
- Чистая установка с ИСО предварительного просмотра Windows Clean installation with a Windows Insider Preview ISO
- Создание загружаемого USB-интерфейса для ICO windows Insider Creating a bootable USB for Windows Insider ISOs
- Чистая установка с isO Windows 10 Clean installation with a Windows 10 ISO
Download Windows 10 Disc Image (ISO File)
Before updating, please refer to the Windows release information status for known issues to confirm your device is not impacted.
You’ve been routed to this page because the operating system you’re using won’t support the Windows 10 media creation tool and we want to make sure you can download Windows 10. To use the media creation tool, visit the Microsoft Software Download Windows 10 page from a Windows 7, Windows 8.1 or Windows 10 device.
You can use this page to download a disc image (ISO file) that can be used to install or reinstall Windows 10. The image can also be used to create installation media using a USB flash drive or DVD.
Make sure you have:
- An internet connection (internet service provider fees may apply).
- Sufficient data storage available on a computer, USB or external drive for the download.
- A blank USB flash drive with at least 5 GB of space or blank DVD (and DVD burner) if you want to create media. We recommend using a blank USB or blank DVD, because any content on it will be deleted.
- When burning a DVD from an ISO file, if you are told the disc image file is too large you will need to use Dual Layer (DL) DVD Media.
Check these things on the PC where you want to install Windows 10:
- 64-bit or 32-bit processor (CPU). You’ll create either the 64-bit or 32-bit version of Windows 10 that’s appropriate for your CPU. To check this on your PC, go to PC info in PC settings or System in Control Panel, and look for System type.
- System requirements. See the system requirements before installing Windows 10. We also recommend that you visit your PC manufacturer’s website for info about updated drivers and hardware compatibility.
- Language in Windows. You’ll need to choose the same language when you install Windows 10. To see what language you’re currently using, go to Time and language in PC settings or Region in Control Panel.
- Edition of Windows. You should also choose the same edition of Windows. To check what edition you’re currently running, go to PC info in PC settings or System in Control Panel, and look for Windows edition. Windows 10 Enterprise isn’t available here. Please see the Volume Licensing Service Center for more information.
- Microsoft Office products. If you just purchased a new device that includes Office 365, we recommend redeeming (installing) Office before upgrading to Windows 10. To redeem your copy of Office, please see Download and install Office 365 Home, Personal, or University on your PC. For more information, check How to upgrade to Windows 10 on new devices that include Office 365.
If you have Office 2010 or earlier and choose to perform a clean install of Windows 10, you will need to locate your Office product key. For tips on locating your product key, check Find your Office 2010 product key or Enter the product key for your Office 2007 program.
Скачать образ диска с Windows 10 (файл ISO)
Перед обновлением ознакомьтесь с описанием известных проблем на странице информации о выпуске Windows и убедитесь, что это не повлияет на ваше устройство.
Вы были перенаправлены на эту страницу, поскольку операционная система, которую вы используете, не поддерживает средство для создания носителя Windows 10 и нам необходимо проверить, можете ли вы скачать Windows 10. Чтобы воспользоваться средством для создания носителя, перейдите на страницу программного обеспечения Майкрософт для Windows 10 с устройства под управлением Windows 7, Windows 8.1 или Windows 10.
На этой странице вы сможете скачать образ диска (ISO-файл), который можно использовать для установки или переустановки Windows 10, а также для создания установочного носителя с помощью USB-устройства флэш-памяти или DVD-диска.
Убедитесь, что у вас есть:
- Подключение к Интернету (интернет-провайдер может взимать плату за услуги).
- Достаточно свободного места на диске компьютера, USB-устройстве или внешнем носителе.
- Пустое устройство флэш-памяти USB объемом не менее 5 ГБ или чистый DVD-диск (а также устройство для записи DVD-дисков), если требуется создать носитель. Рекомендуем использовать чистый носитель USB или чистый DVD-диск, поскольку все его содержимое будет удалено.
- Если при записи ISO-файла на DVD-диск появится сообщение, что файл образа диска имеет слишком большой размер, необходимо использовать двухслойный DVD-диск (DL).
Проверьте следующие характеристики компьютера, на котором требуется установить Windows 10:
- 64-разрядный или 32-разрядный процессор (ЦП). Вы создадите 64- или 32-разрядную версию Windows 10 в зависимости от вашего процессора. Чтобы проверить эту характеристику компьютера, откройте раздел Сведения о компьютере в параметрах компьютера или Система в панели управления и найдите Тип системы.
- Системные требования. Изучите требования к системе перед установкой Windows 10. Кроме того, рекомендуем прочитать информацию об обновленных драйверах и совместимости оборудования на веб-сайте производителя компьютера.
- Язык Windows. При установке Windows 10 потребуется выбрать тот же язык. Чтобы узнать, какой язык используется в настоящее время, откройте раздел Время и язык в параметрах компьютера или Регион в панели управления.
- Выпуск Windows. Вам также потребуется выбрать тот же выпуск Windows. Чтобы узнать, какой выпуск используется, откройте раздел Сведения о компьютере в параметрах компьютера или Система в панели управления и найдите выпуск Windows. Windows 10 Корпоративная недоступна здесь. Дополнительные сведения читайте на сайте Volume Licensing Service Center.
- Продукты Microsoft Office. Если вы только что приобрели новое устройство, на котором установлен Office 365, рекомендуем активировать (установить) Office перед обновлением до Windows 10. Сведения об активации копии Office читайте в статье Скачивание и установка Office 365 для дома, Office 365 персональный или Office 365 для студентов. Дополнительные сведения читайте в статье Обновление до Windows 10 на новых устройствах, включающих Office 365.
Если у вас установлен Office 2010 или более ранней версии и вы хотите выполнить чистую установку Windows 10, необходимо найти ключ продукта Office. Советы по поиску ключа продукта читайте в статье Поиск ключа продукта для Office 2010 или Ввод ключа продукта для программы Office 2007.
Использование образов ISO Using ISOs
Если устройство трудно использовать из-за проблемы или если вы хотите выйти из канала Dev или прекратить получать сборки предварительного просмотра, может потребоваться использовать ISO для чистой установки или обновления на месте. If your device is hard to use because of an issue, or if you want to switch out of the Dev Channel or stop receiving preview builds, you might need to use an ISO for a clean installation or in-place upgrade. IsOs доступны как для предварительной сборки предварительного просмотра Windows 10, так и для Windows. ISOs are available for both Windows 10 Insider Preview Builds and for Windows.
Обновление на месте с помощью ISO предварительного просмотра Windows In-place upgrade with a Windows Insider Preview ISO
Скачайте выбранный ISO со страницы ISO для Windows Insider, сэкономив его в расположении на устройстве или создав загружаемый USB. Download your chosen ISO from the Windows Insider ISO page by saving it to a location on your device or creating a bootable USB.
Откройте проводник и перейдите в расположение, где сохранен ISO-файл. Open File Explorer and go to where you saved the ISO. Выберите ISO-файл для открытия, что позволит Windows подключить образ, чтобы вы могли получить к нему доступ. Select the ISO file to open it, which lets Windows mount the image so you can access it.
Выберите файл setup.exe для запуска процесса установки. Select the setup.exe file to launch the install process.
Во время настройки выберите параметры Keep Windows, личные файлы и приложения. During setup, select the Keep Windows settings, personal files, and apps option.
После завершения установки перейдите в программу обновления параметров & **** > **** > Windows Insider Program, чтобы убедиться, что параметры windows Insider верны. Once it’s finished installing, go to Settings > Update & Security > Windows Insider Program to make sure your Windows Insider settings are correct.
Чистая установка с ИСО предварительного просмотра Windows Clean installation with a Windows Insider Preview ISO
Создайте резервные копии всех своих файлов и приложений. Back up all your files and applications. Чистая установка с использованием образа ISO программы предварительной оценки Windows приведет к очистке всех ваших файлов, параметров и приложений. A clean install with a Windows Insider ISO will erase all of your files, settings, and applications.
Скачайте выбранный ISO со страницы ISO для Windows Insider, сэкономив его в расположении на устройстве или создав загружаемый USB. Download your chosen ISO from the Windows Insider ISO page by saving it to a location on your device or creating a bootable USB.
Откройте проводник и перейдите в расположение, где сохранен ISO-файл. Open File Explorer and go to where you saved the ISO. Выберите ISO-файл для открытия, что позволит Windows подключить образ, чтобы вы могли получить к нему доступ. Select the ISO file to open it, which lets Windows mount the image so you can access it.
Выберите файл setup.exe для запуска процесса установки. Select the setup.exe file to launch the install process.
Во время установки нажмите параметр Изменить выбранные для сохранения компоненты и выберите Ничего на следующем экране, чтобы выполнить чистую установку. During setup, select the Change what to keep option, and then choose Nothing on the next screen to complete a clean intall.
После завершения установки перейдите в программу обновления параметров & **** > **** > Windows Insider Program, чтобы убедиться, что параметры windows Insider верны. Once it’s finished installing, go to Settings > Update & Security > Windows Insider Program to make sure your Windows Insider settings are correct.
Создание загружаемого USB-интерфейса для ICO windows Insider Creating a bootable USB for Windows Insider ISOs
Если у вас возникли определенные проблемы, препятствующие скачив isO на вашем устройстве, или вам необходимо быстро настроить новое устройство в программе инсайдерской Windows, может помочь загружаемый USB, сделанный из файла ISO Windows Insider. If you’re having certain issues that prevent you from downloading an ISO to your device, or you need to quickly set up a new device in the Windows Insider Program, a bootable USB made from a Windows Insider ISO file can help.
Существует множество сторонних программных приложений, способных преобразовать USB-накопитель в загружаемый формат. There are many third-party software applications that are capable of converting a USB drive into a bootable format. В этом примере мы используем Rufus, так как он бесплатный и легкий на системных ресурсах. We’re using Rufus in this example since it’s free and lightweight on system resources. Вы можете использовать любое программное обеспечение, которое может форматировать USB в загружаемый формат и преобразовать ISO в декомпилируемые файлы установки. You can use any software that can format the USB into a bootable format and convert the ISO into the decompiled installation files.
Скачайте выбранный ISO со страницы ISO для Windows Insider, сэкономив его в расположении на устройстве, которое можно легко запомнить. Download your chosen ISO from the Windows Insider ISO page by saving it to a location on your device you can easily remember.
Подключите USB-накопитель, который имеет не менее 8 ГБ. Connect a USB drive that’s at least 8GB. Сбереите все данные на диске, который необходимо сохранить, так как все данные на нем будут стираться. Back up any data on the drive you want to save, because any data on it will erased.
Запуск Rufus или предпочтительного программного обеспечения. Launch Rufus or your preferred software.
Настройка параметров меню Rufus: Configure the Rufus menu options:
Если у вас есть несколько дисков, подключенных через USB (внешний жесткий диск, большой палец и т.д.), убедитесь, что вы выберите правильное устройство из отсев. If you have multiple drives connected via USB (external hard drive, thumb drive, etc.), make sure you select the right device from the dropdown.
Схема раздела и тип целевой системы должны быть установлены в схеме раздела MBR для BIOS или UEFI. Partition scheme and target system type should be set to MBR partition scheme for BIOS or UEFI.
Файловая система должна быть настроена на NTFS. File system should be set to NTFS. Если по каким-либо причинам это не работает на устройстве, его можно повторно создать с помощью FAT32. If for some reason this doesn’t work on your device, you can re-create it using FAT32.
Размер кластера может оставаться на 4096 bytes (По умолчанию) Cluster size can stay on 4096 bytes (Default)
Для метки New Volumeвведите имя по вашему выбору. For New volume label, enter a name of your choosing.
В формате Параметры, 1 Пропуск должен быть выбран из первого отсев. Under Format Options, 1 Pass should be selected from the first dropdown. Выберите почтовые ящики рядом с форматом Quick, Создайтезагружаемый диск с помощью и создайте расширенные файлы меток и значков. Select the checkboxes beside Quick format, Create a bootable disk using, and Create extended label and icon files. Кроме того, создайте загружаемый диск с помощью, выберите isO Image из выпадаемой папки, а затем выберите значок диска рядом с отсевом и перейдите к скачаемом файлу ISO. Beside Create a bootable disk using, choose ISO Image from the dropdown, then select the disk icon next to the dropdown and navigate to the ISO file you downloaded.
Выберите Начните, и Rufus будет формат вашего USB и decompile ISO. Select Start, and Rufus will format your USB and decompile the ISO.
После того, как она будет завершена, вы все готово. Once it’s finished, you’re all set. Теперь вы можете использовать его на устройстве. Now you can use it on a device.
Если вы используете этот диск для обновления устройства, на нем уже есть Windows, подключите его к устройству, откройте Проводник файлов, найдите диск и запустите setup.exe, чтобы начать работу. If you use this drive to upgrade a device that already has Windows on it, connect it to the device, open File Explorer, locate the drive, and launch setup.exe to get started.
Если этот диск используется для чистой установки Windows, подключите его к устройству и перезагружайте. If you use this drive to do a clean Windows install, connect it to the device and reboot. Возможно, вам также потребуется настроить параметры BIOS или UEFI, чтобы разрешить загрузку с USB-накопителя. You may also need to adjust your BIOS or UEFI settings to allow it to boot from a USB-based drive.
Чистая установка с isO Windows 10 Clean installation with a Windows 10 ISO
Создайте резервные копии всех своих файлов и приложений. Back up all your files and applications. Чистая установка с использованием образа ISO Windows 10 приведет к очистке всех ваших файлов, параметров и приложений. A clean install with a Windows 10 ISO will erase all of your files, settings, and applications.
Скачайте последнюю isO Windows 10, сэкономив ее в расположении на компьютере или создав загружаемый USB. Download the latest Windows 10 ISO by saving it to a location on your PC or creating a bootable USB.
Откройте проводник и перейдите в расположение, где сохранен ISO-файл. Open File Explorer and go to where you saved the ISO. Выберите ISO-файл для открытия, что позволит Windows подключить образ, чтобы вы могли получить к нему доступ. Select the ISO file to open it, which lets Windows mount the image so you can access it.
Выберите файл setup.exe для запуска процесса установки. Select the setup.exe file to launch the install process.
Во время установки нажмите параметр Изменить выбранные для сохранения компоненты и выберите Ничего на следующем экране, чтобы выполнить чистую установку. During setup, select the Change what to keep option, and then choose Nothing on the next screen to complete a clean intall.